Étendre l’affichage
Prise en charge de Zebra Workstation Connect
Avec cette version, nous introduisons la compatibilité avec les fonctionnalités de la tablette Zebra : lanceur de bureau et expérience en mode bureau. L’expérience utilisateur de la tablette Android est reflétée sur le moniteur client avec Zebra Workspace Connector.
L’application Citrix Workspace prend en charge les appareils Zebra suivants :
- Ordinateurs portables EC50, EC55, ET56
- TC52x,
- TC57x,
- TC52ax,
- TC52x-HC
- TC52ax-HC
Pour plus d’informations sur la gestion des appareils Zebra, consultez la section Gérer les appareils Zebra Android dans la documentation Citrix Analytics for Performance.
Prise en charge de plusieurs écrans sur Samsung DeX
La fonctionnalité Samsung DeX (Desktop eXperience) est disponible sur certains appareils portables Samsung haut de gamme. La fonctionnalité DeX vous permet de bénéficier d’une expérience similaire à celle d’un ordinateur de bureau sur votre appareil en connectant un clavier, une souris et un moniteur.
Vous pouvez connecter votre appareil compatible DeX et l’écran externe pour étendre la session de bureau sur l’écran externe. L’écran externe doit prendre en charge le protocole DeX. Vous pouvez étendre ou afficher un contenu différent sur l’écran Samsung DeX et l’écran externe.
Important :
- Cette fonctionnalité s’applique uniquement à la plateforme Samsung DeX et non à ChromeOS ou aux autres appareils Android.
- Cette fonctionnalité s’applique uniquement aux sessions de bureau Citrix et non aux sessions d’application.
- L’icône Étendre n’est disponible que sur l’écran DeX. Démarrez la session de bureau à partir de l’écran DeX.
- La résolution de l’écran externe dépend de l’appareil Samsung DeX, de l’écran externe et des autres matériels utilisés.
Configurer le mode Étendre
Pour activer le mode Étendre :
-
Connectez l’appareil compatible avec le protocole Samsung DeX au moniteur externe à l’aide du câble. Vous pouvez également connecter un appareil compatible Samsung DeX à un moniteur Samsung. Le moniteur Samsung doit prendre en charge le protocole DeX en mode sans fil.
Remarque :
La configuration fonctionne mieux avec les adaptateurs USB Type-C HDMI et USB-C Dock.
- Ouvrez l’application Citrix Workspace et démarrez une session de bureau à partir de l’écran Samsung DeX.
-
Accédez à la barre d’outils et appuyez sur l’icône Étendre.

Conseil :
Pour supprimer l’extension d’écran, appuyez de nouveau sur l’icône Étendre.

-
Utilisez la fonction glisser-déposer pour déplacer la fenêtre de l’application vers le moniteur externe.
Limitation :
Relâchez le pointeur de la souris sur le bord de l’écran lorsque vous faites glisser une fenêtre sur un autre écran. Poursuivez l’action de glisser-déposer à l’aide de la souris depuis l’écran cible pour déplacer la fenêtre.
Remarque :
- Vous pouvez faire pivoter l’écran de l’appareil en fonction de vos besoins.
- Ajustez la taille de police pour une meilleure lisibilité dans les paramètres d’affichage de session sous la section Mise à l’échelle et disposition.
Configurer la disposition de l’affichage
Pour configurer la disposition de l’affichage :
Conditions préalables : Configurez la disposition de l’affichage avant de démarrer la session.
-
Ouvrez l’application Citrix Workspace et accédez à l’icône Paramètres > Paramètres > Général > Affichage > Disposition de l’affichage.
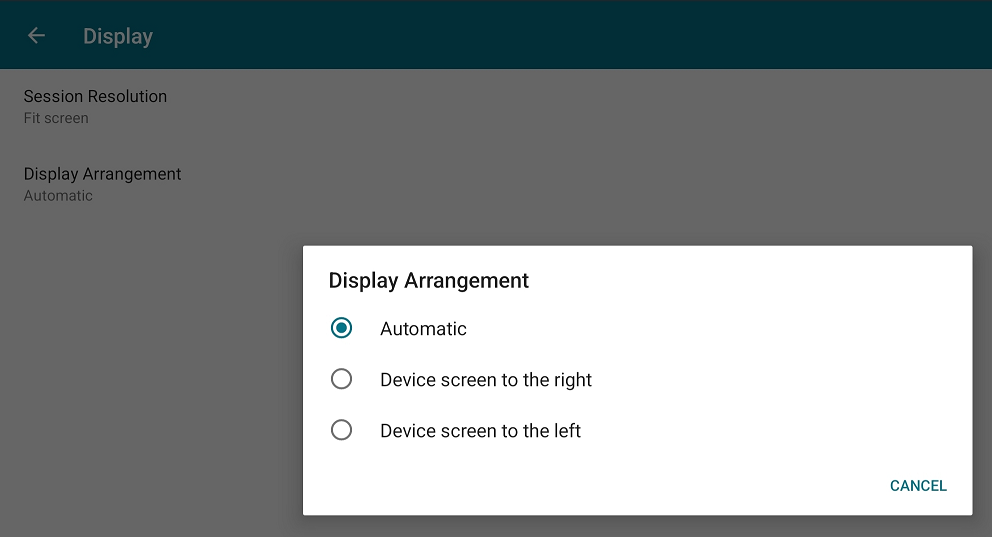
-
Sélectionnez une option appropriée. L’écran de l’appareil apparaît à droite ou à gauche.
Important :
- L’écran Samsung DeX est l’écran principal.
- Seul un écran peut afficher l’interface utilisateur de l’application Citrix Workspace.
- Vous ne pouvez brancher qu’un seul écran externe.
- L’application Citrix Workspace se ferme lorsque vous démarrez une session.