Citrix Insight Services
Citrix Insight Services (CIS) est une plate-forme Citrix depuis laquelle vous pouvez générer des informations d’instrumentation, de télémétrie et autres données stratégiques. Ses fonctionnalités d’instrumentation et de télémétrie permettent aux utilisateurs techniques (clients, partenaires et techniciens) de diagnostiquer et de résoudre les problèmes ainsi que d’optimiser leurs environnements. Pour plus d’informations sur CIS et son fonctionnement, veuillez consulter le site https://cis.citrix.com/(informations d’identification de compte Citrix requises).
Toutes les informations chargées sur Citrix sont utilisées à des fins de dépannage et de diagnostic, ainsi que pour améliorer la qualité, la fiabilité et les performances des produits, sous réserve de ce qui suit :
- Politique Citrix Insight Services sur https://cis.citrix.com/legal
- Politique de confidentialité de Citrix sur https://www.cloud.com/privacy-policy
Cette version de Citrix Virtual Apps and Desktops prend en charge les technologies suivantes.
- Analyses de l’installation et de la mise à niveau de Citrix Virtual Apps and Desktops
- Programme d’amélioration de l’expérience du client Citrix (CEIP)
- Citrix Call Home
- Citrix Scout
En supplément à CIS et Citrix Analytics (et séparément) : les données Google Analytics sont automatiquement collectées (et chargées plus tard) lorsque vous installez (ou mettez à niveau) Studio. Après l’installation de Studio, vous pouvez modifier ce paramètre avec la clé de registre HKLM\Software\Citrix\DesktopStudio\GAEnabled. La valeur 1 active la collecte et le chargement, 0 désactive la collecte et le chargement.
Installer et mettre à niveau les outils d’analyse
Lorsque vous utilisez le programme d’installation du produit complet pour déployer et mettre à niveau les composants Citrix Virtual Apps and Desktops, des informations anonymes sur le processus d’installation sont collectées et stockées sur la machine sur laquelle vous installez/mettez à niveau le composant. Ces données sont utilisées pour aider Citrix à améliorer l’expérience de ses clients avec l’installation.
Les informations sont stockées localement sous %ProgramData%\Citrix\CTQs.
Le chargement automatique de ces données est activé par défaut dans les interfaces graphique et de ligne de commande du programme d’installation du produit entier.
- Vous pouvez changer la valeur par défaut dans un paramètre de registre. Si vous modifiez le paramètre de registre avant l’installation ou la mise à niveau, cette valeur est utilisée lorsque vous utilisez le programme d’installation du produit entier.
- Vous pouvez remplacer le paramètre par défaut si vous installez ou mettez à niveau à l’aide de l’interface de ligne de commande en spécifiant une option avec la commande.
Contrôle des téléchargements automatiques :
-
Paramètre de registre qui contrôle le chargement automatique des outils d’analyse d’installation et de mise à niveau (valeur par défaut=1) :
- Emplacement : HKLM:\Software\Citrix\MetaInstall
- Nom : SendExperienceMetrics
- Valeur : 0=désactivé, 1=activé
-
L’applet de commande PowerShell suivante désactive le chargement automatique des outils d’analyse d’installation et de mise à niveau :
New-ItemProperty -Path HKLM:\SOFTWARE\Citrix\MetaInstall -Name SendExperienceMetrics -PropertyType DWORD -Value 0 -
Pour désactiver les chargements automatiques à l’aide de la commande XenDesktopServerSetup.exe ou XenDesktopVDASetup.exe, spécifiez l’option
/disableexperiencemetrics.Pour activer les chargements automatiques à l’aide de la commande XenDesktopServerSetup.exe ou XenDesktopVDASetup.exe, spécifiez l’option
/sendexperiencemetrics.
Programme d’amélioration de l’expérience du client Citrix
Lorsque vous choisissez de participer au Programme d’amélioration de l’expérience utilisateur (CEIP), des informations d’utilisation et des statistiques anonymes sont envoyées à Citrix pour nous aider à améliorer la qualité et les performances des produits Citrix. Pour plus d’informations, consultez https://www.citrix.com/fr-fr/community/cx/ceip-fr.html.
Inscription lors de la création ou de la mise à niveau du site
Vous êtes automatiquement inscrit au programme CEIP lorsque vous créez un site (lorsque vous installez le premier Delivery Controller). Le premier chargement de données se produit approximativement sept jours après la création du site. Vous pouvez mettre fin à votre participation à tout moment après la création du site. Sélectionnez Configuration dans le volet de navigation Studio (onglet Assistance produit) et suivez les instructions.
Lorsque vous mettez à niveau un déploiement de Citrix Virtual Apps and Desktops :
- Si vous mettez à niveau à partir d’une version qui ne prend pas en charge le programme CEIP, le système vous demandera si vous souhaitez y prendre part.
- Si vous mettez à niveau à partir d’une version qui prend en charge le programme CEIP et que la participation a été activée, CEIP est activé dans le site mis à niveau.
- Si vous mettez à niveau à partir d’une version qui prend en charge le programme CEIP et que la participation a été désactivée, CEIP est désactivé dans le site mis à niveau.
- Si vous mettez à niveau à partir d’une version qui prend en charge le programme CEIP et que la participation est inconnue, le système vous demande si vous souhaitez y prendre part.
Les informations collectées sont anonymes, de façon à ce qu’elles ne puissent pas être consultées après leur chargement auprès de Citrix Insight Services.
Inscription lors de l’installation d’un VDA
Par défaut, vous êtes automatiquement inscrit au programme CEIP lorsque vous installez un VDA Windows. Vous pouvez modifier cette valeur par défaut dans un paramètre de registre. Si vous modifiez le paramètre de registre avant d’installer le VDA, cette valeur est utilisée.
Paramètre de registre qui contrôle l’inscription automatique dans CEIP (valeur par défaut=1) :
Emplacement : HKLM : \Software\Citrix\Telemetry\CEIP Nom : Enabled Valeur : 0=désactivé, 1=activé
Par défaut, la propriété Enabled est masquée dans le registre. Si elle n’est pas spécifiée, la fonctionnalité de chargement automatique est activée.
L’applet de commande PowerShell suivante désactive l’inscription au programme CEIP :
New-ItemProperty -Path HKLM:\SOFTWARE\Citrix\Telemetry\CEIP -Name Enabled -PropertyType DWORD -Value 0
Les points de données d’exécution collectés sont périodiquement écrits sous forme de fichiers dans un dossier de sortie (par défaut %programdata%/Citrix/VdaCeip).
Le premier chargement de données se produit approximativement sept jours après l’installation du VDA.
Inscription lors de l’installation d’autres produits et composants
Vous pouvez également participer au programme CEIP lorsque vous installez des produits, composants et technologies Citrix, tels que Citrix Provisioning, AppDNA, le serveur de licences Citrix, l’application Citrix Workspace pour Windows, le serveur d’impression universelle et l’enregistrement de session. Consultez la documentation respective de chaque composant pour de plus amples informations sur l’installation et les valeurs de participation par défaut.
Citrix Call Home
Lors de l’installation de certains composants et fonctionnalités de Citrix Virtual Apps and Desktops, vous aurez la possibilité de participer à Citrix Call Home. Call Home collecte des données de diagnostic, puis charge périodiquement des paquets de télémétrie contenant ces données directement à Citrix Insight Services (via HTTPS sur le port 443 par défaut) à des fins d’analyse et de résolution des problèmes.
Dans Citrix Virtual Apps and Desktops, Call Home s’exécute en tant que service d’arrière-plan sous le nom Service de télémétrie Citrix. Pour plus d’informations, voir https://www.citrix.com/community/cx/call-home-fr.html.
La fonction de planification de Call Home est également disponible dans Citrix Scout. Pour obtenir des informations plus détaillées, consultez l’article Citrix Scout.
Quelles informations sont collectées
Le traçage Citrix Diagnostic Facility (CDF) consigne les informations qui peuvent être utiles pour la résolution des problèmes. Call Home collecte un sous-ensemble des traces CDF qui peut être utile lors de la résolution des problèmes courants, par exemple, les enregistrements de VDA et le lancement d’application/bureau. Cette technologie est appelée traçage permanent (AOT). Les journaux AOT sont enregistrés sur le disque dans C:\Users\CitrixTelemetryService\Appdata\Local\CitrixAOT.
Call Home ne recueille pas d’autres informations de Suivi d’événements pour Windows (ETW), et ne peut pas être configuré pour le faire.
Call Home recueille également d’autres informations, telles que :
- Registres créés par Citrix Virtual Apps and Desktops sous
HKEY_LOCAL_MACHINE\SOFTWARE\Citrix. - Informations Infrastructure de gestion Windows (WMI) sous l’espace de noms de Citrix.
- Liste des processus en cours d’exécution.
- Vidage sur incident des processus Citrix stockés dans %PROGRAM DATA%\Citrix\
- Informations sur l’installation et la mise à niveau. Cela peut inclure le journal du metainstaller complet du produit, les journaux de MSI défaillants, la sortie de l’analyseur des journaux MSI, les journaux StoreFront, les journaux de vérification de compatibilité des licences et les résultats des tests de mise à niveau préliminaires du site.
Les informations de trace sont compressées lorsqu’elles sont collectées. Le Citrix Telemetry Service conserve un maximum de 10 Mo d’informations de traçage récentes comprimées, pendant une période maximale de huit jours.
- La compression des données permet à Call Home de limiter l’encombrement sur le VDA.
- Les traces sont stockées dans la mémoire pour éviter des opérations d’entrées/sortie sur les machines provisionnées.
- Le tampon de suivi utilise un mécanisme circulaire pour conserver les traces en mémoire.
Call Home collecte les points de données clés répertoriés dans Points de données clés Call Home.
Configurer et gérer : résumé
Vous pouvez vous inscrire à Call Home lors de l’utilisation de l’assistant d’installation du produit complet ou plus tard, à l’aide d’applets de commande PowerShell. Si vous vous inscrivez, par défaut, des diagnostics sont collectés et chargés vers Citrix tous les dimanches à environ 3 h 00, heure locale. Le chargement est aléatoire avec un intervalle de deux heures depuis l’heure spécifiée. Cela signifie qu’un chargement avec la programmation par défaut se produit entre 3h00 et 5h00.
Si vous ne souhaitez pas charger d’informations de diagnostic à intervalles réguliers (ou si vous souhaitez changer une planification), vous pouvez toujours utiliser les applets de commande PowerShell pour collecter et charger manuellement les diagnostics ou les stocker localement.
Si vous avez opté pour le chargement de données Call Home à intervalles réguliers et que vous chargez manuellement des informations de diagnostic sur Citrix, vous devez fournir les informations d’identification d’accès au compte Citrix ou Citrix Cloud. Citrix échange les informations d’identification contre un jeton de chargement qui est utilisé pour identifier le client et charger les données. Les informations d’identification ne sont pas enregistrées.
Lorsqu’un chargement se produit, une notification est envoyée par e-mail à l’adresse associée au compte Citrix.
Si vous activez Call Home lorsque vous installez un composant, vous pouvez le désactiver ultérieurement.
Logiciels requis
- La machine doit exécuter PowerShell 3.0 ou version ultérieure.
- Le Service de télémétrie Citrix doit être en cours d’exécution sur la machine.
- La variable système
PSModulePathdoit être définie sur le chemin d’installation du service de télémétrie, par exemple, C:\Program Files\Citrix\Telemetry Service\.
Activer Call Home lors de l’installation de composants
Lors de l’installation ou la mise à niveau de VDA : lorsque vous installez ou mettez à niveau un VDA à l’aide de l’interface graphique du programme d’installation du produit entier, il vous est demandé si vous souhaitez participer à Call Home. Il existe deux options :
- Participer au programme Call Home
- Je ne veux pas participer au programme Call Home
Si vous mettez à niveau un VDA et êtes déjà inscrit à Call Home, cette page de l’assistant n’apparaît pas.
Lors de l’installation ou la mise à niveau de Controller : lorsque vous installez ou mettez à niveau un Delivery Controller à l’aide de l’interface graphique, il vous est demandé si vous souhaitez participer à Call Home. Il existe trois options :
Lorsque vous installez un Controller, vous ne pouvez pas configurer d’informations sur la page Call Home de l’assistant d’installation si le serveur possède un objet de stratégie de groupe Active Directory dans lequel le paramètre de stratégie « Ouvrir une session en tant que service » est activé. Pour obtenir des informations plus détaillées, consultez l’article CTX218094.
Si vous mettez un Controller à niveau et êtes déjà inscrit à Call Home, vous n’êtes pas invité à participer.
Applets de commande PowerShell
L’aide de PowerShell fournit une syntaxe complète, y compris des descriptions des applets de commande et des paramètres qui ne sont pas utilisés dans ces cas d’utilisation courants.
Pour utiliser un serveur proxy pour les chargements, reportez-vous à la section Configurer un serveur proxy.
-
Activer des chargements programmés : les collectes de diagnostics sont automatiquement chargées vers Citrix. Si vous n’entrez pas d’applets de commande supplémentaires pour un programme personnalisé, le programme par défaut est utilisé.
$cred = Get-Credential Enable-CitrixCallHome -Credential $credPour confirmer que les chargements programmés sont désactivés, entrez
Get-CitrixCallHome. Si ce processus est activé, les résultats renvoyés sontIsEnabled=TrueetIsMasterImage=False. -
Activer des chargements programmés pour des machines créées à partir d’une image principale : l’activation de chargements programmés dans une image principale vous évite d’avoir à configurer chaque machine qui est créée dans le catalogue de machines.
Enable-CitrixCallHome -Credential $cred -MasterImagePour confirmer que les chargements programmés sont désactivés, entrez Get-CitrixCallHome. Si ce processus est activé, les résultats renvoyés sont
IsEnabled=TrueetIsMasterImage=True. -
Créer un calendrier personnalisé : créez une planification quotidienne ou hebdomadaire pour les collectes de diagnostics et les chargements.
$timespan = New-TimeSpan –Hours hours -Minutes minutes Set-CitrixCallHomeSchedule –TimeOfDay $timespan –DayOfWeek day -UploadFrequency {Daily|Weekly}
Exemples:
Les applets de commande suivantes créent un programme qui collecte et charge les données à 22:20 chaque soir. Le paramètre Heures utilise une horloge de 24 heures. Lorsque la valeur du paramètre UploadFrequency est Daily, le paramètre DayOfWeek est ignoré, s’il est spécifié.
$timespan – New-TimeSpan –Hours 22 –Minutes 20
Set-CitrixCallHomeSchedule –TimeOfDay $timespan -UploadFrequency Daily
Pour vérifier la planification, entrez Get-CitrixCallHomeSchedule. Dans l’exemple précédent, les résultats renvoyés sont StartTime=22:20:00, DayOfWeek=Sunday (ignoré), Upload Frequency=Daily.
Les applets de commande suivantes créent un programme qui collecte et charge les données à 22:20 chaque mercredi soir.
$timespan – New-TimeSpan –Hours 22 –Minutes 20
Set-CitrixCallHomeSchedule –TimeOfDay $timespan –DayOfWeek Wed -UploadFrequency Weekly
Pour vérifier la planification, entrez Get-CitrixCallHomeSchedule. Dans l’exemple précédent, les résultats renvoyés sont StartTime=22:20:00, DayOfWeek=Wednesday, Upload Frequency=Weekly.
Désactiver Call Home
Vous pouvez désactiver Call Home à l’aide d’une applet de commande PowerShell ou via Citrix Scout.
Les journaux AOT sont collectés et enregistrés sur le disque, même lorsque les chargements programmés Call Home sont désactivés. (Lorsque les chargements programmés sont désactivés, les journaux AOT ne sont pas automatiquement téléchargés vers Citrix.) Vous pouvez désactiver la collecte et le stockage local des journaux AOT.
Désactiver Call Home avec PowerShell
Après avoir exécuté l’applet de commande suivante, les données de diagnostic ne seront pas téléchargées automatiquement vers Citrix. (Vous pouvez toujours charger des données de diagnostic à l’aide de Citrix Scout ou d’applets de commande PowerShell de télémétrie.)
Disable-CitrixCallHome
Pour vérifier que Call Home est désactivé, entrez Get-CitrixCallHome. Si ce processus est désactivé, les résultats renvoyés sont IsEnabled=False et IsMasterImage=False.
Désactiver une planification de collecte à l’aide de Citrix Scout
Pour désactiver une planification de collecte de diagnostics à l’aide de Citrix Scout, suivez les instructions de la section Planifier des collectes. À l’étape 3, cliquez sur Désactivé pour annuler la planification des machines sélectionnées.
Désactiver la collecte des journaux AOT
Après avoir exécuté l’applet de commande suivante (avec le champ Activé défini sur false), les journaux AOT ne seront pas collectés.
Enable-CitrixTrace -Listen‘{“trace”:{“enabled”:false,“persistDirectory”:“C:\Users\Public”,”maxSizeBytes”:1000000, “sliceDurationSeconds”:300}}’
Le paramètre Listen contient des arguments au format JSON.
Configurer un serveur proxy pour les chargements effectués par Call Home
Effectuez les tâches suivantes sur la machine où Call Home est activé. Les diagrammes de la procédure suivante contiennent l’adresse et le port du serveur 10.158.139.37:3128. Vos informations seront différentes.
-
Ajoutez les informations du serveur proxy dans votre navigateur. Dans Internet Explorer, sélectionnez Options Internet > Connexions > Paramètres LAN. Sélectionnez Utiliser un serveur proxy pour le réseau local, puis entrez le numéro d’adresse et le port du serveur proxy.
-
Dans PowerShell, exécutez
netsh winhttp import proxy source=ie.
-
À l’aide d’un éditeur de texte, modifiez le fichier de configuration TelemetryService.exe, qui se trouve dans C:\Program Files\Citrix\Telemetry Service. Ajoutez les informations affichées dans la zone rouge.
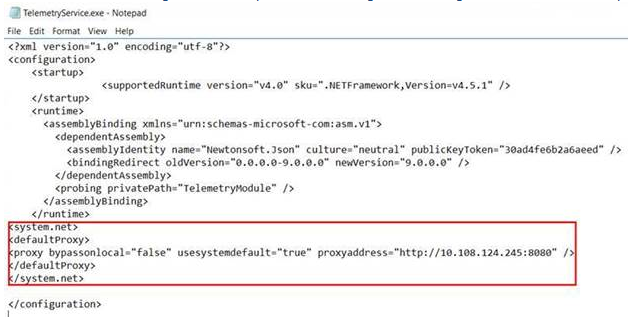
-
Redémarrez le service de télémétrie.
Exécutez les applets de commande Call Home dans PowerShell.
Collecter et charger manuellement des informations de diagnostic
Vous pouvez utiliser le site Web CIS pour charger des packages d’informations de diagnostic sur CIS. Vous pouvez également utiliser les applets de commande PowerShell pour collecter et charger des informations de diagnostic sur CIS.
Pour charger un package à l’aide du site Web CIS :
- Connectez-vous à Citrix Insight Services à l’aide des informations d’identification de votre compte Citrix.
- Sélectionnez My Workspace.
- Sélectionnez Healthcheck, puis accédez à l’emplacement de vos données.
CIS prend en charge plusieurs applets de commande PowerShell qui gèrent le chargement de données. Cette documentation couvre les applets de commande pour deux cas courants :
- Utilisez l’applet de commande
Start-CitrixCallHomeUploadpour collecter et charger manuellement un package d’informations de diagnostic sur CIS. (Le package n’est pas enregistré localement). - Utilisez l’applet de commande
Start-CitrixCallHomeUploadpour collecter manuellement des données et stocker un package d’informations de diagnostic localement. Cela vous permet d’afficher un aperçu des données. Ensuite, exécutez l’applet de commandeSend-CitrixCallHomeBundlepour charger manuellement une copie de ce bundle sur CIS. (Les données que vous avez enregistrées à l’origine restent locales).
L’aide de PowerShell fournit une syntaxe complète, y compris des descriptions des applets de commande et des paramètres qui ne sont pas utilisés dans ces cas d’utilisation courants.
Lorsque vous entrez une applet de commande pour charger des données sur CIS, vous êtes invité à confirmer le chargement. Si l’applet de commande expire avant que le chargement ne soit terminé, vérifiez l’état du chargement dans le journal d’événements système. La demande de chargement peut être rejetée si le service est déjà en train d’effectuer un chargement.
Collecter des données et charger le package sur CIS :
Start-CitrixCallHomeUpload [-Credential] PSCredential [-InputPath string] [-Description string] [-IncidentTime string] [-SRNumber string] [-Name string] [-UploadHeader string] [-AppendHeaders string] [-Collect string] [<CommonParameters>]
Collecter des données et les enregistrer localement :
Start-CitrixCallHomeUpload -OutputPath <String> [-InputPath string] [-Description string] [-IncidentTime string] [-SRNumber string] [-Name string] [-UploaderHeader string] [-AppendHeaders string] [-Collect strings] [<CommonParameters>]
Les paramètres suivants sont valides :
- Credential : dirige le chargement sur CIS.
- InputPath : emplacement du fichier zip à inclure dans le package. Il peut s’agir d’un fichier supplémentaire qui vous a été demandé par l’assistance de Citrix. Veillez à inclure l’extension .zip.
- OutputPath : emplacement où les informations de diagnostic sont enregistrées. Ce paramètre est requis lors de l’enregistrement des données Call Home localement.
- Description and Incident Time : informations sur le chargement en format libre.
- SRNumber : numéro d’incident de l’assistance technique de Citrix.
- Name : nom qui identifie le package.
- UploadHeader : chaîne au format JSON qui spécifie les en-têtes de chargement chargés sur CIS.
- AppendHeaders : chaîne au format JSON qui spécifie les en-têtes ajoutés chargés sur CIS.
-
Collect : chaîne au format JSON qui spécifie les données à collecter ou à ignorer, au format {‘collector’:{‘enabled’:Boolean}}, où Boolean est true ou false. Valeurs de collecteur valides :
- ‘wmi’
- ‘process’
- ‘registry’
- ‘crashreport’
- ‘trace’
- ‘file’
- ‘msi’
- ‘localdata’
- ‘sitedata’
- ‘sfb’
Par défaut, tous les collecteurs mis à part « sfb » sont activés.
Le collecteur « sfb » est conçu pour être utilisé sur demande pour diagnostiquer les problèmes de Skype Entreprise. Outre le paramètre « enabled », le collecteur « sfb » prend en charge les paramètres « account » et « accounts » pour spécifier des utilisateurs cibles. Utilisez une des formules suivantes :
- “-Collecter “{‘sfb’:{‘account’:’domain\\user1’}}”
- “-Collect “{‘sfb’:{‘accounts’:[‘domain\\user1’, ‘domain\\user2’]}}”
- Paramètres courants : voir l’aide de PowerShell.
Charger des données qui étaient préalablement enregistrées localement :
Send-CitrixCallHomeBundle -Credential <PSCredentia\> -Path string [<CommonParameters>]
Le paramètre Path spécifie l’emplacement du bundle précédemment enregistré.
Exemples:
L’applet de commande suivante demande le chargement des données Call Home (à l’exception des données du collecteur WMI) sur CIS. Ces données sont liées aux échecs d’enregistrement des VDA Citrix Provisioning, ce qui est indiqué à 14:30 pour le ticket de support technique de Citrix 123456. En plus des données Call Home, le fichier « c:\Diagnostics\ExtraData.zip » est intégré au bundle chargé.
C:\PS\>Start-CitrixCallHomeUpload -InputPath "c:\Diagnostics\ExtraData.zip" -Description "Registration failures with Citrix Provisioning VDAs" -IncidentTime "14:30" -SRNumber 123456 -Name "RegistrationFailure-021812016" -Collect "{'wmi':{'enabled':false}}" -UploadHeader "{'key1':'value1'}" -AppendHeaders "{'key2':'value2'}"
L’applet de commande suivante enregistre les données Call Home liées au ticket de support technique de Citrix 223344, ce qui est indiqué à 8:15. Les données enregistrées dans le fichier mydata.zip sur un partage réseau. En plus des données Call Home, le fichier « c:\Diagnostics\ExtraData.zip » sera intégré au bundle enregistré.
C:\PS\>Start-CitrixCallHomeUpload -OutputPath \\mynetwork\myshare\mydata.zip -InputPath "c:\Diagnostics\ExtraData.zip" -Description "Diagnostics for incident number 223344" -IncidentTime "8:15" -SRNumber 223344
L’applet de commande suivante charge le package de données que vous avez enregistré précédemment.
$cred=Get-Credential
C:\PS>Send-CitrixCallHomeBundle –Credential $cred -Path \\mynetwork\myshare\mydata.zip