-
-
-
Système de licences pour les partenaires Citrix Service Provider (CSP)
-
Gérer l'utilisation des produits, les serveurs de licences et les notifications
-
Utilisation de licences et rapports Cloud Service pour les partenaires Citrix Service Provider
-
Licence client et utilisation de Citrix Virtual Apps and Desktops Service
-
Licence client et utilisation de Citrix Virtual Apps and Desktops Standard pour Azure
This content has been machine translated dynamically.
Dieser Inhalt ist eine maschinelle Übersetzung, die dynamisch erstellt wurde. (Haftungsausschluss)
Cet article a été traduit automatiquement de manière dynamique. (Clause de non responsabilité)
Este artículo lo ha traducido una máquina de forma dinámica. (Aviso legal)
此内容已经过机器动态翻译。 放弃
このコンテンツは動的に機械翻訳されています。免責事項
이 콘텐츠는 동적으로 기계 번역되었습니다. 책임 부인
Este texto foi traduzido automaticamente. (Aviso legal)
Questo contenuto è stato tradotto dinamicamente con traduzione automatica.(Esclusione di responsabilità))
This article has been machine translated.
Dieser Artikel wurde maschinell übersetzt. (Haftungsausschluss)
Ce article a été traduit automatiquement. (Clause de non responsabilité)
Este artículo ha sido traducido automáticamente. (Aviso legal)
この記事は機械翻訳されています.免責事項
이 기사는 기계 번역되었습니다.책임 부인
Este artigo foi traduzido automaticamente.(Aviso legal)
这篇文章已经过机器翻译.放弃
Questo articolo è stato tradotto automaticamente.(Esclusione di responsabilità))
Translation failed!
Allocation de licences à un compte
Cet article explique comment allouer des licences à un compte.
Procédure d’allocation de licences à un compte
-
Accédez à la page Gérer les licences et cliquez sur Licences Cloud.
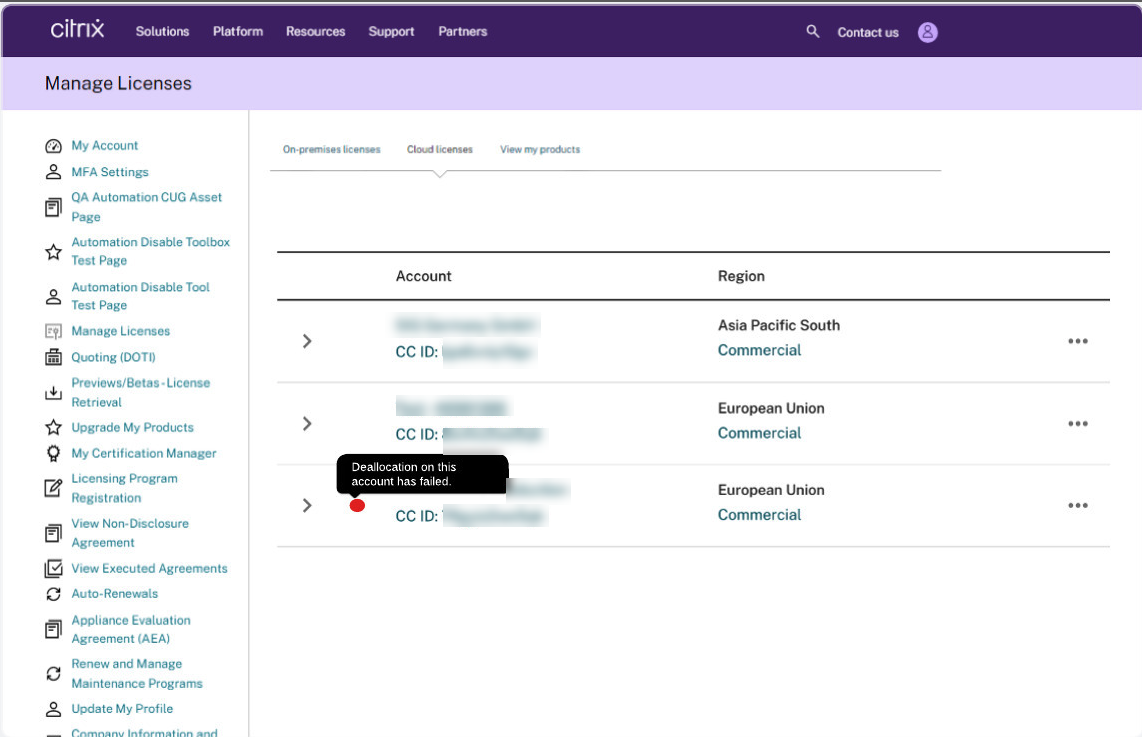
-
Cliquez sur les ellipses correspondant au nouveau compte et sélectionnez Allouer.
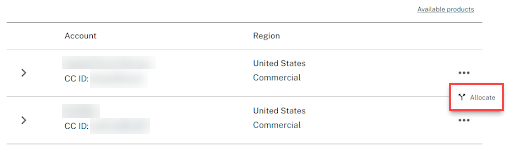
-
Sélectionnez le compte dans les options de la liste déroulante. Assurez-vous que vous sélectionnez le bon compte.
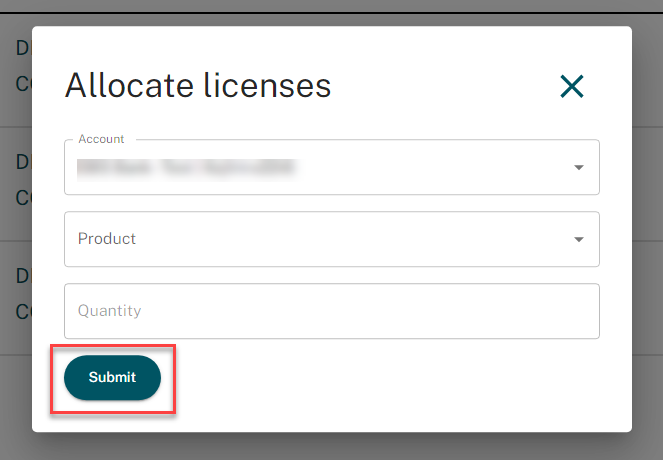
-
Sélectionnez le produit dans la liste des produits disponibles dans les options déroulantes.
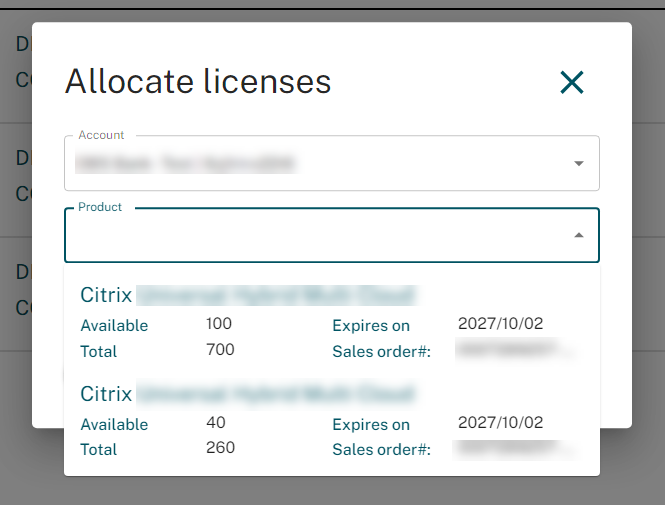
-
Indiquez la quantité de chaque produit à allouer au niveau du compte et cliquez sur Envoyer.
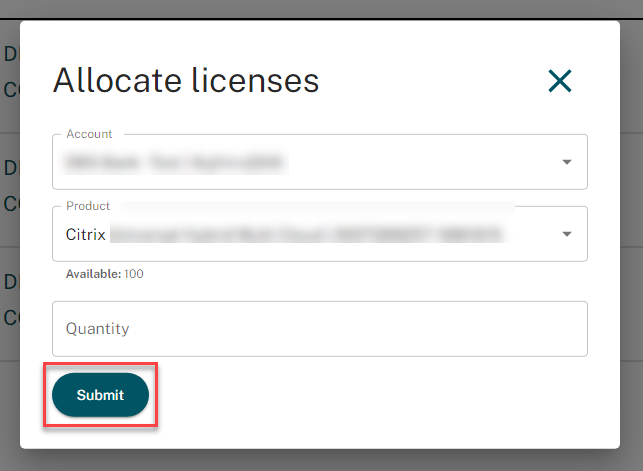
-
Après avoir envoyé la requête d’allocation, cliquez sur Fermer.
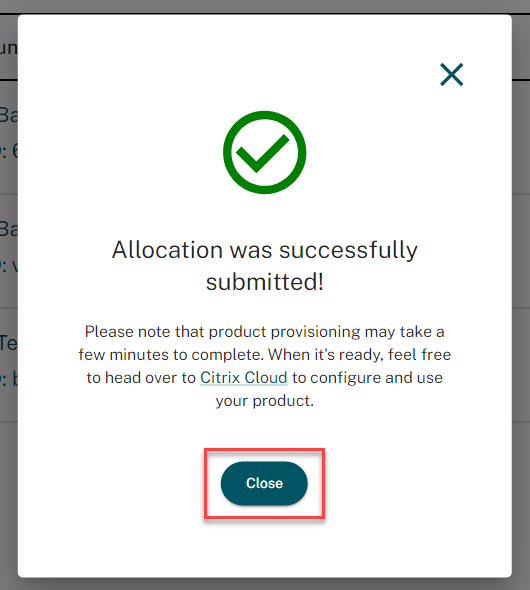
-
Développez les détails du compte pour afficher les produits alloués.
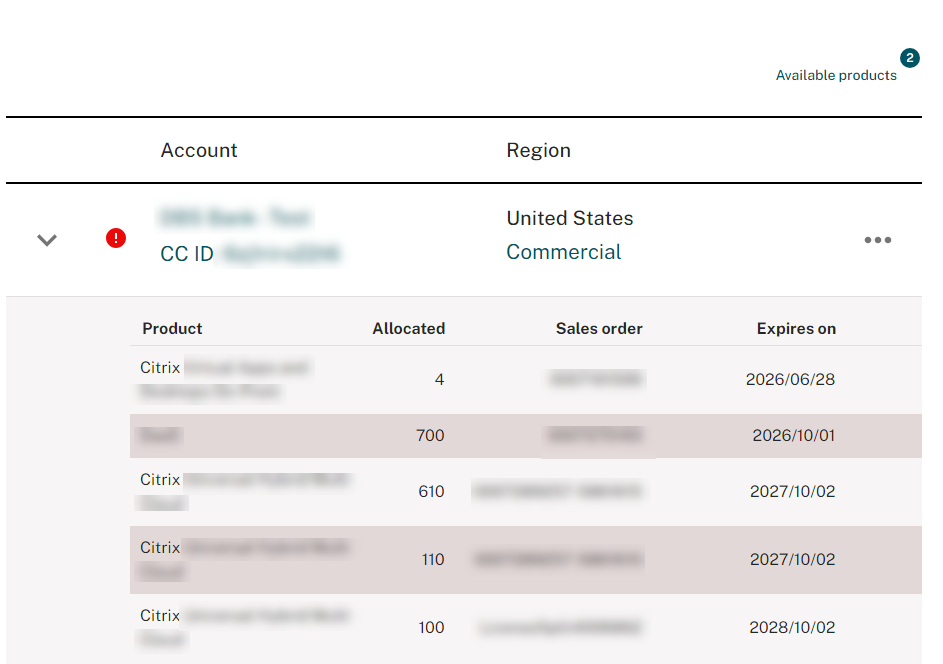
Remarque :
Une fois la procédure terminée, les allocations seront en cours pendant quelques heures afin d’activer tous les services et d’allouer des licences au compte. Pendant cette période, les clients remarqueront une icône indiquant l’état du processus. Une fois l’allocation terminée, l’icône disparaît, ce qui leur permet d’accéder à la console Cloud Admin et de commencer à utiliser les services. Si une allocation échoue, contactez le service client Citrix pour obtenir de l’aide.
Partager
Partager
Dans cet article
This Preview product documentation is Citrix Confidential.
You agree to hold this documentation confidential pursuant to the terms of your Citrix Beta/Tech Preview Agreement.
The development, release and timing of any features or functionality described in the Preview documentation remains at our sole discretion and are subject to change without notice or consultation.
The documentation is for informational purposes only and is not a commitment, promise or legal obligation to deliver any material, code or functionality and should not be relied upon in making Citrix product purchase decisions.
If you do not agree, select I DO NOT AGREE to exit.