-
-
-
-
Système de licences pour les partenaires Citrix Service Provider (CSP)
-
Gérer l'utilisation des produits, les serveurs de licences et les notifications
-
Utilisation de licences et rapports Cloud Service pour les partenaires Citrix Service Provider
-
Licence client et utilisation de Citrix Virtual Apps and Desktops Service
-
Licence client et utilisation de Citrix Virtual Apps and Desktops Standard pour Azure
-
-
Attribuer des utilisateurs et des groupes à des offres de services à l'aide de la bibliothèque
-
Autoriser les clients à supprimer leur compte Citrix Cloud et à se réintégrer
-
Nouvelle page d'accueil moderne de Citrix Cloud et expérience de navigation unifiée
-
Fonctionnalité de capture de paquets pour un dépannage avancé
-
This content has been machine translated dynamically.
Dieser Inhalt ist eine maschinelle Übersetzung, die dynamisch erstellt wurde. (Haftungsausschluss)
Cet article a été traduit automatiquement de manière dynamique. (Clause de non responsabilité)
Este artículo lo ha traducido una máquina de forma dinámica. (Aviso legal)
此内容已经过机器动态翻译。 放弃
このコンテンツは動的に機械翻訳されています。免責事項
이 콘텐츠는 동적으로 기계 번역되었습니다. 책임 부인
Este texto foi traduzido automaticamente. (Aviso legal)
Questo contenuto è stato tradotto dinamicamente con traduzione automatica.(Esclusione di responsabilità))
This article has been machine translated.
Dieser Artikel wurde maschinell übersetzt. (Haftungsausschluss)
Ce article a été traduit automatiquement. (Clause de non responsabilité)
Este artículo ha sido traducido automáticamente. (Aviso legal)
この記事は機械翻訳されています.免責事項
이 기사는 기계 번역되었습니다.책임 부인
Este artigo foi traduzido automaticamente.(Aviso legal)
这篇文章已经过机器翻译.放弃
Questo articolo è stato tradotto automaticamente.(Esclusione di responsabilità))
Translation failed!
Collecte de journaux pour Citrix Cloud Connector
Les journaux CDF sont utilisés à des fins de dépannage dans les produits Citrix. Le support Citrix utilise des traces CDF pour identifier les problèmes liés à la négociation des applications et des bureaux, à l’authentification des utilisateurs, à l’enregistrement de Virtual Delivery Agent (VDA). Cet article explique comment capturer des données Cloud Connector qui peuvent être utilisées pour résoudre les problèmes que vous pourriez rencontrer dans votre environnement.
Remarques importantes :
- Activez la journalisation sur toutes les machines Cloud Connector dans vos emplacements de ressources.
- Pour vous assurer de capturer la totalité des données, Citrix recommande d’utiliser l’outil de capture CDFControl qui réside sur le VDA. Pour plus d’informations, veuillez consulter CTX111961 dans le Centre de connaissances Citrix. Pour plus d’informations sur la collecte de journaux pour l’application Citrix Workspace, consultez CTX141751.
- Pour soumettre des traces CDF à Citrix, vous devez avoir ouvert un dossier de support Citrix. Les techniciens du support Citrix ne peuvent pas examiner les traces CDF qui ne sont pas liées à un dossier de support existant.
Étape 1 : Recréer le problème
Au cours de cette étape, vous recréez le problème que vous rencontrez dans votre environnement. Si le problème est lié au lancement ou à la négociation d’applications, recréez l’échec de lancement. Si le problème est lié à l’enregistrement VDA, recréez la tentative d’enregistrement VDA en redémarrant manuellement Citrix Desktop Service sur l’ordinateur VDA.
Étape 2 : Recueillir des traces CDF
Au cours de cette étape, vous collectez des traces de purge CDF à partir de chaque Cloud Connector de votre emplacement de ressources.
- Accédez à la machine Cloud Connector en initiant une connexion RDP à l’aide d’un compte d’administrateur de domaine ou d’administrateur local.
- Sur l’ordinateur Cloud Connector, ouvrez l’Explorateur de fichiers et accédez à
C:\logs.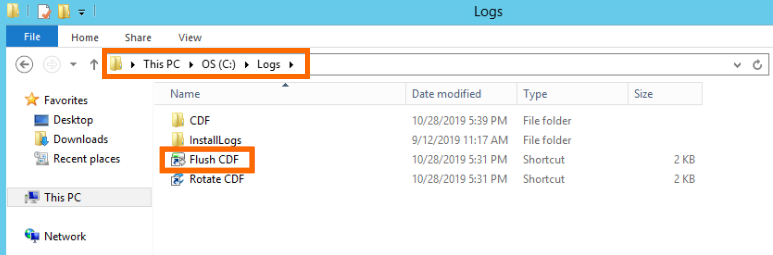
- Exécutez Flush CDF. Une icône apparaît brièvement dans la barre des tâches de l’ordinateur Cloud Connector, puis disparaît.
- Dans l’Explorateur de fichiers, accédez à C:\logs\CDF et identifiez le dossier le plus récent se terminant par ! - FLUSH—!.
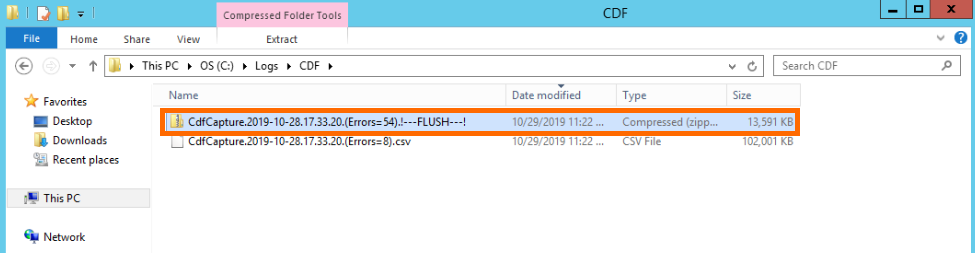
- Effectuez les étapes 1 à 5 sur chaque machine Cloud Connector de votre emplacement de ressources et combinez toutes les traces de Cloud Connector dans une seule archive ZIP. Si vous ne créez pas d’archive ZIP des traces de purge à partir de toutes vos machines Cloud Connector, vous devrez les soumettre une par une à Citrix.
Étape 3 : Soumettre les données à Citrix
Au cours de cette étape, vous joignez vos traces à votre dossier de support Citrix et les soumettez pour examen.
- Accédez à https://cis.citrix.com/ et connectez-vous à l’aide de vos informations d’identification Citrix.com.
- Sélectionnez Diagnostics.
- Sélectionnez Outils, puis Télécharger données.
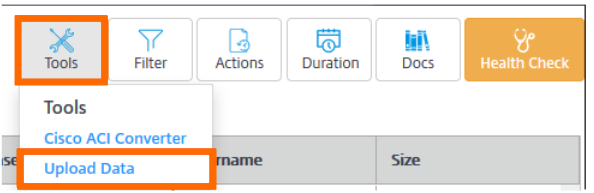
- Dans Numéro de dossier, entrez le numéro du dossier de support Citrix existant. Les techniciens du support Citrix ne peuvent pas examiner les traces CDF de manière appropriée sans un numéro de dossier associé au téléchargement des données.
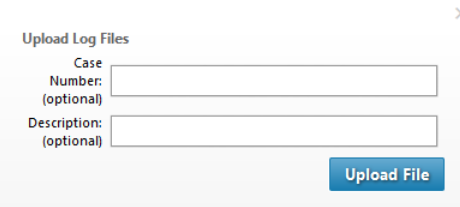
- Dans Description (facultatif), vous pouvez entrer une brève description ou laisser ce champ vide.
- Sélectionnez Télécharger le fichier et sélectionnez l’archive ZIP que vous avez créée précédemment. Si vous n’avez pas créé d’archive ZIP des traces de purge pour toutes vos machines Cloud Connector, répétez les étapes 3 à 6 pour joindre chaque trace de purge que vous souhaitez soumettre.
Après avoir soumis vos traces de purge, Citrix Insight Services les traite et les joint au dossier de support que vous avez spécifié. Ce processus peut prendre jusqu’à 24 heures, selon la taille des fichiers.
This Preview product documentation is Citrix Confidential.
You agree to hold this documentation confidential pursuant to the terms of your Citrix Beta/Tech Preview Agreement.
The development, release and timing of any features or functionality described in the Preview documentation remains at our sole discretion and are subject to change without notice or consultation.
The documentation is for informational purposes only and is not a commitment, promise or legal obligation to deliver any material, code or functionality and should not be relied upon in making Citrix product purchase decisions.
If you do not agree, select I DO NOT AGREE to exit.