SAML à l’aide des identités Azure AD et AD pour l’authentification de Workspace
Cet article décrit comment configurer SAML pour l’authentification de Workspace à l’aide des identités Active Directory (AD). Le comportement par défaut pour l’authentification Citrix Cloud et SAML auprès de Citrix Workspace ou de Citrix Cloud, quel que soit le fournisseur SAML utilisé, consiste à affirmer l’identité d’un utilisateur AD. Pour la configuration décrite dans cet article, il est nécessaire d’utiliser Azure AD Connect pour importer vos identités AD dans votre instance Azure AD.
Important :
Il est essentiel de déterminer le flux SAML approprié pour les utilisateurs finaux de votre espace de travail, car cela a un impact direct sur leur processus de connexion et la visibilité des ressources. L’identité choisie influence les types de ressources accessibles à un utilisateur de Workspace. Un article connexe fournit des instructions sur l’utilisation d’Azure AD en tant que fournisseur SAML pour l’authentification dans Workspace à l’aide d’identités AAD. Vous trouverez des instructions détaillées dans SAML à l’aide des identités Azure AD et AAD pour l’authentification de Workspace. En général, les utilisateurs de Workspace doivent généralement ouvrir des applications et des bureaux fournis par des VDA joints au domaine AD. Il est essentiel d’examiner attentivement les cas d’utilisation décrits dans les deux articles avant de choisir le flux SAML le plus adapté à votre organisation. En cas de doute, Citrix recommande d’utiliser le flux AD SAML et de suivre les instructions de cet article, car il correspond au scénario DaaS le plus courant.
Étendue des fonctionnalités
Cet article s’adresse aux utilisateurs qui utilisent la combinaison suivante de fonctionnalités Citrix Cloud et Azure :
- SAML pour l’authentification de Workspace à l’aide des identités AD
- SAML pour la connexion administrateur Citrix Cloud à l’aide d’identités AD
- Énumération des ressources Citrix DaaS et HDX publiées à l’aide de VDA joints à un domaine AD
- Énumération des ressources de VDA joints à un domaine AD
Qu’est-ce qui est le mieux : les identités AD ou les identités Azure AD ?
Pour déterminer si les utilisateurs de votre espace de travail doivent s’authentifier à l’aide des identités SAML AD ou SAML Azure AD :
- Décidez de la combinaison de ressources que vous souhaitez mettre à la disposition de vos utilisateurs dans Citrix Workspace.
-
Utilisez le tableau suivant pour déterminer le type d’identité utilisateur approprié pour chaque type de ressource.
Type de ressource (VDA) Identité de l’utilisateur lors de la connexion à Citrix Workspace Une identité SAML avec Azure AD est-elle requise ? Le FAS fournit-il une authentification unique (SSO) au VDA ? Joint à AD AD, Azure AD importé depuis AD (contient le SID) Non. Utilisez SAML par défaut. Oui
Configurer l’application Azure AD Enterprise SAML personnalisée
Par défaut, le comportement de la connexion SAML aux espaces de travail consiste à confirmer l’identité d’un utilisateur AD.
- Connectez-vous au portail Azure.
- Dans le menu du portail, sélectionnez Azure Active Directory.
- Dans le volet de gauche, sous Gérer, sélectionnez Applications d’entreprise.
-
Dans la zone de recherche, saisissez
Citrix Cloud SAML SSOpour localiser le modèle d’application SAML Citrix.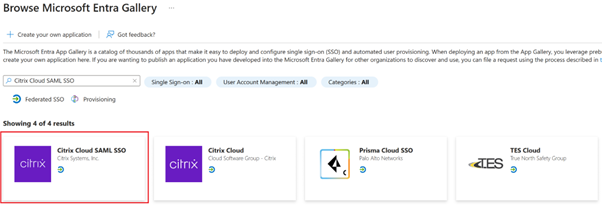
-
Saisissez un nom approprié pour l’application SAML, tel que
Citrix Cloud SAML SSO Production.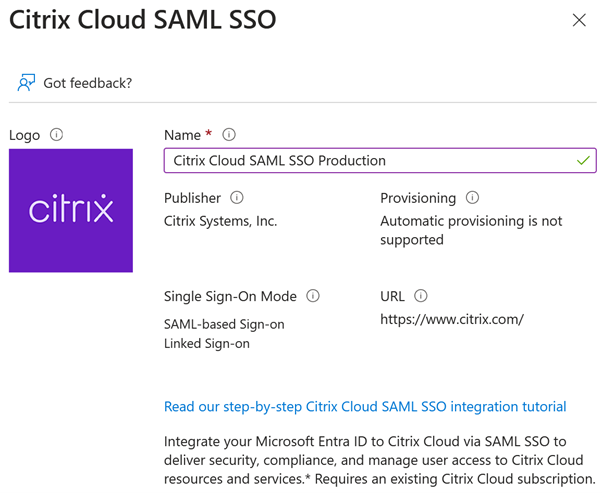
- Dans le volet de navigation de gauche, sélectionnez Authentification unique puis, dans le volet de travail, cliquez sur SAML.
- Dans la section Configuration SAML de base, sélectionnez Modifier et configurez les paramètres suivants :
- Dans la section Identifiant (ID d’entité), sélectionnez Ajouter un identifiant, puis entrez la valeur associée à la région dans laquelle se trouve votre locataire Citrix Cloud :
- Pour les régions Europe, États-Unis et Asie-Pacifique Sud, saisissez
https://saml.cloud.com. - Pour la région Japon, saisissez
https://saml.citrixcloud.jp. - Pour la région Citrix Cloud Government, saisissez
https://saml.cloud.us.
- Pour les régions Europe, États-Unis et Asie-Pacifique Sud, saisissez
- Dans la section URL de réponse (URL du service consommateur d’assertion), sélectionnez Ajouter une URL de réponse, puis entrez la valeur associée à la région dans laquelle se trouve votre client Citrix Cloud :
- Pour les régions Europe, États-Unis et Asie-Pacifique Sud, saisissez
https://saml.cloud.com/saml/acs. - Pour la région Japon, saisissez
https://saml.citrixcloud.jp/saml/acs. - Pour la région Citrix Cloud Government, saisissez
https://saml.cloud.us/saml/acs.
- Pour les régions Europe, États-Unis et Asie-Pacifique Sud, saisissez
- Dans la section URL de connexion, entrez votre URL Workspace.
- Dans la section URL de déconnexion (facultatif), entrez la valeur associée à la région dans laquelle se trouve votre client Citrix Cloud :
- Pour les régions Europe, États-Unis et Asie-Pacifique Sud, saisissez
https://saml.cloud.com/saml/logout/callback. - Pour la région Japon, saisissez
https://saml.citrixcloud.jp/saml/logout/callback. - Pour la région Citrix Cloud Government, saisissez
https://saml.cloud.us/saml/logout/callback.
- Pour les régions Europe, États-Unis et Asie-Pacifique Sud, saisissez
- Dans la barre de commandes, cliquez sur Enregistrer. La section Configuration SAML de base apparaît comme suit :
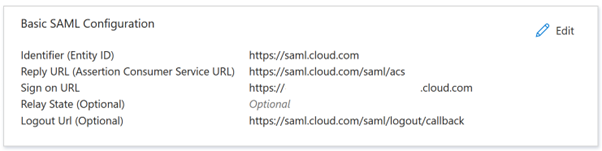
- Dans la section Identifiant (ID d’entité), sélectionnez Ajouter un identifiant, puis entrez la valeur associée à la région dans laquelle se trouve votre locataire Citrix Cloud :
-
Dans la section Attributs et revendications, cliquez sur Modifier pour configurer les revendications suivantes. Ces revendications apparaissent dans l’assertion SAML contenue dans la réponse SAML. Après avoir créé l’application SAML, configurez les attributs suivants.
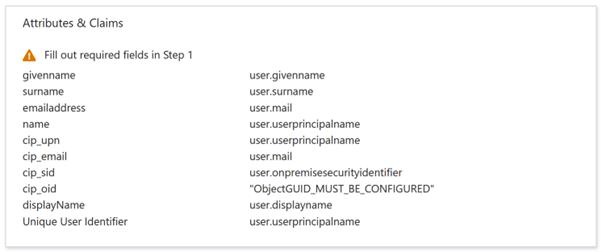
- Pour la revendication de Identifiant utilisateur unique (ID de nom), mettez à jour la valeur par défaut pour qu’elle corresponde à
user.localuserprincipalname. - Pour la revendication de cip_upn, mettez à jour la valeur pour qu’elle corresponde à
user.localuserprincipalname. - Pour la revendication cip_email, conservez la valeur par défaut
user.mail. - Pour la revendication cip_sid, conservez la valeur par défaut
user.onpremisesecurityidentitier. - Pour la revendication cip_oid, modifiez la réclamation existante et sélectionnez Attribut source. Recherchez la chaîne
objet, puis sélectionnezuser.onpremisesimmutableid.
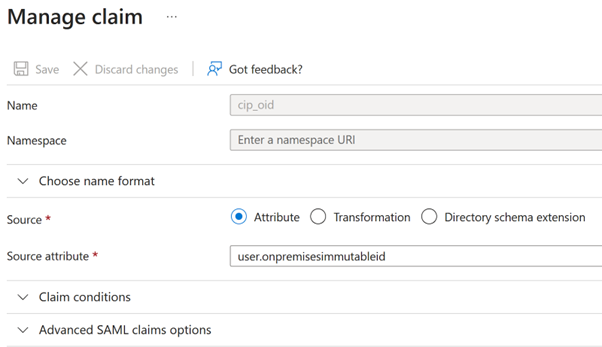
- Pour displayName, conservez la valeur par défaut
user.displayname. - Dans la section Revendications supplémentaires, pour toutes les revendications restantes avec l’espace de noms
http://schemas.xmlsoap.org/ws/2005/05/identity/claims, cliquez sur les points de suspension (…), puis sur Supprimer. Il n’est pas nécessaire d’inclure ces revendications car elles sont des doublons des attributs utilisateur ci-dessus.
Une fois terminée, la section Attributs et réclamations apparaît comme illustré ci-dessous :
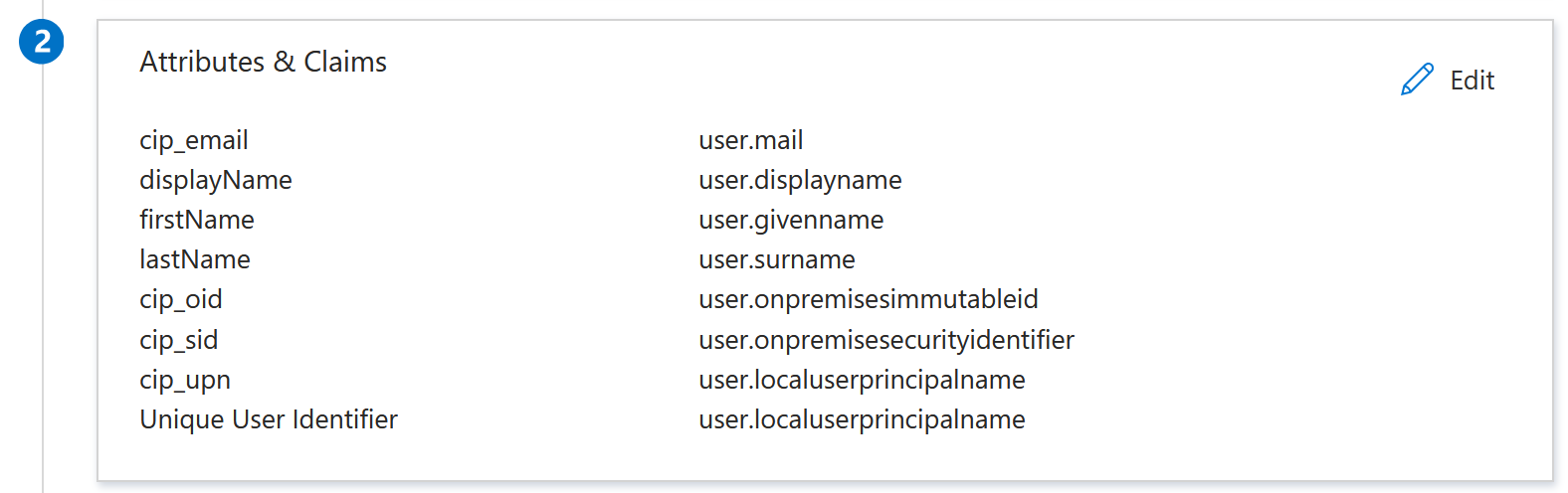
- Pour la revendication de Identifiant utilisateur unique (ID de nom), mettez à jour la valeur par défaut pour qu’elle corresponde à
- Obtenez une copie du certificat de signature SAML Citrix Cloud à l’aide de cet outil en ligne tiers.
- Entrez
https://saml.cloud.com/saml/metadatadans le champ URL, puis cliquez sur Charger.
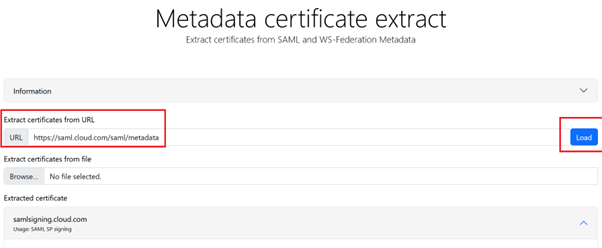
- Faites défiler la page vers le bas et cliquez sur Télécharger.
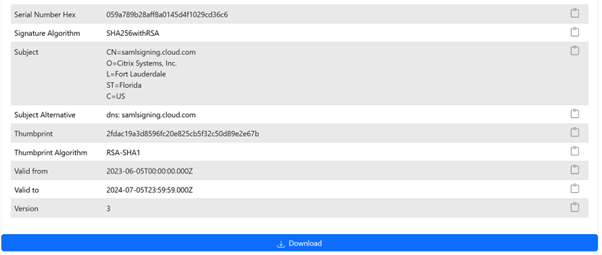
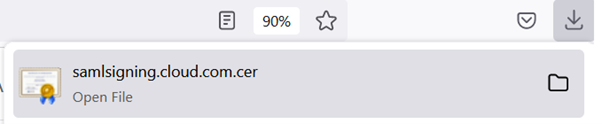
- Entrez
- Configurez les paramètres de signature de l’application SAML Azure Active Directory.
- Charger le certificat de signature SAML de production obtenu à l’étape 9 dans l’application SAML Azure Active Directory.
- Activez Exiger des certificats de vérification.
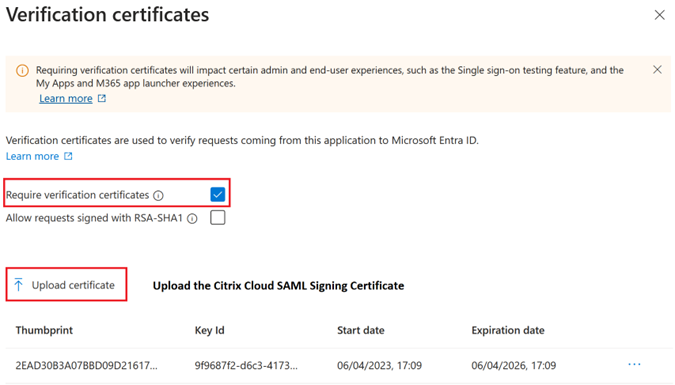
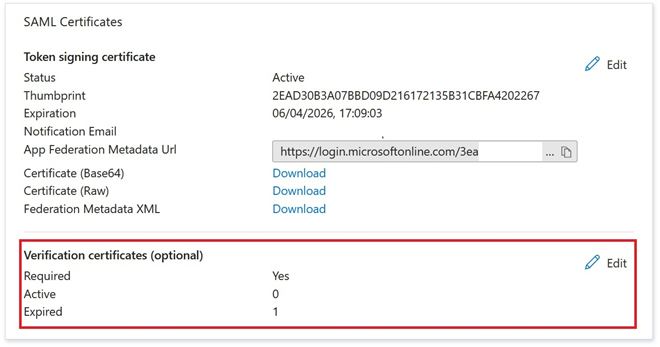
Dépannage
- Vérifiez que vos assertions SAML contiennent les attributs utilisateur corrects à l’aide d’un outil réseau SAML, tel que l’extension de navigateur SAML-tracer.
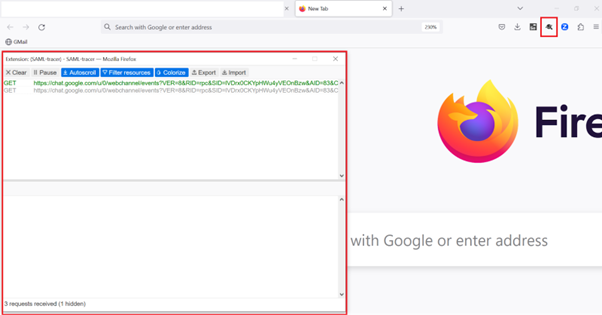
-
Localisez la réponse SAML affichée en jaune et comparez-la à cet exemple :

- Cliquez sur l’onglet SAML dans le volet inférieur pour décoder la réponse SAML et l’afficher au format XML.
-
Faites défiler la réponse vers le bas et vérifiez que l’assertion SAML contient les attributs SAML et les valeurs utilisateur corrects.
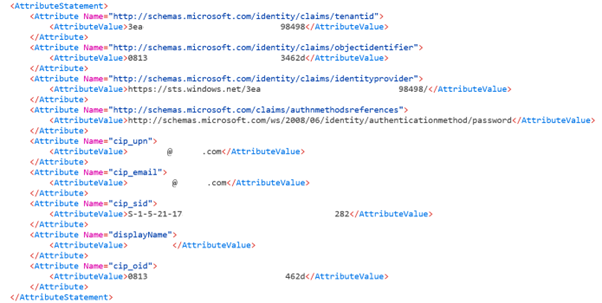
Si vos abonnés ne peuvent toujours pas se connecter à leur espace de travail ou s’ils ne peuvent pas voir leurs bureaux Citrix HDX Plus pour Windows 365, contactez le support Citrix et fournissez les informations suivantes :
- Capture d’écran de l’extension SAML-tracer
- Date et heure d’échec de la connexion à Citrix Workspace
- Nom d’utilisateur concerné
- Adresse IP de l’appelant de l’ordinateur client que vous avez utilisé pour vous connecter à Citrix Workspace. Vous pouvez utiliser un outil tel que https://whatismyip.com pour obtenir cette adresse IP.
Configurer la connexion SAML Citrix Cloud
Tous les flux de connexion Citrix doivent être initiés par le fournisseur de services à l’aide d’une URL d’espace de travail ou d’une URL Citrix Cloud GO.
Obtenez les points de terminaison SAML de l’application SAML Entra ID à partir de votre portail Entra ID pour accéder à Citrix Cloud.
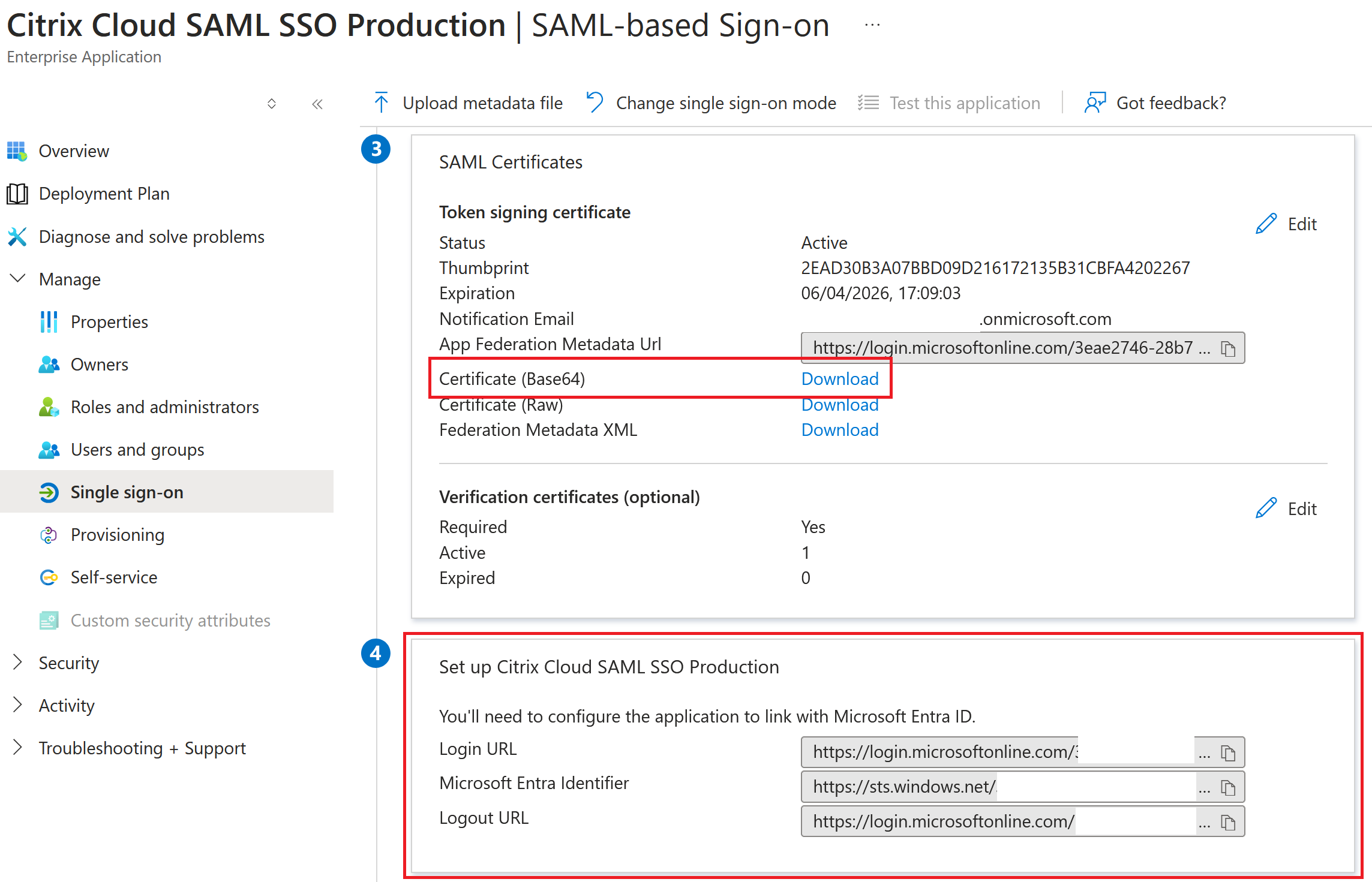
Exemples de points de terminaison SAML Entra ID à utiliser dans la connexion SAML Citrix Cloud
Important :
Les points de terminaison SAML EntraID SSO et de déconnexion sont la même URL.
Voici quelques exemples de points de terminaison SAML Entra ID pouvant être utilisés dans la connexion SAML Citrix Cloud :
- ID d’entité du fournisseur d’identité :
https://sts.windows.net/<yourEntraIDTenantID> - URL du service SSO du fournisseur d’identité :
https://login.microsoftonline.com/<yourEntraIDTenantID>/saml2 - URL de déconnexion du fournisseur d’identité :
https://login.microsoftonline.com/<yourEntraIDTenantID>/saml2