Personalizar las interacciones en espacios de trabajo
Puede personalizar el modo en que los suscriptores interactúan con su espacio de trabajo desde Configuración de Workspace> Personalizar > Preferencias.
Si quiere personalizar las preferencias del espacio de trabajo que afectan a la experiencia de inicio de sesión para adaptarla a los requisitos de su empresa, consulte Personalizar las directivas de seguridad y privacidad del espacio de trabajo.
Si quiere personalizar la apariencia del espacio de trabajo previa y posterior al inicio de sesión, consulte Personalizar la apariencia de los espacios de trabajo
Permitir almacenamiento en caché
El parámetro Permitir almacenamiento en caché mejora el rendimiento para los suscriptores que acceden a Citrix Workspace a través de un explorador web. El almacenamiento en caché está disponible al acceder a Citrix Workspace con un explorador web compatible. El almacenamiento en caché no está disponible cuando se utiliza una aplicación Citrix Workspace instalada localmente.
Cuando se habilite el almacenamiento en caché, es posible que algunos datos confidenciales se almacenen localmente en los dispositivos de los suscriptores. Estos datos constan de metadatos de archivo y se cifran con una clave que es exclusiva de la identidad autenticada del suscriptor. Los datos cifrados se almacenan en la propiedad localStorage del explorador web, en el dispositivo del suscriptor.
Si inhabilita el almacenamiento en caché, los datos cifrados se purgarán la próxima vez que el suscriptor inicie sesión en Citrix Workspace a través de su explorador web. Además, el suscriptor puede purgar estos datos manualmente borrando los datos de navegación de su explorador web.
Permitir favoritos
Los clientes que tienen acceso a Configuración de Workspace y a la nueva experiencia de Workspace pueden permitir a los suscriptores establecer como favoritos y no favoritos recursos de aplicaciones y escritorios. La función Permitir favoritos está habilitada de forma predeterminada.

Nota:
- Para algunos clientes (que empezaron a usar Workspace entre diciembre de 2017 y abril de 2018), la opción Permitir favoritos está inhabilitada de manera predeterminada. El administrador puede decidir cuándo habilitar esta función para sus suscriptores.
La experiencia del suscriptor con Permitir favoritos
Cuando está habilitada (predeterminado), los suscriptores pueden agregar hasta 250 favoritos mediante el icono de estrella situado en la esquina superior izquierda de cada tarjeta (no obligatoria) de aplicación y escritorio. La estrella cambia de no tener relleno a un relleno amarillo cuando se incluye en favoritos.
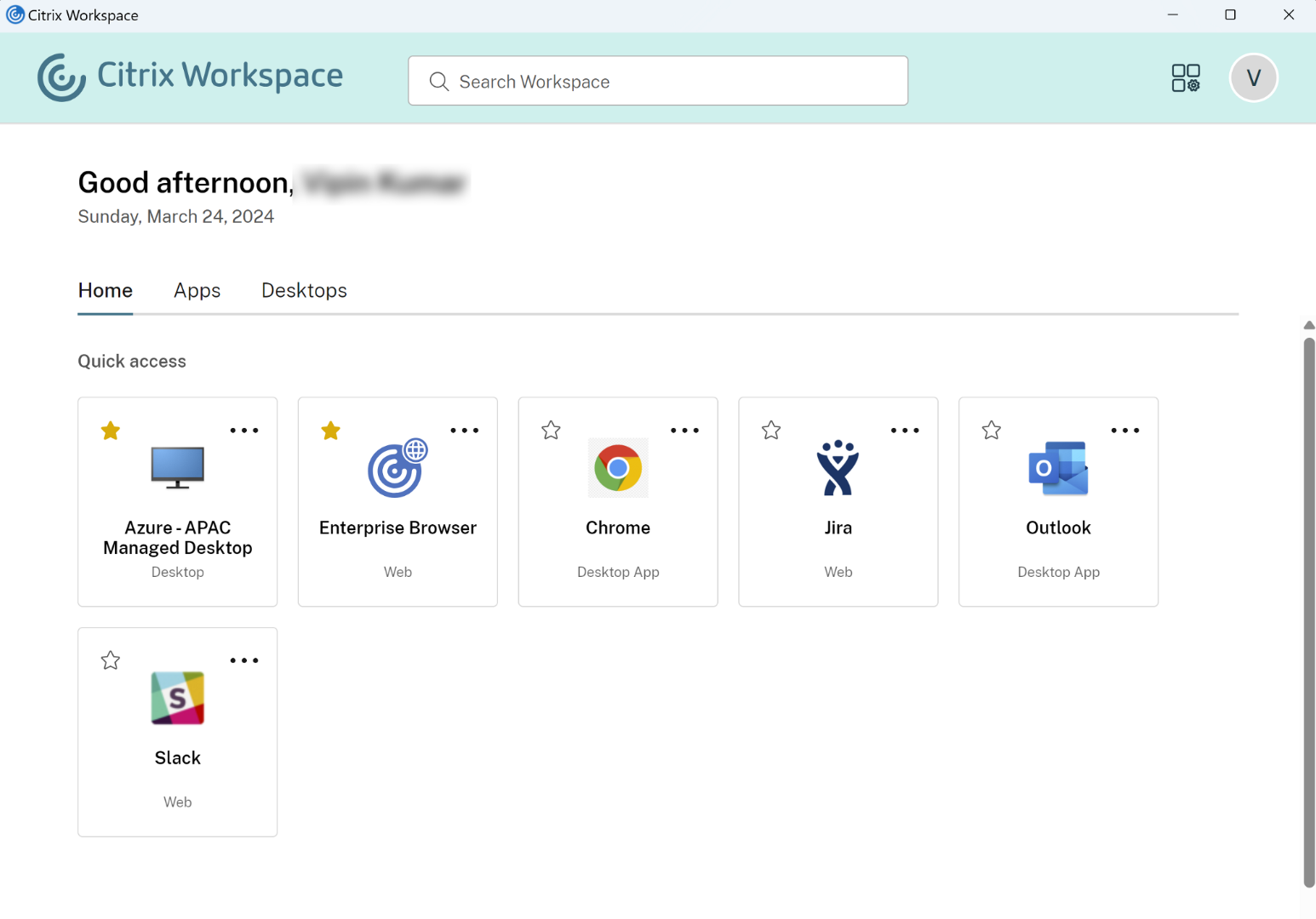
Si un suscriptor agrega más de 250 recursos a favoritos, se quitará el “recurso favorito más antiguo” (o el que más se aproxime para conservar los Favoritos más recientes).
Cuando se inhabilita, los suscriptores de espacios de trabajo no pueden ver estrellas en las tarjetas de aplicaciones y escritorios, ni en los submenús Todas las aplicaciones y Favoritos de estos recursos en la barra de navegación. Los Favoritos de aplicaciones y escritorios no se eliminan y pueden recuperarse si vuelve a habilitar Favoritos.
Nota:
Si sus suscriptores no tienen acceso a escritorios configurados, no aparecerá la selección de escritorios en la barra lateral.

Palabras clave de aplicaciones y escritorios
Los administradores pueden agregar automáticamente Aplicaciones favoritas para los suscriptores mediante los parámetros KEYWORDS:Auto y KEYWORDS:Mandatory en Citrix DaaS (Administrar > Configuración completa > Aplicaciones).
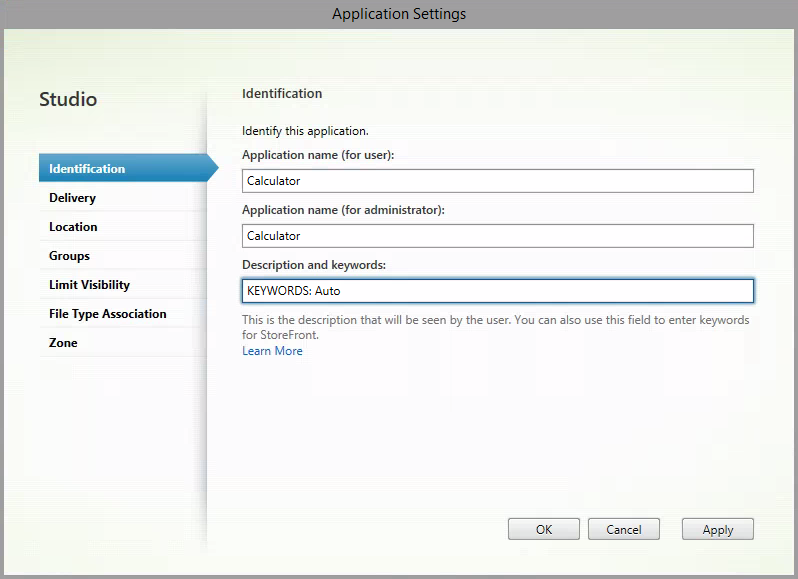
- KEYWORDS:Auto. La aplicación o escritorio se agregan como favoritos y los suscriptores pueden quitarlos de los favoritos.
-
KEYWORDS:Mandatory. La aplicación o escritorio se agregan como favoritos y los suscriptores no pueden quitarlos de los favoritos. Las aplicaciones y escritorios obligatorios muestran un icono de estrella con un candado para indicar que no se puede quitar de los favoritos.
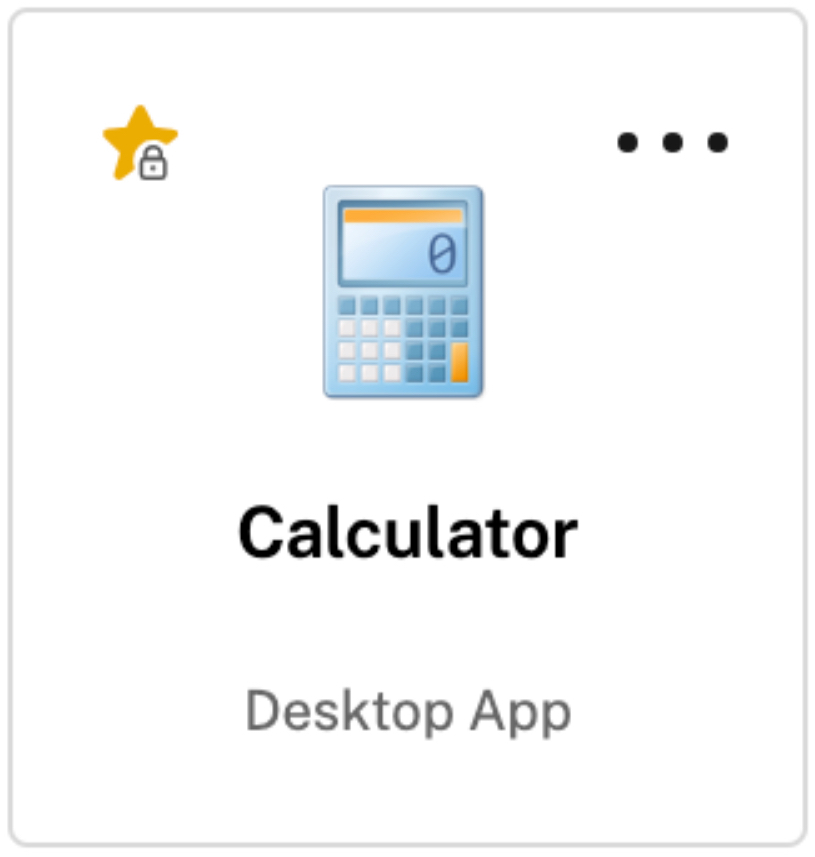
Nota:
Si utiliza ambas palabras clave, Mandatory y Auto, para una aplicación, la palabra clave Mandatory invalida a la palabra clave Auto y la aplicación o escritorio favoritos no se pueden quitar.
Para un suscriptor con acceso solo a aplicaciones y escritorios que tienen la palabra clave Mandatory :
- El suscriptor solo puede ver la página Aplicaciones en el panel de navegación izquierdo en Workspace. La página Favorito no aparece en el panel izquierdo porque no hay diferencia entre las aplicaciones que aparecen en la página Aplicaciones y en la página Favorito.
-
El suscriptor no puede ver la ficha Favorito en la página de inicio. Solo se muestra la ficha Recientes.

Habilitar o inhabilitar la pantalla de inicio para los usuarios (Technical Preview)
Es posible habilitar o inhabilitar la página de inicio para que los puedan organizar mejor sus aplicaciones.
Esta función es aplicable cuando los usuarios tienen más de 20 aplicaciones en sus escritorios. Si los usuarios tienen 20 aplicaciones o menos, verán una sola vista sin opciones de navegación ni búsqueda.
Para configurar los ajustes, vaya a Configuración de Workspace > Personalizar > Apariencia. Cuando la opción está activada, los usuarios acceden a la página de inicio. Si se desactiva la opción, los usuarios acceden directamente a la página Aplicaciones. De forma predeterminada, la opción está activada y la función habilitada.
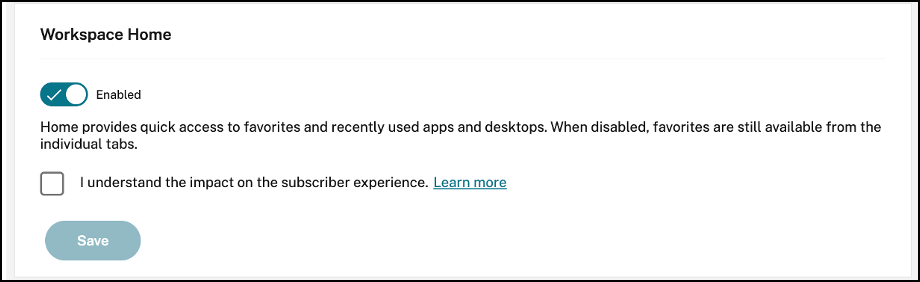
Iniciar escritorio automáticamente
La opción Iniciar escritorio automáticamente está disponible para los clientes que tienen acceso a la Configuración de Workspace y a la nueva experiencia de Workspace. La preferencia solo se aplica al acceso al espacio de trabajo desde exploradores web.
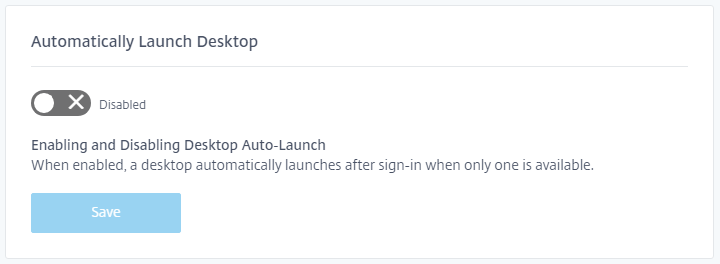
Cuando está inhabilitado (valor predeterminado), el parámetro impide que Citrix Workspace inicie automáticamente un escritorio cuando un suscriptor inicia sesión. Los suscriptores deben iniciar su escritorio manualmente después de iniciar sesión.
Cuando está habilitado, si un suscriptor tiene solo un escritorio disponible, el escritorio se inicia automáticamente cuando el suscriptor inicia sesión en su espacio de trabajo.
Las aplicaciones del suscriptor no se vuelven a conectar, independientemente de la configuración de control del espacio de trabajo.
Nota:
Para permitir que Citrix Workspace inicie los escritorios automáticamente, los suscriptores que acceden al sitio mediante Internet Explorer deben agregar la URL de Workspace a las zonas de Intranet local o Sitios de confianza.
Sesiones de proveedores de identidad federada
Cuando Workspace está configurado para usar un proveedor de identidades federadas, la sesión de autenticación y su duración suelen estar controladas por el proveedor de identidades. El parámetro Sesiones de proveedores de identidad federada permite transferir el control al proveedor de servicios. Al habilitarse (de forma predeterminada), Workspace fuerza una solicitud de inicio de sesión con el proveedor de identidades cuando se necesita una nueva sesión de Workspace. Al inhabilitarse, no se le solicitará al suscriptor que se autentique con el proveedor de identidades si accede a Workspace con una sesión válida.
Si el parámetro está habilitado y utiliza Azure AD para la autenticación en el espacio de trabajo, es posible que se pida a los suscriptores que inicien sesión de nuevo, incluso si existe un token de autenticación de Microsoft válido para la sesión. Para obtener más información sobre este supuesto, consulte CTX253779.
Inicio de aplicaciones y escritorios
El parámetro para iniciar aplicaciones y escritorios está disponible para aquellos clientes que tienen acceso a Configuración de Workspace y a la nueva experiencia de Workspace. La preferencia está disponible para clientes nuevos y existentes. Sin embargo, la introducción de esta función no cambia ninguna configuración para los clientes existentes.
La preferencia se aplica solo a la forma en que los usuarios abren las aplicaciones y los escritorios que ofrezca Citrix DaaS. Puede ser el servicio Citrix DaaS o la instalación local con la función Agregación de sitios. Iniciar aplicaciones y escritorios no se aplica, por ejemplo, a las aplicaciones SaaS entregadas por Citrix Gateway Service.
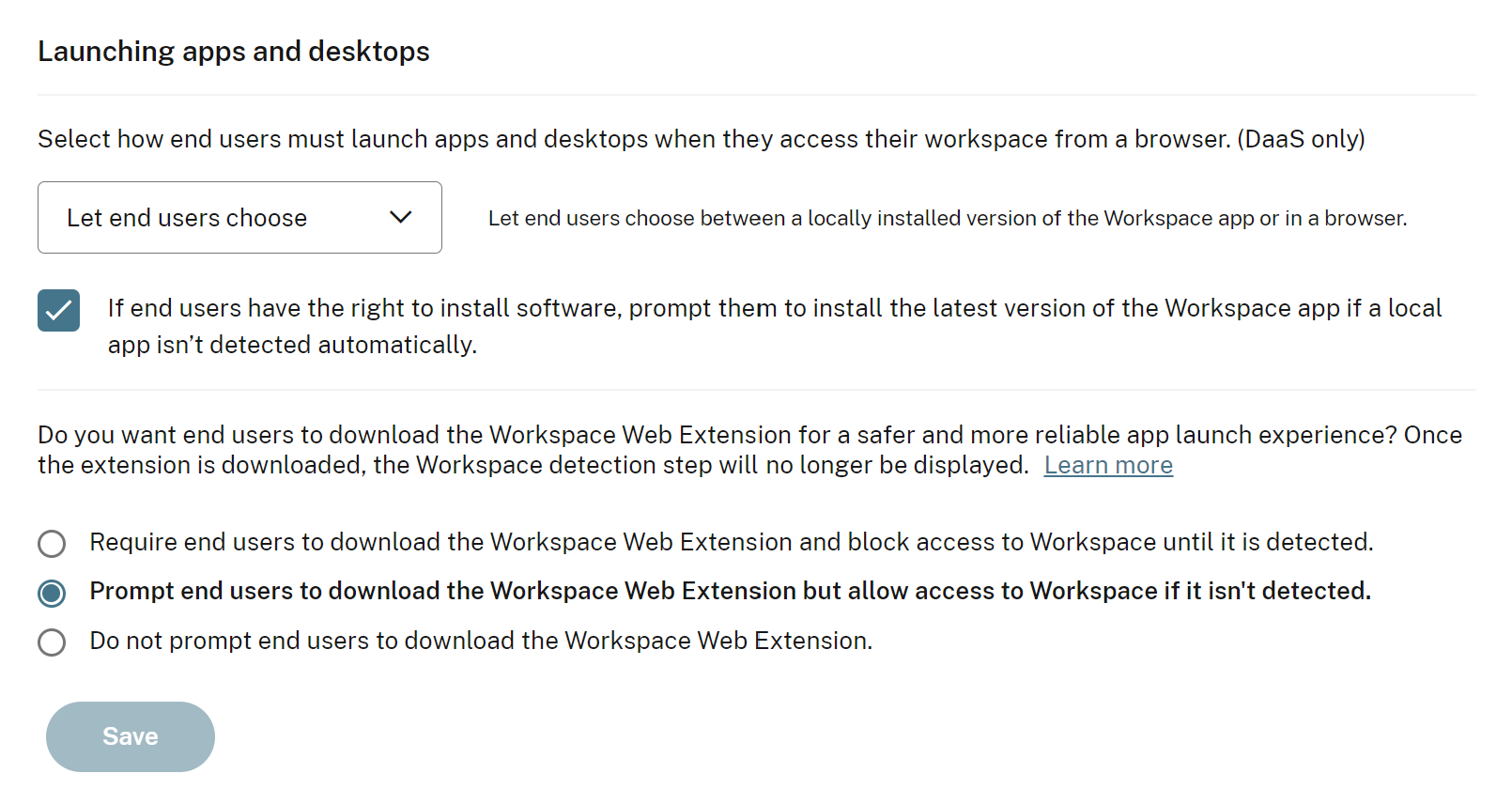
Elija una de las siguientes opciones:
- En una aplicación nativa (valor predeterminado): Los usuarios finales deben usar una versión instalada localmente de la aplicación Workspace.
- En un explorador Web: Los usuarios finales deben usar una versión para explorador de la aplicación Workspace para HTML5.
- Dejar que los usuarios elijan: Los usuarios finales pueden elegir entre una versión instalada localmente de la aplicación Workspace o iniciar las aplicaciones y escritorios en un explorador web.
Una opción adicional para los parámetros En una aplicación nativa y Dejar que los usuarios elijan solicita a los usuarios que instalen la versión más reciente de la aplicación Citrix Workspace si no se detecta automáticamente ninguna aplicación local. Desmarque esta opción si los suscriptores no tienen derecho a instalar software.
Integrar Microsoft Teams en Workspace
Con la integración de Microsoft Teams, los suscriptores pueden compartir tarjetas de sus feeds de actividades de Workspace con otros suscriptores a través de canales en Microsoft Teams.
Requisitos
- Debe ser un administrador con acceso total en Citrix Cloud para habilitar la integración de Microsoft Teams. Los administradores con acceso personalizado no tienen los permisos necesarios para habilitar la integración de Microsoft Teams.
- Debe configurar la autenticación de Azure AD en Administración de acceso e identidad. Para obtener más información sobre cómo configurar la autenticación de Azure AD, consulte Conectar Azure Active Directory a Citrix Cloud.
- Solo puede utilizar una instancia de Azure AD con Microsoft Teams. Si la instancia de Azure AD que configure tiene Microsoft Teams habilitado a través de otra cuenta de Citrix Cloud, no puede habilitar la integración de Microsoft Teams para su cuenta de Citrix Cloud.
- La funcionalidad IwsMicrosoftTeams debe estar habilitada.
- Debe tener habilitada la función Feed de actividades y acciones para los espacios de trabajo.
- Los suscriptores de los espacios de trabajo deben tener instalado el cliente de escritorio de Microsoft Teams.
Habilitar la integración de Microsoft Teams
- Después de iniciar sesión en Citrix Cloud, seleccione Configuración de Workspace.
- Seleccione Personalizar y, a continuación, la ficha Preferencias.
-
En Habilitar Microsoft Teams, active la opción.
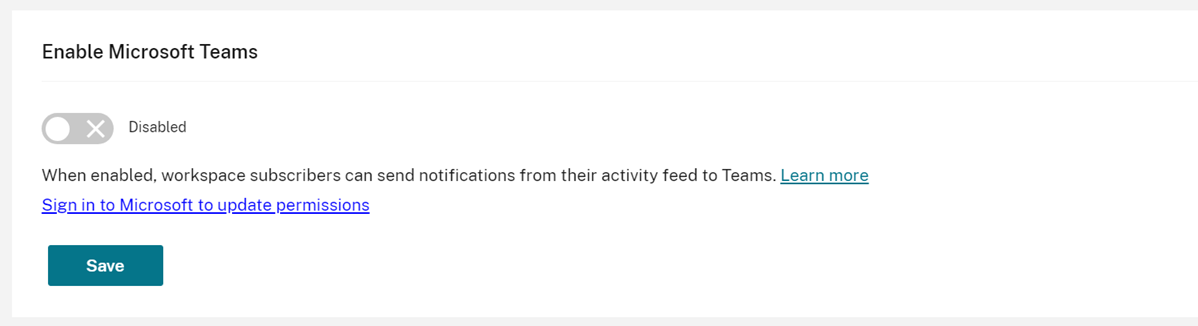
-
Seleccione Guardar.
Los usuarios de Workspace ahora pueden ver la opción Enviar a Microsoft Teams y compartir tarjetas desde Workspace. Es posible que los usuarios tengan que actualizar sus pantallas (Ctrl+F5).
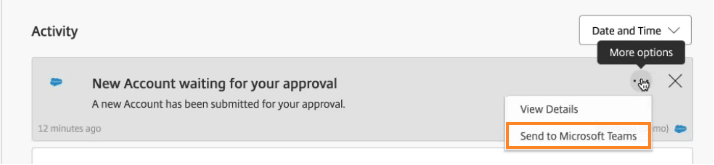
Aceptar permisos de Workspace
Hay otros pasos de configuración que es necesario seguir para habilitar esta integración. La cuenta de administrador de Microsoft debe aceptar los permisos de la integración en la interfaz de usuario de Workspace para que los usuarios de su organización puedan compartir tarjetas con Microsoft Teams.
- Inicie sesión en cualquier cuenta de espacio de trabajo e intente compartir una tarjeta.
-
Si la cuenta de administrador de Microsoft no ha aceptado permisos para la integración en Microsoft Teams e intenta iniciar sesión con una cuenta que no sea de administrador, aparece el siguiente mensaje:
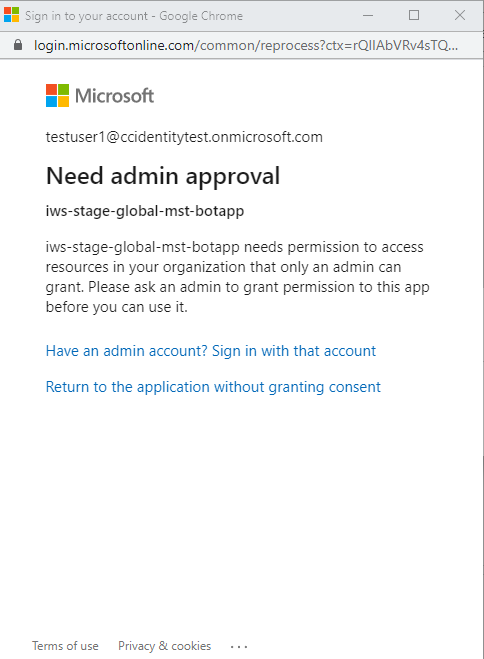
-
Para aceptar permisos, inicie sesión en su cuenta de administrador seleccionando Have an admin account? Sign in with that account. Se necesitan los siguientes permisos de acceso a los datos para habilitar la integración de Microsoft Teams en Citrix Workspace:
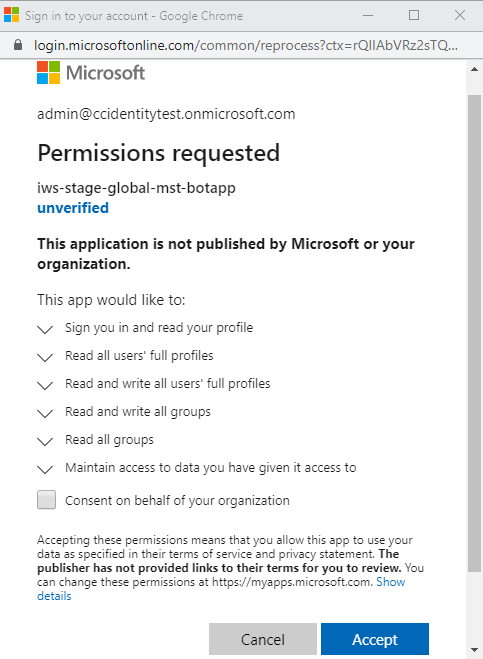
- Cuando se abra el cuadro de diálogo Permissions accepted, revise las opciones. La opción Consent on behalf of your organization concede permisos a todos los suscriptores de Workspace asociados a este administrador. De lo contrario, los permisos se conceden solo a la cuenta de administrador.
- Seleccione Aceptar.