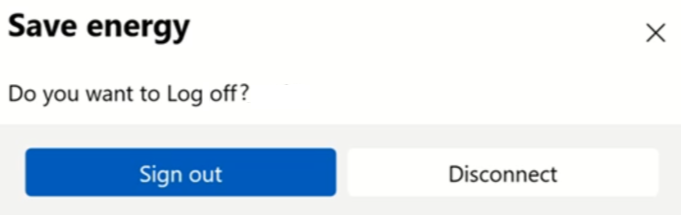Experiencia en las sesiones
Tiempo de inicio de las aplicaciones
La función de preinicio de sesiones permite reducir el tiempo que tardan en abrirse las aplicaciones durante los períodos de mucho tráfico o tráfico normal, mejorando así la experiencia del usuario. La función de preinicio permite crear una sesión de preinicio. La sesión de preinicio se crea cuando un usuario inicia sesión en la aplicación Citrix Workspace o a una hora programada si el usuario ha iniciado sesión.
La sesión de preinicio reduce el tiempo que tarda en iniciarse la primera aplicación. Cuando un usuario agrega una nueva conexión de cuenta a la aplicación Citrix Workspace para Windows, el preinicio de sesiones no surte efecto hasta la siguiente sesión. La aplicación predeterminada ctxprelaunch.exe se ejecuta en esta sesión, pero no es visible.
Para obtener más información, consulte las instrucciones para el preinicio de sesiones y la persistencia de sesiones en el artículo de Citrix Virtual Apps and Desktops titulado Administrar grupos de entrega.
El preinicio de sesiones está inhabilitado de forma predeterminada. Para habilitar el preinicio de sesiones, especifique el parámetro ENABLEPRELAUNCH=true en la línea de comandos de Workspace o establezca la clave de Registro EnablePreLaunch en true. El parámetro predeterminado es Null y significa que el preinicio está inhabilitado.
Nota:
Si la máquina cliente se ha configurado para admitir la autenticación PassThrough de dominio (SSON), el preinicio está habilitado automáticamente. Si quiere usar la autenticación PassThrough de dominio (Single Sign-On) sin la función de preinicio, establezca el valor de la clave de Registro EnablePreLaunch en false.
Las ubicaciones en el Registro son:
-
HKEY_LOCAL_MACHINE\Software\[Wow6432Node\]Citrix\\Dazzle -
HKEY_CURRENT_USER\Software\Citrix\Dazzle
Existen dos tipos de preinicio:
- Preinicio a petición: El preinicio se lleva a cabo inmediatamente después de autenticarse las credenciales del usuario, independientemente del tráfico de la red. Por lo general, se usa en períodos de tráfico normal. Un usuario puede provocar el preinicio si reinicia la aplicación Citrix Workspace.
- Preinicio programado: El preinicio ocurre a una hora programada. El preinicio programado ocurre solamente cuando el dispositivo de usuario ya se está ejecutando y se ha autenticado. Si no se cumplen estas dos condiciones cuando llega la hora del preinicio programado, no se inicia la sesión. La sesión se inicia en una ventana a la hora programada lo que permite compartir la carga de red y del servidor. Por ejemplo, si el preinicio programado está programado para las 13:45, la sesión se inicia realmente entre las 13:15 y las 13:45. Por lo general, se usa en períodos de mucho tráfico.
La configuración del preinicio en un servidor de Citrix Virtual Apps consiste en lo siguiente:
- Crear, modificar o eliminar aplicaciones de preinicio
- Y actualizar los parámetros de directivas de usuario que controlan la aplicación de preinicio
No se puede usar el archivo receiver.admx para personalizar la función de preinicio. Sin embargo, puede cambiar la configuración de preinicio al modificar valores del Registro. Los valores del Registro se pueden modificar durante o después de la instalación de la aplicación Citrix Workspace para Windows.
- Los valores HKEY_LOCAL_MACHINE se escriben durante la instalación del cliente.
- Los valores HKEY_CURRENT_USER permiten dar diferentes parámetros a los distintos usuarios de una misma máquina. Los usuarios pueden cambiar los valores HKEY_CURRENT_USER sin necesidad de permisos de administrador. Puede proporcionar a sus usuarios scripts para cambiar los valores.
Valores de Registro HKEY_LOCAL_MACHINE:
Para sistemas operativos Windows de 64 bits: HKEY_LOCAL_MACHINE\SOFTWARE\Wow6432Node\Citrix\ICA Client\Prelaunch
Para sistemas operativos Windows de 32 bits: HKEY_LOCAL_MACHINE\SOFTWARE\Citrix\ICA Client\Prelaunch
Nombre: UserOverride Tipo: REG_DWORD
Valores:
0: Usa los valores de HKEY_LOCAL_MACHINE, incluso si ya existen valores de HKEY_CURRENT_USER.
1: Usa los valores de HKEY_CURRENT_USER si ya existen; de lo contrario, usa los valores de HKEY_LOCAL_MACHINE.
Nombre: State Tipo: REG_DWORD
Valores:
0: Inhabilita el preinicio.
1: Habilita el preinicio a petición (el preinicio comienza después de autenticar las credenciales del usuario).
2: Habilita el preinicio programado (el preinicio comienza a la hora configurada en Schedule).
Nombre: Schedule Tipo: REG_DWORD
Valor:
Hora (en formato de 24 horas) y días de la semana para los preinicios programados, con este formato:
| HH:MM | M:T:W:TH:F:S:SU, donde HH y MM son las horas y los minutos. M:T:W:TH:F:S:SU son los días de la semana. Por ejemplo, para habilitar el preinicio programado los lunes, miércoles y viernes a las 13:45, configure Schedule en Schedule=13:45 | 1:0:1:0:1:0:0. La sesión se inicia entre las 13:15 y las 13:45. |
Valores de Registro HKEY_CURRENT_USER:
HKEY_CURRENT_USER\SOFTWARE\Citrix\ICA Client\Prelaunch
Las claves State y Schedule tienen los mismos valores que para HKEY_LOCAL_MACHINE.
Desktop Viewer
Cada empresa tiene sus propias necesidades. Es posible que los requisitos para los usuarios accedan a los escritorios virtuales varíen de un usuario a otro y a medida que evolucionan las necesidades de la empresa. La experiencia de usuario al conectarse a escritorios virtuales y la medida en que el usuario puede configurar las conexiones dependen de la configuración de la aplicación Citrix Workspace para Windows.
Use Desktop Viewer cuando los usuarios necesiten interactuar con el escritorio virtual. El escritorio virtual del usuario pueden ser un escritorio virtual publicado, o un escritorio compartido o escritorio dedicado. En este modo de acceso, las funciones de la barra de herramientas de Desktop Viewer permiten al usuario abrir un escritorio virtual en una ventana, desplazar y cambiar el tamaño de ese escritorio dentro del escritorio local. Los usuarios pueden definir preferencias y trabajar en más de un escritorio mediante varias conexiones de Citrix Virtual Apps and Desktops y Citrix DaaS en el mismo dispositivo de usuario.
Nota:
Use la aplicación Citrix Workspace para cambiar la resolución de pantalla en los escritorios virtuales. No puede cambiar la resolución de pantalla mediante el Panel de control de Windows.
Entrada de teclado en Desktop Viewer
En las sesiones de Desktop Viewer, la combinación de la tecla con el logotipo de Windows + L se transfiere al equipo local.
Ctrl+Alt+Supr se transfiere al equipo local.
Las pulsaciones de teclas que activan ciertas funciones de accesibilidad de Microsoft, como las Teclas especiales, las Teclas de filtro y las Teclas de alternancia, siempre se transfieren al equipo local.
Como una función de accesibilidad de Desktop Viewer, al presionar Ctrl+Alt+Interrumpir se muestran los botones de la barra de herramientas de Desktop Viewer en una ventana emergente.
Ctrl+Esc se envía al escritorio virtual remoto.
Nota:
De forma predeterminada, Alt+Tab transfiere el foco entre las ventanas de la sesión si Desktop Viewer está maximizado. Si Desktop Viewer se muestra en una ventana, Alt+Tab transfiere el foco entre las ventanas fuera de la sesión.
Las secuencias de teclas de acceso rápido son combinaciones de teclas diseñadas por Citrix. Las secuencias de accesos directos son, por ejemplo, la secuencia Ctrl+F1, que reproduce las teclas Ctrl+Alt+Supr, y Mayús+F2, que cambia entre el modo de pantalla completa y de ventanas en las aplicaciones.
Nota:
No puede usar secuencias de teclas de acceso rápido con escritorios virtuales que se muestran en Desktop Viewer, es decir, con sesiones de aplicaciones y escritorios virtuales. Sin embargo, puede usarlas con aplicaciones publicadas, es decir, con sesiones de aplicaciones virtuales.
Tiempo de espera del indicador de estado
Puede cambiar el tiempo que se muestra el indicador de estado cunado el usuario inicia una sesión.
Para modificar el tiempo de espera, siga estos pasos:
- Abra el Editor del Registro.
- Vaya a la siguiente ruta:
- En un sistema operativo de 64 bits:
HKEY_LOCAL_MACHINE\SOFTWARE\Wow6432Node\Citrix\ICA CLIENT\Engine - En un sistema operativo de 32 bits:
HKEY_LOCAL_MACHINE\SOFTWARE\Citrix\ICA CLIENT\Engine\
- En un sistema operativo de 64 bits:
- Cree una clave del Registro de la siguiente manera:
- Tipo: REG_DWORD
- Nombre:
SI INACTIVE MS - Valor: 4, si quiere que el indicador de estado desaparezca antes.
Al configurar esta clave, es posible que el indicador de estado aparezca y desaparezca a menudo. Este comportamiento es el esperado. Para suprimir el indicador de estado, haga lo siguiente:
- Abra el Editor del Registro.
- Vaya a la siguiente ruta:
- En un sistema operativo de 64 bits:
HKEY_LOCAL_MACHINE\SOFTWARE\Wow6432Node\Citrix\ICA CLIENT\ - En un sistema operativo de 32 bits:
HKEY_LOCAL_MACHINE\SOFTWARE\Citrix\ICA CLIENT\
- En un sistema operativo de 64 bits:
-
Cree una clave del Registro de la siguiente manera:
- Tipo: REG_DWORD
- Nombre:
NotificationDelay - Valor: Cualquier valor en milisegundos (por ejemplo, 120000)
Experiencia mejorada al reconectar aplicaciones y escritorios virtuales
La versión 2302 de Citrix Workspace ofrece una experiencia de usuario mejorada al volver a conectarse a las aplicaciones y escritorios virtuales de los que se había desconectado.
Cuando la aplicación Citrix Workspace intenta actualizar la aplicación Citrix Workspace desconectada o iniciar nuevas aplicaciones o escritorios virtuales como parte de la funcionalidad de control del espacio de trabajo, aparece el siguiente mensaje:
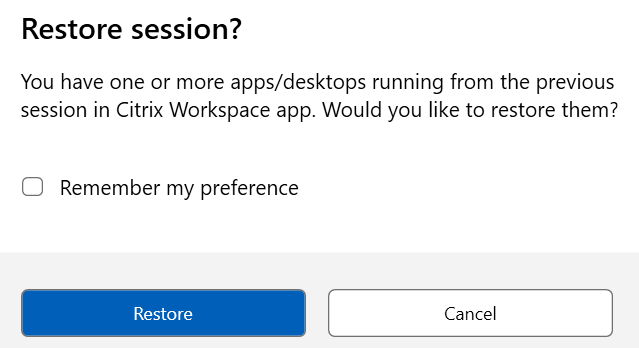
Este mensaje solo aparece cuando la opción para mostrar la solicitud de reconexión para volver a conectar las sesiones se establece en “true” en Global App Configuration Service.
Haga clic en Restaurar para volver a conectarse y abrir las aplicaciones y escritorios virtuales nuevos y desconectados. Si solo quiere iniciar las aplicaciones y escritorios recién seleccionados, haga clic en Cancelar.
También puede seleccionar la opción Recordar mi preferencia para aplicar la preferencia seleccionada al siguiente inicio de sesión.
El mensaje ¿Restaurar sesión? anterior aparecerá solo si:
- el usuario intenta iniciar una aplicación perteneciente a un almacén del espacio de trabajo;
- las directivas administrativas o los parámetros de configuración de la aplicación no están configurados para la funcionalidad de control del espacio de trabajo;
- Las opciones de reconexión de control del espacio de trabajo están configuradas de forma predeterminada en el cliente.
Nota:
La configuración de reconexión de Opciones de reconexión tiene prioridad sobre las preferencias establecidas en el cuadro de diálogo. Para obtener más información, consulte Configurar opciones de reconexión mediante el cuadro de diálogo Preferencias avanzadas.
Iniciativa de sostenibilidad de la aplicación Citrix Workspace
Para inicio nativo
Cuando esta función está habilitada, se muestra un mensaje para cerrar sesión en la sesión de escritorio cuando un usuario cierra un escritorio virtual. Es posible que esta función ayude a ahorrar energía si hay directivas de sistema operativo Windows que se usen para apagar máquinas virtuales cuando estas no tengan usuarios conectados.
Para habilitar esta función, lleve a cabo lo siguiente:
- Vaya a Citrix Studio.
- Haga clic en Grupos de entrega, en el panel de navegación de la izquierda.
- Seleccione el VDA requerido en la sección Grupo de entrega.
- Haga clic en el icono Modificar. Aparece la página Modificar grupo de entrega.
- Haga clic en Escritorios, en el panel de navegación de la izquierda.
- Seleccione el VDA requerido donde debe agregar las palabras clave.
- Haga clic en Edit. Aparece la página Modificar escritorio.
- Defina la palabra clave
LogoffOnClosecomo true en el campo Descripción. -
Haga clic en Aceptar. Al cerrar el escritorio virtual, aparece este cuadro de diálogo:
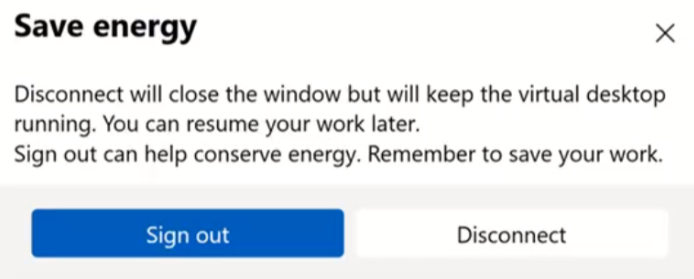
Personalizar el texto en la pantalla de ahorro de energía
También puede personalizar el texto en la pantalla Ahorra energía.
- Siga los pasos 1-8 de la sección anterior.
-
Defina la palabra clave
PromptMessagecon el texto necesario en el campo Descripción.Ejemplo:
KEYWORDS:LogoffOnClose=true PromptMessage="Do you want to Log off?" <!--NeedCopy-->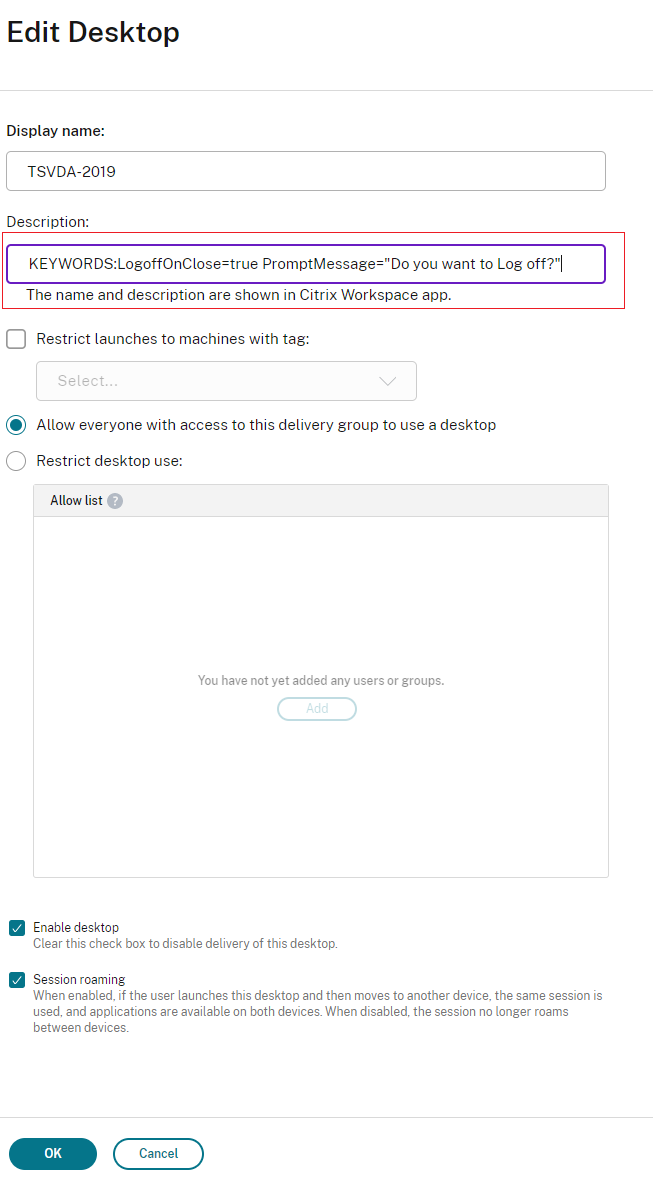
Las palabras clave se asignan de forma predeterminada a los nuevos equipos de escritorio asignados al grupo. Para los equipos de escritorio existentes, debe ejecutar los siguientes comandos de PowerShell para que se apliquen los cambios:
$dg = Get-BrokerDesktopGroup -Name '<group name>' -Property 'Name','Uid' $apr = @( Get-BrokerAssignmentPolicyRule -DesktopGroupUid $dg.Uid -Property 'Description' ) Get-BrokerMachine -DesktopGroupUid $dg.Uid -IsAssigned $true | Set-BrokerMachine -Description $apr[0].Description <!--NeedCopy-->Con este script de PowerShell, es posible tener varias reglas de directiva de asignación para un único grupo de entrega. Con Citrix Studio, también puede configurar varias reglas de directiva de asignación, cada una con un valor de descripción único y un posible conjunto de palabras clave diferentes.
-
Haga clic en Aceptar. Al cerrar el escritorio virtual, aparece este cuadro de diálogo.
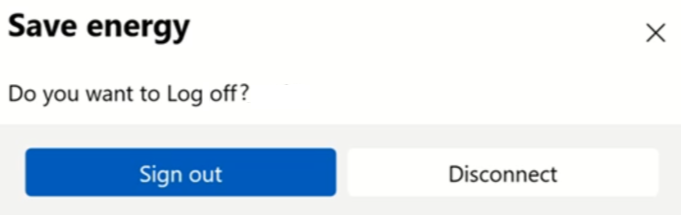
Para inicio de nube híbrida
Desde la versión 2402 de la aplicación Citrix Workspace, esta función está disponible para inicios híbridos en la nube. Una vez que esta función está habilitada, se muestra un mensaje para cerrar sesión en la sesión de escritorio cuando un usuario cierra un escritorio virtual. Esta función ayuda a ahorrar energía si hay directivas de sistema operativo Windows que se usen para apagar máquinas virtuales cuando estas no tengan usuarios conectados.
Para habilitar esta función, lleve a cabo lo siguiente:
- Vaya a Citrix Studio.
- Haga clic en Grupos de entrega, en el panel de navegación de la izquierda.
- Seleccione el VDA requerido en la sección Grupo de entrega.
- Haga clic en el icono Modificar. Aparece la página Modificar grupo de entrega.
- Haga clic en Escritorios, en el panel de navegación de la izquierda.
- Seleccione el VDA requerido donde debe agregar las palabras clave.
- Haga clic en Edit. Aparece la página Modificar escritorio.
- Defina la palabra clave
ICA-LogOffOnClosecomo true en el campo Descripción. -
Haga clic en Aceptar. Al cerrar el escritorio virtual, aparece este cuadro de diálogo:
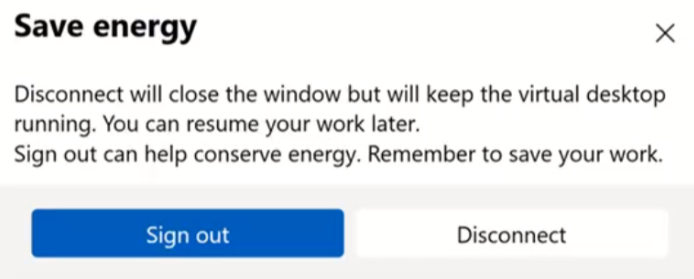
Personalizar el texto de la pantalla de ahorro de energía
También puede personalizar el texto que se muestra en la pantalla de ahorro de energía.
- Siga los pasos 1-8 de la sección anterior.
-
Defina la palabra clave
ICA-PromptMessagecon el texto necesario en el campo Descripción.Nota:
La cantidad máxima de caracteres permitida en el campo Descripción es de 200.
Ejemplo:
KEYWORDS:ICA-LogOffOnClose=true ICA-PromptMessage="Do you want to Log off?" <!--NeedCopy-->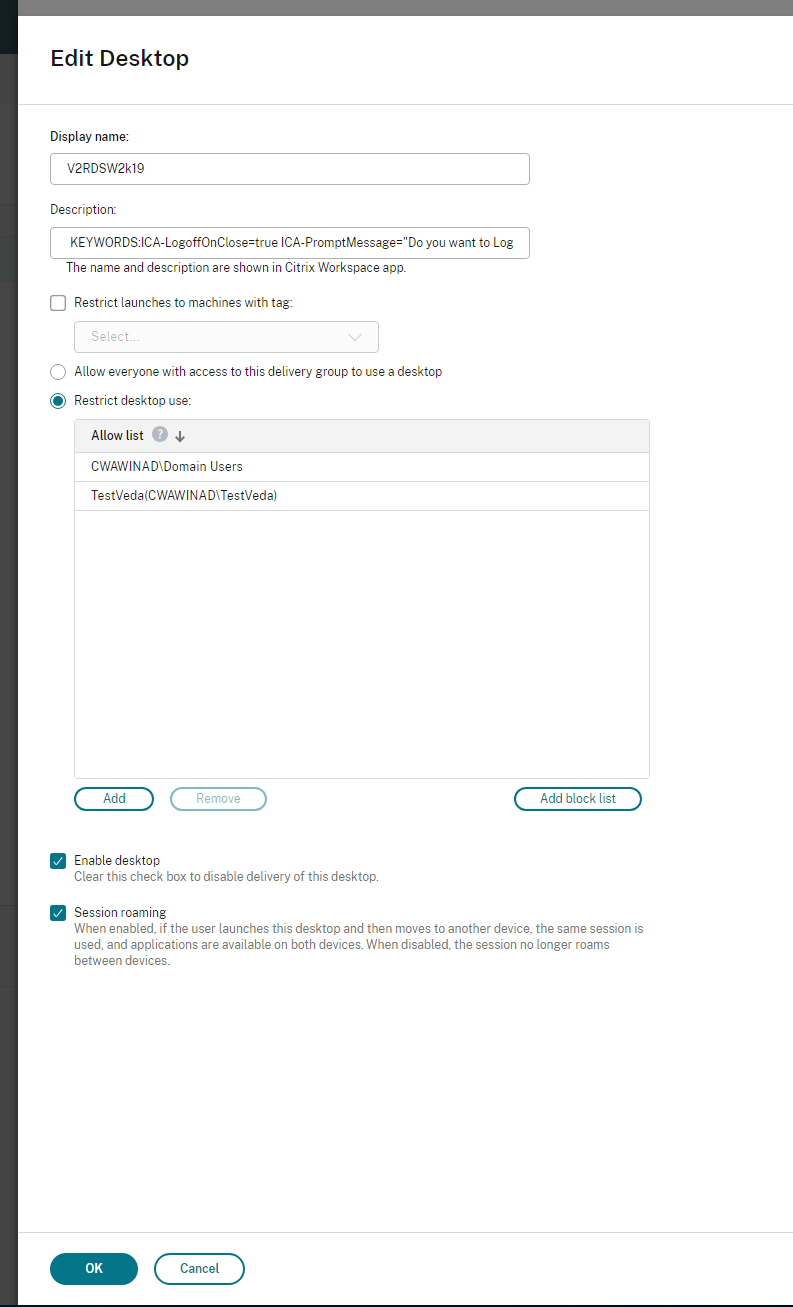
Las palabras clave se asignan de forma predeterminada a los nuevos equipos de escritorio asignados al grupo. Para los equipos de escritorio existentes, debe ejecutar los siguientes comandos de PowerShell para que se apliquen los cambios:
$dg = Get-BrokerDesktopGroup -Name '<group name>' -Property 'Name','Uid' $apr = @( Get-BrokerAssignmentPolicyRule -DesktopGroupUid $dg.Uid -Property 'Description' ) Get-BrokerMachine -DesktopGroupUid $dg.Uid -IsAssigned $true | Set-BrokerMachine -Description $apr[0].Description <!--NeedCopy-->Con este script de PowerShell, es posible tener varias reglas de directiva de asignación para un único grupo de entrega. Con Citrix Studio, también puede configurar varias reglas de directiva de asignación, cada una con un valor de descripción único y un posible conjunto de palabras clave diferentes.
-
Haga clic en Aceptar. Al cerrar el escritorio virtual, aparece este cuadro de diálogo.