Instalación y desinstalación
Puede descargar la aplicación Citrix Workspace desde la página de descargas de Citrix o desde la página de descargas de su empresa (si está disponible).
Puede instalar el paquete de la siguiente manera:
-
Ejecute un asistente de instalación interactivo basado en Windows.
O bien,
-
Escriba el nombre de archivo del instalador, los comandos de instalación y las propiedades de instalación en la interfaz de la línea de comandos. Para obtener información sobre cómo instalar la aplicación Citrix Workspace mediante la interfaz de línea de comandos, consulte Usar parámetros de la línea de comandos.
Nota
Verifique que haya instalado todos los requisitos del sistema necesarios, tal y como se menciona en la sección Requisitos del sistema.
Instalar con y sin privilegios de administrador:
Tanto los usuarios como los administradores pueden instalar la aplicación Citrix Workspace. Los privilegios de administrador solo son necesarios cuando se utiliza Autenticación PassThrough, Single Sign-on, App Protection, Plug-in Microsoft Teams VDI y Citrix Ready Workspace Hub con la aplicación Citrix Workspace para Windows.
En la siguiente tabla se describen las diferencias cuando un administrador o usuario instalan la aplicación Citrix Workspace:
| Carpeta de instalación | Tipo de instalación | |
|---|---|---|
| Administrador | Para 64 bits: C:\Archivos de programa (x86)\Citrix\ICA Client, y para 32 bits: C:\Archivos de programa\Citrix\ICA Client | Instalación por sistema |
| Usuario | %USERPROFILE%\AppData\Local\Citrix\ICA Client | Instalación por usuario |
Nota
Los administradores pueden supeditar la instancia instalada por el usuario de la aplicación Citrix Workspace y continuar con la instalación correctamente.
Comando para borrar e instalar la aplicación Citrix Workspace
Utilice el comando /CleanInstall para limpiar cualquier rastro sobrante, como archivos y valores de registro, de una desinstalación anterior y, a continuación, instale de nuevo la nueva versión de la aplicación Citrix Workspace.
Por ejemplo:
CitrixWorkspaceApp.exe /CleanInstall
Instalación por la interfaz de usuario
Para instalar la aplicación Citrix Workspace para Windows, ejecute manualmente el paquete del instalador CitrixWorkspaceApp.exe.
-
Inicie el archivo
CitrixWorkspaceApp.exe.El sistema verifica los requisitos previos necesarios para la aplicación Citrix Workspace y, si es necesario, la instala automáticamente.
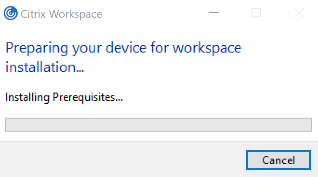
Tras instalar los requisitos previos, aparece la pantalla Le damos la bienvenida al instalador de Citrix Workspace.
- Haga clic en Continuar. Se muestra la página Contrato de licencia de Citrix.
- Lea y acepte el contrato de licencia de Citrix y continúe con la instalación. La instalación de la aplicación Citrix Workspace continúa y se completa correctamente.
- Al realizar la instalación con privilegios de administrador, si es necesario habilitar la función de App Protection, marque la casilla Iniciar App Protection tras la instalación. La instalación de la aplicación Citrix Workspace continúa y se completa correctamente.
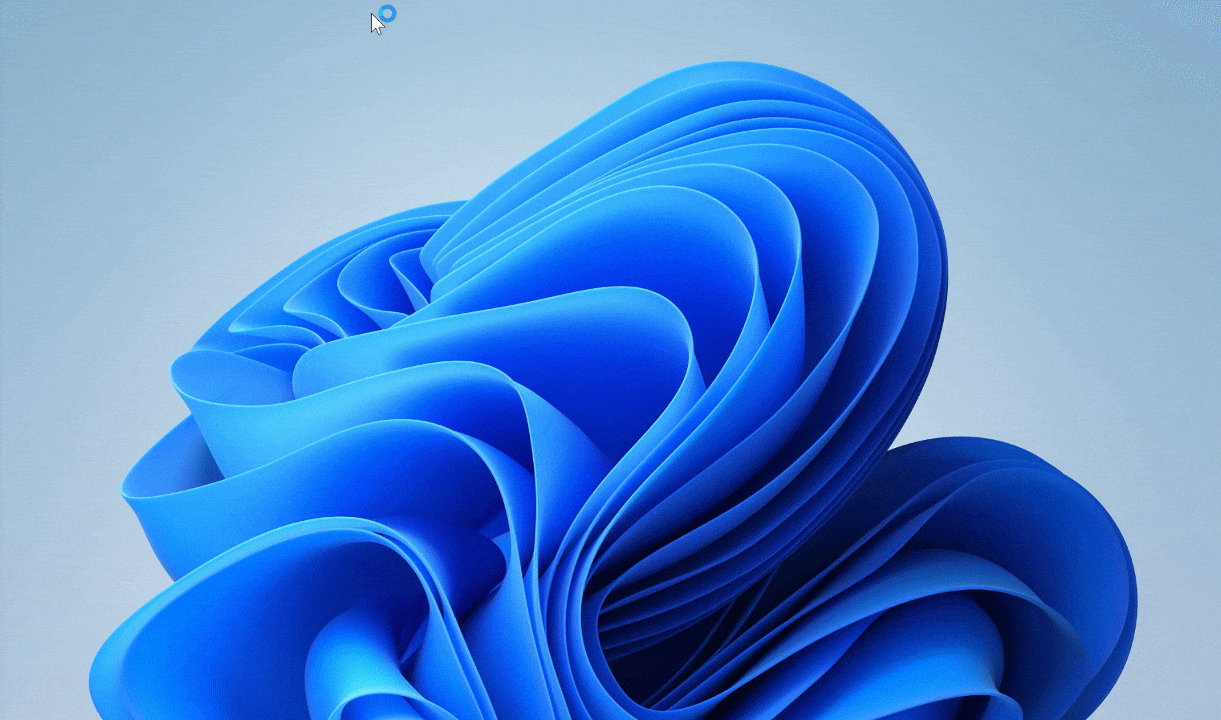
Importante:
El
TrolleyExpressse sustituye porCWAInstaller-<date and timestamp>. Por ejemplo, el registro se graba enC:\Program Files (x86)\Citrix\Logs\CTXWorkspaceInstallLogs-20231225-093441.
Mediante la Tienda Windows
- Vaya a Microsoft Store.
- Busque Citrix Workspace.
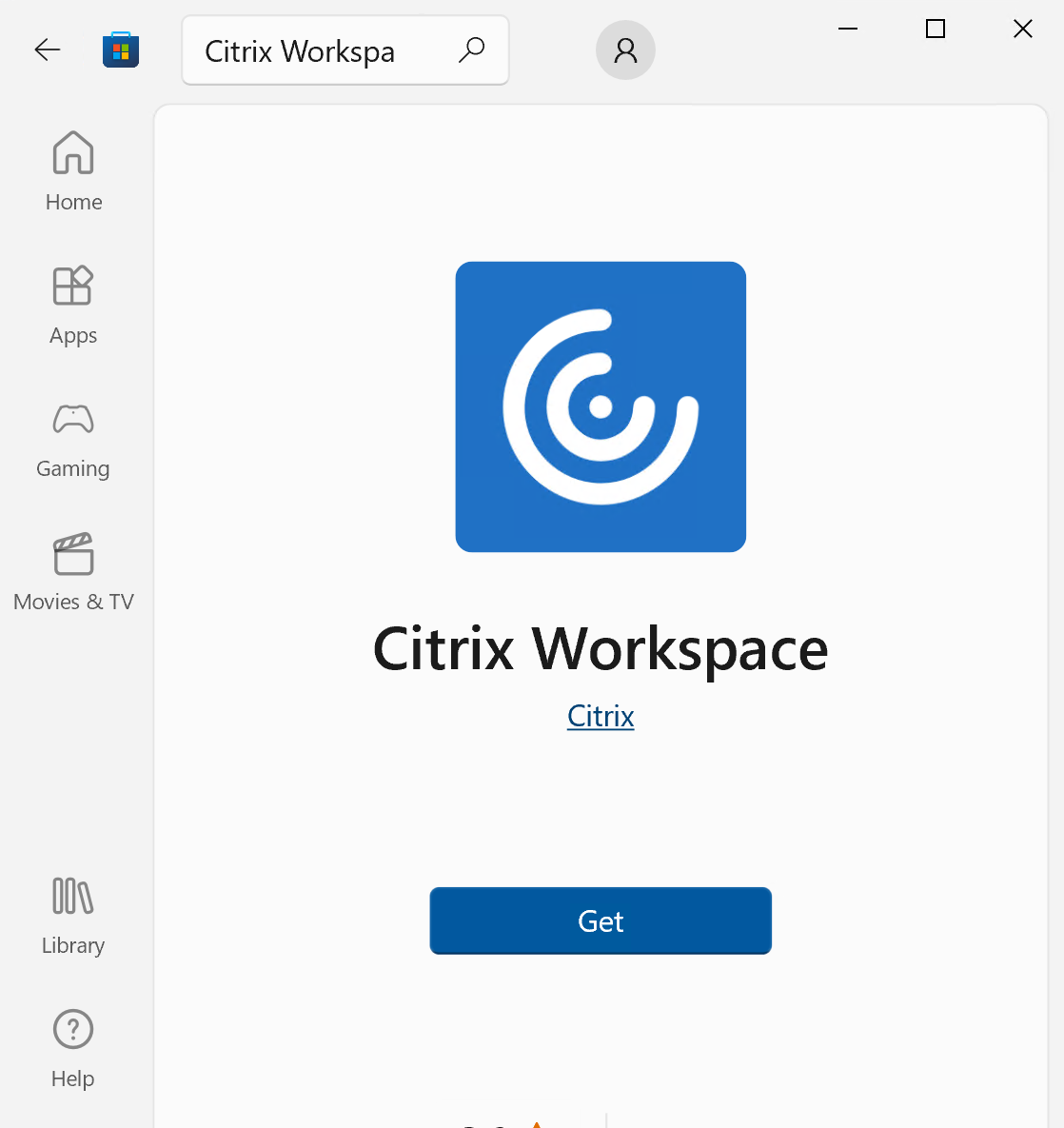
- Haga clic en Get. La aplicación Citrix Workspace se instala.
Instalación mediante la línea de comandos
Puede personalizar el instalador de la aplicación Citrix Workspace. Para ello, especifique las opciones pertinentes en la línea de comandos. El paquete de instalación se descomprime automáticamente en el directorio temporal del sistema antes de iniciar el programa de instalación. El requisito de espacio incluye espacio para archivos de programa, datos de usuarios y directorios temporales después de iniciar varias aplicaciones.
Para instalar la aplicación Citrix Workspace desde la línea de comandos de Windows, inicie el símbolo del sistema y escriba lo siguiente en la misma línea:
- Nombre del archivo del instalador
- Comandos de instalación
- Y propiedades de instalación
Los comandos y las propiedades de instalación disponibles son los siguientes:
CitrixWorkspaceApp.exe [commands] [properties]
Lista de parámetros de la línea de comandos
Los parámetros se pueden clasificar, a grandes rasgos, de la siguiente manera:
- Parámetros comunes
- Actualizar parámetros
- Parámetros de instalación
- Parámetros de funciones HDX
- Parámetros de preferencias e interfaz de usuario
- Parámetros de autenticación
Parámetros comunes
| Comando | Descripción |
|---|---|
? O help
|
Enumera todos los comandos y propiedades de instalación. |
/silent |
Inhabilita los cuadros de diálogo y solicitudes de instalación durante la instalación. |
noreboot |
Suprime las solicitudes de reinicio durante la instalación. Cuando elimina las solicitudes de reinicio, no se reconocen aquellos dispositivos USB que estén en estado suspendido. Los dispositivos USB se activan solo después de reiniciar el dispositivo. |
/forceinstall |
Este modificador es efectivo al limpiar cualquier configuración existente o entradas de la aplicación Citrix Workspace que hubiera en el sistema. Utilice este modificar cuando actualice una versión no compatible de la aplicación Citrix Workspace y cuando la instalación o la actualización no se realicen correctamente. |
Nota
El modificador
forceinstalles el sustituto del modificadorrcu. El modificadorrcuha sido retirado a partir de la versión 1909. Para obtener más información, consulte Elementos retirados.
Actualizar parámetros automáticamente
Detectar actualizaciones disponibles
- Comando:
AutoUpdateCheck - Descripción: Este comando indica que la aplicación Citrix Workspace detecta cuándo hay una actualización disponible.
Los valores posibles son los siguientes:
| Valores del comando AutoUpdateCheck | Descripción | Ejemplo |
|---|---|---|
| Automático (predeterminado) | Recibirá una notificación cuando haya una actualización disponible. |
CitrixWorkspaceApp.exe AutoUpdateCheck=Auto. |
| Manual | No recibirá una notificación cuando haya actualizaciones disponibles. Compruebe manualmente si hay actualizaciones. | CitrixWorkspaceApp.exe AutoUpdateCheck=manual |
| Inhabilitada | Inhabilita las actualizaciones automáticas. |
CitrixWorkspaceApp.exe AutoUpdateCheck=disabled. |
Nota
El
AutoUpdateCheckes un parámetro obligatorio que debe configurar para configurar otros parámetros, comoAutoUpdateStream,DeferUpdateCount,AURolloutPriority.
Seleccionar la versión que actualizar
- Comando
AutoUpdateStream - Descripción: Si habilitó la actualización automática, puede elegir la versión que quiere actualizar. Consulte Hitos del ciclo de vida para obtener más información.
Los valores posibles son los siguientes:
| Valor del comando AutoUpdateStream | Descripción | Ejemplo |
|---|---|---|
| LTSR | Actualizaciones automáticas solamente para actualizaciones acumulativas de Long Term Service Release. |
CitrixWorkspaceApp.exe AutoUpdateStream=LTSR. |
| Actual | Actualizaciones automáticas para la versión más reciente de la aplicación Citrix Workspace. | CitrixWorkspaceApp.exe AutoUpdateStream=Current |
Aplazar las notificaciones de las actualizaciones
- Comando:
DeferUpdateCount - Descripción: Indica las veces que puede aplazar las notificaciones cuando haya una actualización disponible. Para obtener más información, consulte Actualizaciones de Citrix Workspace.
Los valores posibles son los siguientes:
| Valor del comando DeferUpdateCount | Descripción | Ejemplo |
| ———————————- | —————————————————————————————————————————————— | ————————————————— |
| -1(predeterminado) | Permite aplazar notificaciones tantas veces como quiera | CitrixWorkspaceApp.exe DeferUpdateCount=-1 |
| 0 | Indica que recibirá (solo) una notificación por cada actualización disponible. No le recuerda de nuevo la actualización. | CitrixWorkspaceApp.exe DeferUpdateCount=0 |
| Cualquier otro número "n" | - Permite aplazar la notificación "n" veces. La opción **Recordármelo más tarde** se podrá mostrar tantas veces como indique el valor "n". | CitrixWorkspaceApp.exe DeferUpdateCount=<n> |
Nota
A partir de la versión 2207 de la aplicación Citrix Workspace para Windows, se ha mejorado la función de actualización automática y el parámetro
DeferUpdatCountno se aplica.
Definir la prioridad de la implantación
- Comando:
AURolloutPriority - Descripción: Cuando hay disponible una nueva versión de la aplicación, Citrix implanta la actualización durante un período de entrega específico. Con este parámetro, puede controlar el momento del período de entrega en que puede recibir la actualización.
Los valores posibles son los siguientes:
| Valor del comando AURolloutPriority | Descripción | Ejemplo |
|---|---|---|
| Automático (predeterminado) | Recibe las actualizaciones durante el período de entrega configurado por Citrix. | CitrixWorkspaceApp.exe AURolloutPriority=Auto |
| Rápido | Recibe las actualizaciones al comienzo del período de entrega. | CitrixWorkspaceApp.exe AURolloutPriority=Fast |
| Medio | Recibe las actualizaciones a mitad del período de entrega. | CitrixWorkspaceApp.exe AURolloutPriority=Medium |
| Lento | Recibe las actualizaciones al final del período de entrega. | CitrixWorkspaceApp.exe AURolloutPriority=Slow |
Parámetros de configuración de almacenes
Configurar almacén
- Comando:
ALLOWADDSTORE - Descripción: Permite configurar los almacenes (HTTP o HTTPS) en función del parámetro especificado.
Los valores posibles son los siguientes:
| Valor del comando ALLOWADDSTORE | Descripción | Ejemplo |
|---|---|---|
| S (predeterminado) | Permite agregar o quitar solamente almacenes seguros (configurados con HTTPS). | CitrixWorkspaceApp.exe ALLOWADDSTORE=S |
| A | Permite agregar o quitar tanto almacenes seguros (HTTPS) como no seguros (HTTP). No se aplica si la aplicación Citrix Workspace está instalada por usuario. | CitrixWorkspaceApp.exe ALLOWADDSTORE=A |
| N | No permite nunca que los usuarios agreguen o quiten su propio almacén. | CitrixWorkspaceApp.exe ALLOWADDSTORE=N |
Guardar las credenciales del almacén de forma local
- Comando:
ALLOWSAVEPWD - Permite guardar las credenciales del almacén de forma local. Este parámetro solo se aplica a los almacenes que utilizan el protocolo de la aplicación Citrix Workspace.
Los valores posibles son los siguientes:
| Valor del comando ALLOWSAVEPWD | Descripción | Ejemplo |
|---|---|---|
|
Permite guardar contraseñas solamente para almacenes seguros (configurados con HTTPS). | CitrixWorkspaceApp.exe ALLOWSAVEPWD=S |
| N | No permite guardar contraseñas. | CitrixWorkspaceApp.exe ALLOWSAVEPWD=N |
| A | Permite que los usuarios guarden contraseñas tanto para almacenes seguros (HTTPS) como no seguros (HTTP). | CitrixWorkspaceApp.exe ALLOWSAVEPWD=A |
Ejemplos de configuración de almacén con la instalación mediante la línea de comandos
Para especificar la URL de almacén de StoreFront:
CitrixWorkspaceApp.exe /silent
STORE0="AppStore;https://testserver.net/Citrix/MyStore/discovery;on;HR App Store"
Para especificar la URL de almacén de Citrix Gateway:
CitrixWorkspaceApp.exe STORE0=HRStore;https://ag.mycompany.com#Storename;On;Store
Donde, Storename indica el nombre del almacén que debe configurarse.
Nota
- En una configuración con varios almacenes, solo se permite la configuración de una URL de almacén de Citrix Gateway, que debe estar en primer lugar en la lista (parámetro STORE0).
- La URL de almacén de Citrix Gateway configurada con este método no admite los sitios de servicios de PNA que utilicen Citrix Gateway.
- El parámetro “Discovery” no es necesario cuando se especifica una URL de almacén de Citrix Gateway.
Para configurar varios almacenes:
CitrixWorkspaceApp.exe STORE0= NetScaler Store;https://ag.mycompany.com#Storename;On;NetScaler Store
STORE1="StoreFront Store;https://testserver.net/Citrix/MyBackupStore/discovery;on; StoreFrontStore
Nota
- Es obligatorio incluir
discoveryen la URL del almacén para que la autenticación de paso a través se realice correctamente.- La URL de almacén de Citrix Gateway debe ser la primera entrada en la lista de direcciones URL configuradas de almacén.
La siguiente tabla proporciona una descripción de los parámetros de la URL del almacén:
| Parámetro | Descripción |
|---|---|
| Nombre del almacén | El nombre que el usuario ve para el almacén. |
| URL del almacén | La dirección URL del almacén. |
| Habilitación del almacén | El estado puede estar activado o desactivado. |
| Descripción del almacén | La descripción que el usuario ve para el almacén. |
Ejemplo para StoreFront:
SalesStore;https://sales.mycompany.com/Citrix/Store/discovery;On;Store para el personal de ventas.
Parámetros de instalación
Iniciar App Protection
- Comando:
startAppProtection - Descripción: Inicia el componente App Protection y proporciona una seguridad mejorada porque restringe la posibilidad de que los clientes corran peligro por parte de malware que registra las pulsaciones de teclas y captura pantallas.
- Ejemplo:
CitrixWorkspaceApp.exe startAppProtection
Para obtener más información, consulte App Protection.
Nota
El modificador
startAppProtectiones el sustituto del modificadorincludeAppProtection. El modificadorincludeAppProtectionha sido retirado. Para obtener más información, consulte Elementos retirados.
Excluir los binarios de Citrix Enterprise Browser
- Comando:
InstallEmbeddedBrowser - Descripción: Excluye los binarios de Citrix Enterprise Browser.
- Ejemplo: ejecute con el modificador
InstallEmbeddedBrowser=npara excluir la función de explorador integrado.
Puede excluir los binarios de Citrix Enterprise Browser solo en los siguientes casos:
- Instalación nueva
- Actualice una versión que no incluya los binarios de Citrix Enterprise Browser.
Si la versión de la aplicación Citrix Workspace incluye los binarios del Citrix Enterprise Browser y usted va a actualizar a la versión 2002, los binarios de Citrix Enterprise Browser se actualizan automáticamente durante la actualización.
Especificar el directorio de instalación personalizado
- Comando:
INSTALLDIR - Descripción: Especifica el directorio de instalación personalizado para la instalación de la aplicación Citrix Workspace. La ruta predeterminada es
C:\Program Files\Citrix. - Ejemplo:
CitrixWorkspaceApp.exe INSTALLDIR= C:\custom path\Citrix.
Nota
La carpeta Archivos de programa (Program Files) está protegida por el sistema operativo. Si quiere utilizar una carpeta personalizada que no sea Archivos de programa, asegúrese de que la carpeta tenga los permisos correctos y que esté protegida.
Instalar al menos uno de los componentes específicos
- Comando:
ADDLOCAL - Descripción: Utilice la clave
ADDLOCALpara instalar uno o más de los componentes específicos de la aplicación Citrix Workspace. Con esta clave, si instala algún componente específico, la aplicación Citrix Workspace instala todos los componentes obligatorios de forma predeterminada.
Nota
Le recomendamos que utilice la clave
ADDLOCALsolo si quiere instalar cualquiera de los componentes específicos de la aplicación Citrix Workspace. De forma predeterminada, si no se especifica ningún parámetroADDLOCAL, se instalan todos los componentes compatibles exceptoBCR_Client.msial instalar la aplicación Citrix Workspace. Para instalar el cliente BCR, use la claveADDLOCAL.
En la siguiente tabla se enumeran los componentes que admite la clave ADDLOCAL:
| Clave ADDLOCAL | Nombre del componente | Descripción |
|---|---|---|
ReceiverInside |
Receiver | Proporciona los servicios del SDK de Workspace al plug-in de autoservicio. |
ICA_Client |
Motor HDX | Este componente gestiona el proceso de inicio de sesión o archivo ICA. |
BCR_Client |
Cliente BCR | Plug-in para gestionar la redirección de contenido del explorador web. |
USB |
Cliente USB | Plug-in para realizar la redirección USB. |
DesktopViewer |
Cliente Desktop Viewer | Marco de interfaz de usuario para escritorio virtual. |
AM |
AuthManager | Administrador de autenticación: Autoriza al usuario a acceder a la aplicación Citrix Workspace. |
SSON |
SSON | Componente Single Sign-On: Admite Single Sign-On (SSO). |
SELFSERVICE |
Autoservicio | Plug-in para inicio nativo de Citrix Workspace. |
WebHelper |
Web Helper | Ayudante para conectar el explorador con la aplicación de espacio de trabajo nativa. |
CitrixEnterpriseBrowser |
Explorador Web | Explorador nativo que permite a los usuarios abrir aplicaciones web o SaaS desde la aplicación Citrix Workspace de forma segura. |
MTOPBootStrapperInstaller |
Plug-in Microsoft Teams VDI | Plug-in compatible con Microsoft Teams para VDI. |
Por ejemplo, con el siguiente comando, puede instalar los componentes mencionados en el comando:
CitrixWorkspaceapp.exe ADDLOCAL=ReceiverInside,ICA_Client,BCR_Client,USB,DesktopViewer,AM,SSON,SelfService,WebHelper,CitrixEnterpriseBrowser
Nota
La función App Protection se instala de forma predeterminada. Como resultado,
AppProtectionya no es una opción válida para ADDLOCAL.
Instalar Citrix Casting
Importante:
En la versión 2402 y posteriores de la aplicación Citrix Workspace LTSR, Citrix casting no se puede instalar ni siquiera con el comando
IncludeCitrixCasting. Para usar esta función, debe usar una versión anterior de la aplicación Citrix Workspace. Para obtener más información, consulte la página Elementos retirados.
- Comando:
IncludeCitrixCasting - Descripción: Instala Citrix Casting durante la instalación.
Para obtener más información sobre Citrix Casting, consulte Citrix Casting.
Parámetros de funciones HDX
Configurar la redirección bidireccional de contenido
- Comando:
ALLOW_BIDIRCONTENTREDIRECTION - Descripción: Indica si la redirección de contenido bidireccional entre el cliente y el host está habilitada. Para obtener más información, consulte la sección Configuraciones de directiva de Redirección de contenido bidireccional en la documentación de Citrix Virtual Apps and Desktops.
Los valores posibles son los siguientes:
| Valor del comando ALLOW_BIDIRCONTENTREDIRECTION | Descripción | Ejemplo |
|---|---|---|
| 0 (predeterminado) | Indica que la redirección bidireccional de contenido está inhabilitada. | CitrixWorkspaceApp.exe ALLOW_BIDIRCONTENTREDIRECTION=0 |
| 1 | Indica que la redirección bidireccional de contenido está habilitada. | CitrixWorkspaceApp.exe ALLOW_BIDIRCONTENTREDIRECTION=1 |
Configurar el acceso a aplicaciones locales
- Comando:
FORCE_LAA - Descripción: Indica que la aplicación Citrix Workspace está instalada con el componente de acceso a aplicaciones locales del cliente. Instale la aplicación Workspace con privilegios de administrador para que este componente funcione. Para obtener más información, consulte la sección Acceso a aplicaciones locales en la documentación de Citrix Virtual Apps and Desktops.
Los valores posibles son los siguientes:
| Valor del comando FORCE_LAA | Descripción | Ejemplo |
|---|---|---|
| 0 (predeterminado) | Indica que el componente de acceso a aplicaciones locales no está instalado. | CitrixWorkspaceApp.exe FORCE_LAA =0 |
| 1 | Indica que el componente de acceso a aplicaciones locales del cliente está instalado. | CitrixWorkspaceApp.exe FORCE_LAA =1 |
Configurar la función de redirección de URL en el dispositivo del usuario
- Comando:
ALLOW_CLIENTHOSTEDAPPSURL - Descripción: Habilita la función de redirección de URL en el dispositivo del usuario. Para obtener más información, consulte la sección Acceso a aplicaciones locales en la documentación de Citrix Virtual Apps and Desktops.
Los valores posibles son los siguientes:
| Valor del comando ALLOW_CLIENTHOSTEDAPPSURL | Descripción | Ejemplo |
|---|---|---|
| 0 (predeterminado) | Inhabilita la función de redirección de URL en el dispositivo del usuario. | CitrixWorkspaceApp.exe ALLOW_CLIENTHOSTEDAPPSURL=0 |
| 1 | Habilita la función de redirección de URL en los dispositivos de usuario. | CitrixWorkspaceApp.exe ALLOW_CLIENTHOSTEDAPPSURL=1 |
Mostrar iconos para documentos o archivos
- Comando:
LEGACYFTAICONS - Descripción: Especifica si quiere mostrar iconos de documentos o archivos que tienen asociaciones de tipo de archivo con aplicaciones suscritas.
Los valores posibles son los siguientes:
| Valor del comando LEGACYFTAICONS | Descripción | Ejemplo |
|---|---|---|
| False (predeterminado) | Muestra iconos de documentos o archivos que tienen asociaciones de tipo de archivo con aplicaciones suscritas. Cuando se establece en “false”, el sistema operativo genera un icono para el documento que no tiene asignado un icono específico. El icono generado por el sistema operativo es un icono genérico superpuesto con una versión más pequeña del icono de la aplicación. | CitrixWorkspaceApp.exe LEGACYFTAICONS=False |
| True | No muestra iconos de documentos o archivos que tienen asociaciones de tipo de archivo con aplicaciones suscritas. | CitrixWorkspaceApp.exe LEGACYFTAICONS=True |
Parámetros de preferencias e interfaz de usuario
Especificar el directorio para los accesos directos en el menú Inicio y en el escritorio
| Valor del comando | Descripción | Nombre del directorio | Ejemplo |
|---|---|---|---|
CitrixWorkspaceApp.exe STARTMENUDIR |
Especifica el directorio para los accesos directos en el menú Inicio. | De forma predeterminada, las aplicaciones aparecen en Inicio > Todos los programas. Puede especificar la ruta relativa de los accesos directos en la carpeta Programas. |
Para colocar accesos directos en Inicio > Todos los programas > Workspace, especifique STARTMENUDIR=Workspace. |
CitrixWorkspaceApp.exe DESKTOPDIR |
Especifica el directorio para los accesos directos del escritorio. | Puede especificar la ruta relativa de los accesos directos. | Para colocar accesos directos en Inicio > Todos los programas > Workspace, especifique DESKTOPDIR=Workspace. |
Nota
Cuando utilice la opción DESKTOPDIR, defina la tecla
PutShortcutsOnDesktopenTrue.
Controlar el acceso al autoservicio
- Comando:
SELFSERVICEMODE - Descripción: Controla el acceso a la interfaz de usuario de la aplicación Citrix Workspace en modo autoservicio.
Los valores posibles son los siguientes:
| Valor del comando SELFSERVICEMODE | Descripción | Ejemplo |
|---|---|---|
| True | Indica que el usuario tiene acceso a la interfaz de usuario de autoservicio. | CitrixWorkspaceApp.exe SELFSERVICEMODE=True |
| False | Indica que el usuario no tiene acceso a la interfaz de usuario de autoservicio. | CitrixWorkspaceApp.exe SELFSERVICEMODE=False |
Controlar el preinicio de sesiones
- Comando:
ENABLEPRELAUNCH - Descripción: Controla el preinicio de sesiones. Para obtener más información, consulte Tiempo de inicio de aplicaciones.
Los valores posibles son los siguientes:
| Valor del comando ENABLEPRELAUNCH | Descripción | Ejemplo |
|---|---|---|
| True | Indica que el preinicio de sesiones está habilitado. | CitrixWorkspaceApp.exe ENABLEPRELAUNCH=True |
| False | Indica que el preinicio de sesiones está inhabilitado. | CitrixWorkspaceApp.exe ENABLEPRELAUNCH=False |
Ocultar accesos directos y la opción de reconexión
- Comando:
DisableSetting - Descripción: Oculta la opción Accesos directos y reconexión para que no se muestre en la hoja Preferencias avanzadas. Para obtener más información, consulte Ocultar parámetros concretos de la hoja de Preferencias avanzadas.
Los valores posibles son los siguientes:
| Valor del comando DisableSetting | Descripción | Ejemplo |
|---|---|---|
| 0 (predeterminado) | Muestra tanto la opción de Accesos directos como la de Reconexión en la hoja Preferencias avanzadas. | CitrixWorkspaceApp.exe DisableSetting=0 |
| 1 | Muestra solo la opción Reconexión en la hoja Preferencias avanzadas. | CitrixWorkspaceApp.exe DisableSetting=1 |
| 2 | Muestra solo la opción Accesos directos en la hoja Preferencias avanzadas. | CitrixWorkspaceApp.exe DisableSetting=2 |
| 3 | Oculta tanto la opción de Accesos directos y la de Reconexión en la hoja Preferencias avanzadas. | CitrixWorkspaceApp.exe DisableSetting=3 |
Habilitar el programa Customer Experience Improvement Program
- Comando:
EnableCEIP - Descripción: Indica su participación en el programa CEIP de mejora de la experiencia del cliente. Para obtener más información, consulte CEIP.
Los valores posibles son los siguientes:
| Valor del comando EnableCEIP | Descripción | Ejemplo |
|---|---|---|
| True (predeterminado) | Participa en el programa Citrix Customer Improvement Program (CEIP). | CitrixWorkspaceApp.exe EnableCEIP=True |
| False | Rechazar la participación en el programa Customer Experience Improvement Program de Citrix. | CitrixWorkspaceApp.exe EnableCEIP=False |
Habilitar el seguimiento permanente
- Comando:
EnableTracing - Descripción: Controla la función de Seguimiento permanente (Always-on tracing).
Los valores posibles son los siguientes:
| Valor del comando EnableTracing | Descripción | Ejemplo |
|---|---|---|
| True (predeterminado) | Habilita la función de Seguimiento permanente (Always-on tracing). | CitrixWorkspaceApp.exe EnableTracing=true |
| False | Inhabilita la función de Seguimiento permanente (Always-on tracing). | CitrixWorkspaceApp.exe EnableTracing=false |
Especificar el nombre utilizado para identificar el dispositivo del usuario
- Comando:
CLIENT_NAME - Descripción: Especifica el nombre utilizado para identificar el dispositivo de usuario en el servidor.
-
<ClientName>- Especifica el nombre utilizado para identificar el dispositivo de usuario en el servidor. El nombre predeterminado es%COMPUTERNAME%. - Ejemplo:
CitrixReceiver.exe CLIENT_NAME=%COMPUTERNAME%.
Configurar el nombre del cliente igual que el nombre del equipo
- Comando:
ENABLE_DYNAMIC_CLIENT_NAME - Descripción: Permite que el nombre del cliente sea el mismo que el nombre del equipo. Cuando los usuarios cambian el nombre de su equipo, el nombre de cliente también cambia.
Los valores posibles son los siguientes:
| Valor del comando ENABLE_DYNAMIC_CLIENT_NAME | Descripción | Ejemplo |
|---|---|---|
| Sí (predeterminado) | Permite que el nombre del cliente sea el mismo que el nombre del equipo. | CitrixWorkspaceApp.exe ENABLE_DYNAMIC_CLIENT_NAME=Yes |
| No | No permite que el nombre del cliente sea el mismo que el nombre del equipo. Especifique un valor para la propiedad CLIENT_NAME. |
CitrixWorkspaceApp.exe ENABLE_DYNAMIC_CLIENT_NAME=No |
Parámetros de autenticación
Incluir Single Sign-On
- Comando:
/includeSSON - Descripción: Requiere que lleve a cabo la instalación como administrador. Indica que la aplicación Citrix Workspace se instalará con el componente Single Sign-On. Consulte Autenticación PassThrough de dominio para obtener más información.
- Ejemplo:
CitrixWorkspaceApp.exe /includeSSON
Nota
El comando
includeSSONsolo admite la instalación nueva de la aplicación Citrix Workspace.
Habilitar Single Sign-On
- Comando:
ENABLE_SSON - Descripción: habilita el inicio de sesión único cuando la aplicación Citrix Workspace está instalada con el comando
/includeSSON. Para obtener más información, consulte Autenticación PassThrough de dominio.
Los valores posibles son los siguientes:
| Valor del comando ENABLE_SSON | Descripción | Ejemplo |
|---|---|---|
| Sí (predeterminado) | Indica que Single Sign-On está habilitado. | CitrixWorkspaceApp.exe ENABLE_SSON=Yes |
| No | Indica que Single Sign-On está inhabilitado. | CitrixWorkspaceApp.exe ENABLE_SSON=No |
Desinstalar la aplicación Citrix Workspace
Desinstalación mediante un desinstalador basado en Windows
Puede desinstalar la aplicación Citrix Workspace para Windows desde el Panel de control. Para obtener más información, consulte la sección Desinstalar la aplicación Citrix Workspace para Windows.
Nota
Durante la instalación de la aplicación Citrix Workspace, recibirá un mensaje para desinstalar el paquete Citrix HDX RTME. Haga clic en Aceptar para continuar con la desinstalación.
Desinstalar mediante la interfaz de línea de comandos
Puede desinstalar la aplicación Citrix Workspace desde una línea de comandos con el comando siguiente:
CitrixWorkspaceApp.exe /uninstall
Para una desinstalación silenciosa de la aplicación Citrix Workspace, ejecute el siguiente modificador de línea de comandos:
CitrixWorkspaceApp.exe /silent /uninstall
Nota
El instalador de la aplicación Citrix Workspace no controla las claves del Registro relacionadas con los GPO, por lo que se conservan después de la desinstalación. Si encuentra alguna entrada, actualízala con
gpedito elimínela manualmente.
Solución de problemas
Códigos de error
- Para ver los códigos de error relacionados con el instalador, consulte MsiExec.exe y mensajes de error de InstMsi.exe.
- Para ver los códigos de error relacionados con el sistema, consulte Códigos de error del sistema.
Ubicación de los registros del instalador
De forma predeterminada, los registros del instalador se encuentran en esta ubicación:
| | Carpeta de registros de instalación | Tipo de instalación | | ————- | ———————————————————————————————————————— | ———————– | | Administrador | Para 64 bits: C:\Archivos de programa (x86)\Citrix\Logs, y para 32 bits: C:\Archivos de programa\Citrix\ICA Client | Instalación por sistema | | Usuario | %USERPROFILE%\AppData\Local\Citrix\Logs | Instalación por usuario |
Nota
El
TrolleyExpressse sustituye porCWAInstaller-<date and timestamp>. Por ejemplo, el registro se graba enC:\Program Files (x86)\Citrix\Logs\CTXWorkspaceInstallLogs-20231225-093441.
Solución de problemas
Códigos de error
- Para ver los códigos de error relacionados con el instalador, consulte MsiExec.exe y mensajes de error de InstMsi.exe.
- Para ver los códigos de error relacionados con el sistema, consulte Códigos de error del sistema.
Ubicación de los registros del instalador
De forma predeterminada, los registros del instalador se encuentran en esta ubicación:
| Carpeta de registros de instalación | Tipo de instalación | |
|---|---|---|
| Administrador | Para 64 bits: C:\Archivos de programa (x86)\Citrix\Logs, y para 32 bits: C:\Archivos de programa\Citrix\ICA Client | Instalación por sistema |
| Usuario | %USERPROFILE%\AppData\Local\Citrix\Logs | Instalación por usuario |
Restablecer la aplicación Citrix Workspace
El restablecimiento de la aplicación Citrix Workspace restaura los parámetros predeterminados.
Se restablecen estos elementos al restablecer la aplicación Citrix Workspace:
- Todas las cuentas y almacenes configurados.
- Aplicaciones entregadas por Self-Service Plug-in, sus iconos y claves de Registro.
- Asociaciones de tipos de archivo creadas por Self-Service Plug-in.
- Archivos almacenados en la caché y contraseñas guardadas.
- Parámetros del Registro por usuario.
- Instalaciones por máquina y sus parámetros del Registro.
- Parámetros del Registro de Citrix Gateway para la aplicación Citrix Workspace.
Ejecute este comando desde la interfaz de línea de comandos para restablecer la aplicación Citrix Workspace:
"C:\Program Files (x86)\Citrix\ICA Client\SelfServicePlugin\CleanUp.exe" -cleanUser
Para el restablecimiento silencioso, use este comando:
"C:\Program Files (x86)\Citrix\ICA Client\SelfServicePlugin\CleanUp.exe" /silent -cleanUser
Nota
Utilice la U mayúscula en el parámetro.
El restablecimiento de la aplicación Citrix Workspace no afecta a lo siguiente:
- Instalación de plug-ins o de la aplicación Citrix Workspace.
- Parámetros de bloqueo de ICA por máquina.
- Configuraciones de plantillas administrativas de objetos de directiva de grupo (GPO) para la aplicación Citrix Workspace.