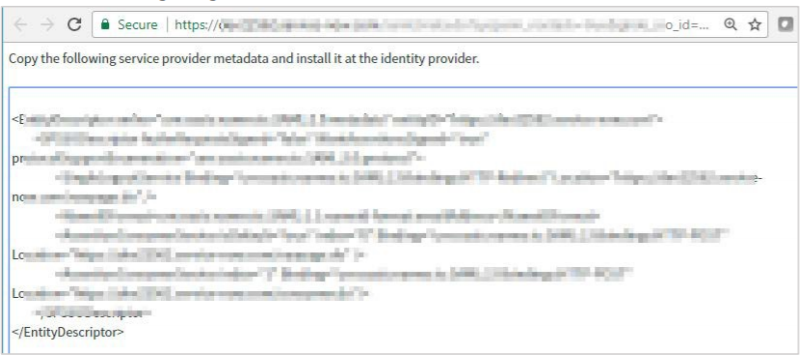Este artículo ha sido traducido automáticamente. (Aviso legal)
Configurar ServiceNow
Los usuarios pueden iniciar sesión de forma segura en ServiceNow con sus credenciales empresariales.
Para configurar ServiceNow para SSO mediante SAML, lleve a cabo lo siguiente:
-
En un explorador, escriba
https://<your-organization>.service-now.com/y presione Entrar.Por ejemplo, si la URL que usa para acceder a ServiceNow es
https://myserver.servicenow.com, debe reemplazar<your-organization>pormyserver.NOTA:
-
Asegúrese de que se proporcionen los siguientes detalles en la interfaz de usuario del NetScaler Gateway Service al agregar la aplicación ServiceNow.
-
URL de afirmación:
https://<your-organizaton>.service-now.com/navpage.do -
Estado de retransmisión:
https://<your-organizaton>.service-now.com/ -
Audiencia:
https://<your-organizaton>.service-now.com/ -
Formato de ID de nombre: seleccione “Dirección de correo electrónico”
-
ID de nombre: seleccione “Nombre principal de usuario (UPN)”
-
-
El formato de ID de nombre y los atributos de ID de nombre dependen del método de autenticación elegido para ServiceNow.
-
-
Inicie sesión en su cuenta de ServiceNow como administrador.
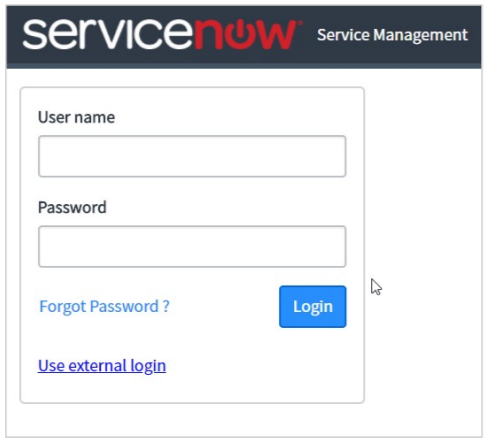
-
En la esquina superior izquierda, con el Explorador de filtros, busque plug-ins y haga clic en Plug-ins en los resultados de la búsqueda.
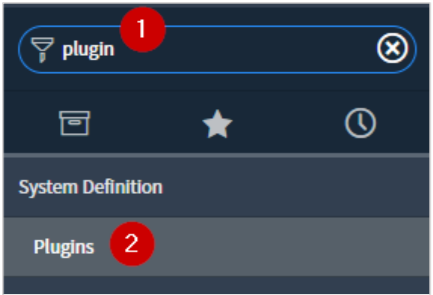
-
En el panel derecho, en la sección Plug-ins del sistema, busque integración.
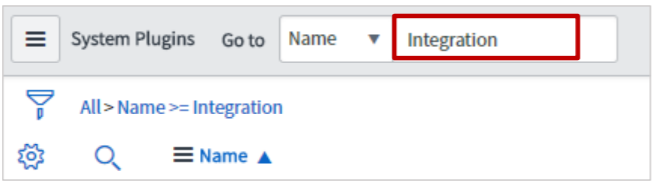
-
En los resultados de búsqueda, haga clic con el botón derecho en Integración - Instalador de inicio de sesión único de varios proveedores y haga clic en Activar/
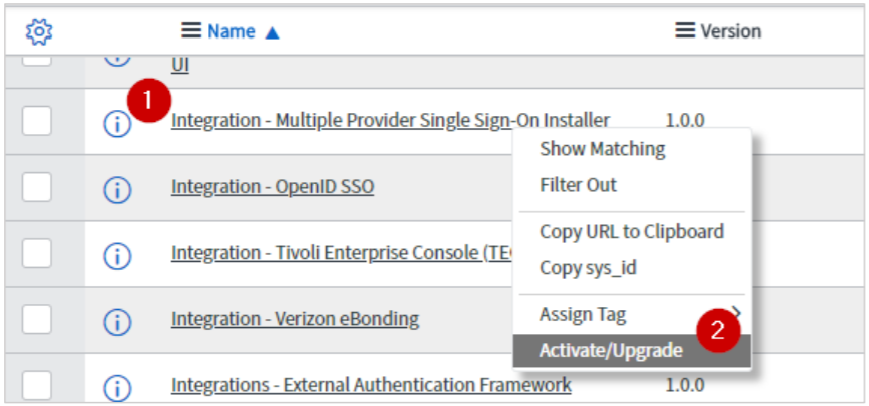
-
Haga clic en Activar.
Una barra de progreso indica la finalización del proceso de activación.
-
En el panel izquierdo, desplácese hacia abajo hasta la sección SSO de múltiples proveedores y haga clic en SSO de múltiples proveedores > Proveedores de identidad.
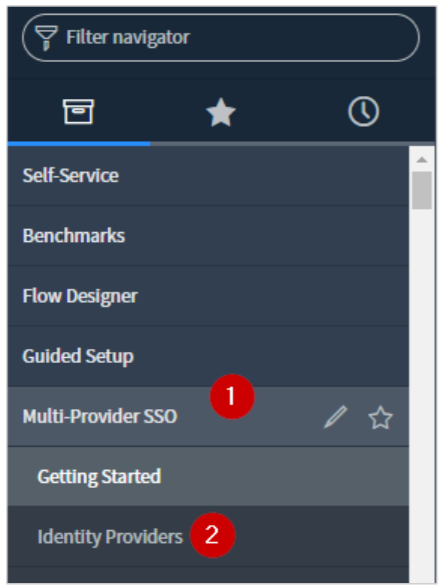
-
En el panel derecho, haga clic en Nuevo.
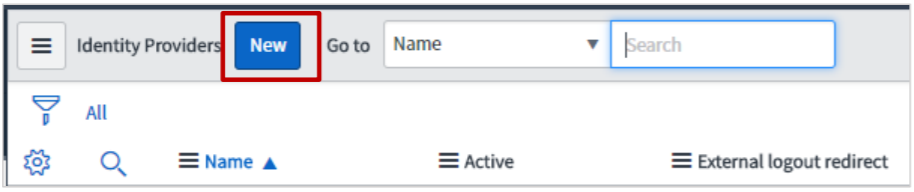
-
Haga clic en SAML.
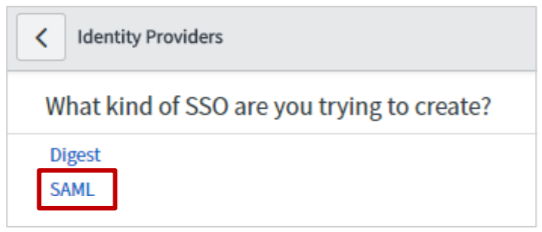
-
Si tiene la dirección URL de metadatos, en la sección Nuevo registro del proveedor de identidades, en la ventana emergente Importar metadatos del proveedor de identidades, haga clic en URL e introduzca la dirección URL de metadatos y haga clic en Importar.
Los valores de los campos de registro del proveedor de identidades se rellenan automáticamente.
Si tiene el archivo XML de metadatos, haga clic en el XML. Copie los datos XML de metadatos del proveedor de identidades y péguelos en el cuadro. Haz clic en Importar.
Los valores de los campos de registro del proveedor de identidades se rellenan automáticamente. Si es necesario, puede actualizar los valores.
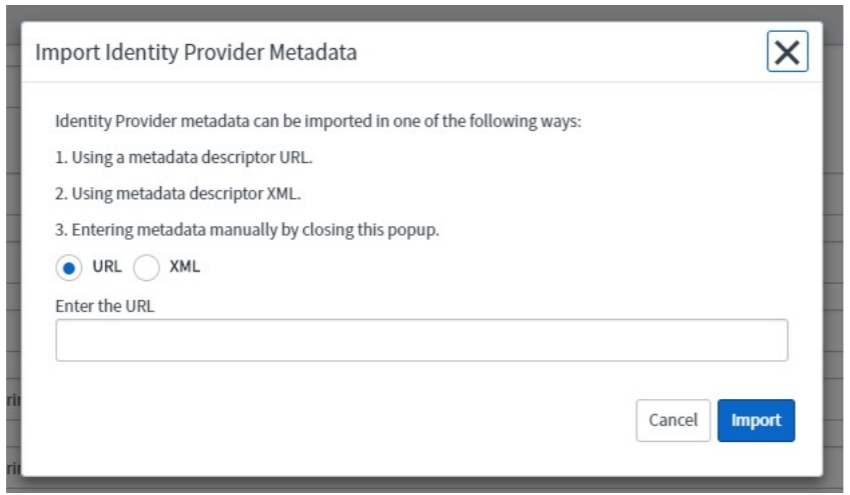
Importante:
-
Citrix recomienda importar el archivo XML de metadatos en lugar de configurarlo manualmente. Puede importar el archivo XML de metadatos desde el asistente Citrix Cloud (NetScaler Gateway Service > Agregar una aplicación web/SaaS > Inicio de sesión único > Metadatos SAML).
-
Al configurar los parámetros en la ficha Avanzado, asegúrese de que el valor del campo de usuario coincida con el valor configurado para el campo ID de nombre en la interfaz de usuario del NetScaler Gateway Service.
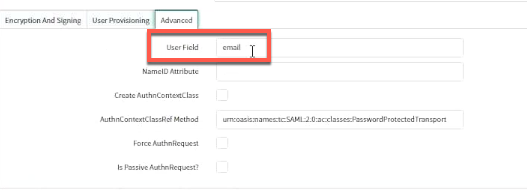
-
-
Haga clic en Submit.
-
En el panel izquierdo, haga clic en Certificado x509 para cargar el certificado x509.
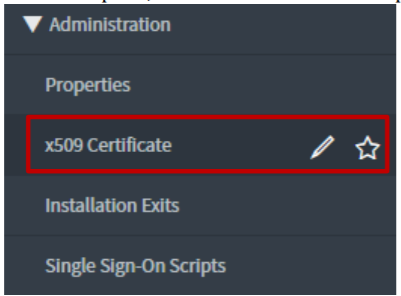
-
En el panel derecho, haga clic en Nuevo.

-
En la sección Registro nuevo certificado X.509, especifique la siguiente información:
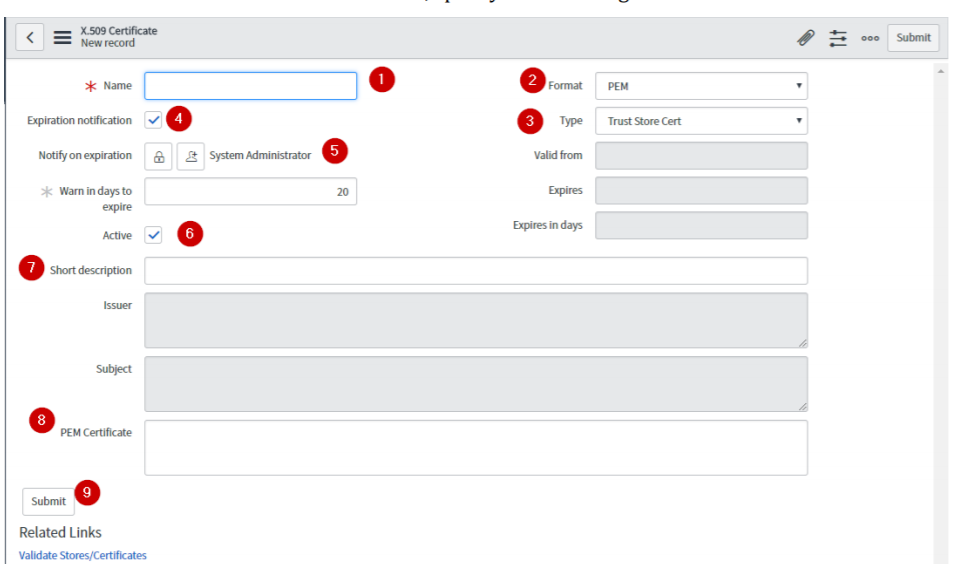
Nombre: escriba un nombre de certificado.
-
Formato: haga clic en el formato apropiado (por ejemplo, PEM).
-
Notificación de caducidad: seleccione la casilla de verificación.
-
Tipo: haga clic en el tipo apropiado.
-
Notificar al vencimiento: Haga clic en el icono Agregar para recibir notificaciones. Haga clic en Desbloquear notificación al caducar para agregar más usuarios.
-
Activo: seleccione la casilla de verificación.
-
Descripción breve: escriba la descripción del certificado.
-
Certificado PEM: pegue el certificado PEM.
-
Descargue el certificado desde el asistente de Citrix Cloud (Citrix Gateway Service > Agregar una aplicación web o SaaS > Inicio de sesión único Certificado).
-
Copie el texto de —–BEGIN CERTIFICATE—– a —–ENDCERTIFICATE—–
-
Pegue el texto en un editor de texto y guarde el archivo en un formato apropiado, como
<your organization name>.
Nota: Si ha utilizado un archivo XML para configurar el IdP, no tiene que configurar el certificado.
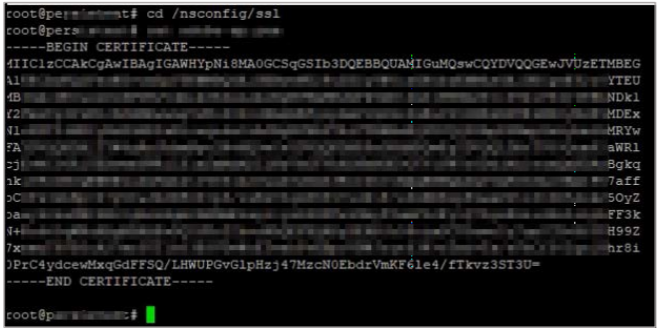
Haga clic en Submit.
-
-
-
En el panel izquierdo, haga clic en Identificar proveedores.
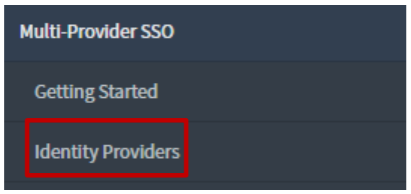
-
Haga clic en el proveedor de identidades que ha agregado.
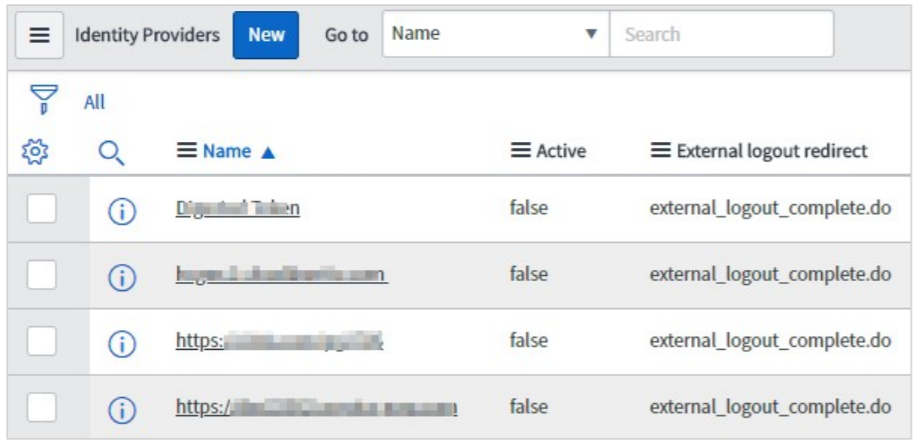
-
En la página Detalles del proveedor de identidades, desplácese hacia abajo hasta la sección Enlaces relacionados. En la fila Certificado X.509, busque el certificado X.509 y agregue el certificado adecuado para el proveedor de identidades haciendo clic en Modificar.
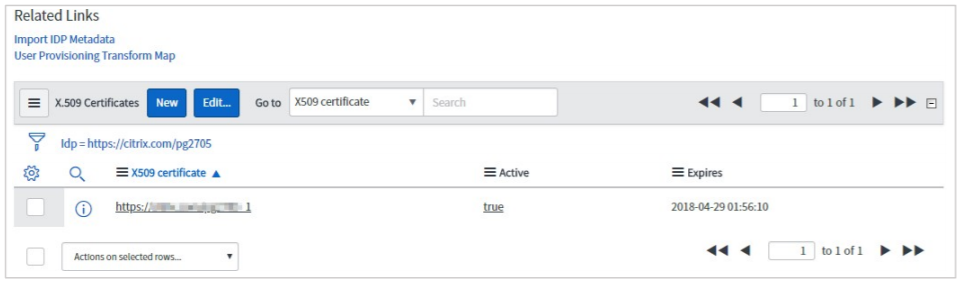
Para agregar un nuevo certificado x.509, haga clic en Nuevo y, para agregar o quitar los certificados, haga clic en Modificar.
-
Haga clic en Actualizar en la página de detalles del proveedor de identidades para guardar los cambios.

-
Para obtener los metadatos que se utilizarán para la configuración del IdP, haga clic en Generar metadatos.
Nota: Debe hacer clic en Generar metadatos para completar las actualizaciones.

Los metadatos del proveedor de servicios aparecen en una nueva ventana. Puede usar los metadatos para validar las entidades tanto en el SP como en el IdP.