Configuración de aplicaciones mediante una plantilla
La configuración de las aplicaciones SaaS con inicio de sesión único en el servicio Secure Private Access se simplifica mediante el aprovisionamiento de una lista de plantillas para las aplicaciones SaaS populares. La aplicación SaaS que se va a configurar se puede seleccionar de la lista.
La plantilla rellena previamente gran parte de la información necesaria para configurar las aplicaciones. Sin embargo, se debe proporcionar la información específica del cliente.
Nota:
La siguiente sección contiene los pasos que se deben realizar en el servicio Secure Private Access para configurar y publicar una aplicación mediante una plantilla. Los pasos de configuración que se deben realizar en el servidor de aplicaciones se presentan en la sección siguiente.
Configurar y publicar aplicaciones mediante una plantilla
En el mosaico Secure Private Access, haga clic en Administrar.
-
Haga clic en Continuar y, a continuación, en Agregar una aplicación.
Nota:
El botón Continuar solo aparece la primera vez que utilice el asistente. En los usos posteriores, puede navegar directamente a la página Aplicaciones y, a continuación, hacer clic en Agregar una aplicación.
-
Seleccione la aplicación que quiera configurar en la lista Elegir una plantilla y haga clic en Siguiente.
-
Introduce los siguientes detalles en la sección Detalles de la aplicación y haga clic en Guardar.
Nombre de la aplicación: Nombre de la aplicación.
Descripción de la aplicación: Una breve descripción de la aplicación. La descripción que introduzca aquí se mostrará a los usuarios del espacio de trabajo.
Icono de la aplicación: Haga clic en Cambiar icono para cambiar el icono de la aplicación. El tamaño del archivo de iconos debe ser de 128 x 128 píxeles. Si no cambia el icono, se muestra el icono predeterminado.
Si no desea mostrar el icono de la aplicación, seleccione No mostrar el icono de la aplicación a los usuarios.
URL: URL con su ID de cliente. Se redirige al usuario a esta URL si: - El inicio de sesión único falla, o - Se selecciona la opción No usar SSO.
Nombre de dominio del cliente e ID de dominio del cliente: El nombre y el ID de dominio del cliente se utilizan para crear una URL de aplicación y otras URL posteriores en la página de inicio de sesión único de SAML.
Por ejemplo, si va a agregar una aplicación Salesforce, su nombre de dominio es
salesforceformyorgy el ID es 123754, la URL de la aplicación eshttps://salesforceformyorg.my.salesforce.com/?so=123754.Los campos Nombre de dominio del cliente e ID de cliente son específicos de determinadas aplicaciones.
Dominios relacionados: El dominio relacionado se rellena automáticamente en función de la URL que ha proporcionado. El dominio relacionado ayuda al servicio a identificar la URL como parte de la aplicación y a dirigir el tráfico en consecuencia. Puede agregar más de un dominio relacionado.
Icono: Haga clic en el icono Cambiar para cambiar el icono de la aplicación. El tamaño del archivo de iconos debe ser de 128 x 128 píxeles. Si no cambia el icono, se muestra el icono predeterminado.
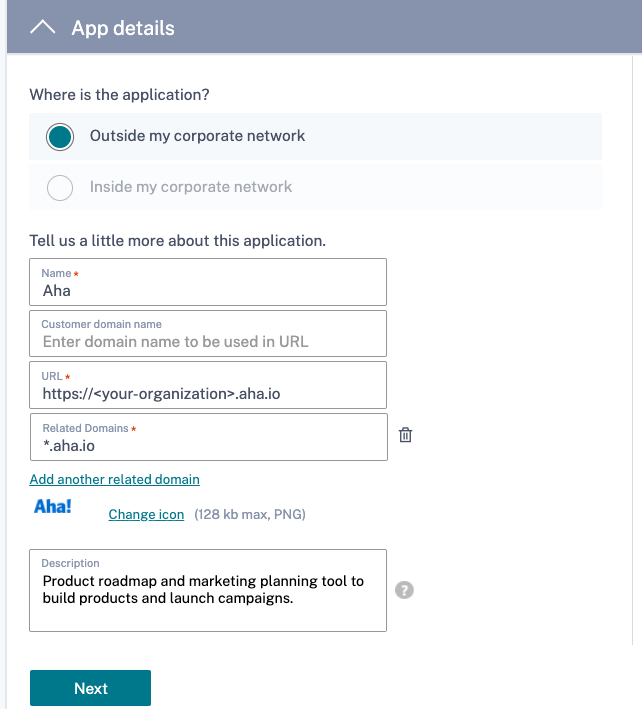
-
Introduzca los siguientes detalles de configuración de SAML en la sección Inicio de sesión único y haga clic en Guardar.
URL de aserción: URL de aserción SAML de la aplicación SaaS proporcionada por el proveedor de la aplicación. La aserción SAML se envía a esta URL.
Estado de retransmisión: El parámetro Estado de retransmisión se utiliza para identificar el recurso específico al que acceden los usuarios después de iniciar sesión y dirigirse al servidor de federación de la parte que confía. Relay State genera una única URL para los usuarios. Los usuarios pueden hacer clic en esta URL para iniciar sesión en la aplicación de destino.
Audiencia: Proveedor de servicios al que va dirigida la afirmación.
Formato de ID de nombre: Tipo de formato de usuario admitido.
ID de nombre: nombre del tipo de formato de usuario.
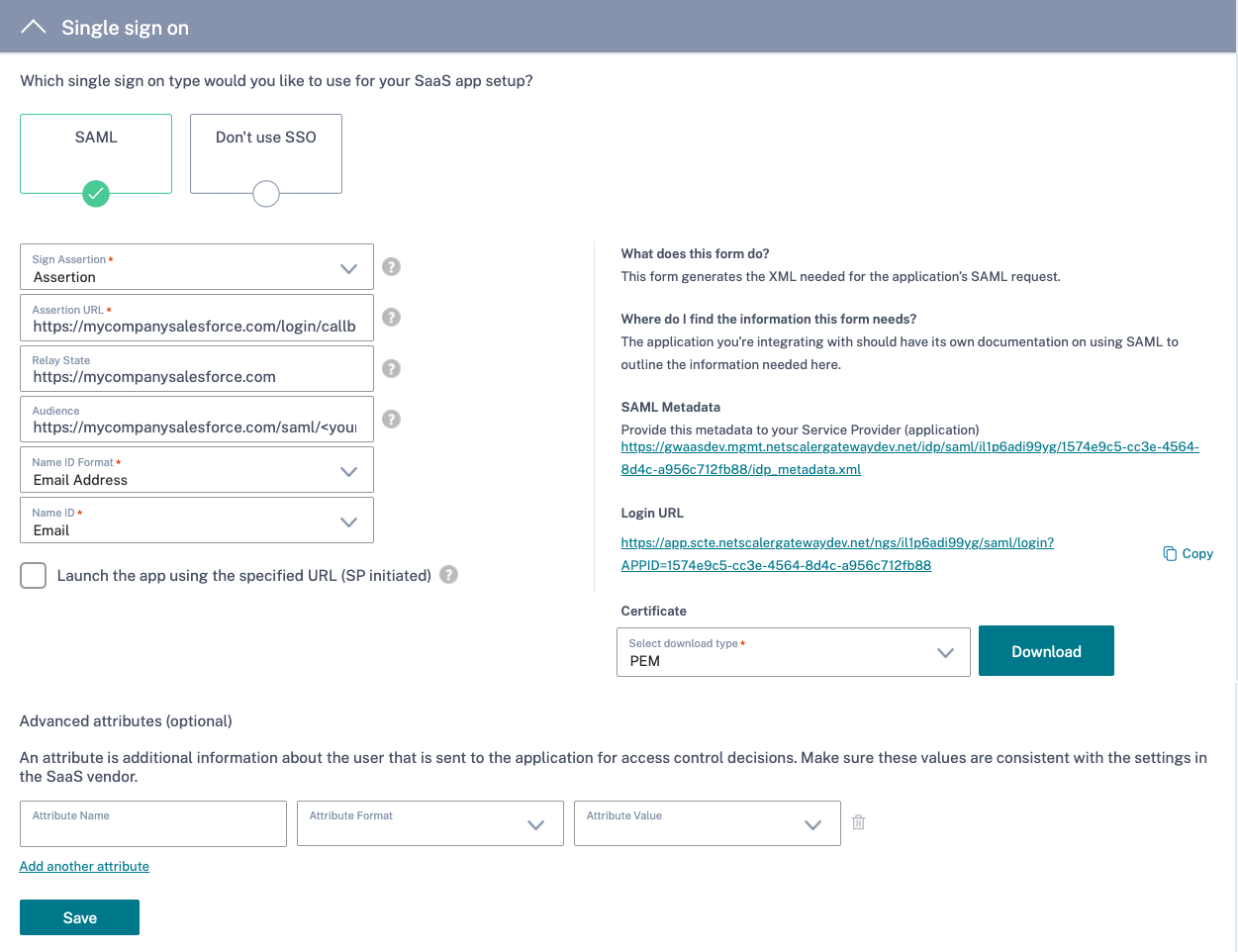
Nota:
Cuando se selecciona la opción No usar SSO, se redirige al usuario a la URL configurada en la sección Detalles de la aplicación.
-
Descargue el archivo de metadatos haciendo clic en el enlace situado debajo de Metadatos SAML. Utilice el archivo de metadatos descargado para configurar el SSO en el servidor de aplicaciones SaaS.
Nota:
- Puede copiar la URL de inicio de sesión único en URL de inicio de sesión y utilizarla al configurar Single Sign-On en el servidor de aplicaciones SaaS.
- También puede descargar el certificado de la lista de certificados y utilizarlo al configurar el inicio de sesión exclusivo en el servidor de aplicaciones SaaS.
-
Haz clic en Siguiente.
-
En la sección Conectividad de aplicaciones, defina la redirección de los dominios relacionados de las aplicaciones, si los dominios deben redirigirse de manera externa o interna a través de un Connector Appliance de Citrix. Para obtener más información, consulte Tablas de redirección para resolver conflictos si los dominios relacionados en las aplicaciones web y SaaS son los mismos.
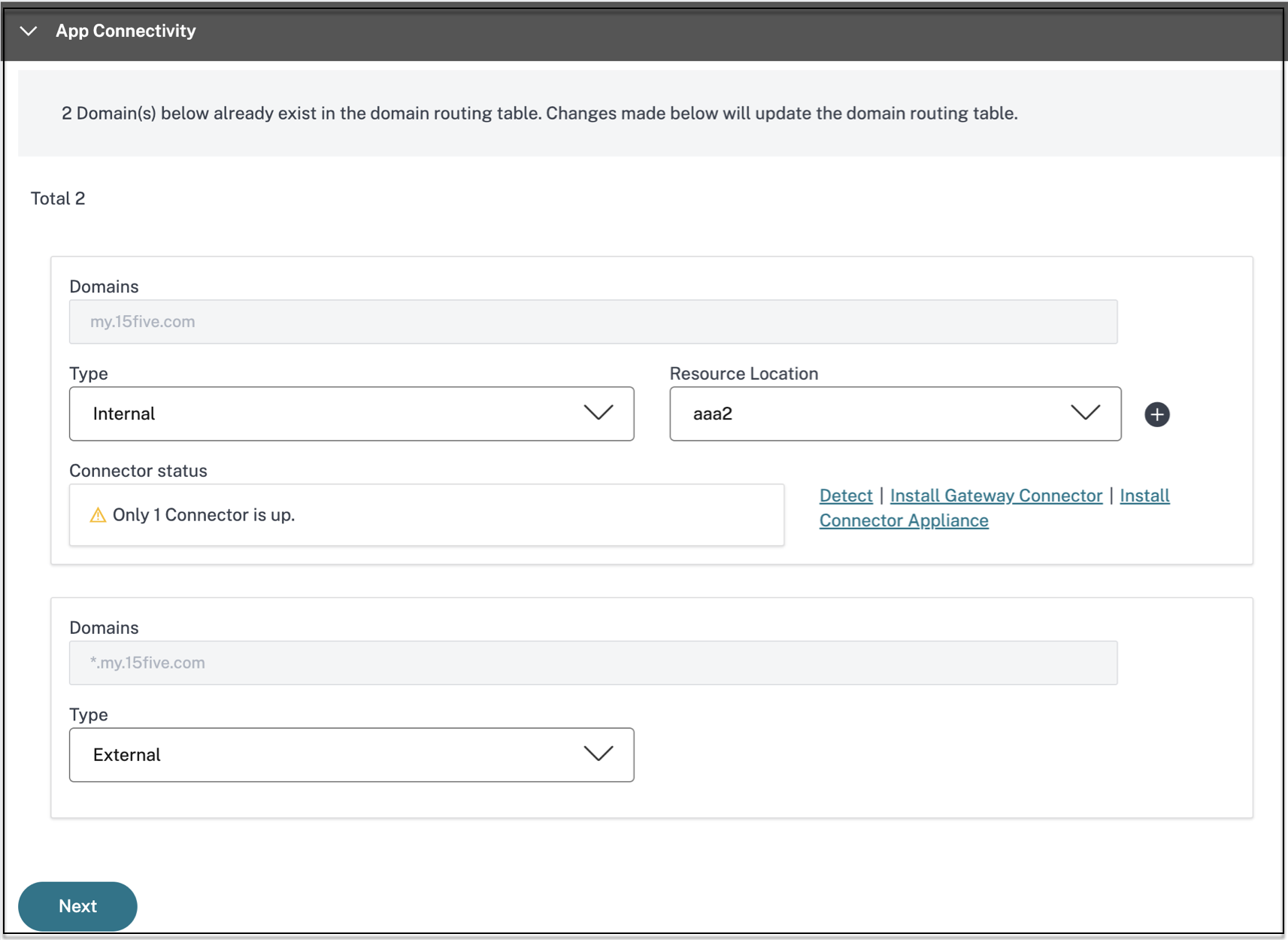
-
Haz clic en Finalizar.
Después de hacer clic en Finalizar, la aplicación se agrega a la página Aplicaciones. Puede modificar o eliminar una aplicación desde la página Aplicaciones después de haberla configurado. Para hacerlo, haga clic en el botón de puntos suspensivos de una aplicación y seleccione las acciones correspondientes.
- Modificar aplicación
- Suprimir
Nota:
Para conceder acceso a las aplicaciones a los usuarios, los administradores deben crear directivas de acceso. En las directivas de acceso, los administradores agregan suscriptores a la aplicación y configuran los controles de seguridad. Para obtener más información, consulte Crear directivas de acceso.