Soporte para aplicaciones de software como servicio
El software como servicio (SaaS) es un modelo de distribución de software para entregar software de forma remota como un servicio basado en la web. Las aplicaciones SaaS más utilizadas incluyen Salesforce, Workday, Concur, GoToMeeting, etc.
Se puede acceder a las aplicaciones SaaS mediante Citrix Workspace mediante el servicio Secure Private Access. El servicio de acceso privado seguro junto con Citrix Workspace proporciona una experiencia de usuario unificada para las aplicaciones SaaS configuradas, las aplicaciones virtuales configuradas o cualquier otro recurso del espacio de trabajo.
La entrega de aplicaciones SaaS mediante el servicio de acceso privado seguro le proporciona una solución fácil, segura, sólida y escalable para administrar las aplicaciones. Las aplicaciones SaaS entregadas en la nube tienen los siguientes beneficios:
- Configuración simple – Fácil de operar, actualizar y consumir.
- Inicio de sesión único – Inicio de sesión sin complicaciones con inicio de sesión único.
- Plantilla estándar para diferentes aplicaciones – Configuración basada en plantillas de aplicaciones populares.
Cómo se respaldan las aplicaciones SaaS con el servicio Secure Private Access
- El administrador del cliente configura las aplicaciones SaaS mediante la interfaz de usuario del servicio de acceso privado seguro.
- El administrador proporciona la URL del servicio a los usuarios para acceder a Citrix Workspace.
- Para iniciar la aplicación, el usuario hace clic en el ícono de la aplicación SaaS enumerado.
- La aplicación SaaS confía en la afirmación SAML proporcionada por el servicio de acceso privado seguro y se inicia la aplicación.
Nota
- Para otorgar acceso a las aplicaciones a los usuarios, los administradores deben crear políticas de acceso. En las políticas de acceso, los administradores agregan suscriptores de aplicaciones y configuran controles de seguridad. Para obtener más detalles, consulte Crear políticas de acceso.
- Las aplicaciones SaaS configuradas se agregan junto con aplicaciones virtuales y otros recursos en Citrix Workspace para una experiencia de usuario unificada.
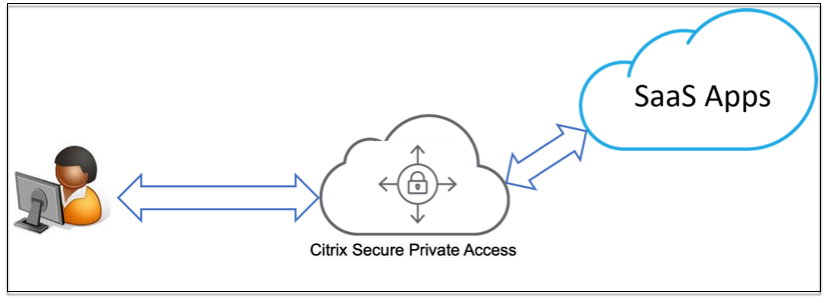
Configurar una aplicación SaaS
La configuración de una aplicación SaaS implica los siguientes pasos de alto nivel.
- Configurar los detalles de la aplicación
- Establecer el método de inicio de sesión preferido
- Definir el enrutamiento de la aplicación
Configurar los detalles de la aplicación
-
En el mosaico Acceso privado seguro , haga clic en Administrar.
-
Haga clic en Continuar y luego haga clic en Agregar una aplicación.
Nota
- El botón Continuar aparece solo la primera vez que utiliza el asistente. En los usos posteriores, puede navegar directamente a la página Aplicaciones y luego hacer clic en Agregar una aplicación.
- Puede agregar una aplicación SaaS manualmente ingresando los detalles de la aplicación o seleccionando una plantilla de aplicación que esté disponible para una lista de aplicaciones SaaS populares. La plantilla rellena previamente gran parte de la información necesaria para configurar las aplicaciones. Sin embargo, todavía se debe proporcionar la información específica del cliente. Para conocer los detalles de la plantilla de configuración de la aplicación SaaS, consulte Configuración específica del servidor de aplicaciones SaaS.
- Configurar la aplicación.
- Para ingresar los detalles de la aplicación manualmente, haga clic en Omitir.
- Para configurar la aplicación usando una plantilla, haga clic en Siguiente.
El Fuera de mi red corporativa está habilitado de forma predeterminada para una aplicación SaaS.
-
Ingresa los siguientes detalles en la sección Detalles de la aplicación y haz clic en Siguiente.
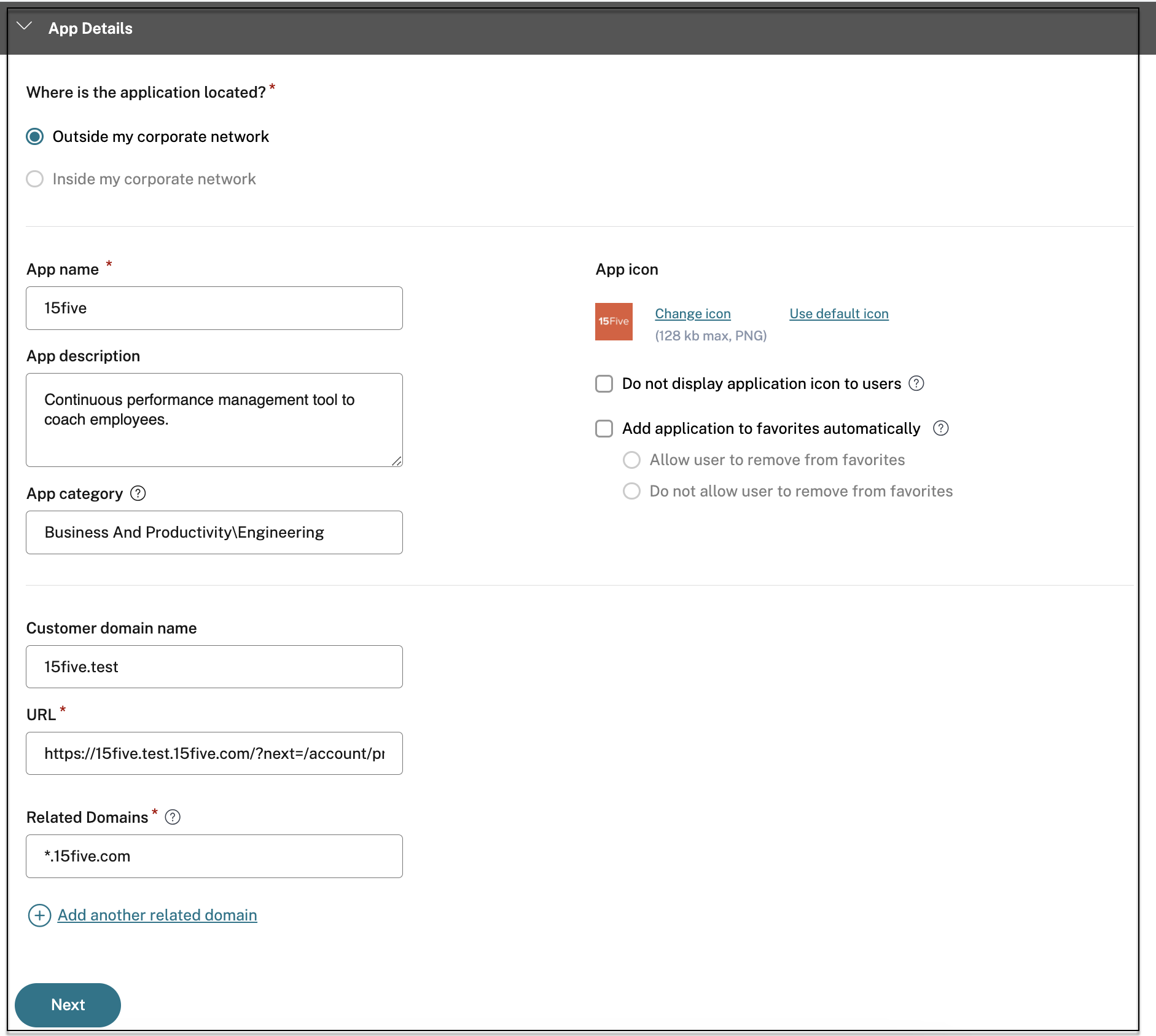
-
Nombre de la aplicación – Nombre de la aplicación.
-
Descripción de la aplicación - Una breve descripción de la aplicación. La descripción que ingresa aquí se muestra a sus usuarios en el espacio de trabajo.
-
Categoría de la aplicación : agregue la categoría y el nombre de la subcategoría (si corresponde) bajo la cual debe aparecer la aplicación que está publicando en la interfaz de usuario de Citrix Workspace. Puede agregar una nueva categoría para cada aplicación o utilizar categorías existentes en la interfaz de usuario de Citrix Workspace. Una vez que especifica una categoría para una aplicación web o SaaS, la aplicación aparece en la interfaz de usuario del espacio de trabajo bajo la categoría específica.
- Las categorías/subcategorías son configurables por el administrador y los administradores pueden agregar una nueva categoría para cada aplicación.
- El campo de categoría de aplicación ** se aplica a las aplicaciones HTTP/HTTPS y está oculto para las aplicaciones TCP/UDP.
-
Los nombres de categorías/subcategorías deben estar separados por una barra invertida. Por ejemplo, Negocios y Productividad\Ingeniería. Además, este campo distingue entre mayúsculas y minúsculas. Los administradores deben asegurarse de definir la categoría correcta. Si hay una discrepancia entre el nombre en la interfaz de usuario de Citrix Workspace y el nombre de la categoría ingresado en el campo Categoría de aplicación , la categoría aparece como una nueva categoría.
Por ejemplo, si introduce el parámetro Negocios y Productividad categoría incorrectamente como Negocio y productividad En Categoría de aplicación campo, entonces una nueva categoría llamada Negocio y productividad aparece en la interfaz de usuario de Citrix Workspace, además de la Negocios y productividad categoría.
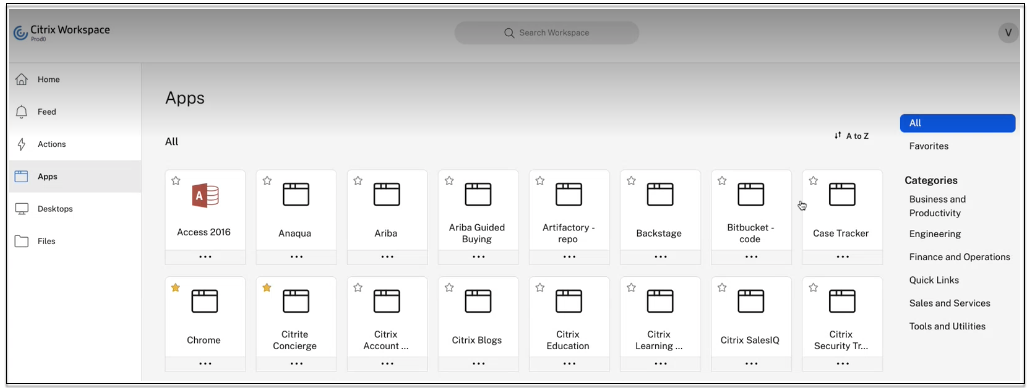
-
Ícono de la aplicación – Haga clic en Cambiar ícono para cambiar el ícono de la aplicación. El tamaño del archivo del icono debe ser de 128x128 píxeles. Si no cambia el icono, se mostrará el icono predeterminado.
If you do not want to display the app icon, select **Do not display application icon to users**. -
URL – URL con su ID de cliente. La URL debe contener su ID de cliente (ID de cliente de Citrix Cloud). Para obtener su ID de cliente, consulte Registrarse en Citrix Cloud. En caso de que el SSO falle o no desee utilizarlo, el usuario será redirigido a esta URL.
-
Nombre de dominio del cliente y ID de dominio del cliente : el nombre de dominio y la ID del cliente se utilizan para crear la URL de la aplicación y otras URL posteriores en la página SSO SAML.
For example, if you’re adding a Salesforce app, your domain name is `salesforceformyorg` and ID is 123754, then the app URL is `https://salesforceformyorg.my.salesforce.com/?so=123754.` Customer domain name and Customer ID fields are specific to certain apps. -
Dominios relacionados – El dominio relacionado se completa automáticamente según la URL que usted proporcionó. El dominio relacionado ayuda al servicio a identificar la URL como parte de la aplicación y dirigir el tráfico en consecuencia. Puede agregar más de un dominio relacionado.
-
Haga clic en Agregar aplicación a favoritos automáticamente para agregar esta aplicación como favorita en la aplicación Citrix Workspace.
- Haga clic en Permitir que el usuario elimine de favoritos para permitir que los suscriptores de la aplicación eliminen la aplicación de la lista de aplicaciones favoritas en la aplicación Citrix Workspace. Cuando selecciona esta opción, aparece un ícono de estrella amarilla en la esquina superior izquierda de la aplicación en la aplicación Citrix Workspace.
-
Haga clic en No permitir que el usuario elimine de favoritos para evitar que los suscriptores eliminen la aplicación de la lista de aplicaciones favoritas en la aplicación Citrix Workspace. Cuando selecciona esta opción, aparece un ícono de estrella con un candado en la esquina superior izquierda de la aplicación Citrix Workspace.
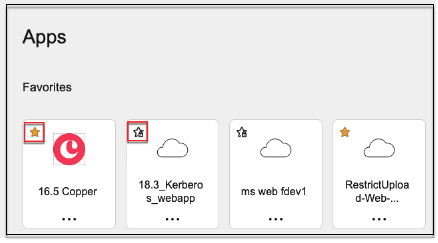
Si elimina las aplicaciones marcadas como favoritas de la consola del servicio Secure Private Access, dichas aplicaciones deberán eliminarse manualmente de la lista de favoritos en Citrix Workspace. Las aplicaciones no se eliminan automáticamente de la aplicación Workspace si se eliminan de la consola de servicio Secure Private Access.
-
- Haga clic en Siguiente.
Importante:
- Para permitir el acceso basado en confianza cero a las aplicaciones, se les niega el acceso de forma predeterminada. El acceso a las aplicaciones solo está habilitado si hay una política de acceso asociada a la aplicación. Para obtener más detalles, consulte Acceso denegado a las aplicaciones, de forma predeterminada.
- Si se configuran varias aplicaciones con el mismo FQDN o alguna variación del FQDN comodín, esto podría generar una configuración conflictiva. Para obtener más detalles, consulte Configuración conflictiva que podría generar problemas de acceso a la aplicación.
Establecer un método de inicio de sesión preferido
-
En la sección Inicio de sesión único , seleccione el tipo de inicio de sesión único que prefiera utilizar para su aplicación y haga clic en Guardar. Están disponibles los siguientes tipos de inicio de sesión único.
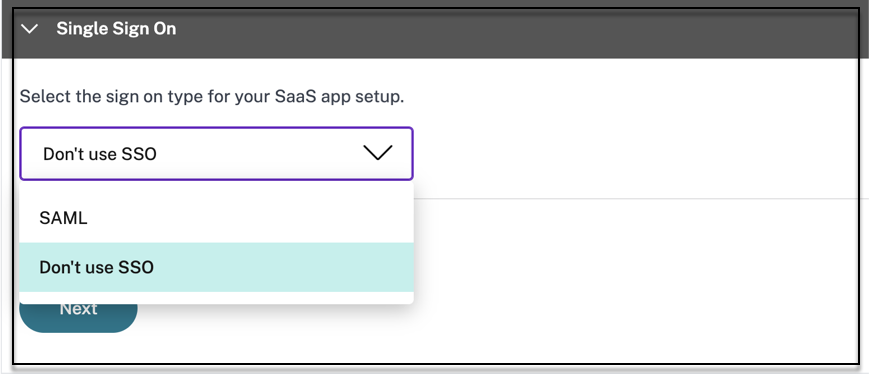
-
No usar SSO – Utilice la opción No usar SSO cuando no necesite autenticar a un usuario en el servidor back-end. Cuando se selecciona la opción No usar SSO , el usuario es redirigido a la URL configurada en la sección Detalles de la aplicación .
-
SAML - Elija SAML para SSO basado en SAML en aplicaciones web. Ingrese los detalles de configuración para el tipo de SSO SAML .
Ingrese los siguientes detalles en la sección Iniciar sesión y haga clic en Guardar.
- Firmar afirmación - Firmar una afirmación o respuesta garantiza la integridad del mensaje cuando la respuesta o afirmación se entrega a la parte confiada (SP). Puede seleccionar Afirmación, Respuesta, Ambas, o Ninguna.
- URL de afirmación : la URL de afirmación la proporciona el proveedor de la aplicación. La aserción SAML se envía a esta URL.
- Estado del relé – El parámetro Estado del relé se utiliza para identificar el recurso específico al que acceden los usuarios después de iniciar sesión y ser dirigidos al servidor de federación de la parte confiada. Relay State genera una única URL para los usuarios. Los usuarios pueden hacer clic en esta URL para iniciar sesión en la aplicación de destino.
- Audiencia – La audiencia la proporciona el proveedor de la aplicación. Este valor confirma que la afirmación SAML se genera para la aplicación correcta.
- Formato de ID de nombre – Seleccione el formato de identificador de nombre admitido.
- ID de nombre – Seleccione el ID de nombre admitido.
- Seleccione Iniciar la aplicación usando la URL específica (iniciada por el proveedor de servicios) para anular el flujo iniciado por el proveedor de identidad y usar solo el flujo iniciado por el proveedor de servicios.
-
-
En Atributos avanzados (opcional), agregue información adicional sobre el usuario que se envía a la aplicación para las decisiones de control de acceso.
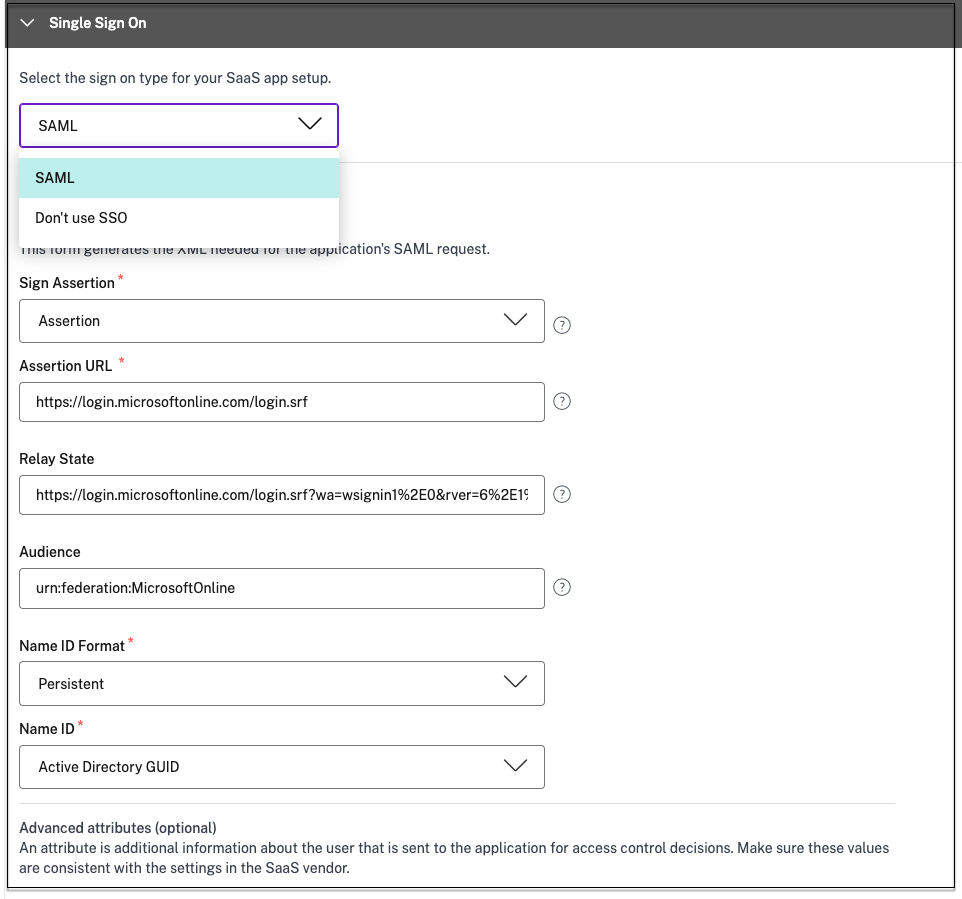
-
Descargue el archivo de metadatos haciendo clic en el enlace debajo de Metadatos SAML. Utilice el archivo de metadatos descargado para configurar SSO en el servidor de aplicaciones SaaS.
Nota
- Puede copiar la URL de inicio de sesión de SSO en URL de inicio de sesión y usar esta URL al configurar SSO en el servidor de aplicaciones SaaS.
- También puede descargar el certificado de la lista Certificado y usar el certificado al configurar SSO en el servidor de aplicaciones SaaS.
- Haga clic en Siguiente.
Definir el enrutamiento de la aplicación
-
En la sección Conectividad de aplicaciones , defina el enrutamiento para los dominios relacionados de las aplicaciones, si los dominios deben enrutarse externa o internamente a través de dispositivos Citrix Connector.
- Interno – Omitir proxy : el tráfico del dominio se enruta a través de Citrix Cloud Connector, sin pasar por el proxy web del cliente configurado en el dispositivo Connector.
- Interno a través del conector : las aplicaciones pueden ser externas, pero el tráfico debe fluir a través del dispositivo conector hacia la red externa.
Para obtener más detalles, consulte Tablas de ruta para resolver conflictos si los dominios relacionados en las aplicaciones web y SaaS son los mismos.
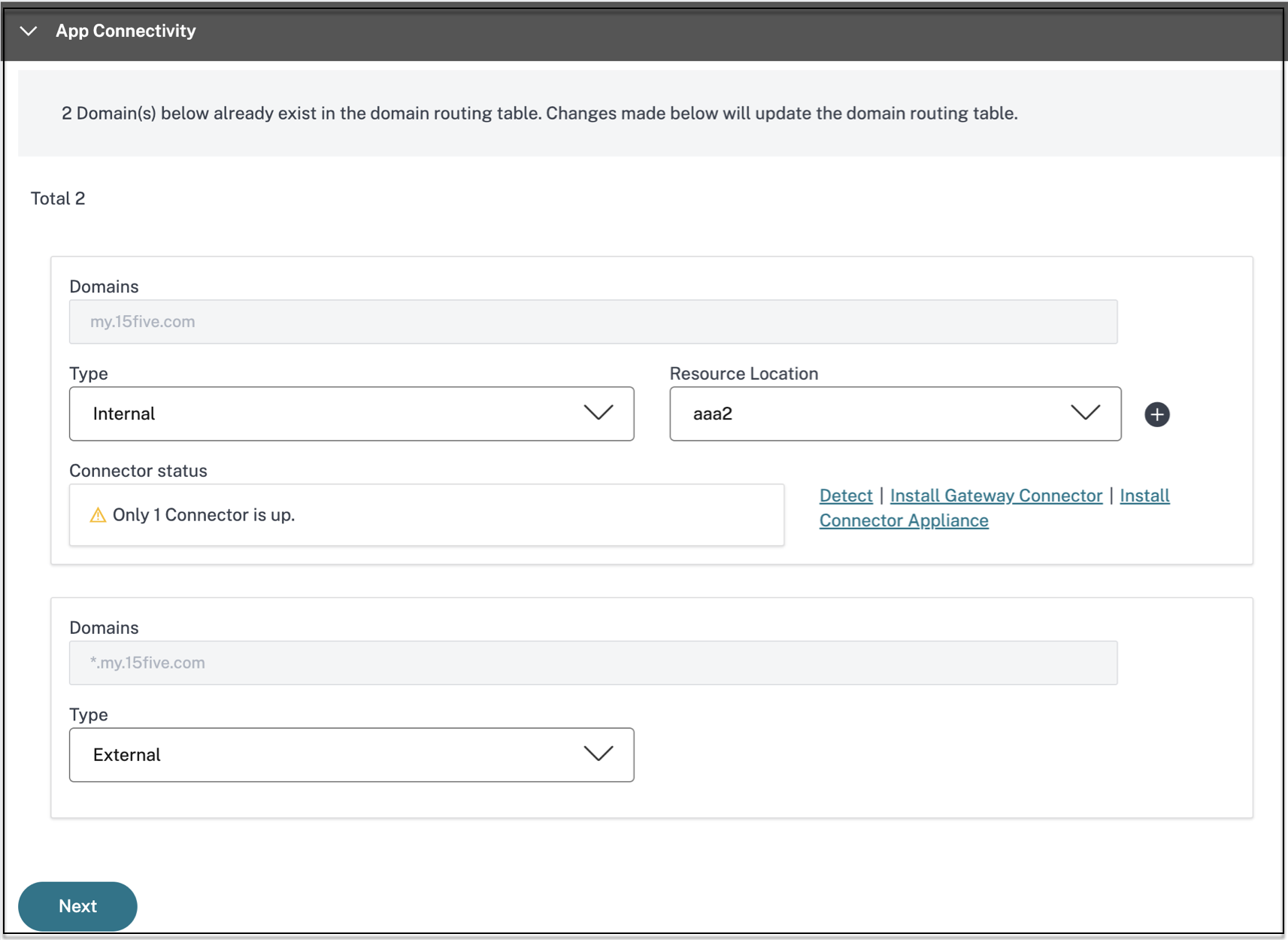
-
Haga clic en Finalizar.
Después de hacer clic en Finalizar, la aplicación se agrega a la página Aplicaciones. Puede editar o eliminar una aplicación desde la página Aplicaciones después de haber configurado la aplicación. Para ello, haga clic en el botón de puntos suspensivos de una aplicación y seleccione las acciones correspondientes.
- Editar aplicación
- Eliminar
Cuando publica una aplicación web o SaaS desde el servicio Secure Private Access y si esa aplicación no está oculta, la aplicación Citrix Enterprise Browser aparece automáticamente en la interfaz de usuario de Citrix Workspace. Además, Citrix Enterprise Browser también se agrega como aplicación favorita, de forma predeterminada. Los usuarios finales pueden iniciar el navegador del espacio de trabajo sin una URL y acceder a sitios web internos mediante los navegadores del espacio de trabajo.
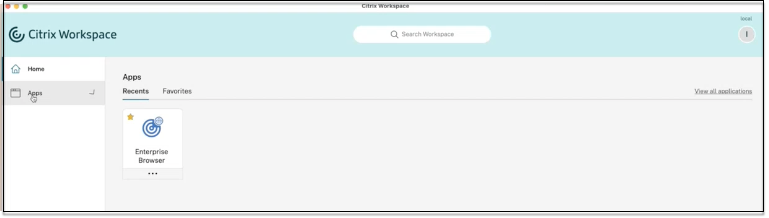
Referencias
Para una configuración completa de extremo a extremo de una aplicación, consulte Flujo de trabajo guiado por el administrador para una fácil incorporación y configuración.