Este artículo ha sido traducido automáticamente. (Aviso legal)
Supervisar
Desde el panel Supervisar, puede ver el uso del escritorio, las sesiones y las máquinas en la implementación de Citrix DaaS Standard para Azure (anteriormente Citrix Virtual Apps and Desktops Standard para Azure). También puede controlar sesiones, administrar la energía de máquinas y detener la ejecución de aplicaciones y procesos.
Para acceder al panel Monitor :
- Inicie sesión en Citrix Cloud si aún no lo ha hecho. En el menú superior de la izquierda, seleccione Mis servicios > DaaS Standard para Azure.
- En el panel Administrar, haga clic en la ficha Supervisar.
Supervisar el uso de escritorios
Las pantallas de esta página se actualizan cada cinco minutos.
-
Descripción general de máquinas y sesiones: Puede personalizar la pantalla para mostrar información sobre todos los catálogos (valor predeterminado) o de un catálogo seleccionado. También puedes personalizar el período de tiempo: el último día, semana o mes.
Los recuentos de la parte superior de la pantalla indican el número total de máquinas, además del número de máquinas encendidas y apagadas. Sitúe el cursor sobre un valor para mostrar cuántos son sesión única y multisesión.
El gráfico que aparece debajo de los recuentos muestra el número de máquinas encendidas y sesiones simultáneas pico en puntos regulares durante el período de tiempo seleccionado. Pase el puntero sobre un punto del gráfico para mostrar los recuentos en ese punto.
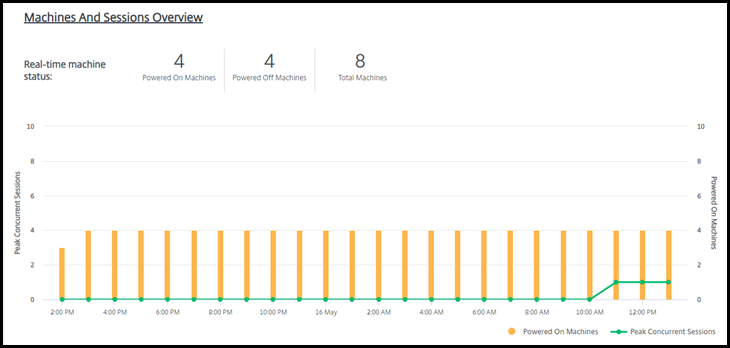
-
10 primeros: Para personalizar una pantalla de los 10 primeros, seleccione un periodo de tiempo: la semana pasada (predeterminado), mes o tres meses. También puede personalizar la pantalla para mostrar solo información sobre la actividad de máquinas de sesión única, máquinas multisesión o aplicaciones.
- Los 10 usuarios más activos: Enumera los usuarios que iniciaron escritorios con más frecuencia durante el período de tiempo. Al pasar el puntero sobre una línea, se muestra el total de inicios.
- 10 catálogos activos principales: Enumera los catálogos con mayor duración durante el período de tiempo seleccionado. La duración es la suma de todas las sesiones de usuario de ese catálogo.
Informe de uso de escritorios
Para descargar un informe que contenga información sobre los lanzamientos de máquinas durante el último mes, haga clic en Iniciar actividad. Un mensaje indica que la solicitud se está procesando. El informe se descarga automáticamente en la ubicación de descarga predeterminada del equipo local.
Filtrar y buscar para supervisar máquinas y sesiones
Cuando supervisa la información de sesiones y máquinas, se muestran todas las máquinas o sesiones de forma predeterminada. Puede hacer lo siguiente:
- La presentación se puede filtrar por máquinas, sesiones, conexiones o aplicaciones.
- Para filtrar la pantalla de sesiones o máquinas, elija los criterios que quiera, creando un filtro con expresiones.
- Puede guardar los filtros que cree para reutilizarlos.
Controlar las aplicaciones de un usuario
Puede mostrar y administrar las aplicaciones y procesos de un usuario que tenga una sesión en ejecución o un escritorio asignado.
- En el panel Supervisar, haga clic en Buscar e introduzca el nombre de usuario (o los caracteres iniciales del nombre de usuario), la máquina o el punto final. En los resultados de búsqueda, seleccione el elemento que está buscando. (Para contraer el cuadro de búsqueda sin buscar, vuelva a hacer clic en Buscar).
-
Seleccione una sesión.
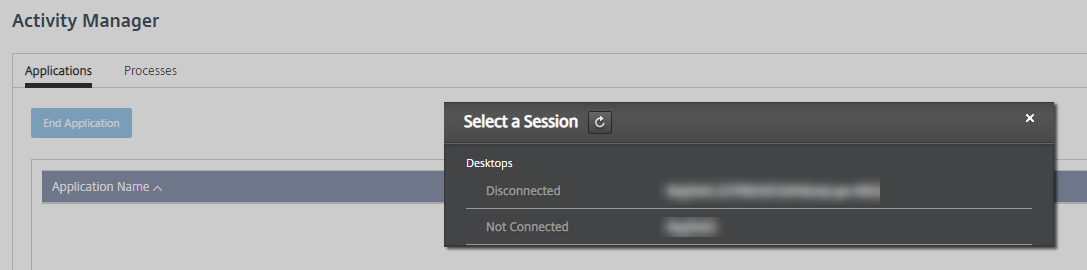
Administrador de actividades enumera las aplicaciones y los procesos de la sesión del usuario.
-
Para finalizar una aplicación, en la ficha Aplicaciones del Administrador de actividades, haga clic en la fila de la aplicación para seleccionar esa aplicación y, a continuación, haga clic en Finalizar aplicación.
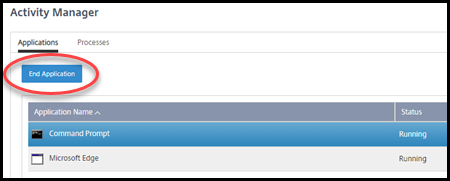
- Para finalizar un proceso, en la ficha Procesos del Administrador de actividades, haga clic en la fila del proceso para seleccionar ese proceso y, a continuación, haga clic en Finalizar proceso.
- Para mostrar los detalles de la sesión, haga clic en Detalles en la esquina superior derecha. Para volver a la pantalla de aplicaciones y procesos, haga clic en Administrador de actividades en la esquina superior derecha.
- Para controlar la sesión, haga clic en Control de sesión > Cerrar sesióno en Control de sesión > Desconectar.
Remedar usuarios
Utilice la función Remedar para ver o trabajar directamente en la máquina virtual o la sesión de un usuario. Puede remedar agentes VDA para Windows y Linux. El usuario debe estar conectado a la máquina que se va a remedar. Para comprobarlo, consulte el nombre de máquina que aparece en la barra de título User.
El remedo se inicia en una nueva ficha de explorador. Asegúrese de que su explorador admite ventanas emergentes de la URL de Citrix Cloud.
En una suscripción de Azure gestionada por Citrix, el sombreado solo se admite para los usuarios de máquinas unidas a un dominio. Para ocultar una máquina que no esté unida a un dominio en una suscripción de Azure gestionada por Citrix, debe configurar una máquina bastión. Para obtener más información, consulte Acceso a bastiones.
El remedo debe iniciarse desde una máquina de la misma red virtual que las máquinas unidas al dominio y cumplir con todos los requisitos relativos a los puertos.
Habilitar el remedo
- Desde el panel de mandos Supervisar, vaya a la vista Detalles del usuario.
- Seleccione la sesión de usuario y, a continuación, haga clic en Remedo en la vista Administrador de actividades o en el panel Detalles de la sesión.
Remedar agentes Linux VDA
El remedo está disponible para agentes Linux VDA 7.16 y versiones posteriores que ejecutan las distribuciones Linux RHEL 7.3 o Ubuntu 16.04.
Supervisar utiliza el FQDN para conectarse al agente Linux VDA de destino. El cliente de Supervisar debe poder resolver el FQDN del agente Linux VDA.
- El VDA debe tener instalados los paquetes
python-websockifyyx11vnc. - En la conexión
noVNCal VDA, se utiliza el protocolo WebSocket. De forma predeterminada, se usa el protocolo WebSocketws://. Por motivos de seguridad, Citrix recomienda usar el protocolo segurowss://. Instale certificados SSL en cada cliente de Supervisar y Linux VDA.
Siga las instrucciones indicadas en Remedar sesiones para configurar el agente Linux VDA para el remedo.
- Después de habilitar el remedo, se inicia la conexión de remedo y aparece un mensaje de confirmación en el dispositivo del usuario.
- Indique al usuario que haga clic en Sí para empezar a compartir la máquina o la sesión.
- El administrador solo puede ver la sesión a la que se aplica el remedo.
Remedar agentes Windows VDA
Las sesiones de Windows VDA se remedan mediante la Asistencia remota de Windows. Habilite la función Use Windows Remote Assistance al instalar el VDA.
- Después de habilitar el remedo, se inicia la conexión de remedo y un cuadro de diálogo le pide que abra o guarde el archivo
.msrc incident. - Abra el archivo del incidente con el Visor de Asistencia remota de Microsoft, si no está ya seleccionado de forma predeterminada. Aparecerá un mensaje de confirmación en el dispositivo del usuario.
- Indique al usuario que haga clic en Sí para empezar a compartir la máquina o la sesión.
- Para mayor control, pida al usuario que comparta su puntero y su teclado.
Supervisar y controlar sesiones
Las pantallas de sesión se actualizan cada minuto.
Además de ver sesiones, puede desconectar una o más sesiones o cerrar sesión de usuarios de sesiones.
-
En el panel Supervisar, haga clic en Filtros.
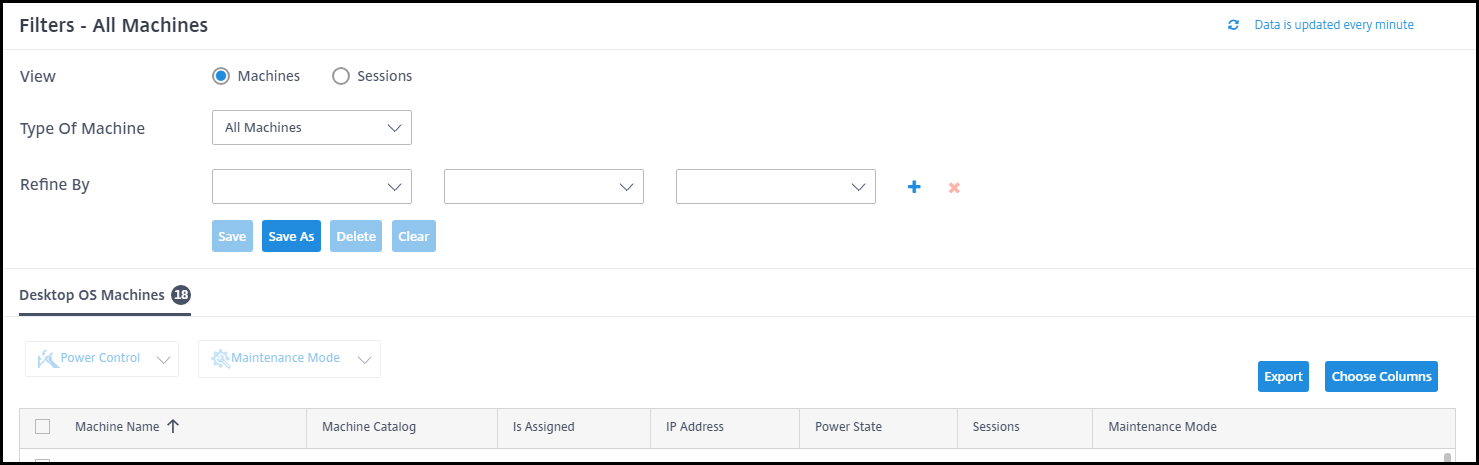
-
Seleccione la vista Sesiones.

-
Para personalizar la visualización, haga clic en Elegir columnas y active las casillas de verificación de los elementos que quiere que aparezcan. Cuando haya terminado, haga clic en Aceptar. La pantalla de sesiones se actualiza automáticamente.
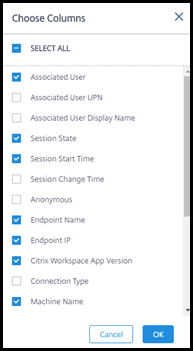
- Haga clic en la casilla de verificación situada a la izquierda de cada sesión que quiera controlar.
- Para cerrar o desconectar la sesión, seleccione Control de sesión > Cerrar sesión o Control de sesión > Desconectar.
Recuerde que la programación de administración de energía del catálogo también puede controlar la desconexión de sesiones y cerrar las sesiones desconectadas de los usuarios.
Como alternativa al procedimiento anterior, también puede Buscar un usuario, seleccionar la sesión que quiere controlar y, a continuación, mostrar los detalles de esta. Las opciones de cierre de sesión y desconexión también están disponibles allí.
Informe de la sesión
Para descargar la información de la sesión, haga clic en Exportar en la pantalla de sesiones. Un mensaje indica que la solicitud se está procesando. El informe se descarga automáticamente en la ubicación de descarga predeterminada del equipo local.
Supervisión y máquinas de control de potencia
Las pantallas de la máquina se actualizan cada minuto.
- En el panel Supervisar, haga clic en Filtros.
-
Seleccione la vista Máquinas.
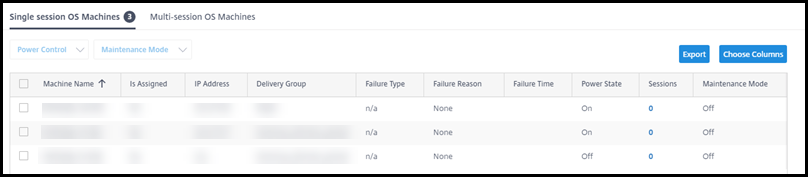
De forma predeterminada, la pantalla muestra las máquinas con SO de sesión única. Alternativamente, puede mostrar las máquinas multisesión.
-
Para personalizar la visualización, haga clic en Elegir columnas y active las casillas de verificación de los elementos que quiere que aparezcan. Cuando haya terminado, haga clic en Aceptar. La pantalla de las máquinas se actualiza automáticamente.
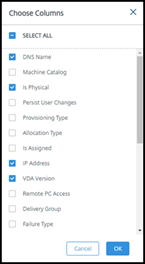
- Para controlar las máquinas o colocarlas en o fuera del modo de mantenimiento, haga clic en la casilla de verificación a la izquierda de cada máquina que desee controlar.
-
Para controlar la alimentación de las máquinas seleccionadas, haga clic en Control de energía y seleccione una acción.
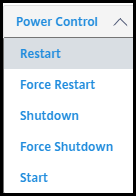
- Para colocar las máquinas seleccionadas dentro o fuera del modo de mantenimiento, haga clic en Modo de mantenimiento > ENCENDIDO o enModo de mantenimiento > APAGADO.
Cuando utilice la función de búsqueda para encontrar y seleccionar una máquina, verá los detalles de esta, la utilización, la utilización histórica (de los últimos siete días) y la media de operaciones de entrada/salida por segundo (IOPS).
Informe de la máquina
Para descargar la información de la sesión, haga clic en Exportar en la pantalla de las máquinas. Un mensaje indica que la solicitud se está procesando. El informe se descarga automáticamente en la ubicación de descarga predeterminada del equipo local.
Comprobación del estado de aplicaciones y escritorios
El sondeo automatiza el proceso de comprobación del estado de las aplicaciones y escritorios publicados. Los resultados de la comprobación de estado están disponibles en el panel Supervisar. Para obtener más detalles, consulte: