Este artículo ha sido traducido automáticamente. (Aviso legal)
Administrar catálogos
Nota:
Este artículo describe las tareas que puede utilizar para administrar catálogos creados en la interfaz de Implementación rápida. Para obtener información sobre la administración de catálogos mediante la interfaz de administración de Web Studio, consulte Administrar catálogos de máquinas.
Añadir máquinas a un catálogo
Mientras se agregan máquinas a un catálogo, no se pueden realizar otros cambios en ese catálogo.
- Del Gestionar > Distribución rápida de Azure panel de control, haga clic en cualquier parte de la entrada del catálogo.
-
En la pestaña Máquinas , haga clic en Agregar máquinas al catálogo.
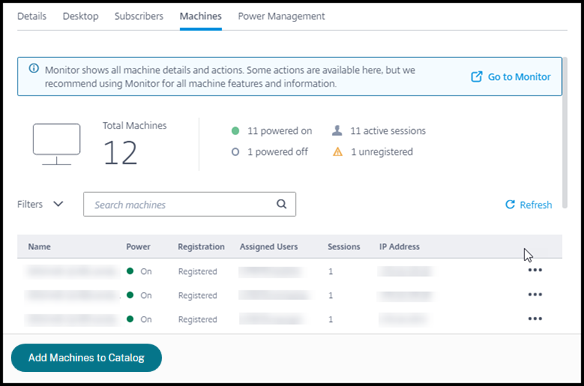
-
Introduzca el número de máquinas que desea agregar al catálogo.
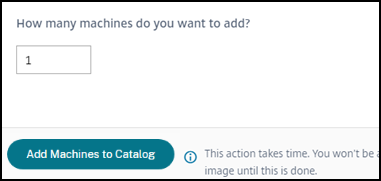
- (Válido sólo si el catálogo está unido a un dominio). Escriba el nombre de usuario y la contraseña de la cuenta de servicio.
- Haga clic en Agregar máquinas al catálogo.
No es posible reducir el número de máquinas para un catálogo. Sin embargo, puede utilizar la configuración del programa de administración de energía para controlar cuántas máquinas están encendidas o eliminar máquinas individuales desde la pestaña Máquinas . Consulte Administrar máquinas en un catálogo para obtener información sobre cómo eliminar máquinas de la pestaña Máquinas .
Cambiar el número de sesiones por máquina
Cambiar el número de sesiones por máquina multisesión puede afectar la experiencia de los usuarios. Aumentar este valor puede reducir los recursos computacionales asignados a sesiones simultáneas. Recomendación: Observe sus datos de uso para determinar el equilibrio adecuado entre la experiencia del usuario y el costo.
- Desde el panel Administrar > Implementación rápida de Azure , seleccione un catálogo que contenga máquinas multisesión.
- En la pestaña Detalles , haga clic en Editar junto a Sesiones por máquina.
- Introduzca un nuevo número de sesiones por máquina.
- Haga clic en Actualizar número de sesiones.
- Confirme su solicitud.
Este cambio no afecta a las sesiones actuales. Cuando se cambia el número máximo de sesiones a un valor inferior a la cantidad de sesiones activas actualmente de una máquina, el nuevo valor se implementa a través de la pérdida normal de sesiones activas.
Si ocurre una falla antes de que comience el proceso de actualización, la pantalla Detalles del catálogo conserva el número correcto de sesiones. Si ocurre un fallo durante el proceso de actualización, la pantalla indicará el número de sesiones deseadas.
Administrar máquinas en un catálogo
Nota:
Muchas de las acciones que están disponibles en el panel Administrar > Implementación rápida de Azure también están disponibles en el panel Supervisar en Citrix DaaS Standard para Azure (anteriormente, el servicio Citrix Virtual Apps and Desktops Standard para Azure).
Para seleccionar acciones desde el panel Administrar > Implementación rápida de Azure :
- Desde el panel Administrar > Implementación rápida de Azure , haga clic en cualquier parte de la entrada de un catálogo.
-
En la pestaña Máquinas , busque la máquina que desea administrar. En el menú de puntos suspensivos de esa máquina, seleccione la acción deseada:
- Reiniciar: Reinicia la máquina seleccionada.
- Inicio: Iniciar la máquina seleccionada. Esta acción solo está disponible si la máquina está apagada.
- Apagado: Apaga la máquina seleccionada. Esta acción solo está disponible si la máquina está encendida.
-
Activar/desactivar el modo de mantenimiento: Activa (si está desactivado) o desactiva (si está activado) el modo de mantenimiento para la máquina seleccionada.
De forma predeterminada, el modo de mantenimiento está desactivado para una máquina. Activar el modo de mantenimiento de una máquina evita que se realicen nuevas conexiones a esa máquina. Los usuarios pueden conectarse a sesiones existentes en esa máquina, pero no pueden iniciar sesiones nuevas en esa máquina. Puede colocar una máquina en modo de mantenimiento antes de aplicar parches o para solucionar problemas.
-
Eliminar: Eliminar la máquina seleccionada. Esta acción solo está disponible cuando el número de sesiones de la máquina es cero. Confirme la eliminación.
Cuando se elimina una máquina, se eliminan todos los datos de ella.
- Forzar reinicio: Fuerza un reinicio de la máquina seleccionada. Seleccione esta acción solo si falló una acción Reiniciar para la máquina.
Agregar aplicaciones a un catálogo
- Del Gestionar > Distribución rápida de Azure panel de control, haga clic en cualquier parte de la entrada del catálogo.
-
En la pestaña Escritorio y aplicaciones , haga clic en Administrar aplicaciones.
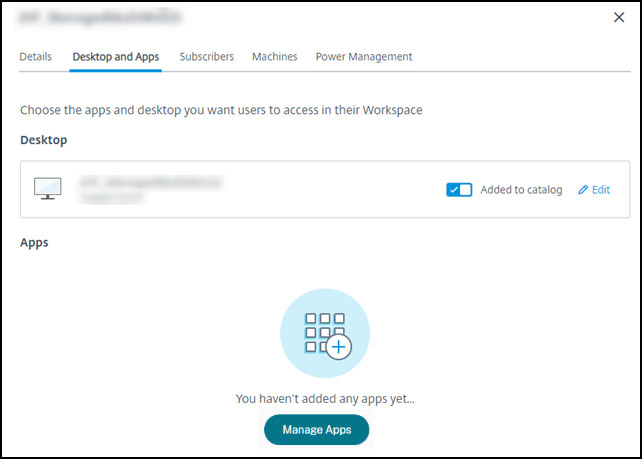
- Seleccione cómo está agregando aplicaciones: desde el menú Inicio de las máquinas en el catálogo, o desde una ruta diferente en las máquinas.
-
Para agregar aplicaciones desde el menú Inicio :
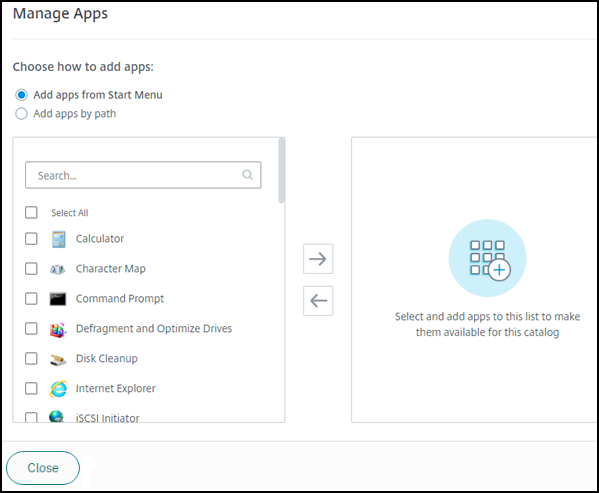
- Seleccione las aplicaciones disponibles en la columna de la izquierda. (Utilice Buscar para personalizar la lista de aplicaciones). Haga clic en la flecha derecha entre las columnas. Las aplicaciones seleccionadas se mueven a la columna derecha.
- De manera similar, para eliminar aplicaciones, selecciónelas en la columna de la derecha. Haga clic en la flecha izquierda entre las columnas.
- Si el menú Inicio tiene más de una versión de la misma aplicación, con el mismo nombre, puedes agregar solo una. Para agregar otra versión de esa aplicación, edite esa versión para cambiar su nombre. Luego puedes agregar esa versión de la aplicación.
-
Para agregar aplicaciones por ruta:
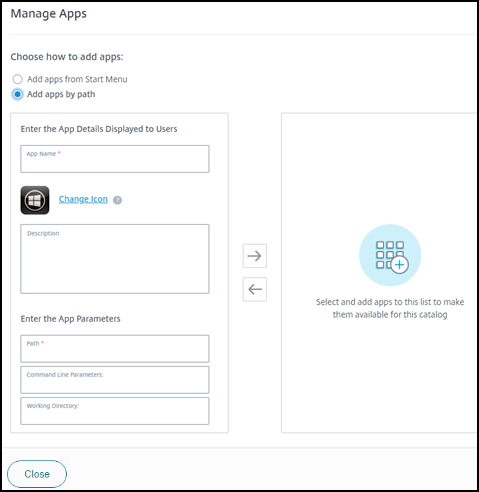
- Introduzca el nombre de la aplicación. Este es el nombre que los usuarios ven en Citrix Workspace.
- El icono que se muestra es el que ven los usuarios en Citrix Workspace. Para seleccionar otro ícono, haga clic en Cambiar ícono y navegue hasta el ícono que desea mostrar.
- (Opcional) Ingrese una descripción de la aplicación.
- Introduzca la ruta a la aplicación. Este campo es obligatorio. Opcionalmente, agregue parámetros de la línea de comando y el directorio de trabajo. Para obtener detalles sobre los parámetros de la línea de comandos, consulte Pasar parámetros a aplicaciones publicadas.
- Cuando haya terminado, haga clic en Cerrar.
Qué hacer a continuación (si está completando el flujo de creación y entrega del catálogo): Envíe la URL de Citrix Workspace a sus usuarios, si aún no lo ha hecho.
En los VDA de Windows Server 2019, es posible que algunos íconos de aplicaciones no aparezcan correctamente durante la configuración y en el espacio de trabajo de los usuarios. Como solución alternativa, después de publicar la aplicación, edite la aplicación y use la función Cambiar ícono para asignar un ícono diferente que se muestre correctamente.
Editar una aplicación en un catálogo
- Del Gestionar > Distribución rápida de Azure panel de control, haga clic en cualquier parte de la entrada del catálogo.
- En la pestaña Escritorio y aplicaciones , haga clic en cualquier lugar de la fila que contenga la aplicación que desea editar.
-
Haga clic en el icono del lápiz.
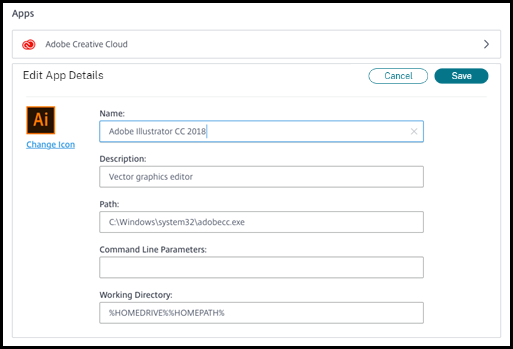
-
Escriba los cambios en cualquiera de los siguientes campos:
- Nombre: El nombre que los usuarios ven en Citrix Workspace.
- Descripción
- Ruta: La ruta al ejecutable.
- Parámetros de la línea de comandos: Para obtener más detalles, consulte Pasar parámetros a aplicaciones publicadas.
- Directorio de trabajo
- Para cambiar el ícono que ven los usuarios en su Citrix Workspace, haga clic en Cambiar ícono y navegue hasta el ícono que desea mostrar.
- Cuando haya terminado, haga clic en Guardar.
Pasar parámetros a aplicaciones publicadas
Cuando se asocia una aplicación publicada con tipos de archivos, los símbolos de porcentaje y asterisco (entre comillas dobles) se añaden al final de la línea de comando. Estos símbolos actúan como un marcador de posición para los parámetros que se pasan a los dispositivos del usuario.
-
Si una aplicación publicada no se inicia cuando se espera, verifique que su línea de comando contenga los símbolos correctos. De forma predeterminada, los parámetros proporcionados por los dispositivos del usuario se validan cuando se agregan los símbolos.
Para las aplicaciones publicadas que utilizan parámetros personalizados proporcionados por el dispositivo del usuario, los símbolos se agregan a la línea de comando para omitir la validación de la línea de comando. Si no ve estos símbolos en una línea de comando de la aplicación, agréguelos manualmente.
-
Si la ruta al archivo ejecutable incluye nombres de directorio con espacios (como “C:\Archivos de programa”), encierre la línea de comando de la aplicación entre comillas dobles para indicar que el espacio pertenece a la línea de comando. Agregue comillas dobles alrededor de la ruta y otro conjunto de comillas dobles alrededor de los símbolos de porcentaje y asterisco. Agregue un espacio entre las comillas de cierre de la ruta y las comillas de apertura de los símbolos de porcentaje y asterisco.
Por ejemplo, la línea de comando para la aplicación publicada Windows Media Player es:
“C:\Program Files\Windows Media Player\mplayer1.exe” “%*”
Eliminar aplicaciones de un catálogo
Eliminar una aplicación de un catálogo no la elimina de las máquinas. Simplemente evita que aparezca en Citrix Workspace.
- Del Gestionar > Distribución rápida de Azure panel de control, haga clic en cualquier parte de la entrada del catálogo.
- En la pestaña Escritorio y aplicaciones , haz clic en el ícono de la papelera junto a las aplicaciones que deseas eliminar.
Eliminar un catálogo
Cuando se elimina un catálogo, todas las máquinas incluidas en él se destruyen de forma permanente. La eliminación de un catálogo no se puede revertir.
- Del Gestionar > Distribución rápida de Azure panel de control, haga clic en cualquier parte de la entrada del catálogo.
- En la pestaña Detalles , haga clic en Eliminar catálogo en la parte inferior de la ventana.
- Confirme la eliminación seleccionando las casillas de verificación de reconocimiento y luego haciendo clic en el botón de confirmación.
Para ayudar a identificar las cuentas de máquinas de Active Directory residuales que debe eliminar, puede descargar una lista de nombres de máquinas y Cloud Connector.
Administrar programaciones de administración de energía
Un programa de administración de energía afecta a todas las máquinas de un catálogo. Un cronograma proporciona:
- Experiencia de usuario óptima: las máquinas están disponibles para los usuarios cuando las necesitan.
- Seguridad: Las sesiones de escritorio que permanecen inactivas durante un intervalo específico se desconectan, lo que requiere que los usuarios inicien una nueva sesión en su espacio de trabajo.
- Gestión de costes y ahorro de energía: Las máquinas con ordenadores de sobremesa que permanecen inactivos se apagan. Las máquinas se encienden para satisfacer la demanda programada y real.
Puede configurar un programa de energía cuando crea un catálogo personalizado o hacerlo más tarde. Si no se selecciona ni configura ningún horario, una máquina se apaga cuando finaliza una sesión.
No puede seleccionar ni configurar un programa de energía al crear un catálogo con creación rápida. De forma predeterminada, los catálogos de creación rápida utilizan la programación preestablecida Ahorro de costos. Podrás seleccionar o configurar una programación diferente más adelante para ese catálogo.
La gestión de horarios incluye:
Información en un horario
El siguiente diagrama muestra la configuración de programación para un catálogo que contiene máquinas multisesión. Las configuraciones para un catálogo que contiene máquinas de sesión única (aleatorias o estáticas) difieren ligeramente.
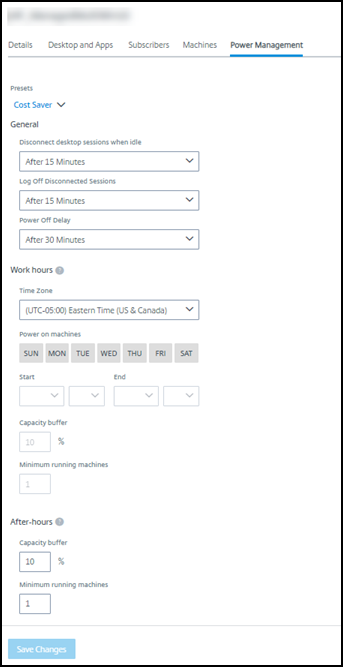
Un programa de administración de energía contiene la siguiente información.
Horarios preestablecidos
Citrix DaaS para Azure ofrece varios programas preestablecidos. También puedes configurar y guardar horarios personalizados. Si bien puede eliminar ajustes preestablecidos personalizados, no puede eliminar los ajustes preestablecidos proporcionados por Citrix.
Huso horario
Se utiliza con la configuración de máquinas encendidas para establecer horas de trabajo y fuera de horario, según la zona horaria seleccionada.
Esta configuración es válida para todos los tipos de máquinas.
Encender máquinas: horas de trabajo y fuera de horario
Los días de la semana y las horas de inicio y finalización del día que forman su horario de trabajo. Esto generalmente indica los intervalos en los que desea que las máquinas estén encendidas. Cualquier momento fuera de dichos intervalos se considera fuera de horario. Varias configuraciones de programación le permiten ingresar valores separados para horas de trabajo y fuera del horario laboral. Otras configuraciones se aplican todo el tiempo.
Esta configuración es válida para todos los tipos de máquinas.
Máquinas en hibernación: horas de trabajo y fuera del horario laboral
Puedes hibernar máquinas. Mientras una máquina está hibernando, no se cobra por su uso y se ahorra en consumo de energía. Las aplicaciones y los archivos abiertos se guardan cuando la máquina comienza a hibernar y están disponibles rápidamente la próxima vez que un usuario se conecta a la máquina.
Esta configuración está disponible cuando se cumplen todos los criterios siguientes:
- La máquina admite la hibernación.
- El tipo de máquina es estático o aleatorio.
- El sistema operativo es Windows, no Linux.
- MCSIO no está habilitado.
- La suscripción es una suscripción de Azure administrada por el cliente.
Apagar las máquinas cuando no haya reconexión
Especifique cuánto tiempo permanece suspendida una máquina antes de apagarse. Introduzca un valor mayor que el valor especificado en el campo Cuando se desconecta.
Esta configuración es válida sólo para máquinas aleatorias.
Desconectar las sesiones de escritorio cuando estén inactivas
Cuánto tiempo puede permanecer inactivo (sin utilizar) un escritorio antes de que se desconecte la sesión. Después de desconectar una sesión, el usuario debe ir al Espacio de trabajo e iniciar un escritorio nuevamente. Esta es una configuración de seguridad.
Esta configuración es válida para todos los tipos de máquinas. Se aplica una misma configuración todo el tiempo.
Apagar los escritorios inactivos
¿Cuánto tiempo puede permanecer desconectada una máquina antes de apagarse? Después de apagar una máquina, el usuario debe ir al Espacio de trabajo e iniciar un escritorio nuevamente. Esta es una configuración de ahorro de energía.
Por ejemplo, supongamos que desea que los escritorios se desconecten después de haber estado inactivos durante 10 minutos. Luego, apague las máquinas si permanecen desconectadas durante otros 15 minutos.
Si Tom deja de usar su computadora de escritorio y se aleja para una reunión de una hora, la computadora de escritorio se desconectará después de 10 minutos. Después de otros 15 minutos, la máquina se apagará (25 minutos en total).
Desde el punto de vista del usuario, las dos configuraciones inactivas (desconectar y apagar) tienen el mismo efecto. Si Tom permanece alejado de su escritorio durante 12 minutos o una hora, deberá iniciar nuevamente un escritorio desde Workspace. La diferencia entre los dos temporizadores afecta el estado de la máquina virtual que proporciona el escritorio.
Esta configuración es válida para máquinas de sesión única (estática o aleatoria). Puede introducir valores para horas de trabajo y fuera del horario laboral.
Cerrar sesiones desconectadas
Cuánto tiempo puede permanecer desconectada una máquina antes de que se cierre la sesión.
Esta configuración es válida para máquinas multisesión. Se aplica una misma configuración todo el tiempo.
Retraso de apagado
La cantidad mínima de tiempo que una máquina debe estar encendida antes de que sea elegible para apagarse (junto con otros criterios). Esta configuración evita que las máquinas se enciendan y apaguen de forma intermitente durante demandas de sesiones volátiles.
Esta configuración es válida para máquinas multisesión y se aplica todo el tiempo.
Máquinas de funcionamiento mínimo
¿Cuántas máquinas deben permanecer encendidas, independientemente de cuánto tiempo estén inactivas o desconectadas?
Esta configuración es válida para máquinas aleatorias y multisesión. Puede introducir valores para horas de trabajo y fuera del horario laboral.
Buffer de capacidad
Un buffer de capacidad ayuda a absorber picos repentinos de demanda, manteniendo un colchón de máquinas encendidas. El buffer se especifica como un porcentaje de la demanda de la sesión actual. Por ejemplo, si hay 100 sesiones activas y el búfer de capacidad es del 10 %, Citrix DaaS para Azure proporciona capacidad para 110 sesiones. Podría producirse un aumento en la demanda durante el horario laboral o al agregar nuevas máquinas al catálogo.
Un valor más bajo disminuye el coste. Un valor más alto ayuda a garantizar una experiencia de usuario optimizada. Al iniciar sesiones, los usuarios no tienen que esperar a que se enciendan máquinas adicionales.
Cuando hay más que suficientes máquinas para soportar la cantidad de máquinas encendidas necesarias en el catálogo (incluido el búfer de capacidad), se apagan las máquinas adicionales. El apagado puede ocurrir debido a horas de menor actividad, cierres de sesión o menos máquinas en el catálogo. La decisión de apagar una máquina debe cumplir los siguientes criterios:
- La máquina está encendida y no en modo de mantenimiento.
- La máquina está registrada como disponible o esperando registrarse después del encendido.
- La máquina no tiene sesiones activas. Las sesiones restantes han finalizado. (La máquina estuvo inactiva durante el período de tiempo de inactividad).
-
La máquina ha estado encendida durante al menos “X” minutos, donde “X” es el retraso de apagado especificado para el catálogo.
En un catálogo estático, después de que se asignan todas las máquinas del catálogo, el búfer de capacidad no juega ningún papel en el encendido o apagado de las máquinas.
Esta configuración es válida para todos los tipos de máquinas. Puede introducir valores para horas de trabajo y fuera del horario laboral.
Crear un programa de administración de energía
- Del Gestionar > Distribución rápida de Azure panel de control, haga clic en cualquier parte de la entrada del catálogo.
- En la pestaña Administración de energía , determine si alguno de los programas preestablecidos (en el menú de la parte superior) satisface sus necesidades. Seleccione un ajuste preestablecido para ver los valores que utiliza. Si desea utilizar un ajuste preestablecido, déjelo seleccionado.
- Si cambia los valores en cualquier campo (como días, horas o intervalos), la selección preestablecida cambia a Personalizado automáticamente. Un asterisco indica que no se han guardado las configuraciones personalizadas.
- Establezca los valores que desee para la programación personalizada.
- Haga clic en Personalizado en la parte superior y guarde la configuración actual como un nuevo ajuste preestablecido. Ingrese un nombre para el nuevo ajuste preestablecido y haga clic en la marca de verificación.
- Cuando haya terminado, haga clic en Guardar cambios.
Más tarde, puedes editar o eliminar un ajuste preestablecido personalizado utilizando los íconos de lápiz o papelera en el menú Ajustes preestablecidos . No puedes editar ni eliminar ajustes preestablecidos comunes.
Instantánea y restauración de VDA
Las funciones de instantáneas y restauración de Citrix DaaS para Azure brindan una manera de recuperarse de pérdidas de datos no planificadas u otras fallas en los VDA que entregan escritorios y aplicaciones. La operación de instantánea toma y almacena una instantánea de la máquina. Posteriormente, una operación de restauración utiliza una instantánea que usted seleccione.
- Puede configurar programaciones de instantáneas diarias y semanales para todas las máquinas de un catálogo. Estas instantáneas se denominan instantáneas automáticas. Se toma una instantánea de cada máquina del catálogo. No hay programaciones de instantáneas predeterminadas.
- Puede realizar una copia de seguridad de una sola V en un catálogo a pedido. Esto se llama instantánea manual. Puede crear una instantánea manual ** de una máquina incluso si el catálogo al que pertenece tiene instantáneas programadas. (Sin embargo, no es posible programar instantáneas de una sola máquina).
Importante:
Las funciones de instantáneas y restauración de Citrix DaaS para Azure solo son compatibles con máquinas en catálogos estáticos y asignadas a usuarios.
Horarios instantáneos
Recuerde: las programaciones de instantáneas se aplican a todas las máquinas de un catálogo.
De forma predeterminada, no hay programaciones de instantáneas.
Para administrar programaciones de instantáneas:
- Desde el panel de control Administrar , haga clic en cualquier parte de la entrada del catálogo.
- En la pestaña Detalles , haga clic en Programar instantáneas.
- En la página Programar instantáneas , configure programaciones para instantáneas automáticas semanales o diarias, o ambas:
- Para agregar o cambiar instantáneas semanales, mueva el control deslizante de Instantáneas automáticas semanales hasta que aparezca una marca de verificación. Seleccione el día de la semana y la hora de inicio.
- Para agregar o cambiar instantáneas diarias, mueva el control deslizante de Instantáneas automáticas diarias hasta que aparezca una marca de verificación. Seleccione la hora de inicio.
- Para eliminar las instantáneas semanales, mueva el control deslizante de Instantáneas automáticas semanales hasta que aparezca X .
- Para eliminar las instantáneas diarias, mueva el control deslizante de Instantáneas automáticas diarias hasta que aparezca X .
- Cuando haya terminado, haga clic en Guardar en la parte inferior de la página.
Instantáneas manuales
Una instantánea manual es para una sola máquina en un catálogo. (No es posible crear una programación para tomar una instantánea de máquinas individuales).
- Desde el panel de control Administrar , haga clic en cualquier parte de la entrada del catálogo.
- En la pestaña Máquinas , busque la máquina de la que desea tomar una instantánea. Seleccione Instantáneas en el menú de puntos suspensivos de esa máquina.
- En la página Instantáneas paraNombre de VDA** , haga clic en Crear instantánea manual.
- Proporcione un nombre para la instantánea. Recomendado: Elige un nombre que puedas identificar fácilmente más tarde.
- Confirme su solicitud.
Ver y administrar instantáneas
- Desde el panel de control Administrar , haga clic en cualquier parte de la entrada del catálogo.
- En la pestaña Máquinas , busque la máquina de la que desea tomar una instantánea. Seleccione Instantáneas en el menú de puntos suspensivos de esa máquina.
- En la página Copias de seguridad paranombre de VDA** :
- Si no hay instantáneas para la máquina, un mensaje lo guiará para crear una instantánea manual para esta máquina o crear instantáneas programadas para todas las máquinas en el catálogo que contiene esta máquina.
- Puede seleccionar una de las instantáneas y restaurar la máquina. Ver Restaurar.
- Puedes eliminar instantáneas. Seleccione las casillas de verificación de una o más instantáneas y luego haga clic en Eliminar en el encabezado de la tabla. Confirme su solicitud.
Consejo: cuando se elimina un catálogo, se destruyen todas las instantáneas.
Restaurar
Puede restaurar una máquina desde cualquier instantánea disponible para esa máquina.
Durante una restauración, la máquina se apaga. Ninguna de las acciones del menú de puntos suspensivos de una máquina está disponible mientras se restaura una instantánea.
- Desde el panel de control Administrar , haga clic en cualquier parte de la entrada del catálogo.
- En la pestaña Máquinas , busque la máquina de la que desea tomar una instantánea. Seleccione Instantáneas en el menú de puntos suspensivos de esa máquina.
- En la página Instantáneas paranombre de VDA**, seleccione la casilla de verificación de la instantánea que desee usar.
- Haga clic en Restaurar en el encabezado de la tabla.
- Confirmar la solicitud.
La columna Estado de la pestaña Máquinas indica el progreso y el resultado de la operación de restauración.
Si una máquina no puede restaurar una instantánea, inténtelo nuevamente.
Información relacionada
En este artículo
- Añadir máquinas a un catálogo
- Cambiar el número de sesiones por máquina
- Administrar máquinas en un catálogo
- Agregar aplicaciones a un catálogo
- Editar una aplicación en un catálogo
- Eliminar aplicaciones de un catálogo
- Eliminar un catálogo
- Administrar programaciones de administración de energía
- Instantánea y restauración de VDA
- Información relacionada