Trigger Virtual Apps and Desktops events, SaaS events, and verifying event transmission
This section describes the procedures to trigger Apps and Desktops events, SaaS events, and verify that Citrix Analytics for Security is actively receiving these user events.
Prerequisites
-
If you are using on-premises Citrix Virtual Apps and Desktops, then onboard your on-premises sites to Citrix Analytics, and enable data processing from the site card. If you are using Citrix DaaS (formerly Citrix Virtual Apps and Desktops service), then enable data processing directly from the site card. For more information, see Citrix Virtual Apps and Desktops and Citrix DaaS data source.
-
Use the correct versions of Citrix Workspace app or Citrix Receiver in the users’ endpoint devices so that the events are accurately sent to Citrix Analytics. For more information, see Citrix Virtual Apps and Desktops and Citrix DaaS data source.
-
Before triggering the printing event from your virtual desktop, ensure that a printer is configured and provisioned in your Apps and Desktops environment. For more information on managing a printer, see Print.
-
For triggering the SaaS events such as SaaS App Launch, SaaS App URL Navigation, SaaS App File Download, you must use a configured SaaS app from Workspace. Commonly used SaaS apps include Salesforce, Workday, Concur, GoTo Meeting.
-
If there are no configured SaaS apps, you must configure and publish a SaaS app. For more information, see Support for Software as a Service apps. When configuring a SaaS app, ensure that the following security options are disabled:
-
Restrict clipboard access
-
Restrict printing
-
Restrict navigation
-
Restrict download
-
-
If you want to use an already configured SaaS app from your Workspace to trigger the events, ensure that the specified enhanced security options are disabled for the SaaS app:
-
Go to your Citrix Cloud account and select Library.
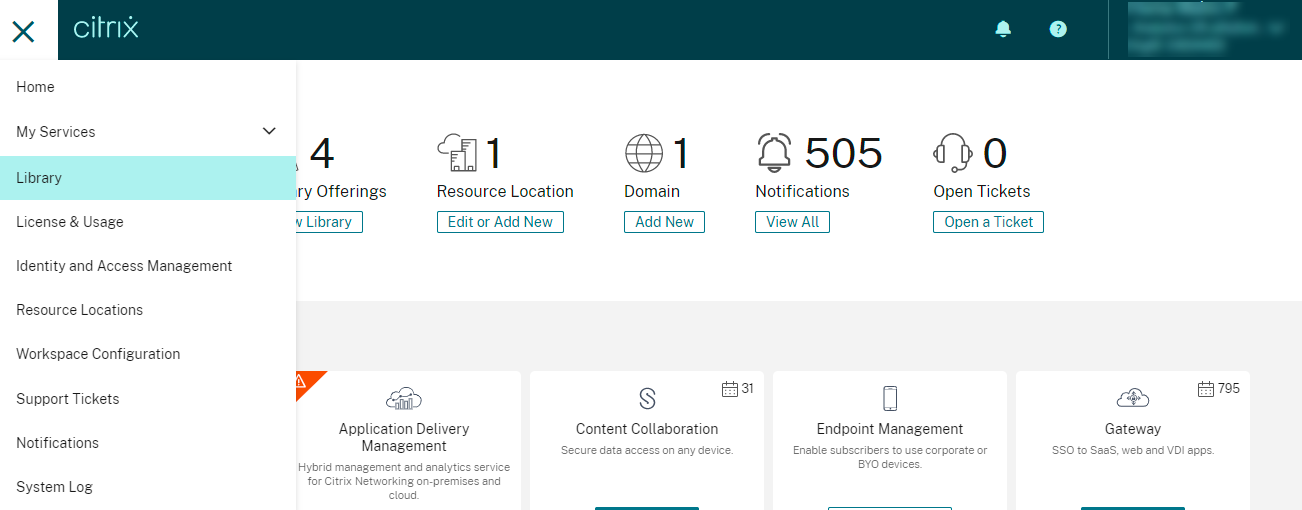
-
On the Library page, identify the SaaS app that you want to use for verifying the events. For example, Workday.
-
Click the ellipses, and select Edit.
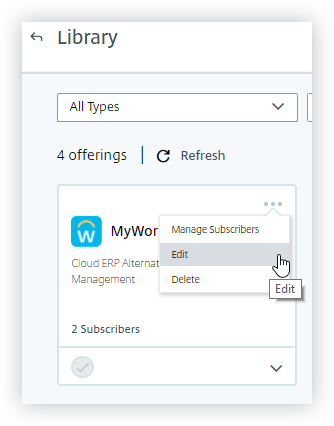
-
On the Edit App page, click the down arrow for Enhanced security.
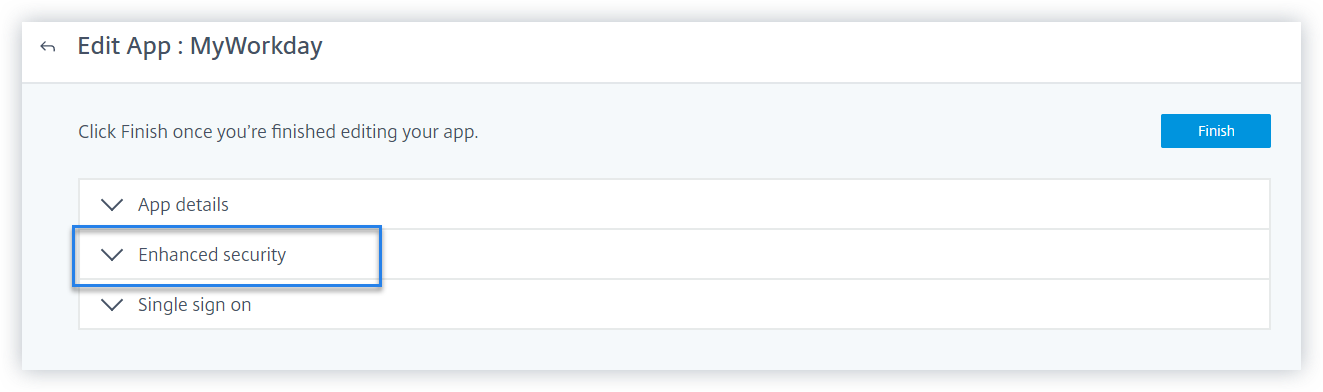
-
Ensure that the following security options are not selected.
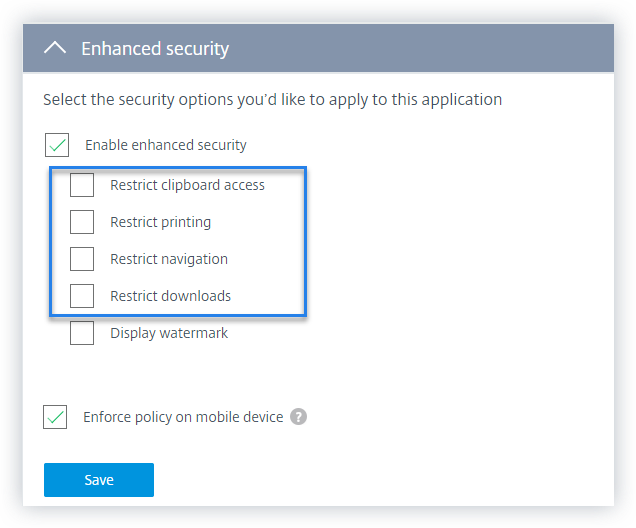
-
-
Known issue
Few versions of Citrix Workspace app and Citrix Receiver fail to send some events to Citrix Analytics. Therefore, Citrix Analytics cannot provide insights and generate risk indicators for these events. For more information about the issue and its workaround, see the known issue- CAS-16151.
Procedure
Perform the following steps in sequence to trigger the events in your Apps and Desktops environment and verify that Citrix Analytics for Security is actively receiving these events.
Note
The events might take some time to reach Citrix Analytics. Refresh the Citrix Analytics page if you do not see the triggered events.
For triggering the SaaS events, this procedure uses the Workday app as an example. You can use any configured SaaS apps from your Workspace to trigger the SaaS events.
-
Account Logon
-
Launch Citrix Workspace app or Citrix Receiver to access your Workspace or StoreFront.
-
Enter your credentials to log on to the Citrix Workspace app or Citrix Receiver.
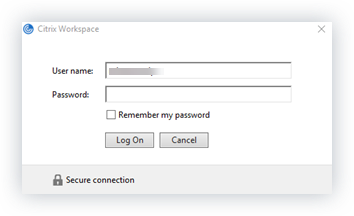
-
Go to Citrix Analytics.
-
Click Search and select Apps and Desktops from the list.

-
In the search page, view the data for the Account.Logon event. Expand the row to view the event details.
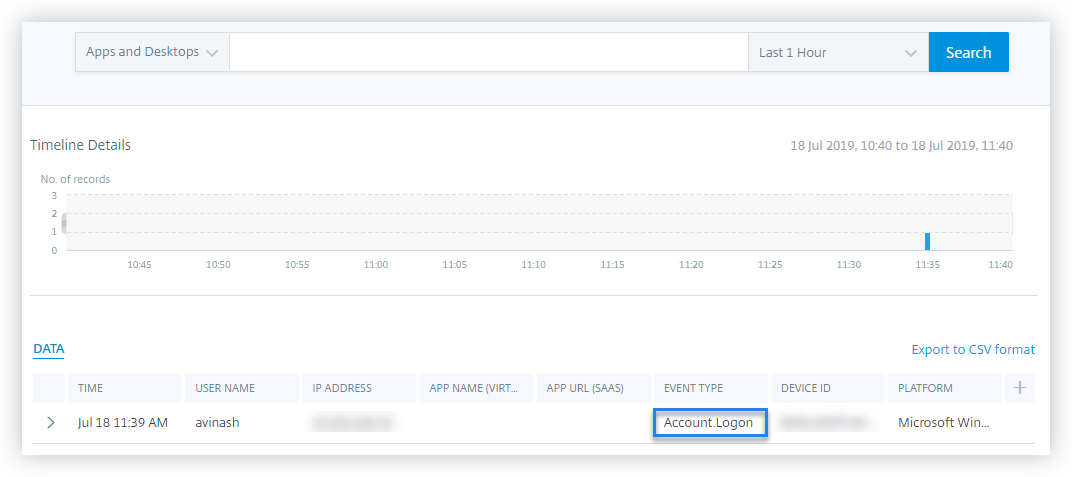
-
-
App Start
-
Launch Citrix Workspace app or Citrix Receiver to access your Workspace or StoreFront.
-
Launch an application such as the calculator.
-
Go to Citrix Analytics.
-
Click Search and select Apps and Desktops.
-
In the search page, view the data for the App.Start event data. Expand the row to view the event details.
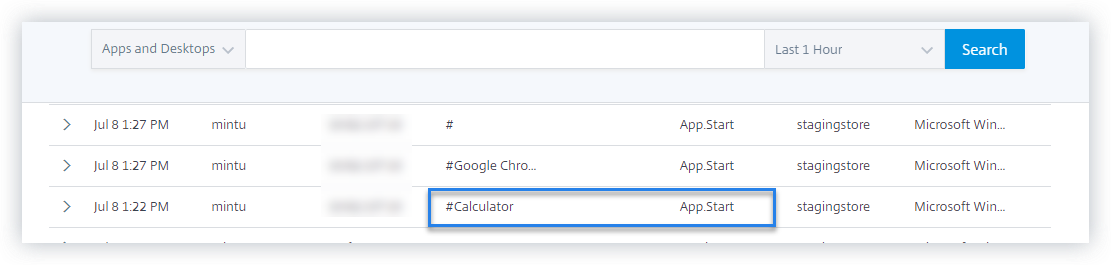
-
-
App End
-
Close the calculator that you have already launched in your Workspace or StoreFront.
-
Go to Citrix Analytics.
-
Click Search and select Apps and Desktops.
-
In the search page, view the data for the App.End event data. Expand the row to view the event details.
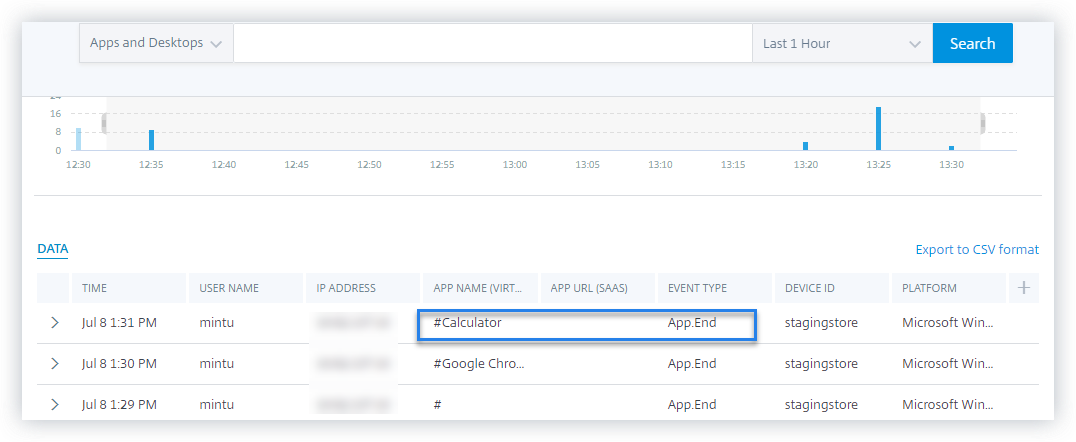
-
-
Session Logon and Session Launch
-
Launch Citrix Workspace app or Citrix Receiver to access your Workspace or StoreFront.
-
Launch your virtual desktop.
-
Go to Citrix Analytics.
-
Click Search and select Apps and Desktops.
-
In the search page, view the data for the Session.Logon and Session.Launch events. Expand the row to view the event details.
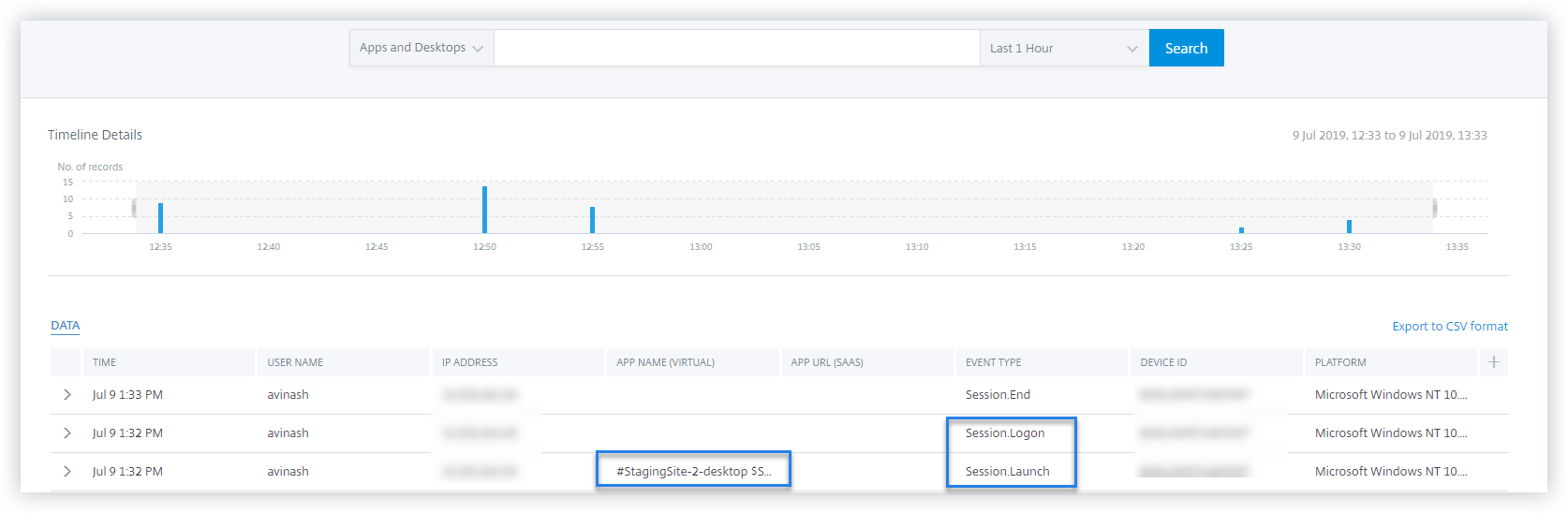
-
-
File Download
-
Launch Citrix Workspace app or Citrix Receiver to access your Workspace or StoreFront.
-
Launch your virtual desktop.
-
Copy a file from your virtual desktop to your local computer.
-
Go to Citrix Analytics.
-
Click Search and select Apps and Desktops.
-
In the search page, view the data for the File.Download event. Expand the row to view the event details.
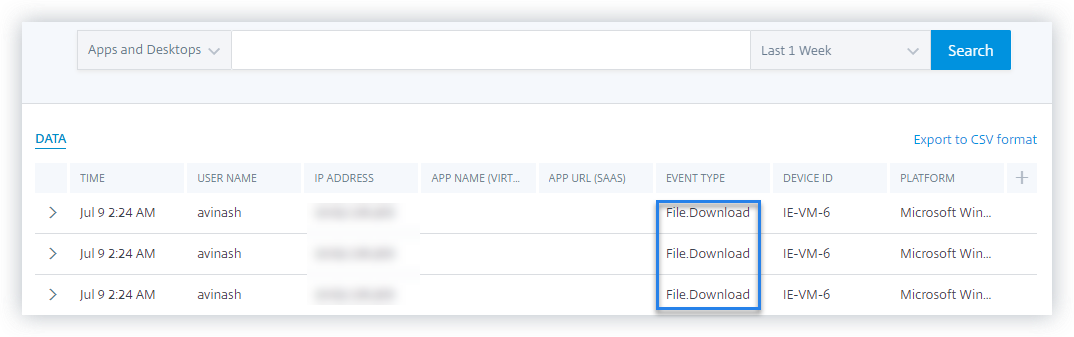
-
-
Printing
-
Launch Citrix Workspace app or Citrix Receiver to access Workspace.
-
Launch your virtual desktop.
-
Print a document using a printer that is configured with your virtual desktop.
-
Go to Citrix Analytics.
-
Click Search and select Apps and Desktops.
-
In the Search page, view the data for the Printing event. Expand the row to view the event details.
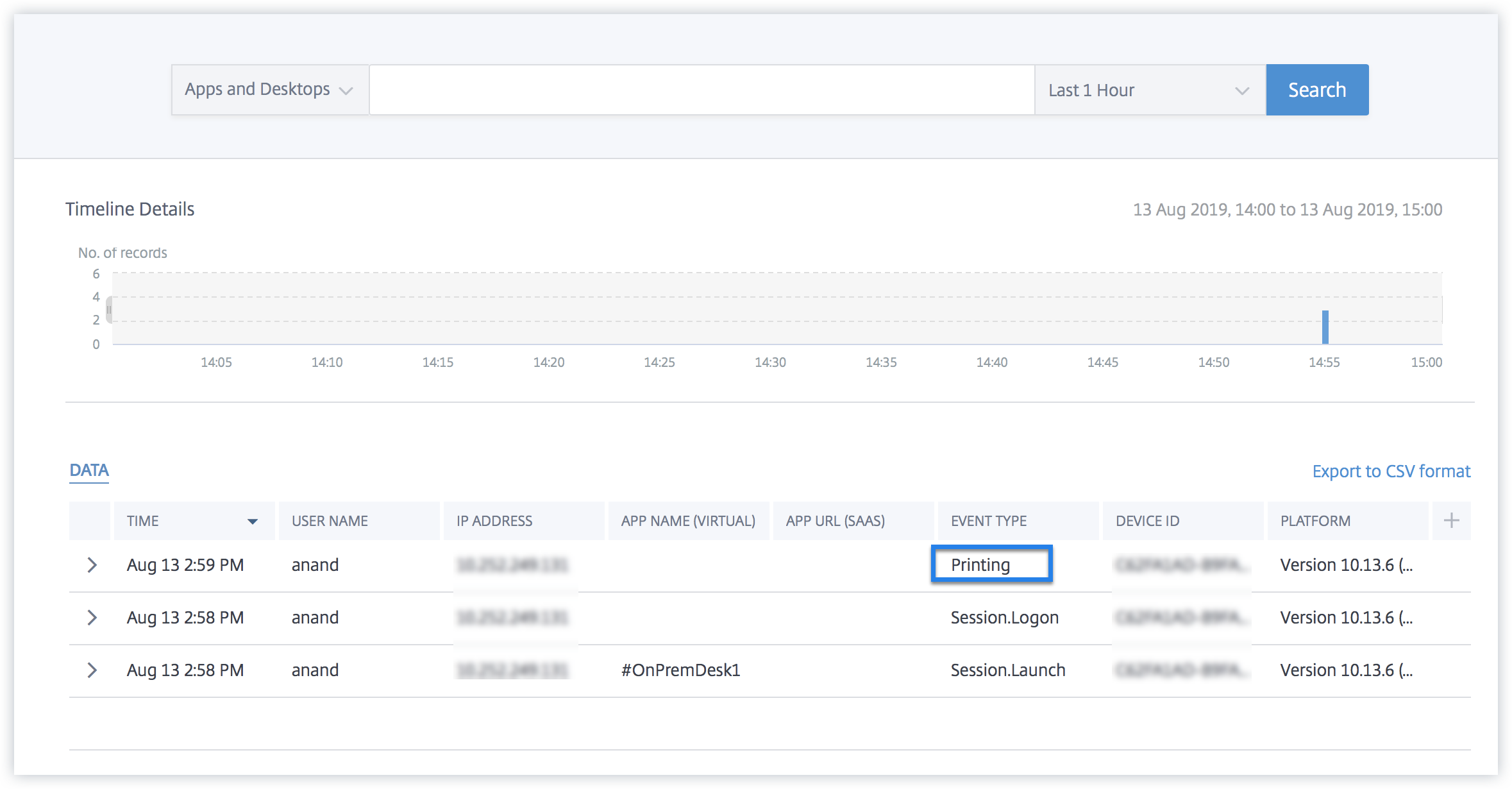
-
-
Session End
-
Sign out from your virtual desktop. For example, if you are using a Windows virtual desktop, select the Sign out option.
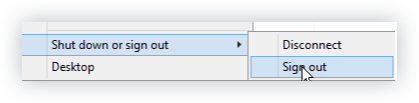
-
Go to Citrix Analytics.
-
Click Search and select Apps and Desktops.
-
In the search page, view the data for the Session.End event. Expand the row to view the event details.
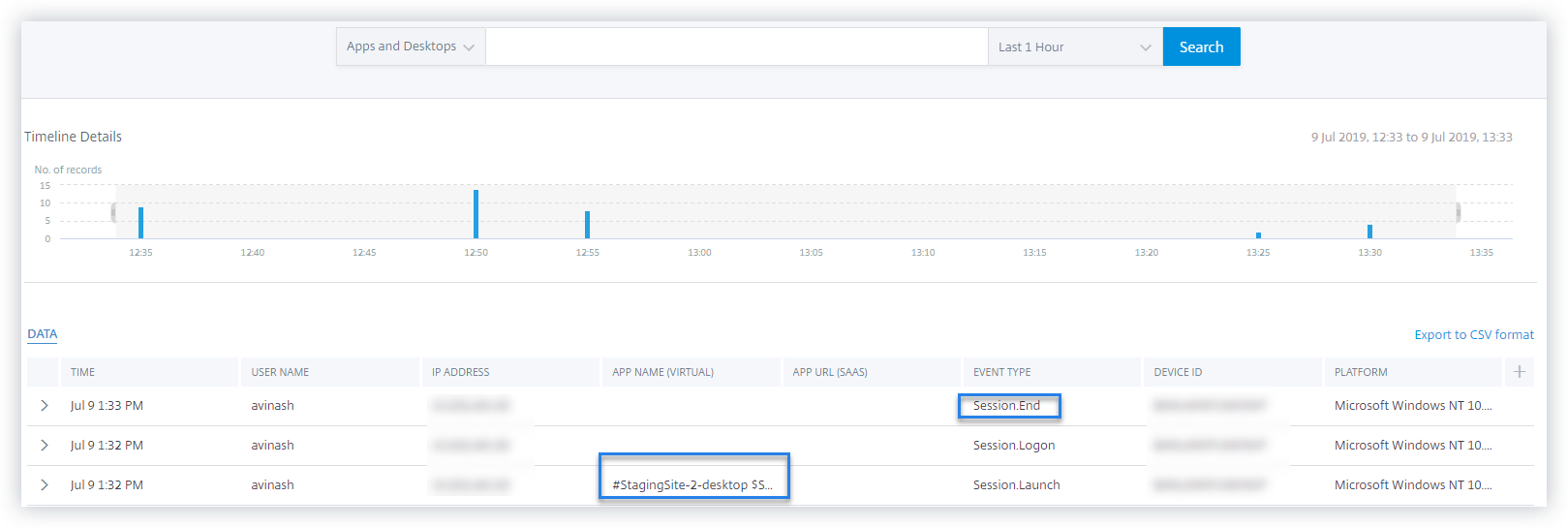
-
-
SaaS App Launch and SaaS App URL Navigation
-
Launch Citrix Workspace app or Citrix Receiver to access your Workspace or StoreFront.
-
Launch a SaaS application such as Workday and wait until the Workday page has loaded. Navigate around the webpages in Workday.
Note
Ensure that the Restrict navigate option is disabled in the Enhanced security section. For more information, see Prerequisites.
-
Go to Citrix Analytics.
-
Click Search and select Apps and Desktops.
-
In the search page, view the data for the App.SaaS.Launch and App.SaaS.URL.Navigation events. Expand the row to view the event details.
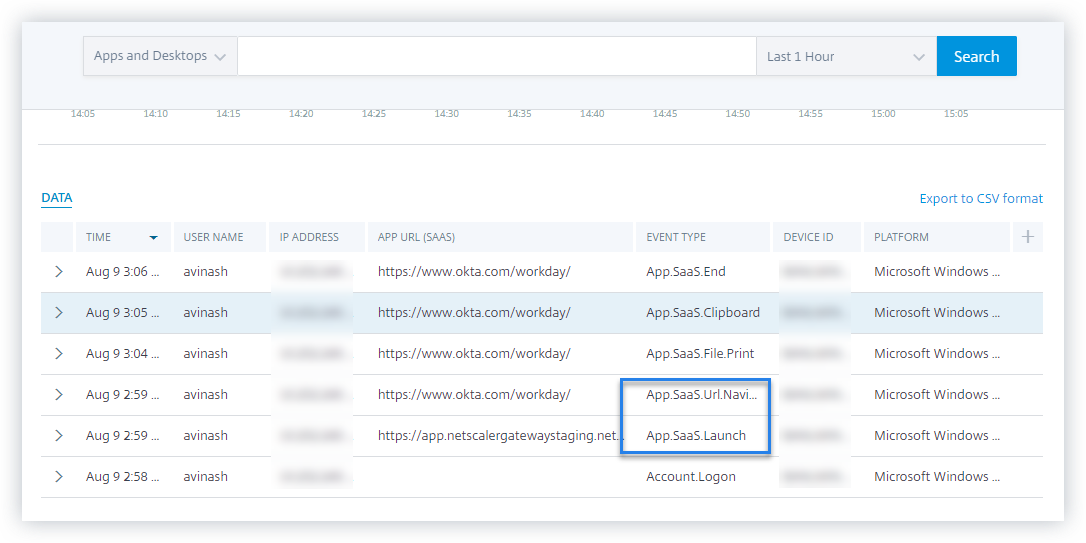
-
-
SaaS App File Print
-
Print the Workday page that you are currently viewing.
Note
Ensure that the Restrict printing option is disabled in the Enhanced security section. For more information, see the Prerequisites.
-
Go to Citrix Analytics.
-
Click Search and select Apps and Desktops.
-
In the search page, view the data for the App.SaaS.File.Print event. Expand the row to view the event details.
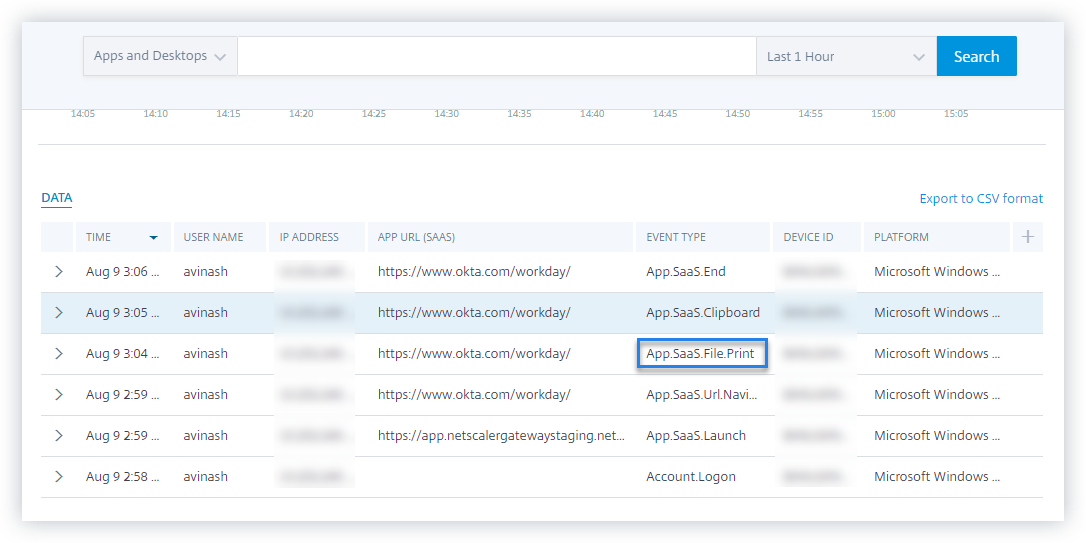
-
-
SaaS App Clipboard Access
-
From the Workday page, copy some text to your system clipboard.
Note
Ensure that the Restrict clipboard access option is disabled in the Enhanced security section. For more information, see the Prerequisites.
-
Go to Citrix Analytics.
-
Click Search and select Apps and Desktops.
-
In the search page, view the data for the App.SaaS.Clipboard event. Expand the row to view the event details.
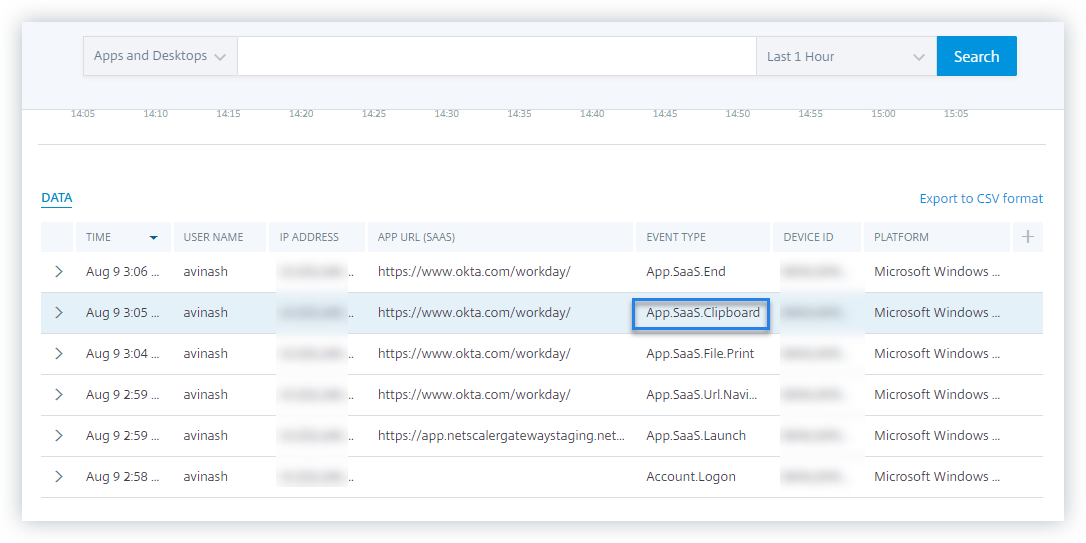
-
-
SaaS App File Download
-
On the Workday page, search for a public document such as whitepaper and download the document.
Note
Ensure that the Restrict downloads option is disabled in the Enhanced security section. For more information, see the Prerequisites.
-
Go to Citrix Analytics.
-
Click Search and select Apps and Desktops.
-
In the Search page, view the data for the App.SaaS.File.Download event. Expand the row to view the event details.
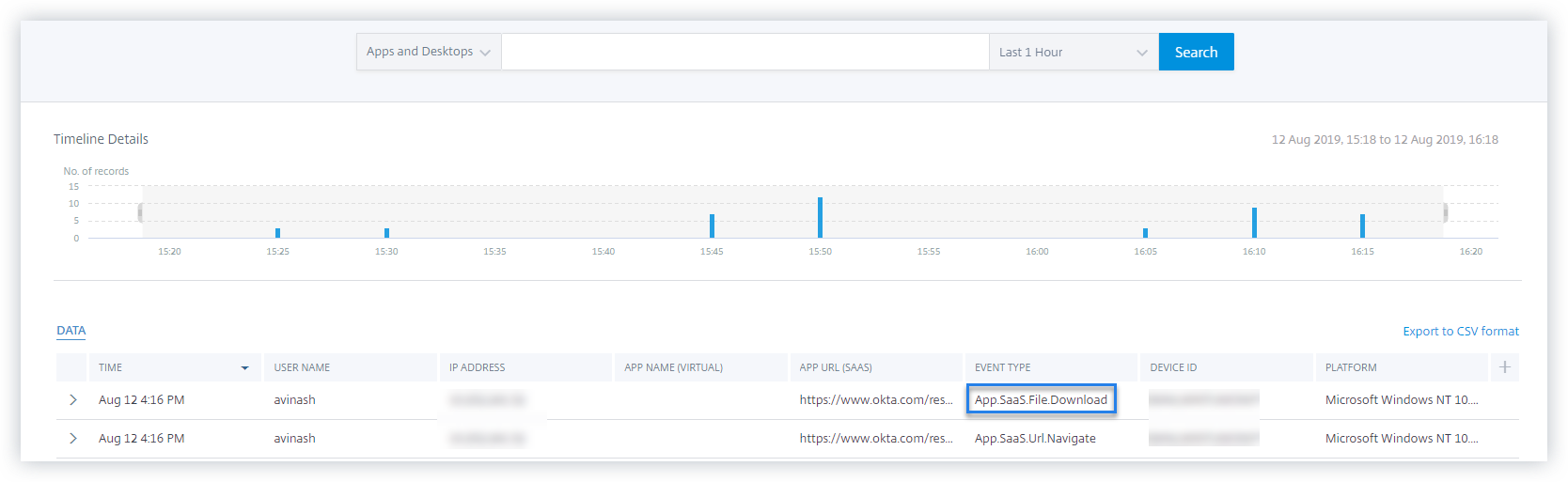
-
-
SaaS App End
-
Close the Workday page.
-
Go to Citrix Analytics.
-
Click Search and select Apps and Desktops.
-
In the search page, view the data for the App.SaaS.End event. Expand the row to view the event details.
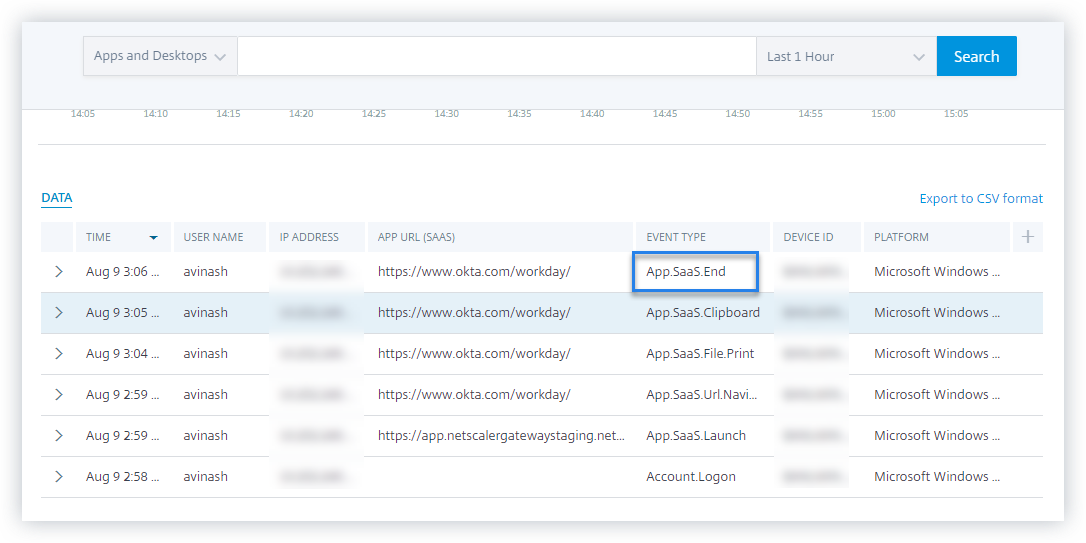
-
-
VDA.Print
Prerequisites
Before triggering the print event, see Enabling print telemetry for Citrix DaaS.
To trigger a print event, perform the following actions:
- Open a text document with notepad or any other app where print is allowed.
- Click File > Print or press Ctrl + P.
- In Select printer, choose your printer, then click Apply, and then print.
-
VDA.Clipboard
Prerequisites
Before triggering the print event, see Enabling clipboard telemetry for Citrix DaaS.
To trigger a clipboard event, perform the following actions:
- Open a text document with notepad or any text editor.
- Select the content to copy.
- Right click copy or press Ctrl+c.