Troubleshoot event transmission issues from a data source
This section helps you troubleshoot data transmission issues in Citrix Analytics for Security. When a data source fails to transmit user events accurately, you can encounter issues such as non-discovery of users and risk indicators.
Checklist
| Sequence | Checks |
|---|---|
| 1 | Do you have the correct entitlement to use Security Analytics? |
| 2 | Is the data source supported in your home region? |
| 3 | Does your environment meet all the system requirements? |
| 4 | Are all the data sources discovered and data processing enabled on Analytics? |
| 5 | Are the user activities on the data source transmitting events accurately to Analytics? |
| 6 | Are the virtual apps and desktops events transmitted to Analytics? |
| 7 | Are the user events appearing on the self-service search page in Analytics? |
| 8 | Are the users discovered by Analytics? |
Check 1- Do you have the correct entitlement to use Security Analytics?
Citrix Analytics for Security is a subscription-based offering. For more information, see Getting started.
Check 2- Is the data source supported in your home region?
Citrix Analytics for Security is supported in the following home regions:
-
United States (US)
-
European Union (EU)
-
Asia Pacific South (APS)
Depending on the location of your organization, you can onboard to Citrix Cloud in one of the home regions.
However, certain data sources are not supported in all home regions. The data sources are the products from which Citrix Analytics for Security receives user events.
If your organization is onboarded to Citrix Cloud in a home region where a data source is not supported, you don’t get user events from the data source.
Use the following table to view the data sources and the regions in which they are supported.
| Data source | Supported in US Region | Supported in EU Region | Supported in APS Region |
|---|---|---|---|
| Citrix Endpoint Management | Yes | Yes | Yes |
| Citrix Gateway (on-premises) | Yes | Yes | Yes |
| Citrix Identity provider | Yes | Yes | Yes |
| Citrix Secure Browser | Yes | Yes | Yes |
| Citrix Secure Private Access | Yes | No | No |
| Citrix DaaS (formerly Citrix Virtual Apps and Desktops service) | Yes | Yes | Yes |
| Citrix Virtual Apps and Desktops on-premises | Yes | Yes | Yes |
| Microsoft Active Directory | Yes | Yes | Yes |
| Microsoft Graph Security | Yes | Yes | Yes |
Check 3- Does your environment meet all the system requirements?
Citrix Analytics can take a few minutes to receive the user events from the data sources. If you do not see any user events on the data source site cards, ensure that your environment meets the prerequisites and the system requirements.
Prerequisites
-
All your Citrix Cloud subscriptions must be active. On the Citrix Cloud page, ensure that all the Citrix Cloud services are active.
-
If you are using on-premises Citrix Virtual Apps and Desktops, you must add your sites to Citrix Workspace and configure site aggregation. Citrix Analytics automatically discovers the Sites added to Citrix Workspace. For more information, see Aggregate on-premises virtual apps and desktops in workspaces.
-
If you are using a StoreFront deployment for your sites, configure your StoreFront servers to enable Citrix Workspace app to send user events to Citrix Analytics. Ensure that the StoreFront version is 1906 or later. If you do not configure the StoreFront server, Citrix Analytics fails to receive user events from on-premises Citrix Virtual Apps and Desktops. To configure StoreFront deployment, see the Citrix Analytics service article in the StoreFront documentation.
-
The Citrix Virtual Apps and Desktops users and Citrix DaaS users must use the specified version of Citrix Workspace apps or Citrix Receiver on their end points. Otherwise, Analytics does not receive the user events from the user end points. The list of supported versions of Citrix Workspace app or Citrix Receiver is available in Citrix Virtual Apps and Desktops and Citrix DaaS data source.
-
To receive the users’ events from a published Secure Browser session, enable the Hostname Tracking setting in the Secure Browser. By default, this setting is disabled. For more information, see Manage published secure browsers.
-
Onboard your data sources as mentioned in the following articles:
Check 4- Are all data sources discovered and data processing enabled on Analytics?
Ensure that all your data sources are discovered and you have enabled data processing for them. If you do not enable data processing for a data source, the users using the data source are not discovered. This situation might create a potential security risk.
Enabling data processing ensures that Citrix Analytics is processing your user events. Events are sent to Citrix Analytics only when the users are actively using the data source.
Note
Citrix Analytics does not actively pull data from your environment.
To discover your data sources and enable analytics, do the following:
-
Click Settings > Data Sources > Security to view your discovered data sources. Citrix Analytics automatically discovers the data sources that you have subscribed to your Citrix Cloud account.
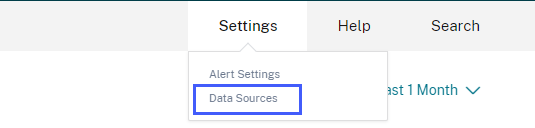
-
On the Data Sources page, the discovered data sources appear as site cards. By default, the data processing is off.
Important
Citrix Analytics processes your data after you have given your consent.
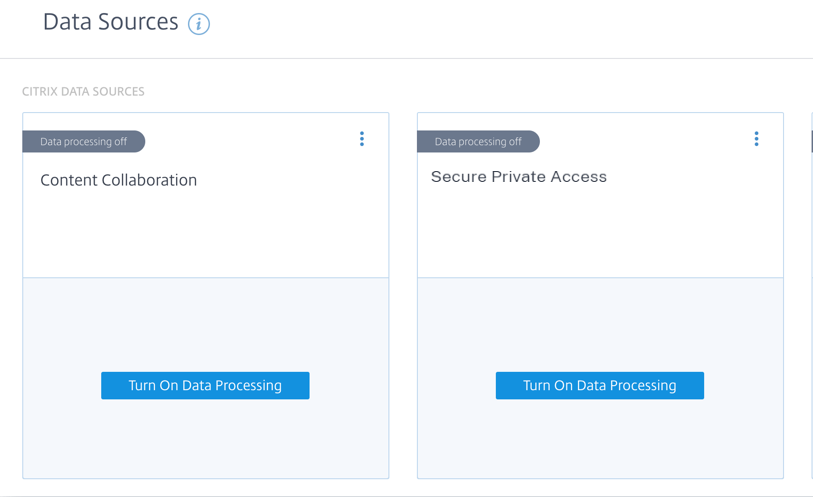
-
Click Turn On Data Processing on the site card for which you want Citrix Analytics to process events. For example, on the Citrix Secure Private Access site card, click Turn On Data Processing.
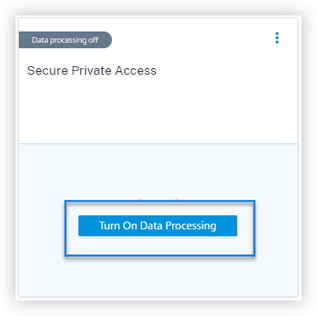
-
After you have turned on data processing, Citrix Analytics processes the events for the data source. The status of the site card changes to Data processing. You can view the number of users and the received events based on the selected time period.
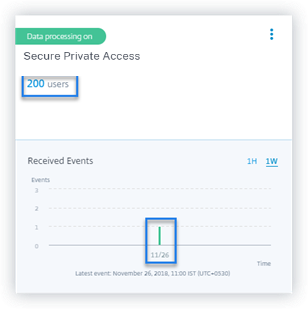
-
For all discovered data sources, follow the steps specified in Getting started to enable analytics.
Check 5- Are the user activities on the data source transmitting events accurately to Analytics?
Citrix Analytics receives user events from the data sources when the users are actively using the data sources. The users must perform some activities on the data source to generate events. For example, to receive events from the Apps and Desktops data source, the Apps and Desktops users must share, upload, or download some files.
Note
Citrix Analytics does not actively pull data from your environment.
If you do not see any user events in Citrix Analytics for your data source, there is a high probability that the users are not active at that moment.
To verify that Citrix Analytics accurately receives the user events, perform the following activity. This activity uses the Citrix Apps and Desktops data source. You can perform a similar activity using other Citrix products (data sources) based on your subscription.
-
Log on to the Citrix Apps and Desktops service.
-
Perform some usual user activities such as create folder, download files, upload files, or delete files.
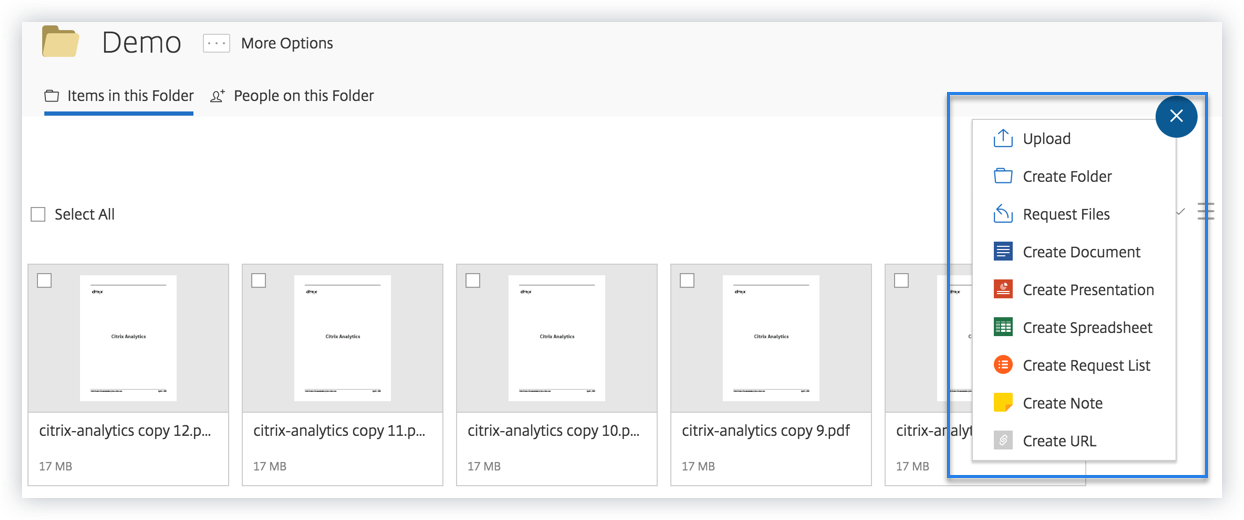
-
For example, create a Test folder.
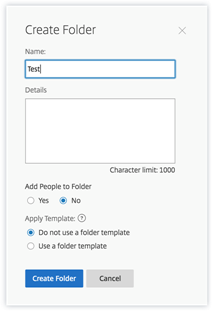
-
Upload some local files.
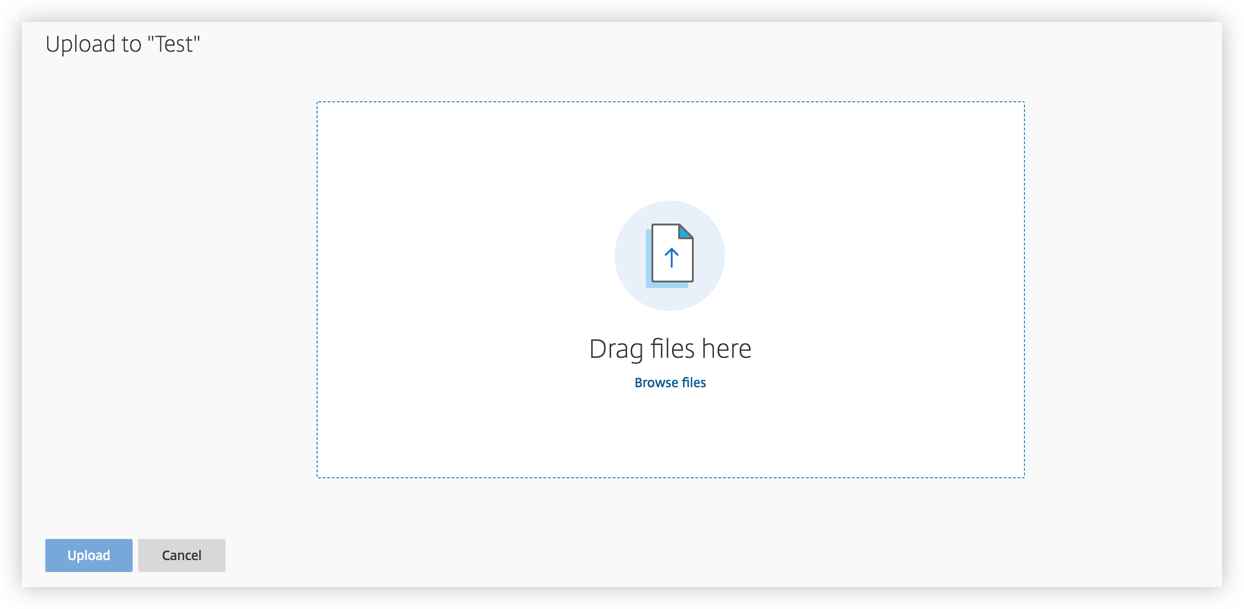
-
Delete some files in the folder.
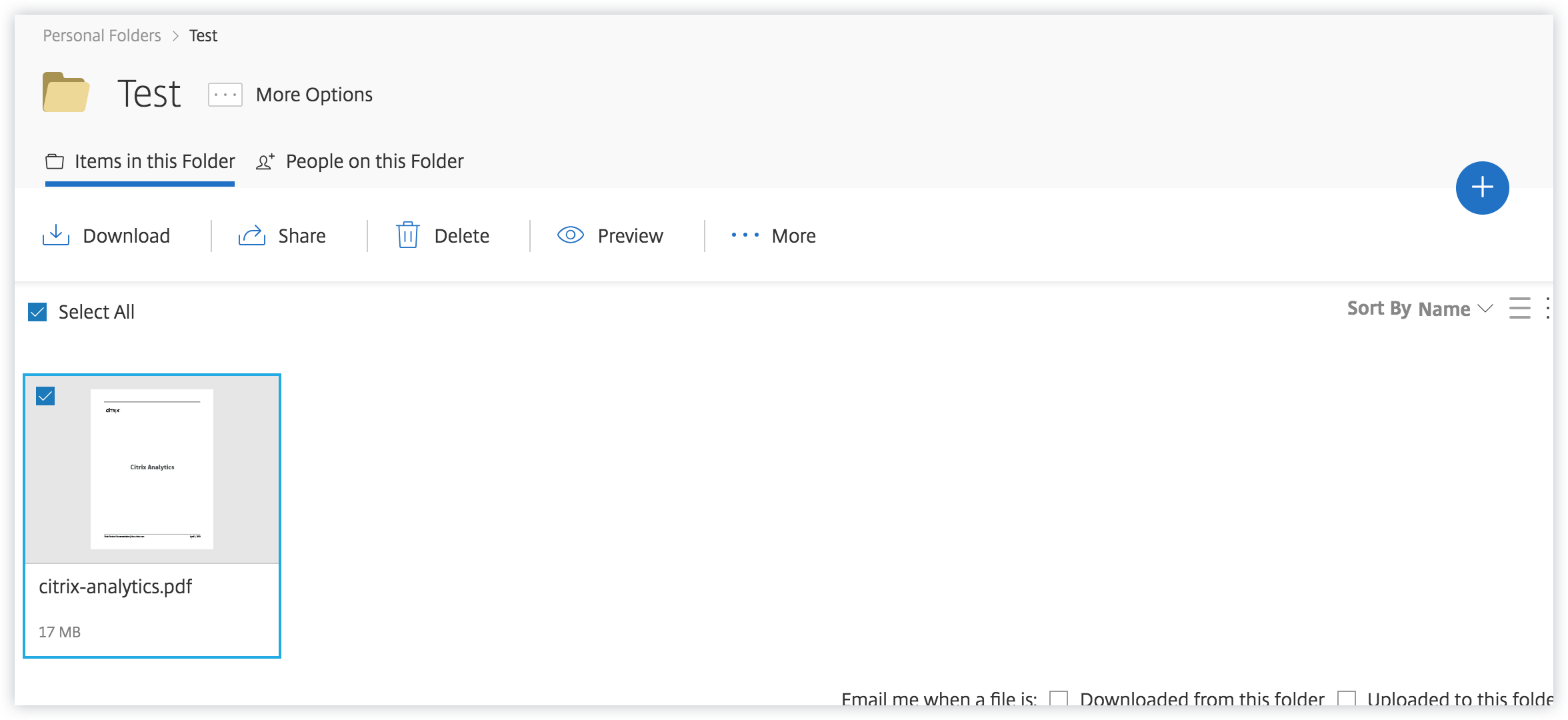
-
Go back to Citrix Analytics and view the Apps and Desktops side card on the Data Source page. Citrix Analytics receives the user events from the Apps and Desktops data source and displays them on the site card.
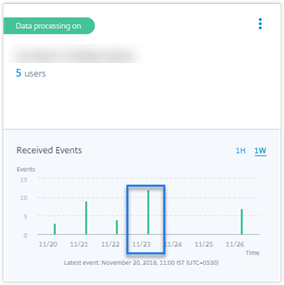
Check 6: Are the virtual apps and desktops events transmitted to Analytics?
Some versions of the Citrix Workspace app or Citrix Receiver client fail to send user events to Citrix Analytics. When users launch virtual apps and desktops through these clients, Citrix Analytics fails to discover the users until they perform the supported events.
For example, the Citrix Workspace app for Linux 2006 or later does not send the SaaS App Launch and SaaS App End events to Citrix Analytics. A user who launches a SaaS app using the Citrix Workspace app for Linux is not discovered on Citrix Analytics.
Supported events
Refer to the following table to check the user events supported by each client version.
-
Yes- The event is sent by the client to Citrix Analytics.
-
No- The event is not sent by the client to Citrix Analytics.
-
NA- The event is not applicable to the client.
| Event | Workspace app for Windows 1907 or later | Workspace app for Mac 1910.2 or later | Workspace app for Linux 2006 or later | Workspace app for Android-Latest version available in Google Play | Workspace app for iOS-Latest version available in Apple App Store | Workspace app for Chrome-Latest version available in Chrome Web Store | Workspace app for HTML5 2007 or later |
|---|---|---|---|---|---|---|---|
| Account Logon | Yes | Yes | Yes | Yes | Yes | No | No |
| Session Logon | Yes | Yes | Yes | Yes | Yes | Yes | Yes |
| Session Launch | Yes | Yes | Yes | Yes | Yes | Yes | Yes |
| Session End | Yes | Yes | Yes | Yes | Yes | Yes | Yes |
| App Start | Yes | Yes | Yes | No | Yes | Yes | Yes |
| App End | Yes | Yes | Yes | No | Yes | Yes | Yes |
| File Download | Yes | Yes | Yes | No | No | Yes | Yes |
| Printing | No | Yes | Yes | No | No | Yes | Yes |
| SaaS App Launch | Yes | Yes | No | No | No | No | No |
| SaaS App End | Yes | Yes | No | No | No | No | No |
| SaaS App URL Navigation | Yes | Yes | No | No | No | No | No |
| SaaS App Clipboard Access | Yes | Yes | No | No | No | No | No |
| SaaS App File Download | Yes | Yes | No | No | No | No | No |
| SaaS App File Print | Yes | Yes | No | No | No | No | No |
Based on the event transmission state, you might encounter the following issues:
-
When users connect to their Citrix Virtual Apps and Desktops or Citrix DaaS using the clients, the users might not get discovered in Citrix Analytics until they perform an event (activity) that is supported. For example, consider two user events - App Start and SaaS App Launch. A user who is using the Citrix Workspace app for iOS, Citrix Analytics receives the App Start event but not the SaaS App Launch event. So, when the user launches any virtual apps, the App Start event is transmitted to Citrix Analytics and the user is discovered. But if the user launches a SaaS app, Citrix Analytics does not receive the SaaS App Launch event and the user is not discovered. For information on discovered users, see Discovered users.
-
Events marked as No on the table do not appear on the self-service search page. For information on how to use the self-service page, see About self-service search.
Recommendation
To get the maximum benefits of Analytics, Citrix recommends the following:
-
Windows user: Connect to your Citrix Virtual Apps and Desktops and Citrix DaaS using Citrix Workspace app for Windows 1907 or later.
-
Mac user: Connect to your Citrix Virtual Apps and Desktops and Citrix DaaS using the Citrix Workspace app for Mac 1910.2 or later.
Check 7- Are the user events appearing on the self-service search page in Analytics?
Perform this final check to ensure that the events are being transmitted accurately to Citrix Analytics.
-
On the top bar, click Advanced Search to go to the self-service search page.

-
Select the data source to view the corresponding search page and the events.
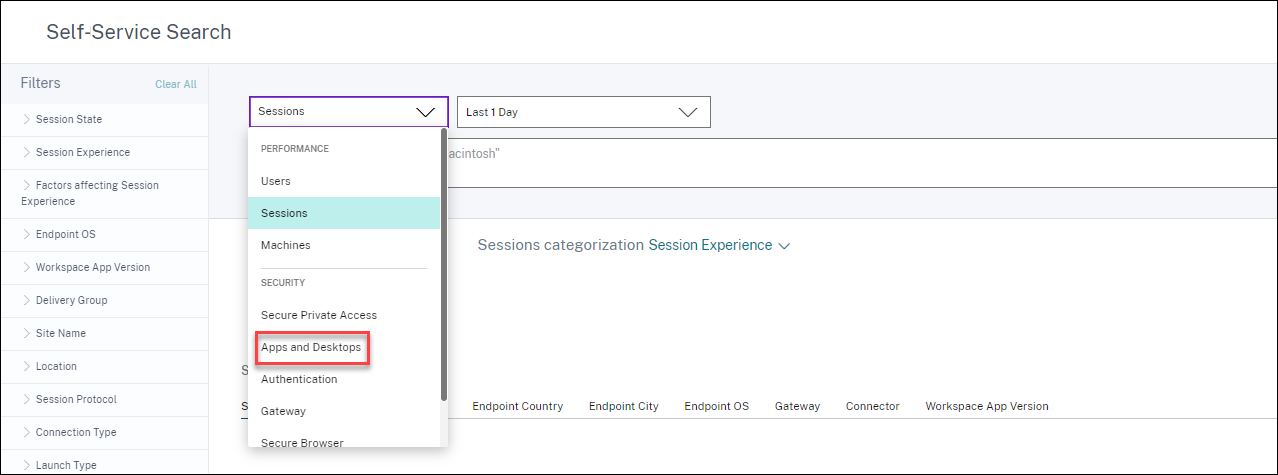
-
To view the data associated with the Apps and Desktops events, select Apps and Desktops from the list, select the time period, and then click Search.
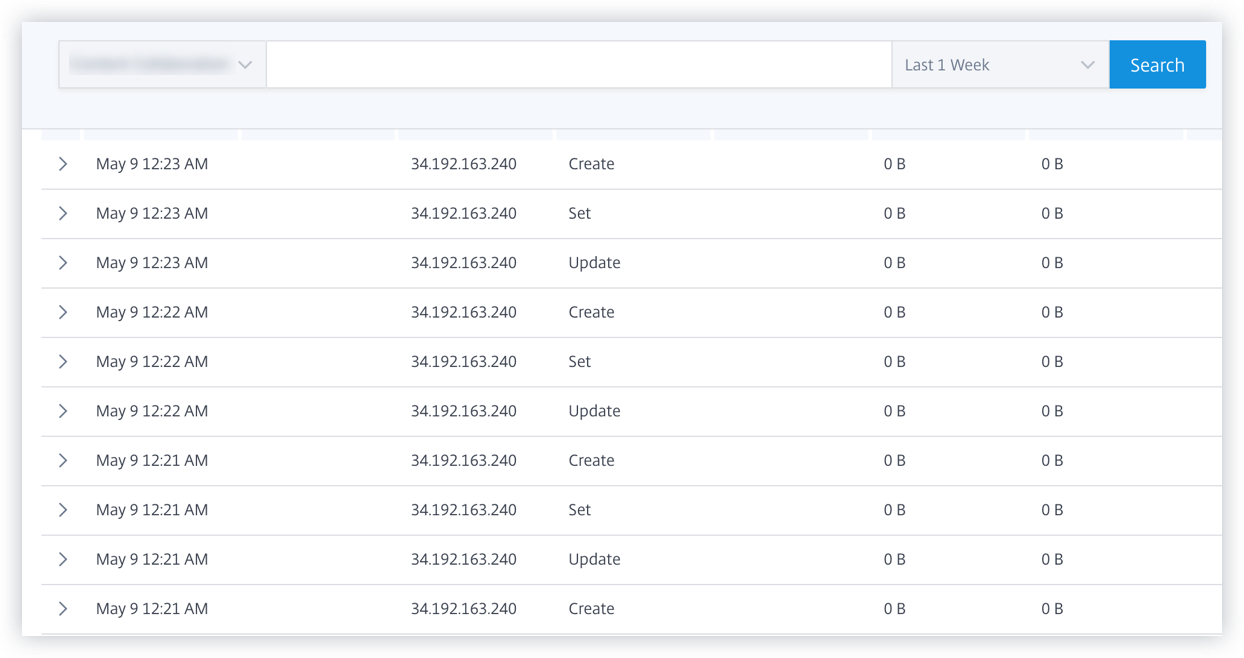
For more information, see Self-service search.
Check 8- Are the users discovered by Analytics?
When events start flowing to Citrix Analytics, the users generating the events are discovered and shown on the Users dashboard. This process usually takes approximately a few minutes before you can view them on the dashboard.
-
Click the Discovered Users link on the Users dashboard to view the complete list of users discovered by Citrix Analytics.
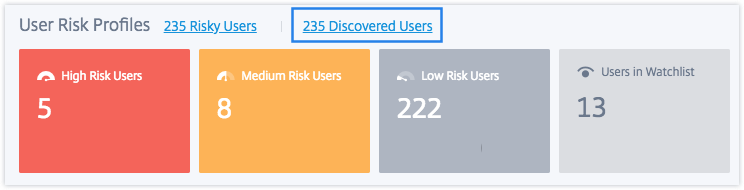
-
The Users page displays the list of all users discovered for the last 31 days. Select the time period to view the risk indicator occurrences.
Note
If you try to set a value higher than 31 days, the system displays an error message stating - Invalid date range. The maximum allowed range between the start and the end date is 31 days.
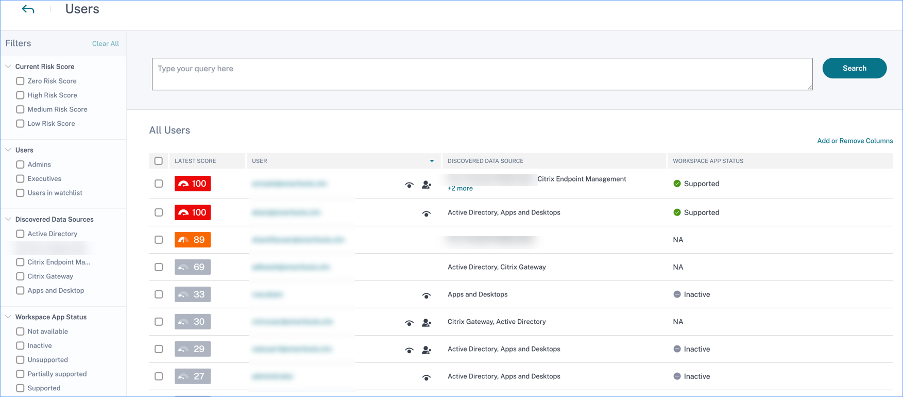
If events are being transmitted successfully, your Citrix Analytics environment is performing as expected. Risk indicators are generated when anomalies are detected.
In this article
- Checklist
- Check 1- Do you have the correct entitlement to use Security Analytics?
- Check 2- Is the data source supported in your home region?
- Check 3- Does your environment meet all the system requirements?
- Check 4- Are all data sources discovered and data processing enabled on Analytics?
- Check 5- Are the user activities on the data source transmitting events accurately to Analytics?
- Check 6: Are the virtual apps and desktops events transmitted to Analytics?
- Check 7- Are the user events appearing on the self-service search page in Analytics?
- Check 8- Are the users discovered by Analytics?