Mouse
Relative mouse
The relative mouse feature determines how far the mouse has moved since the last frame within a window or screen. The relative mouse uses the pixel delta between the mouse movements. When you change, for example, the direction of the camera using mouse controls, the feature is efficient. Apps also often hide the mouse cursor because the position of the cursor relative to the screen coordinates isn’t relevant, when manipulating a 3-D object or scene.
Relative mouse support provides an option to interpret the mouse position in a relative rather than an absolute manner. The interpretation is required for applications that demand relative mouse input rather than absolute.
You can configure the feature both on a per-user and a per-session basis, which gives more granular control on the feature availability.
Note
This feature can be applied in a published desktop session only.
Configuring the feature using the Registry Editor or the default.ica file allows the setting to be persistent even after the session is terminated.
Configuring relative mouse using the Registry editor
To configure the feature, set the following registry keys as applicable and then restart the session for the changes to take effect:
To make the feature available on a per-session basis:
HKEY_LOCAL_MACHINE\SOFTWARE\Policies\Citrix\ICA Client\Engine\Lockdown Profiles\All Regions\Lockdown\Virtual Channels\RelativeMouse
To make the feature available on a per-user basis:
HKEY_CURRENT_USER\Software\Policies\Citrix\ICA Client\Engine\Lockdown Profiles\All Regions\Lockdown\Virtual Channels\RelativeMouse
- Name: Mouse
- Type: REG_SZ
- Value: True
Note:
- The values set in the Registry editor take precedence over the ICA file settings.
- The values set in HKEY_LOCAL_MACHINE and HKEY_CURRENT_USER must be the same. Different values might cause conflicts.
Configuring the relative mouse using the default.ica file
- Open the default.ica file typically at
C:\inetpub\wwwroot\Citrix\<site name>\conf\default.ica, where sitename is the name specified for the site while creating. For StoreFront customers, the default.ica file is typically atC:\inetpub\wwwroot\Citrix\<Storename>\App_Data\default.ica, wherestorenameis the name set for the store when created. - Add a key by name RelativeMouse in the WFClient section. Set its value to the same configuration as the JSON object.
- Set the value as required:
- true – To enable relative mouse
- false – To disable relative mouse
- Restart the session for the changes to take effect.
Note:
The values set in the Registry editor take precedence over the ICA file settings.
Enabling relative mouse
You can enable relative mouse using shortcut key or from the Desktop Viewer.
Enable relative mouse using shortcut key for Relative mouse
You can use Ctrl+F12 key to turn on or off the Relative Mouse. However, you can modify this shortcut key to a different shortcut or you can disable the shortcut. For more information, see Keyboard shortcuts.
Enabling relative mouse from the Desktop Viewer
- Log on to Citrix Workspace app.
- Launch a published desktop session.
-
From the Desktop Viewer toolbar, select Preferences.
The Citrix Workspace - Preferences window appears.
- Select Connections.
- Under Relative Mouse settings, enable Use relative mouse.
- Click Apply and OK.
Note:
Configuring the relative mouse from the Desktop Viewer applies the feature to per-session only.
Enhancement to relative mouse
Starting with Citrix Workspace app for Windows 2405 version, you can restrict the usage of mouse to the window using the preferences UI available from the toolbar. This enhancement helps you to use the apps that need to monitor mouse movement extending to or beyond the boundaries of the virtual desktop’s screen. These apps include third-party apps or those apps that scroll a view in response to mouse movement. To use this feature, do the following:
-
Ensure that relative mouse is enabled. For more information, see Enabling relative mouse.
-
Select the Constrain pointer to window checkbox.
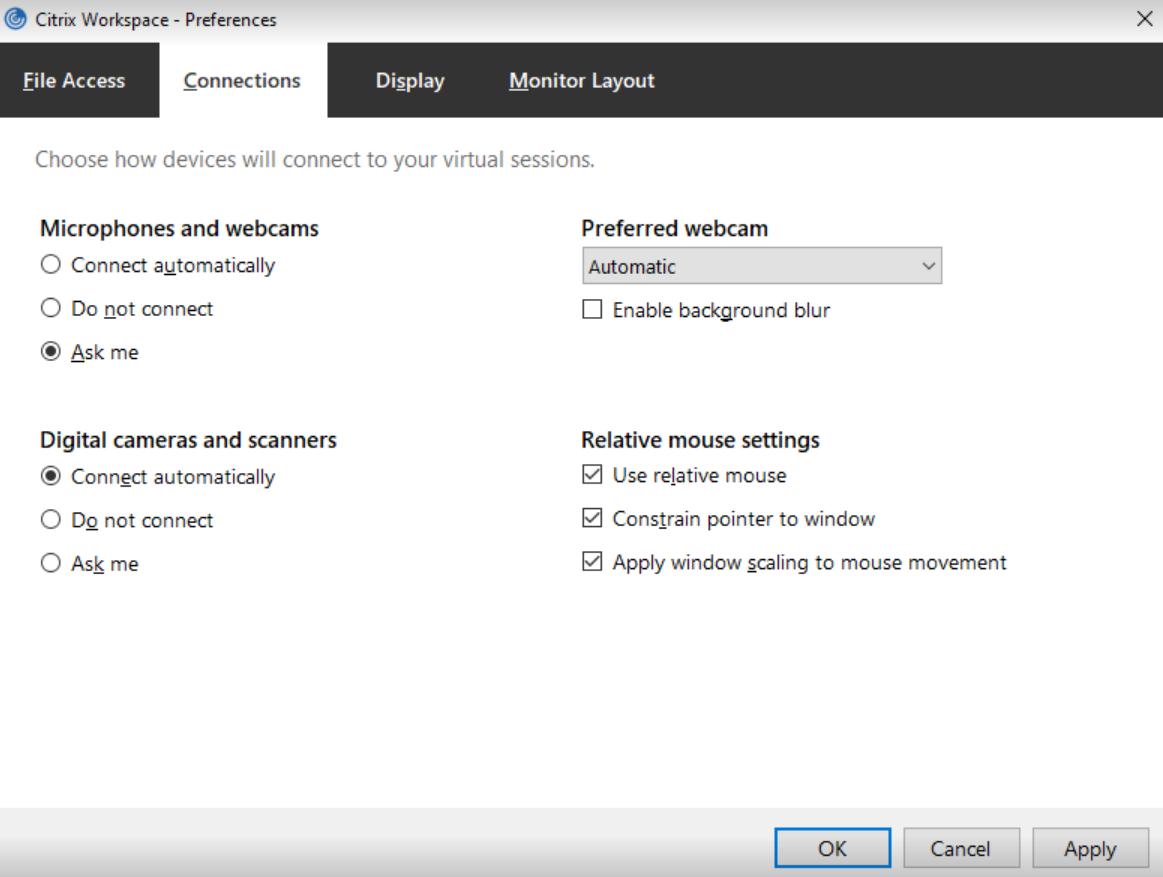
-
Click Apply and then click OK.