Troubleshoot
How to check app’s version
To know which version of Citrix Workspace app you’re using, see the article How to check app’s version in the help documentation.
How to upgrade to the latest version
To upgrade the Citrix Workspace app to the latest version manually, do the following:
- Open Play Store.
-
Search for Citrix Workspace.
If an update is available, tap Update.
Update the app automatically
By default, apps are updated automatically when the following conditions are met:
- The device is connected to a Wi-Fi network.
- The device is charging.
- The device is idle (not actively used).
- The Citrix Workspace app isn’t running in the foreground.
Note:
The Google Play Store checks for app updates once a day. So, it can take up to 24 hours before an app update is added to the update queue. After an app is added to the queue, it will be automatically updated the next time when the conditions are fulfilled.
How to reset Citrix Workspace app
To reset the app, you can do one of the following:
-
Clear the Citrix Workspace app storage data. Go to Android device Settings > Apps > select Citrix Workspace app > Storage > Clear Cache.
or
-
Uninstall Citrix Workspace app and install the latest Citrix Workspace app for Android from Google Play that has the latest fix.
Note
Deleting existing accounts from Citrix Workspace app resets the account and not Citrix Workspace app itself.
How to collect logs
Log collection is important as it can help identify issues. Starting from the 24.3.5 version, the log file now contains more comprehensive information that can assist IT administrators and customer support teams in analyzing the scenario better.
For more information, see the article How to collect logs in the help documentation.
How to provide feedback
You can send us feedback about Citrix Workspace app for Android and report issues using the same interface. For more information, see the article How to provide feedback in the help documentation.
How to request for enhancements
To request for Citrix Workspace app for Android feature enhancements, fill the Google form.
How to access technical preview features
To know about the features that are in technical preview, see Features in Technical Preview.
How to provide feedback on EAR
To provide feedback on the EAR version, tap here.
Common issues and troubleshooting tips
Installation failures
When Citrix Workspace app isn’t supported by default on Android TV, reach out to us through enhancement requests.
Authentication and store addition
If you observe issues about authentication or store addition, check for the following.
Invalid input
You might have entered:
- invalid credentials
- incorrect store URL
- typos while entering the credentials and the store URL
- HTTP instead of HTTPS.
Web Interface mode
You can also try to use Web Interface mode. On the first page of the app, tap Get started. On the Welcome page, enter the store URL and enable Add acount type as Web Interface.
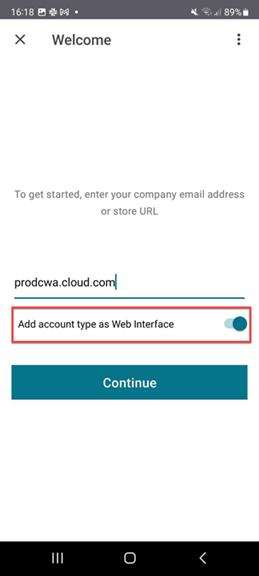
Smart card
If the smart card authentication isn’t working, install the baiMobile Credentials app. If the baiMobile Credentials app detects your smart card, contact us to look into the issue further.
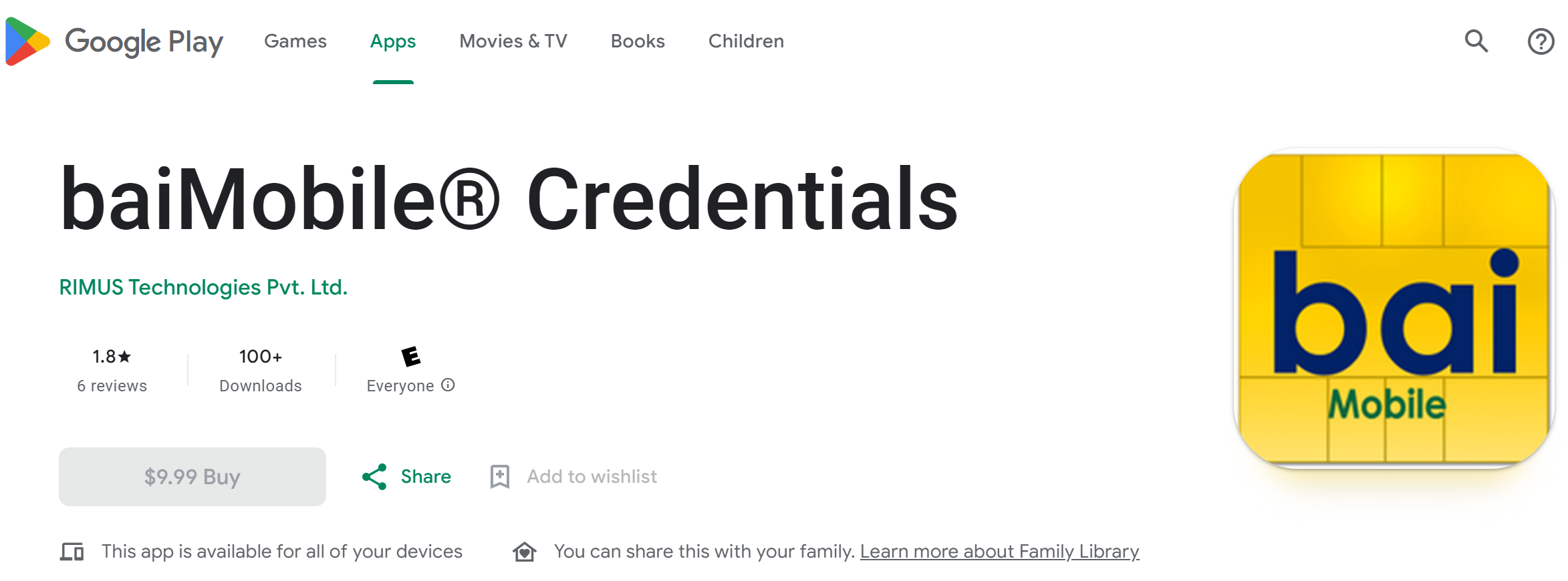
NetScaler policy configurations
To troubleshoot connection issues, see the NetScaler Gateway for mobile devices Knowledge Center article.
Session launch
To view session statistics:
-
from the session toolbar, tap the mouse pointer icon four times
or
-
run
ctxsession -vcommand in session terminal.
Failed to launch desktop
To troubleshoot, see the following Knowledge Center articles:
Permissions to access peripherals
Enable proper setting permissions.
Client Selective Trust
Enable settings for Microphone, Location, and Camera. Go to Citrix Workspace app Settings > Store settings and enable CST settings for a selected store.
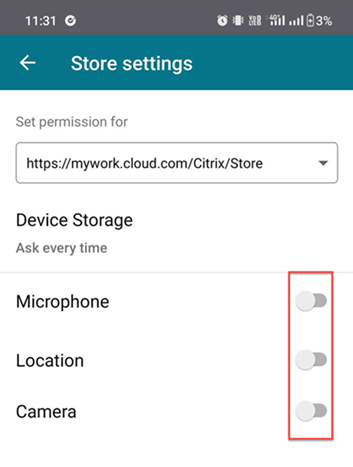
Enable mouse pointer
After you start a session, tap on the toolbar and tap the mouse pointer icon to enable the mouse pointer.
![]()
Enable Keyboard
If your organization’s administrator hasn’t enabled the automatic keyboard display feature by default, contact your organization’s administrator for further assistance.
Adminstrators must enable the Automatic keyboard display policy in the DDC setting.
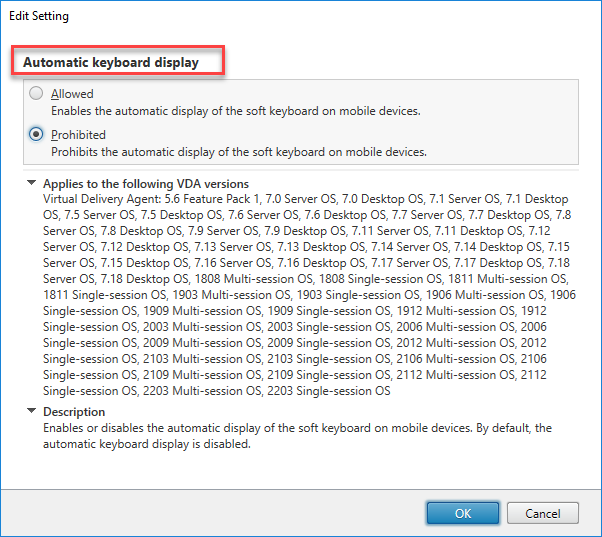
Jailbroken devices
Your users can compromise the security of your deployment by connecting with jailbroken Android devices. Jailbroken devices are those whose owners have modified them, usually with the effect of bypassing certain security protections. When Citrix Workspace app for Android does a basic detection of a jailbroken Android device, the app displays an alert to the user.
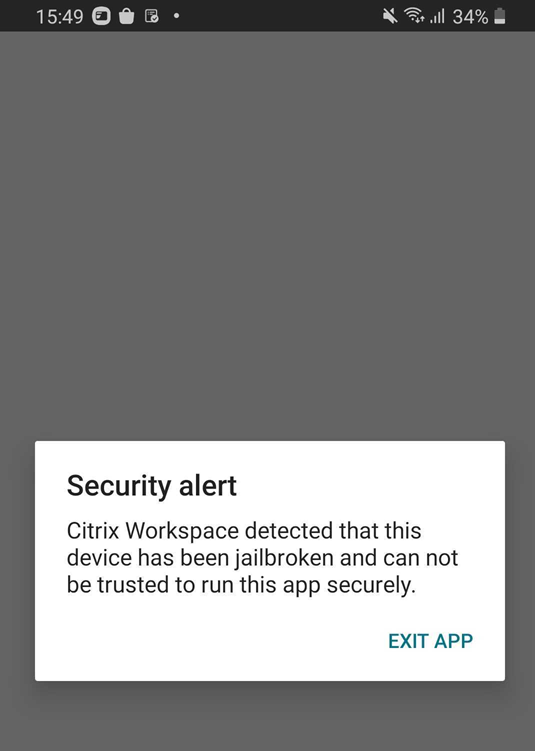
To further help secure your environment, you can configure StoreFront or Web Interface to help prevent detected jailbroken devices from running apps.
Note:
Citrix Workspace app deactivates itself if it detects a jailbroken device to protect data and maintain security. This ensures that the app cannot be used on devices with unauthorized modifications.
Requirements:
- Citrix Workspace app for Android 24.7.0 or later.
- Access to StoreFront or Web Interface through an administrator account.
For more information, see Jailbroken devices.
FAQs
-
How to improve the virtual app and virtual desktop’s video user experience for low-powered devices or mobile devices?
- For more information see, Video user experience Knowledge Center article.
-
Accessing Resources - I can’t see my apps or desktops after signing into Citrix Workspace app?
- Contact your company’s help desk or your IT Support team administrator for further assistance.
-
How to troubleshoot slow connections?
-
Follow the workaround if you experience any of the following issues:
- slow connections to the Citrix Virtual Apps and Desktops site
- missing application icons
- recurring Protocol Driver Error messages
Workaround:
-
Disable Citrix PV Ethernet Adapter properties for the network interface on the:
- Citrix Virtual Apps server
- Citrix Secure Web Gateway
-
Web Interface server
-
The Citrix PV Ethernet Adapter properties include (all enabled by default):
- Large Send Offload
- Offload IP Checksum
- Offload TCP Checksum
- Offload UDP Checksum
No server restart is needed. This workaround applies to the Windows Server 2003 and 2008 32-bit. This issue does not affect the Windows Server 2008 R2.
-
-
Issue with Numeric keys and special characters
- If the numeric keys or Chinese IME characters do not work properly, disable the Unicode Keyboard option. To do so, go to Settings > Keyboard Options > and set Use Unicode Keyboard to disabled.
Troubleshooting error codes
The following table gives you the list of error codes and a probable solution:
| Error code | Knowledge Center article |
|---|---|
| Error code 437 | https://support.citrix.com/article/CTX463401 |
| Error code 41E | https://support.citrix.com/article/CTX235177 |
| Error code 546 or 547 | https://support.citrix.com/article/CTX231798 |
| Error code 518 | https://support.citrix.com/article/CTX277571 |
| Error code 42B | https://support.citrix.com/article/CTX260992 |
| Error code 548
|
https://support.citrix.com/article/CTX250706 |
| https://support.citrix.com/article/CTX578359 | |
| Incorrect server address + Error code 548 | https://support.citrix.com/article/CTX554245 |
| Error code 451 | https://support.citrix.com/article/CTX256708 |
| General error | https://support.citrix.com/article/CTX219073 |
| Try connecting again | Disable the UDP option. Go to app Settings > Advance > EDT |
Errors messages and description
The following table gives you the list of errors and description. The probable solution is to contact Citrix Technical support for further assistance:
| Error | Description |
|---|---|
| SessionManager.Launch.EngineLoadFailed | The ICA Engine failed to load/initialize. |
| SessionManager.Launch.ConnectionFailed | The ICA Engine terminated before connecting. |
| SessionManager.Launch.LogonFailed | Session disconnected without completing login |
| SessionManager.LeaseResolution.Failed | Unable to attempt lease launch. |
| SessionManager.clxmtp.SoftDeny | Engine CLXMTP negotiation failed (soft deny). |
| SessionManager.clxmtp.SoftDeny_Implicit | Engine CLXMTP connection failed (implicit soft deny). |
| Transport.Connect.NoCGP_Fail | Failed to connect (CGP disabled). |
| Transport.Connect.FallbackFail | Failed to connect, tried the ICA fallback. |
| Transport.Connect.Fail | Connection is unavailable. |
In this article
- How to check app’s version
- How to upgrade to the latest version
- How to reset Citrix Workspace app
- How to collect logs
- How to provide feedback
- How to request for enhancements
- How to access technical preview features
- How to provide feedback on EAR
- Common issues and troubleshooting tips
- FAQs
- Troubleshooting error codes
- Errors messages and description