Extend display
Support for Zebra Workstation Connect
With this release, we introduce compatibility with Zebra tablet features - desktop launcher and experience in desktop mode. The user experience of the Android tablet is mirrored on the client monitor with the Zebra Workspace Connector.
Citrix Workspace app supports the following Zebra devices:
- EC50, EC55, ET56 Mobile Computers
- TC52x,
- TC57x,
- TC52ax,
- TC52x-HC
- TC52ax-HC
For more information on managing the zebra device, see Manage Zebra Android devices in the Citrix Analytics for Performance documentation.
Multi-display support on Samsung DeX
Samsung DeX (Desktop eXperience) is available on some high-end Samsung handheld devices. The DeX feature enables you to extend your device into a desktop-like experience by connecting a keyboard, mouse, and monitor.
You can connect your DeX-enabled device and the external display to extend the desktop session onto the external display. The external display must support the DeX protocol. You can either extend or display different content on the Samsung DeX screen and the external display.
Important:
- This feature applies only to the Samsung DeX platform and not for ChromeOS or other Android devices.
- This feature is only for Citrix desktop sessions and not for app sessions.
- The Extend icon is available only on the DeX screen. Start the desktop session from the DeX screen.
- The external display resolution depends on the Samsung DeX device, the external display, and the other hardware used.
Configure Extend mode
To enable the Extend mode:
-
Connect the device that has the Samsung DeX protocol to the external monitor using the cable. You can also connect the Samsung DeX capable device to the Samsung monitor. The Samsung monitor must support the DeX protocol in the wireless mode.
Note:
The setup works best with USB type-c HDMI and USB-C Dock adapters.
- Open Citrix Workspace app and start a desktop session from the Samsung DeX screen.
-
Navigate to the toolbar and tap the Extend icon.

Tip:
To remove the screen extension, tap the Extend icon again.

-
Use the drag and drop feature to move the application window to the external monitor.
Limitation:
Release the mouse pointer at the screen edge when you drag a window to another display. Continue the drag and drop action using a mouse from the target display to move the window.
Note:
- You can rotate the device screen to suit your needs.
- Adjust the font size for readability in session display settings under the Scale and layout section.
Configure display arrangement
To configure the display arrangement:
Prerequsite:
Configure the display arrangement before you start the session.
-
Open Citrix Workspace app and navigate to the Settings icon > Settings > General > Display > Display Arrangement.
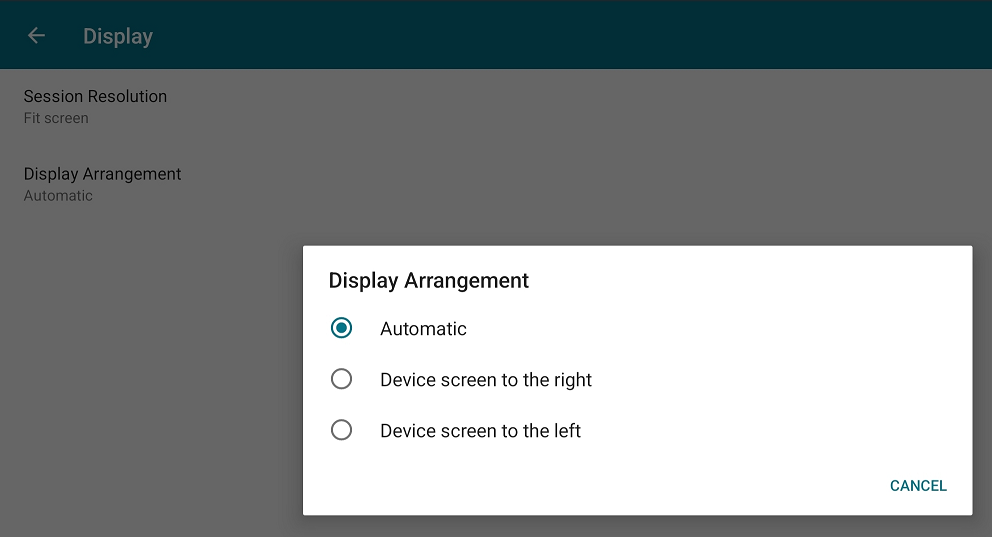
-
Select a suitable option. The device display appears either on the right or on the left.
Important:
- The Samsung DeX screen is the primary display.
- Only one screen can display the Citrix Workspace app UI.
- You can plug in only one external display.
- Citrix Workspace app closes when you start a session.
Support for more than one session on Samsung DeX with Samsung Knox
Previously, Citrix Workspace app for Android supported only one virtual session at a time on Samsung DeX with Samsung Knox.
Starting with the 24.9.0 version, Citrix Workspace app for Android supports running more than one session on Samsung DeX devices with Samsung Knox. This means end users can have one instance displayed on an external monitor in DeX mode and another on the device display. This arrangement improves the user experience and makes Samsung DeX devices with Samsung Knox a strong alternative to traditional desktop devices. Furthermore, users can integrate the benefit of the Secure Folder in their virtual session, allowing them to store all their sensitive files in Secure Folder securely. The folder is protected by the Samsung Knox, which encrypts all files stored there, making sure that your information is kept safe from any malicious attacks. To integrate the support for the Secure Folder feature, the app utilizes the capability to initiate two instances of the Citrix Workspace app. User can run the second instance of Citrix Workspace app by enabling the Secure Folder.
Prerequisites
- Your device must be running Android 12 or later.
- Your device must have One UI 6.0 installed (the minimum supported version is One UI 2.0)
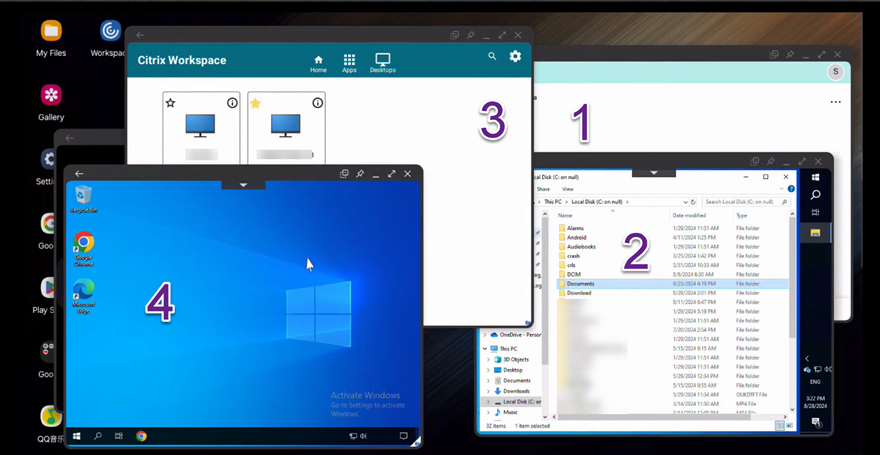
Here, in the image:
- Citrix Workspace app window that is open on the Samsung Dex device.
- Virtual Desktop session opened from window 1.
- Citrix Workspace app window that is open from the Secure Folder.
- Virtual Desktop session opened from window 3.
Extend screen on OneUI 6.0 devices
Dex-enabled devices (phones and tablets) provide two displays for the Android apps. Using this multi-display feature, end users can run virtual apps on the device screen while interacting with the virtual desktop on the external monitor on Samsung Dex-enabled devices running OneUI 6.0.
This enhancement addresses the limitations of smaller mobile and tablet screens, providing a more immersive and productive workspace. End users can multitask with multiple desktops or apps available through Citrix Workspace app.
Device screen to the bottom display arrangement support on Samsung OneUI 5.1+ devices
Previously, Citrix Workspace app for Android supported the display layouts Device screen to the right and Device screen to the left.
With the 24.11.0 version, Citrix Workspace app supports the new display layout allowing users to position their primary device screen at the bottom of the external monitor. The from bottom of monitor layout provides a more natural and ergonomic setup when using the Samsung device with an external monitor.
End user experience
End users can extend their session to the Samsung device that is positioned at the bottom of the monitor. A new setting, Device screen to the bottom is added under Citrix Workspace app Settings > Display arrangement.
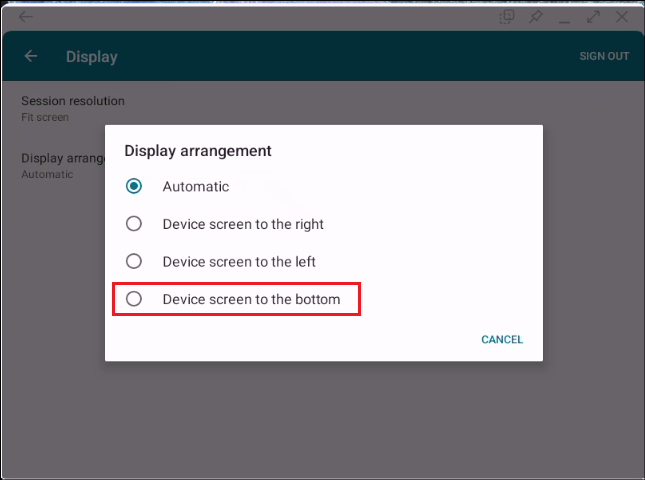
To set up:
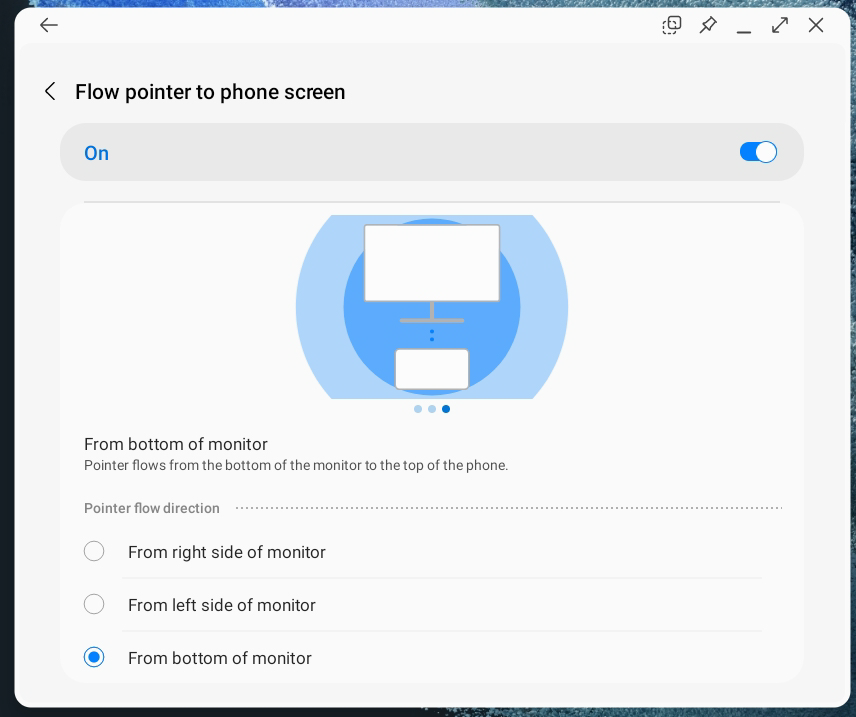
- Connect a Samsung device that supports Samsung DeX to External Monitor.
- Select From bottom of monitor from Samsung DeX Flow pointer to phone screen setting.
- On the monitor, open Citrix Workspace app > Settings > Display > Display arrangement > Device screen to the bottom.
- Start a published desktop session.
- Click Extend on the session toolbar. Session gets extended to the device screen.
User can move the mouse or drag and drop the window from the bottom of the monitor to the top of the device. Mouse movement and window dragging between screens are seamless. In addition, device rotation is supported with correct image updates.
Limitations
The Samsung Dex taskbar might continue to pop-up when dragging windows between screens. As a workaround, end users can use system keys (for example, Shift + Windows + Left/Right) to switch windows.
Support for DPI Matching on Samsung DeX in multi-display mode
This enhancement improves the user experience for Samsung DeX devices connected to external monitors or docks, particularly in enterprise environments.
Previously, when using a DeX device with an external monitor, DPI matching was not available for the built-in display or tablet screen, making it ineffective as a secondary monitor. Without DPI matching, it wasn’t easy to recognize and read the characters on the screen. In addition, selecting or clicking the UI elements was hard.
Starting with the 25.1.0 version, there is a uniform experience between the Citrix Workspace app on a DeX device with an external monitor and its use on a standard desktop or laptop. This enhancement resolves the inconsistencies in scaling and DPI management encountered in multi-screen mode with Samsung DeX. As part of this initiative, we are aligning the HDX experience on Samsung DeX with external monitor support to that of a standard desktop or laptop computer.
In this article
- Support for Zebra Workstation Connect
- Multi-display support on Samsung DeX
- Support for more than one session on Samsung DeX with Samsung Knox
- Extend screen on OneUI 6.0 devices
- Device screen to the bottom display arrangement support on Samsung OneUI 5.1+ devices
- Support for DPI Matching on Samsung DeX in multi-display mode