Transport Layer Security (TLS)
Citrix Virtual Apps and Desktops support the Transport Layer Security (TLS) protocol for TCP-based connections between components. Citrix Virtual Apps and Desktops also support the Datagram Transport Layer Security (DTLS) protocol for UDP-based ICA/HDX connections, using adaptive transport.
TLS and DTLS are similar, and support the same digital certificates. Configuring a Citrix Virtual Apps or Citrix Virtual Desktops Site to use TLS also configures it to use DTLS. Use the following procedures; the steps are common to both TLS and DTLS except where noted:
-
Obtain, install, and register a server certificate on all Delivery Controllers, and configure a port with the TLS certificate. For details, see Install TLS server certificates on Controllers.
Optionally, you can change the ports the Controller uses to listen for HTTP and HTTPS traffic.
-
Enable TLS connections between Citrix Workspace app and Virtual Delivery Agents (VDAs) by completing the following tasks:
- Configure TLS on the machines where the VDAs are installed. (For convenience, further references to machines where VDAs are installed are simply called “VDAs.”) For general information, see TLS settings on VDAs. It is highly recommended that you use the Citrix supplied PowerShell script to configure TLS/DTLS. For details, see Configure TLS on a VDA using the PowerShell script. However, if you want to configure TLS/DTLS manually, see Manually configure TLS on a VDA.
-
Configure TLS in the Delivery Groups containing the VDAs by running a set of PowerShell cmdlets in Studio. For details, see Configure TLS on Delivery Groups.
Requirements and considerations:
- Enabling TLS connections between users and VDAs is valid only for XenApp 7.6 and XenDesktop 7.6 Sites, plus later supported releases.
- Configure TLS in the Delivery Groups and on the VDAs after you install components, create a Site, create machine catalogs, and create Delivery Groups.
- To configure TLS in the Delivery Groups, you must have permission to change Controller access rules. A Full Administrator has this permission.
- To configure TLS on the VDAs, you must be a Windows administrator on the machine where the VDA is installed.
- On pooled VDAs that are provisioned by Machine Creation Services or Provisioning Services, the VDA machine image is reset on restart, causing previous TLS settings to be lost. Run the PowerShell script each time the VDA is restarted to reconfigure the TLS settings.
Warning:
For tasks that include working in the Windows registry—editing the registry incorrectly can cause serious problems that may require you to reinstall your operating system. Citrix cannot guarantee that problems resulting from the incorrect use of Registry Editor can be solved. Use Registry Editor at your own risk. Be sure to back up the registry before you edit it.
For information about enabling TLS to the Site database, see CTX137556.
Install TLS server certificates on Controllers
For HTTPS, the XML Service supports TLS features by using server certificates, not client certificates. This section describes acquiring and installing TLS certificates in Delivery Controllers. The same steps can be applied to Cloud Connectors to encrypt STA and XML traffic.
Although there are various different types of certificate authorities and methods of requesting certificate from them, this article describes the Microsoft Certificate Authority. The Microsoft Certificate Authority needs to have a certificate template published with a purpose of Server Authentication.
If the Microsoft Certificate Authority is integrated into an Active Directory domain or into the trusted forest the Delivery Controllers are joined to, you can acquire a certificate from the Certificates MMC snap-in Certificate Enrollment wizard.
Requesting and installing a certificate
- On the Delivery Controller, open the MMC console and add the Certificates snap-in. When prompted select Computer account.
-
Expand Personal > Certificates, then use the All Tasks > Request New Certificate context menu command.
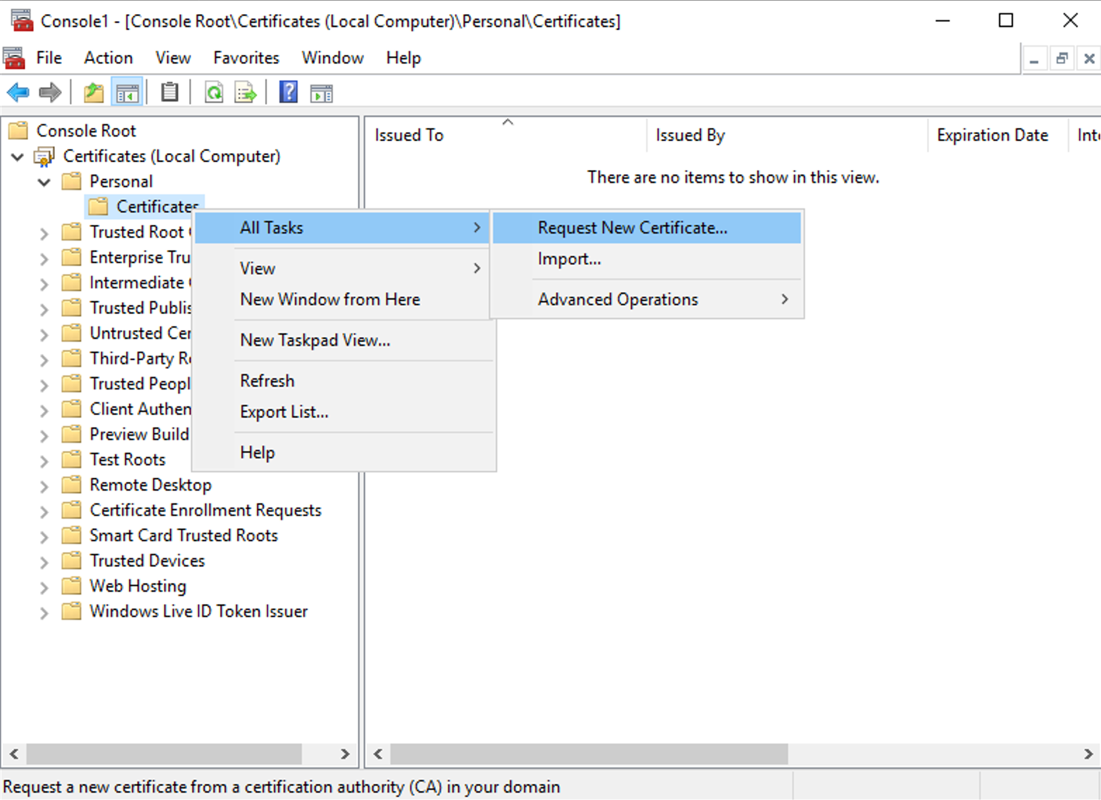
- Click Next to begin, and Next to confirm that you are acquiring the certificate from Active Directory enrollment.
-
Select the template for Server Authentication certificate. If the template has been set up to automatically provide the values for Subject you can click Enroll without providing more details.
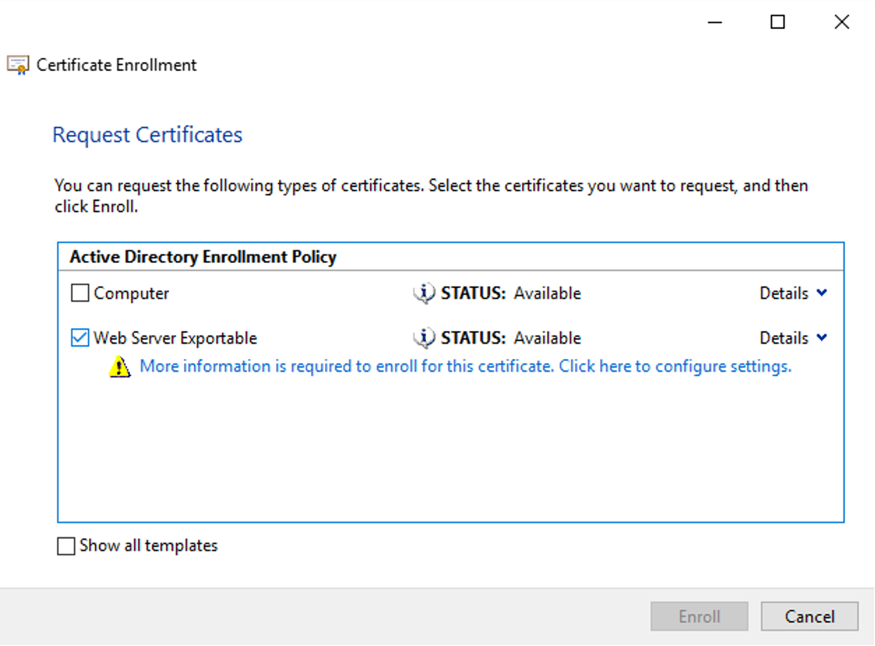
-
To provide more details for the certificate template, click the Details arrow button and configure the following:
Subject name: select Common Name and add the FQDN of the Delivery Controller.
Alternative name: select DNS and add the FQDN of the Delivery Controller.
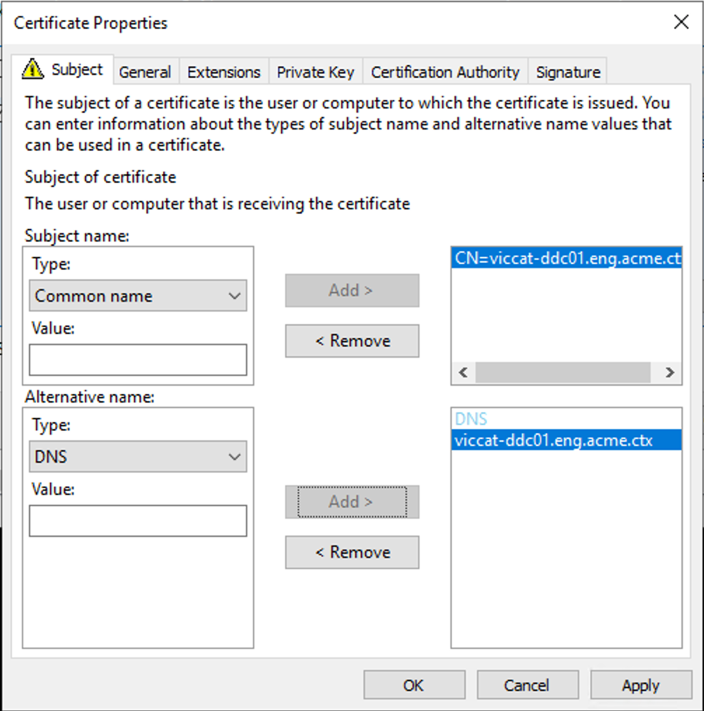
Configuring SSL/TLS listener port
- Open a PowerShell command window as an administrator of the machine.
-
Run the following commands to get Broker Service Application GUID:
New-PSDrive -Name HKCR -PSProvider Registry -Root HKEY_CLASSES_ROOT $Service_Guid = Get-ChildItem HKCR:\Installer\Products -Recurse -Ea 0 | Where-Object { $key = $_; $_.GetValueNames() | ForEach-Object { $key.GetValue($_) } | Where-Object { $_ -like 'Citrix Broker Service' } } | Select-Object Name $Service_Guid.Name -match "[A-Z0-9]*$" $Guid = $Matches[0] [GUID]$Formatted_Guid = $Guid Remove-PSDrive -Name HKCR Write-Host "Broker Service Application GUID: $($Formatted_Guid)" -ForegroundColor Yellow -
Run the following commands on the same PowerShell window to get the Thumbprint of the certificate you installed previously:
$HostName = ([System.Net.Dns]::GetHostByName(($env:computerName))).Hostname $Thumbprint = (Get-ChildItem -Path Cert:\LocalMachine\My | Where-Object {$_.Subject -match ("CN=" + $HostName)}).Thumbprint -join ';' Write-Host -Object "Certificate Thumbprint for $($HostName): $($Thumbprint)" -Foreground Yellow -
Run the following commands on the same PowerShell window to configure the Broker Service SSL/TLS port and use the certificate for encryption:
$IPV4_Address = Test-Connection -ComputerName $HostName -Count 1 | Select-Object -ExpandProperty IPV4Address $IPPort = "$($IPV4_Address):443" $SSLxml = "http add sslcert ipport=$IPPort certhash=$Thumbprint appid={$Formatted_Guid}" $SSLxml | netsh . netsh http show sslcert
When correctly configured, the output from the last command .netsh http show sslcert shows that the listener is using the correct IP:port, and that Application ID matches the Broker Service Application GUID.
Providing the servers trust the certificate installed on the Delivery Controllers, you can now configure StoreFront Delivery Controllers and Citrix Gateway STA bindings to use HTTPS instead of HTTP.
Note:
If the Controller is installed on Windows Server 2016, and StoreFront is installed on Windows Server 2012 R2, a configuration change is needed at the Controller, to change the order of TLS cipher suites. This configuration change is not needed for Controller and StoreFront with other combinations of Windows Server versions.
The cipher suite order list must include the TLS_ECDHE_RSA_WITH_AES_256_CBC_SHA384, or TLS_ECDHE_RSA_WITH_AES_128_CBC_SHA256 cipher suites (or both); and these cipher suites must precede any TLS_DHE_ cipher suites.
- Using the Microsoft Group Policy Editor, browse to Computer Configuration > Administrative Templates > Network > SSL Configuration Settings.
- Edit the policy “SSL Cipher Suite Order”. By default, this policy is set to “Not Configured”. Set this policy to Enabled.
- Arrange suites in the correct order; remove any cipher suites suites you do not want to use.
Ensure that either TLS_ECDHE_RSA_WITH_AES_256_CBC_SHA384, or TLS_ECDHE_RSA_WITH_AES_128_CBC_SHA256 precedes any TLS_DHE_ cipher suites.
On Microsoft MSDN, see also Prioritizing Schannel Cipher Suites.
Change HTTP or HTTPS ports
By default, the XML Service on the Controller listens on port 80 for HTTP traffic and port 443 for HTTPS traffic. Although you can use non-default ports, be aware of the security risks of exposing a Controller to untrusted networks. Deploying a standalone StoreFront server is preferable to changing the defaults.
To change the default HTTP or HTTPS ports used by the Controller, run the following command from Studio:
BrokerService.exe -WIPORT \<http-port> -WISSLPORT \<https-port>
where <http-port> is the port number for HTTP traffic and <https-port> is the port number for HTTPS traffic.
Note:
After changing a port, Studio might display a message about license compatibility and upgrading. To resolve the issue, re-register service instances using the following PowerShell cmdlet sequence:
Get-ConfigRegisteredServiceInstance -ServiceType Broker -Binding XML_HTTPS |
Unregister-ConfigRegisteredServiceInstance
Get-BrokerServiceInstance | where Binding -eq "XML_HTTPS" |
Register-ConfigServiceInstance
Enforce HTTPS traffic only
If you want the XML Service to ignore HTTP traffic, create the following registry setting in HKLM\Software\Citrix\DesktopServer\ on the Controller and then restart the Broker Service.
To ignore HTTP traffic, create DWORD XmlServicesEnableNonSsl and set it to 0.
There is a corresponding registry DWORD value you can create to ignore HTTPS traffic: DWORD XmlServicesEnableSsl. Ensure that it is not set to 0.
TLS settings on VDAs
A Delivery Group cannot have a mixture of some VDAs with TLS configured and some VDAs without TLS configured. Before you configure TLS for a Delivery Group, ensure that you have already configured TLS for all the VDAs in that Delivery Group
When you configure TLS on VDAs, permissions on the installed TLS certificate are changed, giving the ICA Service read access to the certificate’s private key, and informing the ICA Service of the following:
- Which certificate in the certificate store to use for TLS.
-
Which TCP port number to use for TLS connections.
The Windows Firewall (if enabled) must be configured to allow incoming connection on this TCP port. This configuration is done for you when you use the PowerShell script.
-
Which versions of the TLS protocol to allow.
Important:
Citrix recommends that you review your use of SSLv3, and reconfigure those deployments to remove support for SSLv3 where appropriate. See CTX200238.
The supported TLS protocol versions follow a hierarchy (lowest to highest): SSL 3.0, TLS 1.0, TLS 1.1, and TLS 1.2. Specify the minimum allowed version; all protocol connections using that version or a higher version are allowed.
For example, if you specify TLS 1.1 as the minimum version, then TLS 1.1 and TLS 1.2 protocol connections are allowed. If you specify SSL 3.0 as the minimum version, then connections for all the supported versions are allowed. If you specify TLS 1.2 as the minimum version, only TLS 1.2 connections are allowed.
DTLS 1.0 corresponds to TLS 1.1, and DTLS 1.2 corresponds to TLS 1.2.
-
Which TLS cipher suites to allow.
A cipher suite selects the encryption that is used for a connection. Clients and VDAs can support different sets of cipher suites. When a client (Citrix Workspace app or StoreFront) connects and sends a list of supported TLS cipher suites, the VDA matches one of the client’s cipher suites with one of the cipher suites in its own list of configured cipher suites, and accepts the connection. If there is no matching cipher suite, the VDA rejects the connection.
The VDA supports three sets of cipher suites (also known as compliance modes): GOV(ernment), COM(mercial), and ALL. The acceptable cipher suites also depend on the Windows FIPS mode; see http://support.microsoft.com/kb/811833 for information about Windows FIPS mode. The following table lists the cipher suites in each set:
| TLS/DTLS cipher suite | ALL | COM | GOV | ALL | COM | GOV |
|---|---|---|---|---|---|---|
| FIPS Mode | Off | Off | Off | On | On | On |
| TLS_ECDHE_RSA_WITH_AES_256_GCM_SHA384* | X | X | X | X | ||
| TLS_ECDHE_RSA_WITH_AES_256_CBC_SHA384 | X | X | X | X | ||
| TLS_ECDHE_RSA_WITH_AES_128_CBC_SHA | X | X | X | X |
* Not supported in Windows Server 2012 R2.
Note:
The VDA does not support DHE ciphersuites (for example, TLS_DHE_RSA_WITH_AES_256_GCM_SHA384, TLS_DHE_RSA_WITH_AES_256_CBC_SHA, TLS_DHE_RSA_WITH_AES_128_GCM_SHA256, and TLS_DHE_RSA_WITH_AES_128_CBC_SHA.) If selected by Windows, they may not be used by Receiver.
If you are using a Citrix Gateway, refer to the Citrix ADC documentation for information on cipher suite support for back-end communication. For information on TLS cipher suite support, see Ciphers available on the Citrix ADC appliances. For information on DTLS cipher suite support, see DTLS cipher support.
Requesting and installing a certificate
- On the VDA, open the MMC console and add the Certificates snap-in. When prompted select Computer account.
- Expand Personal > Certificates, then use the context menu command All Tasks > Request New Certificate.
- Click Next to begin, and Next to confirm that you are acquiring the certificate from Active Directory enrollment.
-
Select the template for Server Authentication certificate. Both the default Windows Computer or Web Server Exportable are acceptable. If the template has been set up to automatically provide the values for Subject, you can click Enroll without providing more details.
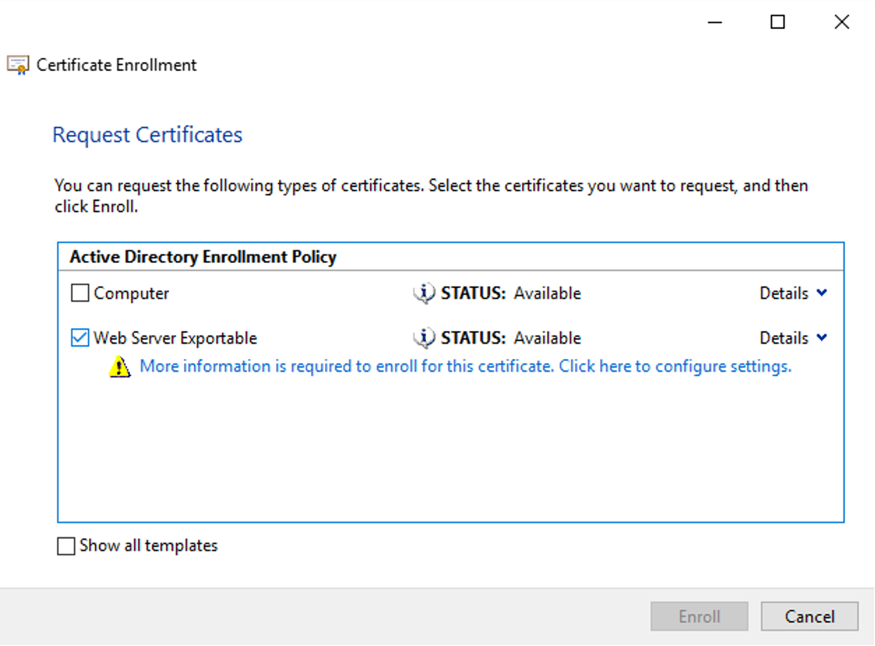
-
To provide more details for the certificate template, click Details and configure the following:
Subject name — select type Common name and add the FQDN of the VDA
Alternative name — select type DNS and add the FQDN of the VDA
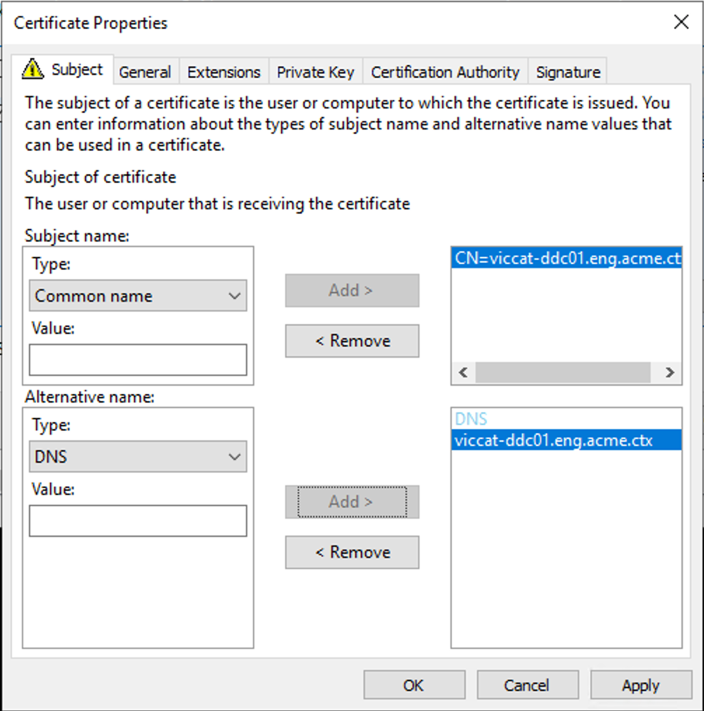
Note:
Use Active Directory Certificate Services Certificate Auto-Enrollment to automate issuing and deploying certificates to the VDAs. This is described in https://support.citrix.com/article/CTX205473.
You can use wildcard certificates to allow a single certificate to secure multiple VDAs:
Subject name — select type Common name and enter the *.primary.domain of the VDAs
Alternative name — select type DNS and add the *.primary.domain of the VDAs
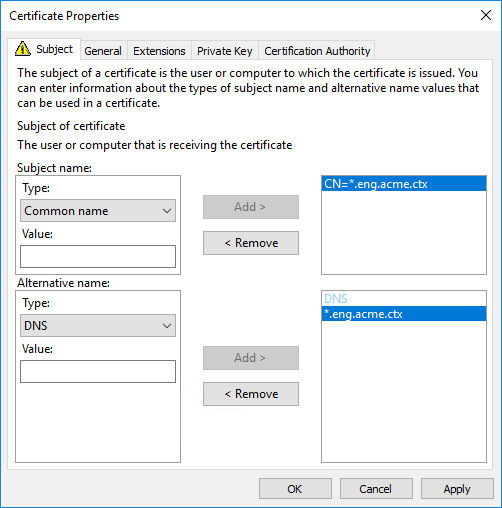
You can use SAN certificates to allow a single certificate to secure multiple specific VDAs:
Subject name — select type Common name and enter a string to help identify the certificate usage
Alternative name — select type DNS and add an entry for the FQDN of each VDA. Keep the number of Alternative names to a minimum to ensure optimal TLS negotiation.
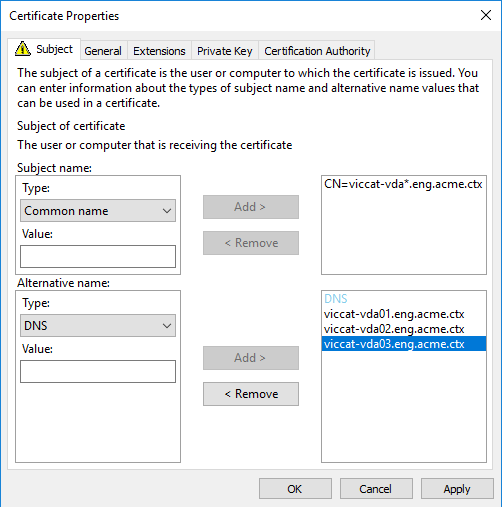
Note:
Both wildcard and SAN certificates require Make private key exportable on the Private Key tab to be selected:
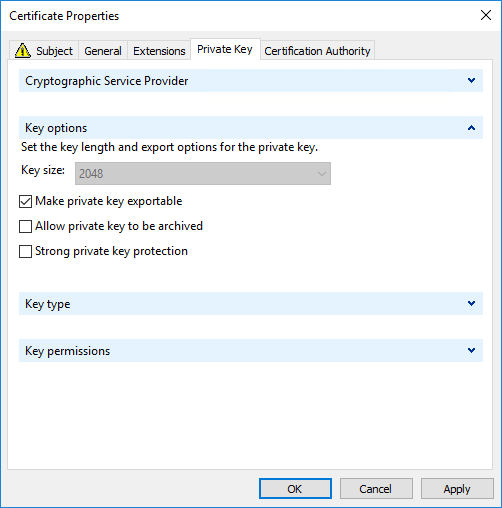
Configure TLS on a VDA using the PowerShell script
Install the TLS Certificate in the Local Computer > Personal > Certificates area of the certificate store. If more than one certificate resides in that location, supply the thumbprint of the certificate to the PowerShell script.
Note:
Starting with XenApp and XenDesktop 7.16 LTSR, the PowerShell script finds the correct certificate based on the FQDN of the VDA. You do not need to supply the thumbprint when only a single certificate is present for the VDA FQDN.
The Enable-VdaSSL.ps1 script enables or disables the TLS listener on a VDA. This script is available in the Support > Tools > SslSupport folder on the installation media.
When you enable TLS, DHE cipher suites are disabled. ECDHE cipher suites are not affected.
When you enable TLS, the script disables all existing Windows Firewall rules for the specified TCP port. It then adds a new rule that allows the ICA Service to accept incoming connections only on the TLS TCP and UDP ports. It also disables the Windows Firewall rules for:
- Citrix ICA (default: 1494)
- Citrix CGP (default: 2598)
- Citrix WebSocket (default: 8008)
The effect is that users can only connect using TLS or DTLS. They cannot use ICA/HDX, ICA/HDX with Session Reliability, or HDX over WebSocket, without TLS or DTLS.
Note:
DTLS is not supported with ICA/HDX Audio over UDP Real-time Transport, or with ICA/HDX Framehawk.
See Network ports.
The script contains the following syntax descriptions, plus extra examples; you can use a tool such as Notepad++ to review this information.
Important:
Specify either the Enable or Disable parameter, and the CertificateThumbPrint parameter. The other parameters are optional.
Syntax
Enable-VdaSSL {-Enable | -Disable} -CertificateThumbPrint "<thumbprint>" [-SSLPort <port>] [-SSLMinVersion "<min-ssl-version>"] [-SSLCipherSuite"\<suite>"]
| Parameter | Description |
|---|---|
| Enable | Installs and enables the TLS listener on the VDA. Either this parameter or the Disable parameter is required. |
| Disable | Disables the TLS listener on the VDA. Either this parameter or the Enable parameter is required. If you specify this parameter, no other parameters are valid. |
| CertificateThumbPrint “ |
Thumbprint of the TLS certificate in the certificate store, enclosed in quotation marks. The script uses the specified thumbprint to select the certificate you want to use. If this parameter is omitted, an incorrect certificate is selected. |
| SSLPort |
TLS port. Default: 443 |
| SSLMinVersion “ |
Minimum TLS protocol version, enclosed in quotation marks. Valid values: “TLS_1.0” (default), “TLS_1.1”, and “TLS_1.2”. |
| SSLCipherSuite “ |
TLS cipher suite, enclosed in quotation marks. Valid values: “GOV”, “COM”, and “ALL” (default). |
Examples
The following script installs and enables the TLS protocol version value. The thumbprint (represented as “12345678987654321” in this example) is used to select the certificate to use.
Enable-VdaSSL -Enable -CertificateThumbPrint "12345678987654321"
The following script installs and enables the TLS listener, and specifies TLS port 400, the GOV cipher suite, and a minimum TLS 1.2 protocol value. The thumbprint (represented as “12345678987654321” in this example) is used to select the certificate to use.
Enable-VdaSSL -Enable
-CertificateThumbPrint "12345678987654321"
-SSLPort 400 -SSLMinVersion "TLS_1.2"
-SSLCipherSuite "All"
The following script disables the TLS listener on the VDA.
Enable-VdaSSL -Disable
Manually configure TLS on a VDA
When configuring TLS on a VDA manually, you grant generic read access to the private key of the TLS certificate for the appropriate service on each VDA: NT SERVICE\PorticaService for a VDA for Windows Single-session OS, or NT SERVICE\TermService for a VDA for Windows Multi-session OS. On the machine where the VDA is installed:
STEP 1. Launch the Microsoft management console (MMC): Start > Run > mmc.exe.
STEP 2. Add the Certificates snap-in to the MMC:
- Select File > Add/Remove Snap-in.
- Select Certificates and then click Add.
- When prompted with “This snap-in will always manage certificates for:” choose “Computer account” and then click Next.
- When prompted with “Select the computer you want this snap-in to manage” choose “Local computer” and then click Finish.
STEP 3. Under Certificates (Local Computer) > Personal > Certificates, right–click the certificate and then select All Tasks > Manage Private Keys.
STEP 4. The Access Control List Editor displays “Permissions for (FriendlyName) private keys” where (FriendlyName) is the name of your TLS certificate. Add one of the following services and give it Read access:
- For a VDA for Windows Single-session OS, “PORTICASERVICE”
- For a VDA for Windows Multi-session OS, “TERMSERVICE”
STEP 5. Double-click the installed TLS certificate. In the certificate dialog, select the Details tab and then scroll to the bottom. Click Thumbprint.
STEP 6. Run regedit and go to HKLM\SYSTEM\CurrentControlSet\Control\Terminal Server\Wds\icawd.
- Edit the SSL Thumbprint key and copy the value of the TLS certificate’s thumbprint into this binary value. You can safely ignore unknown items in the Edit Binary Value dialog box (such as ‘0000’ and special characters).
- Edit the SSLEnabled key and change the DWORD value to 1. (To disable SSL later, change the DWORD value to 0.)
-
If you want to change the default settings (optional), use the following in the same registry path:
SSLPort DWORD – SSL port number. Default: 443.
SSLMinVersion DWORD – 1 = SSL 3.0, 2 = TLS 1.0, 3 = TLS 1.1, 4 = TLS 1.2. Default: 2 (TLS 1.0).
SSLCipherSuite DWORD – 1 = GOV, 2 = COM, 3 = ALL. Default: 3 (ALL).
STEP 7. Ensure that the TLS TCP and UDP ports are that open in the Windows Firewall if they are not the default 443. (When you create the inbound rule in Windows Firewall, ensure its properties have the “Allow the connection” and “Enabled” entries selected.)
STEP 8. Ensure that no other applications or services (such as IIS) are using the TLS TCP port.
STEP 9. For VDAs for Windows Multi-session OS, restart the machine for the changes to take effect. (You do not need to restart machines containing VDAs for Windows Single-session OS.)
Important:
An extra step is necessary when the VDA is on Windows Server 2012 R2, Windows Server 2016, or Windows 10 Anniversary Edition or later supported release. This affects connections from Citrix Receiver for Windows (version 4.6 through 4.9), Citrix Workspace app for HTML5, and Citrix Workspace app for Chrome. This also includes connections using Citrix Gateway.
This step is also required for all connections using Citrix Gateway, for all VDA versions, if TLS between the Citrix Gateway and the VDA is configured. This affects all Citrix Receiver versions.
On the VDA (Windows Server 2012 R2, Windows Server 2016, or Windows 10 Anniversary Edition or later), using the Group Policy Editor, go to Computer Configuration > Policies > Administrative Templates > Network > SSL Configuration Settings > SSL Cipher Suite Order. Select the following order:
TLS_ECDHE_RSA_WITH_AES_256_GCM_SHA384_P384
TLS_ECDHE_RSA_WITH_AES_256_GCM_SHA384_P256
TLS_ECDHE_RSA_WITH_AES_256_CBC_SHA384_P384
TLS_ECDHE_RSA_WITH_AES_256_CBC_SHA384_P256
TLS_ECDHE_RSA_WITH_AES_128_CBC_SHA_P384
TLS_ECDHE_RSA_WITH_AES_128_CBC_SHA_P256
Note:
The first six items also specify the elliptic curve, P384 or P256. Ensure that “curve25519” is not selected. FIPS Mode does not prevent the use of “curve25519”.
When this Group Policy setting is configured, the VDA selects a cipher suite only if appears in both lists: the Group Policy list and the list for the selected compliance mode (COM, GOV, or ALL). The cipher suite must also appear in the list sent by the client (Citrix Workspace app or StoreFront).
This Group Policy configuration also affects other TLS applications and services on the VDA. If your applications require specific cipher suites, you may need to add them to this Group Policy list.
Important:
Even though Group Policy changes are shown when they are applied, Group Policy changes for TLS configuration only take effect after an operating system restart. Therefore, for pooled desktops, apply the Group Policy changes for TLS configuration to the base image.
Configure TLS on Delivery Groups
Complete this procedure for each Delivery Group that contains VDAs you have configured for TLS connections.
- From Studio, open the PowerShell console.
- Run asnp Citrix.* to load the Citrix product cmdlets.
- Run Get-BrokerAccessPolicyRule -DesktopGroupName ‘<delivery-group-name>’ | Set-BrokerAccessPolicyRule -HdxSslEnabled $true.
- Run Set-BrokerSite -DnsResolutionEnabled $true.
Troubleshooting
If a connection error occurs, check the system event log on the VDA.
When using Citrix Workspace app for Windows, if you receive a connection error that indicates a TLS error, disable Desktop Viewer and then try connecting again. Although the connection still fails an explanation of the underlying TLS issue might be provided. For example, you specified an incorrect template when requesting a certificate from the certificate authority.)
Most configurations that use HDX Adaptive Transport work successfully with DTLS, including those using the latest versions of Citrix Workspace app, Citrix Gateway, and the VDA. Some configurations which use DTLS between Citrix Workspace app and Citrix Gateway, and which use DTLS between Citrix Gateway and the VDA, require additional action.
Additional action is needed if:
- the Citrix Receiver version supports HDX Adaptive Transport and DTLS: Receiver for Windows (4.7, 4.8, 4.9), Receiver for Mac (12.5, 12.6, 12.7), Receiver for iOS (7.2, 7.3.x) or Receiver for Linux (13.7)
and either of the following also applies:
-
the Citrix Gateway version supports DTLS to the VDA, but the VDA version does not support DTLS (version 7.15 or earlier),
-
the VDA version supports DTLS (version 7.16 or later), but the Citrix Gateway version does not support DTLS to the VDA.
To avoid connections from Citrix Receiver failing, do one of the following:
- update Citrix Receiver, to Receiver for Windows version 4.10 or later, Receiver for Mac 12.8 or later, or Receiver for iOS version 7.5 or later; or,
- update the Citrix Gateway to a version that supports DTLS to the VDA; or,
- update the VDA, to version 7.16 or later; or,
- disable DTLS at the VDA; or,
- disable HDX Adaptive Transport.
Note:
A suitable update for Receiver for Linux is not yet available. Receiver for Android (version 3.12.3) does not support HDX Adaptive Transport and DTLS via Citrix Gateway, and is therefore not affected.
To disable DTLS at the VDA, modify the VDA firewall configuration to disable UDP port 443. See Network ports.
Communication between Controller and VDA
Windows Communication Framework (WCF) message-level protection secures communication between the Controller and the VDA. Extra transport-level protection using TLS is not required. The WCF configuration uses Kerberos for mutual authentication between the Controller and VDA. Encryption uses AES in CBC mode with a 256-bit key. Message integrity uses SHA-1.
According to Microsoft, the Security protocols used by WCF conform to standards from OASIS (Organization for the Advancement of Structured Information Standards), including WS-SecurityPolicy 1.2. Additionally, Microsoft states that WCF supports all algorithm suites listed in Security Policy 1.2.
Communication between the Controller and VDA uses the basic256 algorithm suite, whose algorithms are as stated above.
TLS and HTML5 video redirection, and browser content redirection
You can use HTML5 video redirection and browser content redirection to redirect HTTPS websites. The JavaScript injected into those websites must establish a TLS connection to the Citrix HDX HTML5 Video Redirection Service running on the VDA. To achieve this, the HTML5 Video Redirection Service generates two custom certificates in the certificate store on the VDA. Stopping the service removes the certificates.
The HTML5 video redirection policy is disabled by default.
The browser content redirection is enabled by default.
For more information on HTML5 video redirection, see Multimedia policy settings.