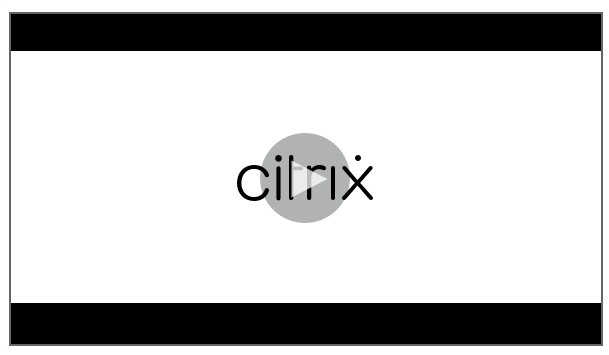Ereignisreaktionsrichtlinien konfigurieren
Mithilfe von Ereignisreaktionsrichtlinie können Sie durch Ereignisse ausgelöste Aktionen konfigurieren:
- E-Mail-Benachrichtigung senden, wenn ein Sitzungsstartereignis erkannt wird.
- Beliebige Kombination der folgenden Aktionen, wenn Ereignisse in aufgezeichneten Sitzungen erkannt werden:
- E-Mail-Benachrichtigungen senden
- Bildschirmaufzeichnung sofort starten (mit oder ohne aktivierter Option “Verlustbehaftet”)
- Sitzung sperren
- Sitzung abmelden
- Sitzung trennen
Die einzige systemdefinierte Ereignisreaktionsrichtlinie ist Nicht reagieren. Sie können nach Bedarf benutzerdefinierte Ereignisreaktionsrichtlinien erstellen. Es kann jeweils nur eine Ereignisreaktionsrichtlinie aktiv sein. Standardmäßig gibt es keine aktive Ereignisreaktionsrichtlinie.
Hinweis:
Nachdem Sie eine Ereignisreaktionsrichtlinie erstellt oder aktiviert haben, gilt die Richtlinie für alle Sitzungsaufzeichnungsserver der ausgewählten Site. Sie können separate Ereignisreaktionsrichtlinien für verschiedene Sites erstellen und aktivieren.
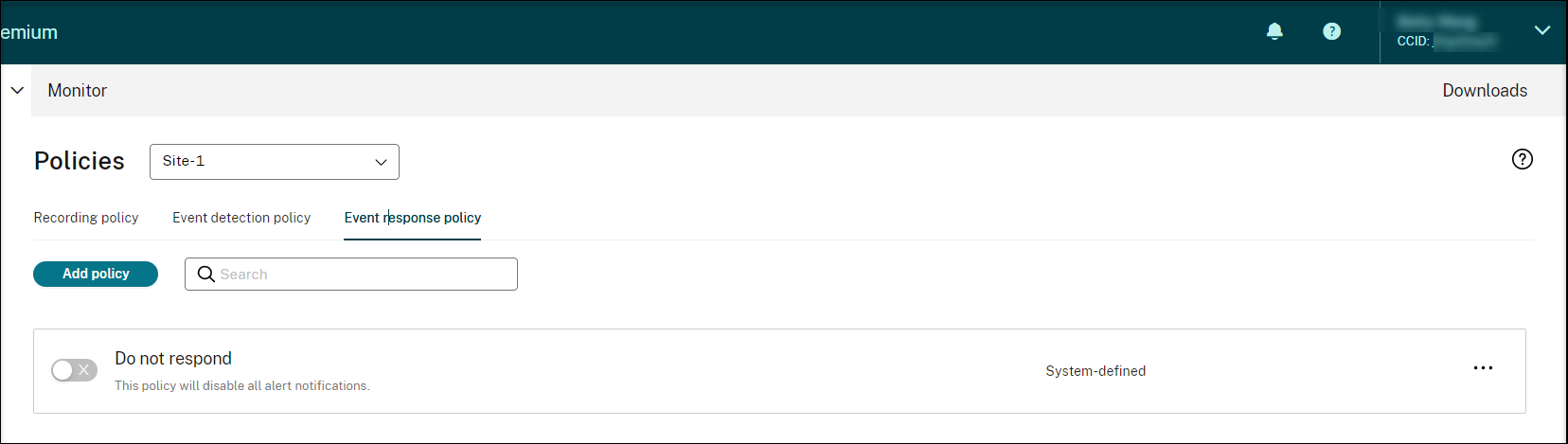
Systemdefinierte Ereignisreaktionsrichtlinie
Die Sitzungsaufzeichnung enthält eine systemdefinierte Ereignisreaktionsrichtlinie:
- Nicht reagieren. Standardmäßig werden keine Maßnahmen als Antwort auf protokollierte Ereignisse in Ihren Aufzeichnungen ausgeführt.
Erstellen Sie eine benutzerdefinierte Ereignisreaktionsrichtlinie
- Klicken Sie auf Richtlinie hinzufügen.
-
Geben Sie auf der Seite Ereignisreaktionsrichtlinie hinzufügen einen Namen und eine Beschreibung für Ihre neue Richtlinie ein.
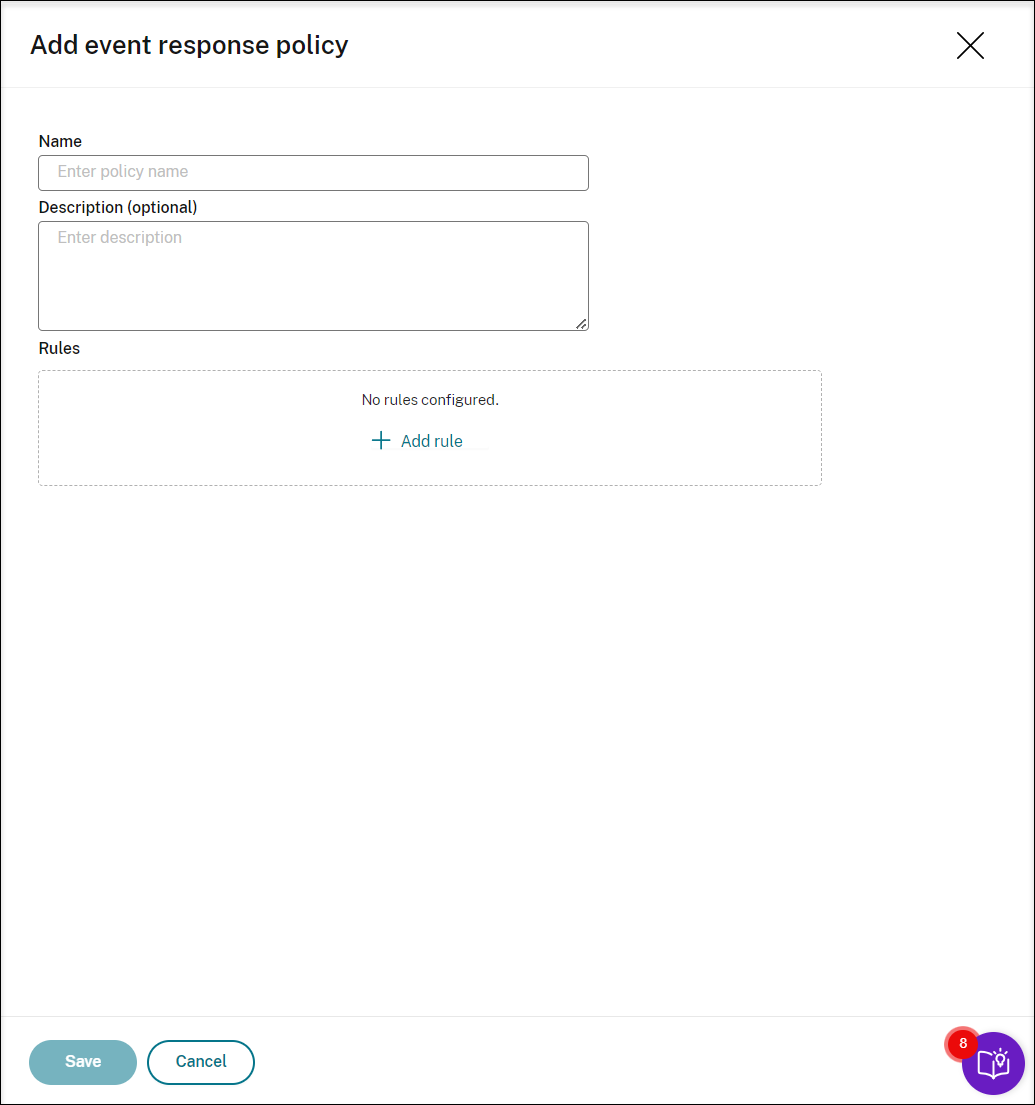
-
Klicken Sie auf Regel hinzufügen.
-
Geben Sie den Namen und die Beschreibung der Regel ein.
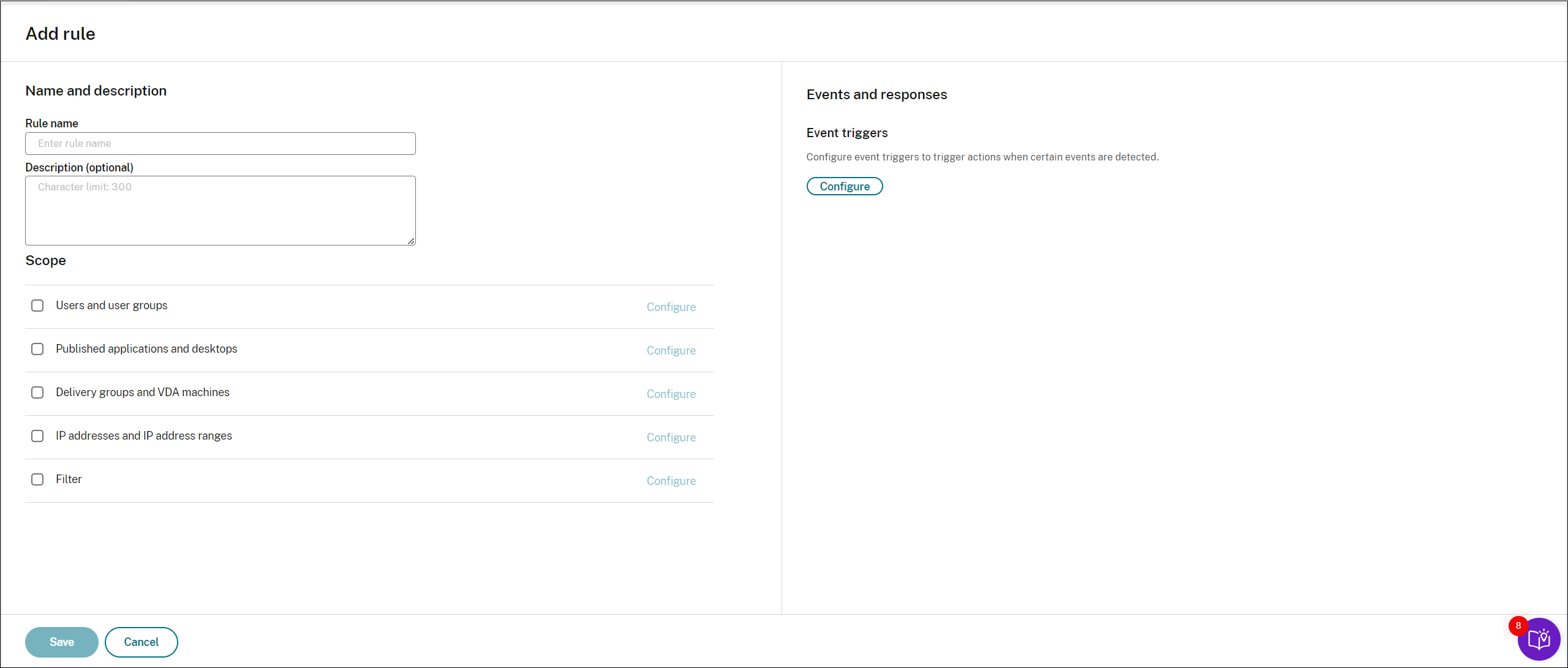
-
Klicken Sie im Bereich Ereignisauslöser auf Konfigurieren, um durch Ereignisse ausgelöste Aktionen zu konfigurieren:
- E-Mail-Benachrichtigung senden, wenn ein Sitzungsstartereignis erkannt wird.
- Beliebige Kombination der folgenden Aktionen, wenn Ereignisse in aufgezeichneten Sitzungen erkannt werden
- E-Mail-Benachrichtigung senden
- Bildschirmaufzeichnung sofort starten (mit oder ohne aktivierter Option “Verlustbehaftet”)
- Sitzung sperren
- Sitzung abmelden
- Sitzung trennen
Klicken Sie auf Ereignisauslöser hinzufügen, um Ereignisauslöser von Grund auf neu zu erstellen. Oder klicken Sie auf Vorlagen durchsuchen, um vorhandene Vorlagen für Ereignisauslöser auszuwählen, die Sie direkt verwenden oder anpassen können.
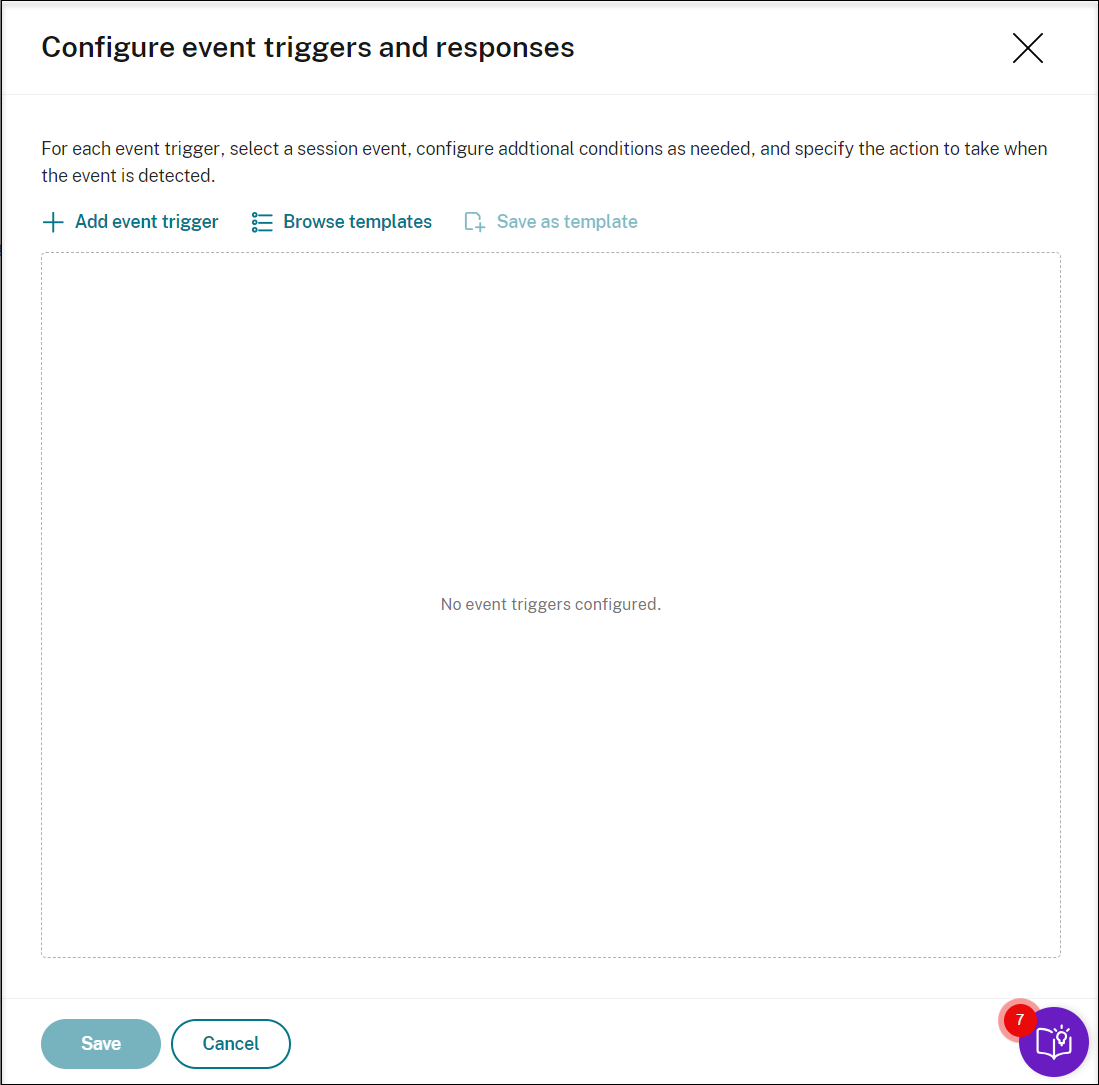
Jedes Mal, wenn Sie auf Ereignisauslöser hinzufügenklicken, wird im unteren Bereich ein neuer Ereignisauslöser erstellt. Sie können auch auf die Schaltfläche Duplizieren klicken, um Duplikate eines Ereignisauslösers zu erstellen.
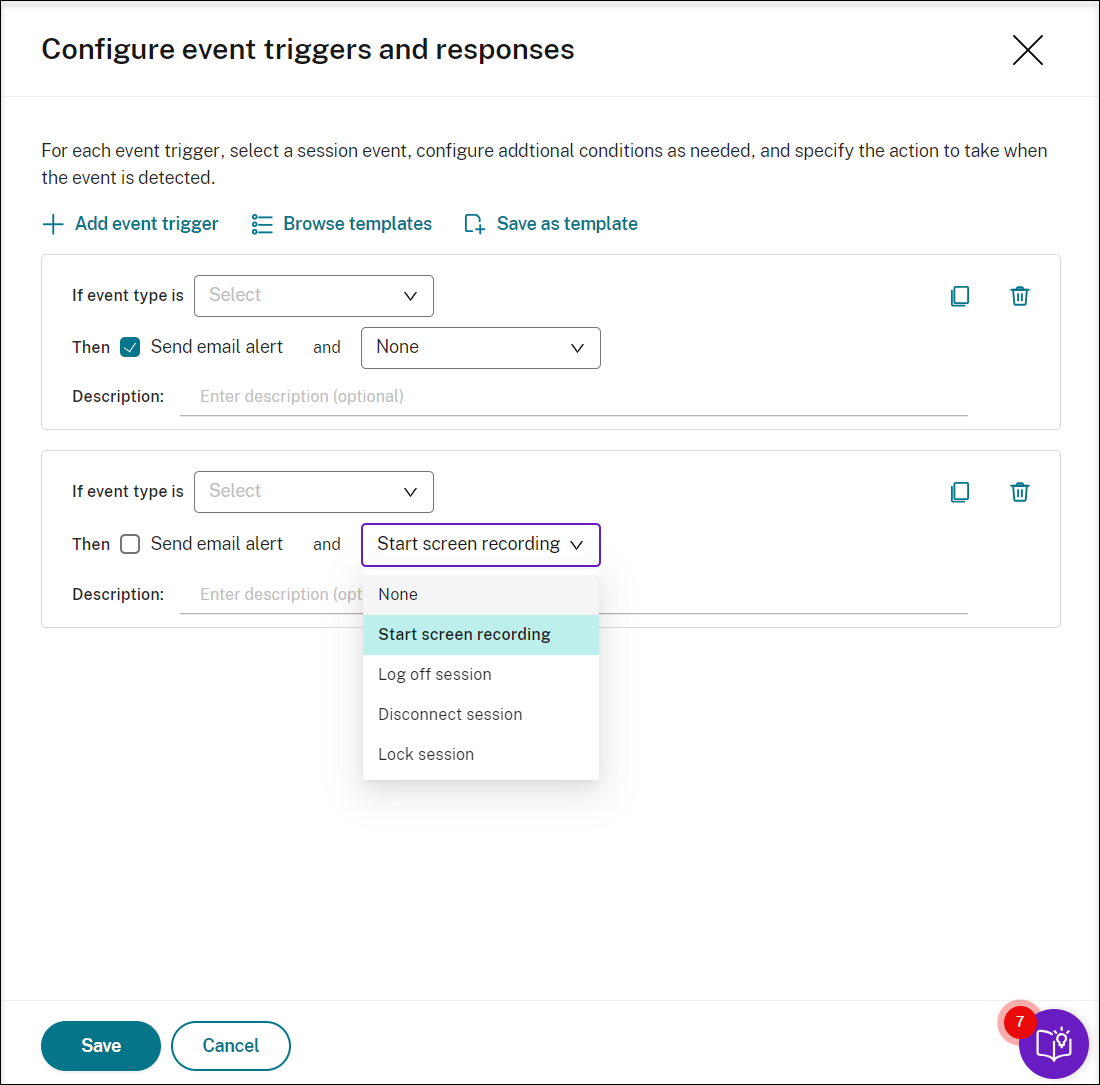
Wenn Sie mit der Erstellung von mindestens einem Ereignisauslöser fertig sind, klicken Sie auf Als Vorlage speichern, um Ihre Ereignisauslöser als Vorlage zu speichern. Sie finden die neue Vorlage dann auf der Seite Vorlagen für Ereignisauslöser auf der Registerkarte Meine Organisation.
Um auf die Seite mit Vorlagen für Ereignisauslöser zuzugreifen, klicken Sie auf Vorlage durchsuchen, oder klicken Sie im linken Navigationsbereich der Dienstseite für die Sitzungsaufzeichnung auf Ressourcenbibliothek.
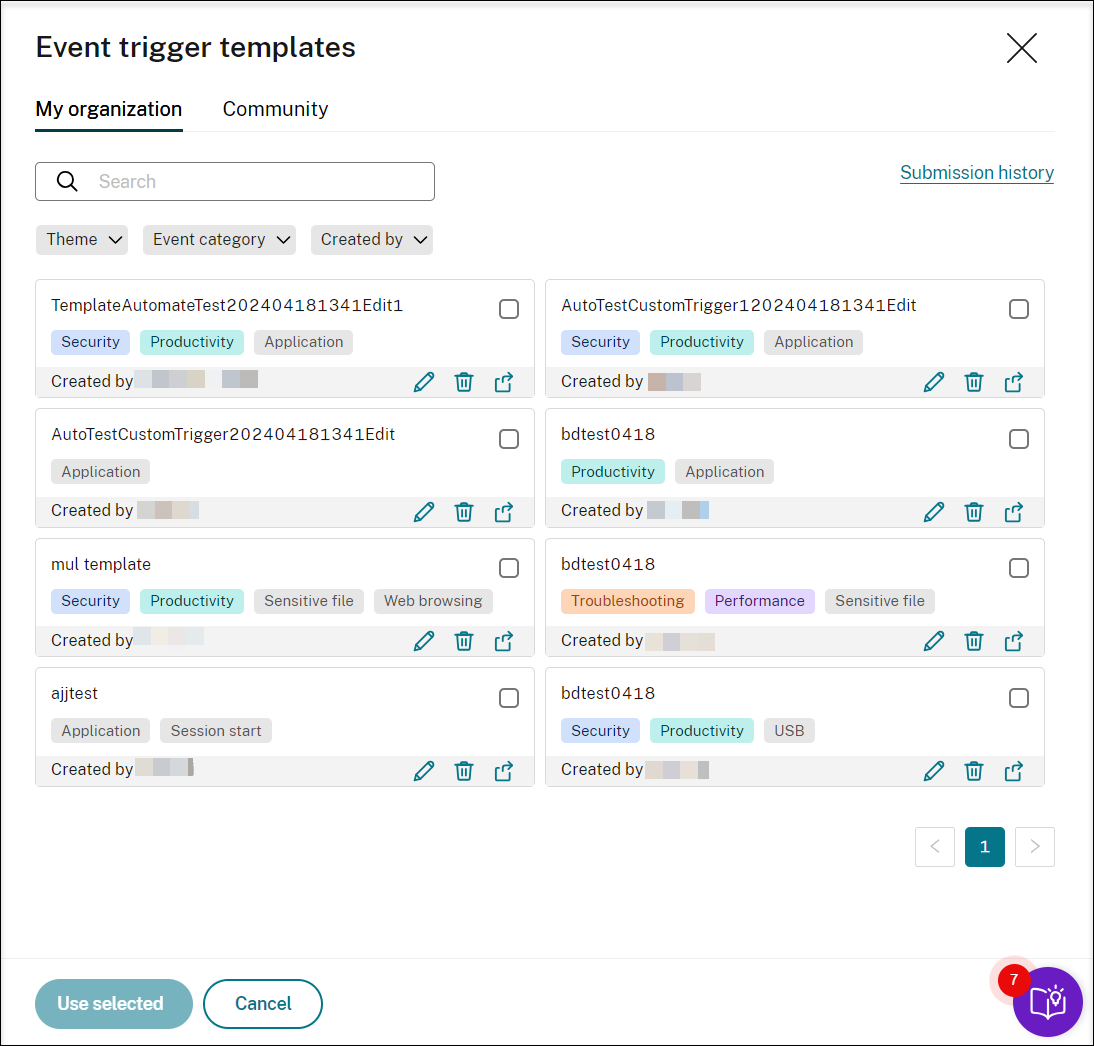
Auf der Seite Vorlagen für Ereignisauslöser finden Sie alle Vorlagen für Ereignisauslöser, sowohl von Ihrer Organisation als auch von den anderen Community-Mitgliedern, einschließlich der Cloud Software Group selbst.
Auf der Seite Vorlagen für Ereignisauslöser können Sie auf der Registerkarte Meine Organisation Ihre Vorlagen in der Community veröffentlichen, damit die anderen Kunden kostenlos darauf zugreifen können.
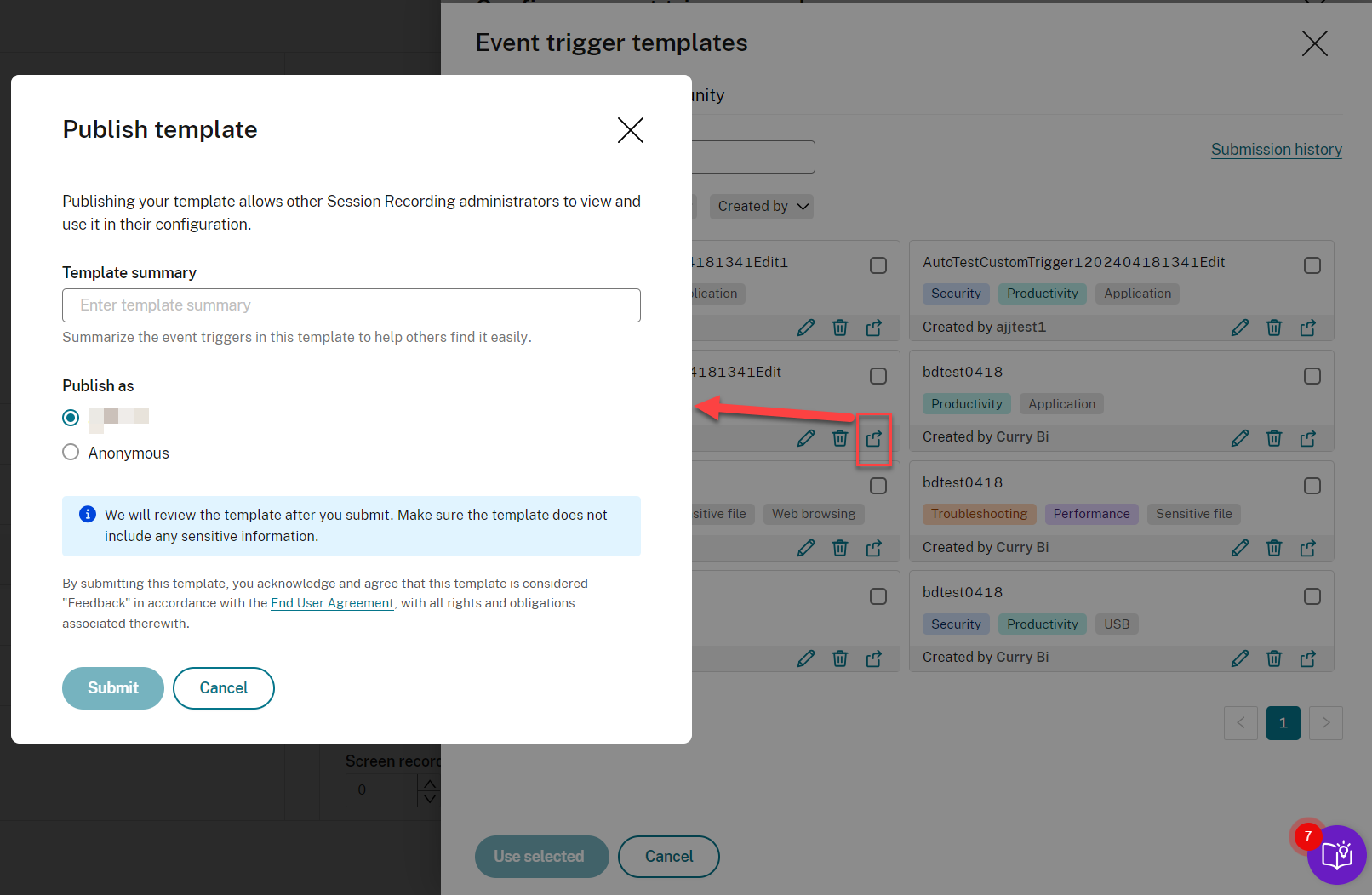
Hinweis:
Lesen Sie die Endbenutzervereinbarung, bevor Sie eine Vorlage einreichen.
Auf der Seite Vorlagen für Ereignisauslöser können Sie auf der Registerkarte Meine Organisation oder Community anhand von Schlüsselwort, Thema, Ereigniskategorie und Mitwirkendem nach Vorlagen für Zielereignisauslöser suchen. Sie können die Vorlagen, die Sie interessieren, auch mit einem Lesezeichen versehen oder Likes für sie vergeben.
Sie können mehrere Vorlagen für Ereignisauslöser gleichzeitig auswählen. Die von Ihnen ausgewählten Vorlagen werden auf der Seite Ereignisauslöser hinzufügen angezeigt, wo Sie sie nach Bedarf anpassen können.
Klicken Sie auf Speichern, um Ihre Einstellungen zu speichern. Sie kehren zur Seite Ereignisse und Antworten zurück, auf der die von Ihnen angegebenen Ereignisauslöser aufgelistet sind. Klicken Sie auf Konfigurieren, um Ihre Ereignisauslöser weiter anzupassen. Wenn Sie für einen Ihrer Ereignisauslöser die Aktion E-Mail-Warnung senden oder Bildschirmaufzeichnung starten auswählen, folgen Sie der GUI, um E-Mail-Einstellungen und Aufzeichnungsoptionen zu konfigurieren.
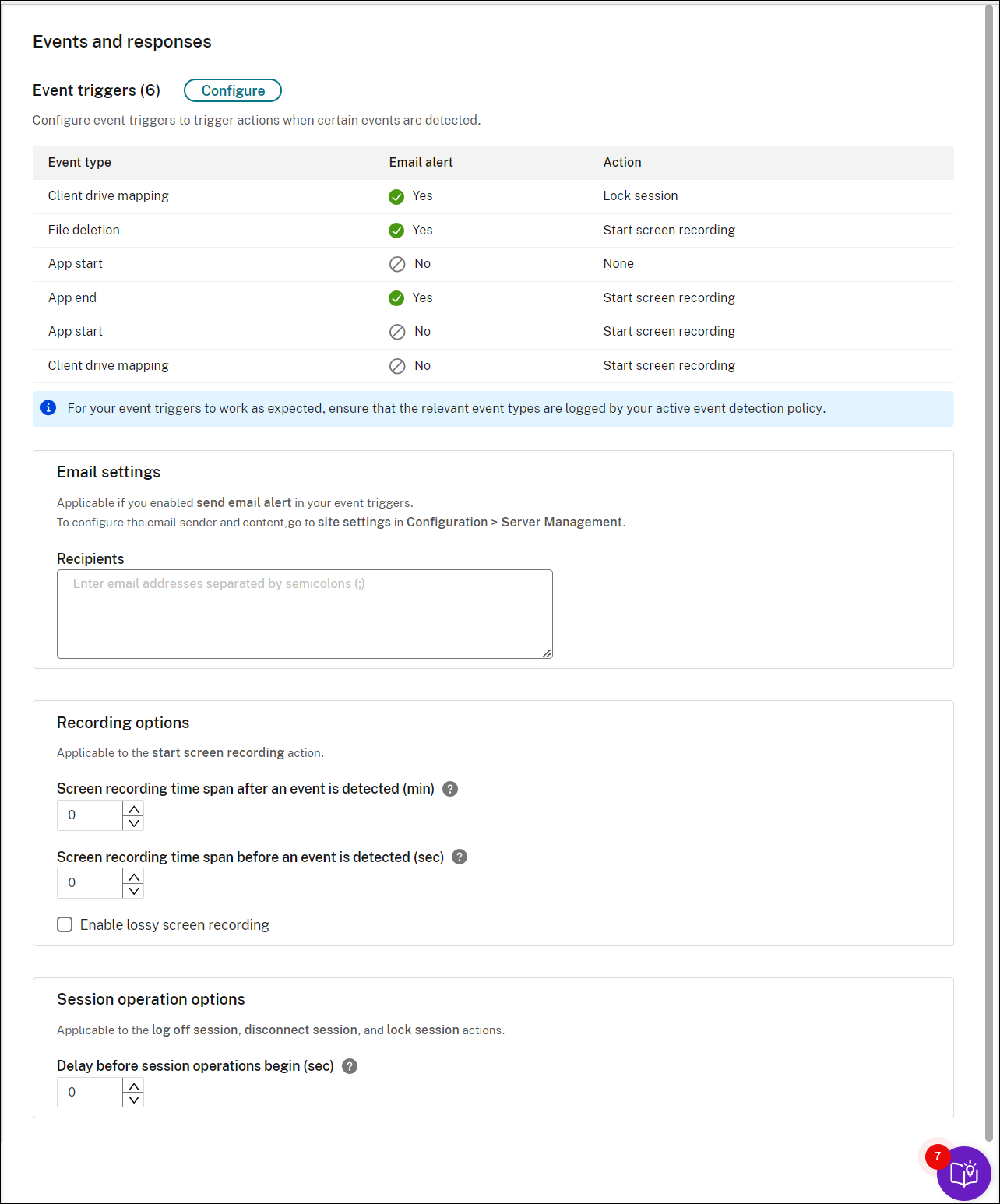
Hinweis:
Sie müssen die Ereignistypen auswählen, die die aktive Ereigniserkennungsrichtlinie protokolliert.
Sie können die Ereignisauslöser unter Beschreibung definieren oder die Zeile leer lassen. Die von Ihnen definierte Beschreibung eines Ereignisauslösers wird in der E-Mail-Benachrichtigung angegeben, wenn E-Mail senden ausgewählt ist und Ereignisse dieses Typs protokolliert werden. Wenn Sie Bildschirmaufzeichnung starten ausgewählt haben, stellen Sie die entsprechenden Parameter ein (siehe weiter unten). Anschließend wird die dynamische Bildschirmaufzeichnung automatisch gestartet, wenn bestimmte Ereignisse während einer Nur-Ereignis-Aufzeichnung auftreten.
Eine vollständige Liste der unterstützten Ereignistypen finden Sie in der folgenden Tabelle.
Ereignistyp Feld Option App-Start App-Name Beinhaltet, Entspricht, Stimmt überein Vollständige Befehlszeile Beinhaltet, Entspricht, Stimmt überein App-Ende App-Name Beinhaltet, Entspricht, Stimmt überein Oberstes Fenster App-Name Beinhaltet, Entspricht, Stimmt überein Fenstertitel Beinhaltet, Entspricht, Stimmt überein Webbrowsing URL Beinhaltet, Entspricht, Stimmt überein Registerkartentitel Beinhaltet, Entspricht, Stimmt überein Browsername Beinhaltet, Entspricht, Stimmt überein Erstellen von Datei Pfad Beinhaltet, Entspricht, Stimmt überein Dateigröße (MB) Größer als, Zwischen, Kleiner als Umbenennen von Datei Pfad Beinhaltet, Entspricht, Stimmt überein Name Beinhaltet, Entspricht, Stimmt überein Verschieben von Datei Quellpfad Beinhaltet, Entspricht, Stimmt überein Zielpfad Beinhaltet, Entspricht, Stimmt überein Dateigröße (MB) Größer als, Zwischen, Kleiner als Löschen von Datei Pfad Beinhaltet, Entspricht, Stimmt überein Dateigröße (MB) Größer als, Zwischen, Kleiner als CDM USB Laufwerksbuchstabe Gleich Standard-USB Gerätename Beinhaltet, Entspricht, Stimmt überein Leerlauf Leerlaufzeit (Std.) Größer als Dateiübertragung Dateiquelle Ist gleich (“Host” oder “Client”) Dateigröße (MB) Größer als Dateiname Beinhaltet, Entspricht, Stimmt überein Registrierung erstellen Schlüsselname Beinhaltet, Entspricht, Stimmt überein Registrierung löschen Schlüsselname Beinhaltet, Entspricht, Stimmt überein Registrierungswert festlegen Schlüsselname Beinhaltet, Entspricht, Stimmt überein Wertname Beinhaltet, Entspricht, Stimmt überein Registrierungswert löschen Schlüsselname Beinhaltet, Entspricht, Stimmt überein Wertname Beinhaltet, Entspricht, Stimmt überein Registrierung umbenennen Schlüsselname Beinhaltet, Entspricht, Stimmt überein Änderung am Benutzerkonto Benutzername Beinhaltet, Entspricht, Stimmt überein App unerwartet beendet App-Name Beinhaltet, Entspricht, Stimmt überein App reagiert nicht App-Name Beinhaltet, Entspricht, Stimmt überein Neue App installiert App-Name Beinhaltet, Entspricht, Stimmt überein App deinstalliert App-Name Beinhaltet, Entspricht, Stimmt überein RDP-Verbindung IP-Adresse Beinhaltet, Entspricht, Stimmt überein Popupfenster Prozessname Beinhaltet, Stimmt überein Fensterinhalt Beinhaltet, Entspricht, Stimmt überein Leistungsdaten CPU-Auslastung (%) Größer als Speichernutzung (%) Größer als Netzwerk - Senden (MB) Größer als Netzwerk - Empfangen (MB) Größer als RTT (ms) Größer als Zwischenablagevorgang Datentyp Entspricht (Text, Datei, Bitmap) Prozessname Beinhaltet, Entspricht, Stimmt überein Inhalt Beinhaltet, Entspricht, Stimmt überein -
(Optional) E-Mail-Einstellungen sind verfügbar, wenn Sie in den Ereignisauslösern die Option E-Mail-Benachrichtigung senden auswählen. Das Beispiel einer E-Mail-Benachrichtigung sehen Sie im folgenden Screenshot:
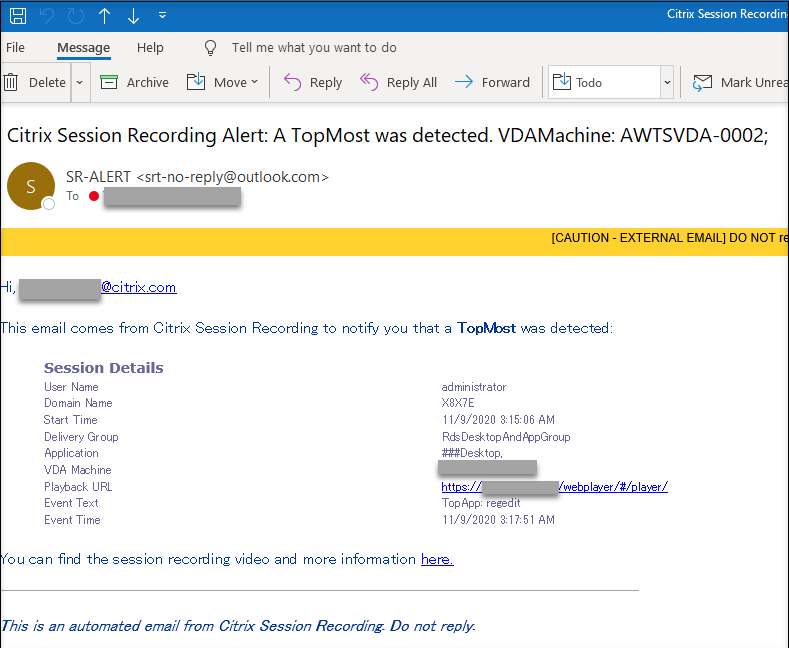
Tipp:
Wenn Sie auf die Wiedergabe-URL klicken, wird die Wiedergabeseite der aufgezeichneten Sitzung im On-Premises-Webplayer geöffnet. Wenn Sie hier klicken, wird die Seite Alle Aufzeichnungen im On-Premises-Webplayer geöffnet.
Um E-Mail-Benachrichtigungen als Reaktion auf erkannte Ereignisse zu senden, nehmen Sie die folgenden Einstellungen vor:
-
Geben Sie auf der Seite Ereignisse und Antworten im Abschnitt Empfänger die E-Mail-Adressen der Zielempfänger ein.
-
Geben Sie auf der Seite E-Mail-Benachrichtigungen Ihrer Website-Einstellungen den E-Mail-Absender und den Inhalt an.
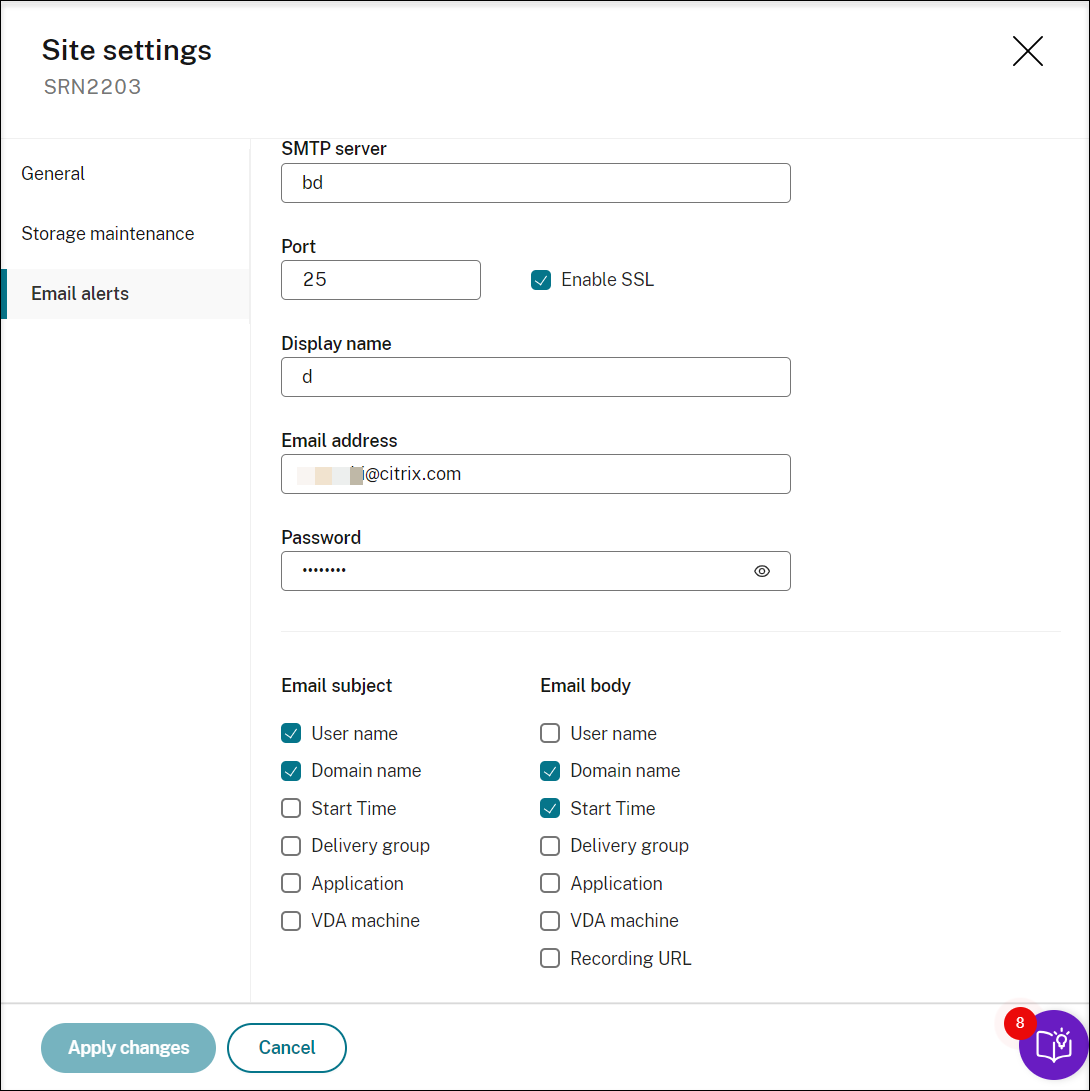
-
Bearbeiten Sie die Registrierung für den Zugriff On-Premises-Webplayerzugriff.
Damit die Wiedergabe-URLs in den E-Mail-Benachrichtigungen funktionieren, navigieren Sie zum Registrierungsschlüssel unter
HKEY_LOCAL_MACHINE\SOFTWARE\Citrix\SmartAuditor\Serverund führen Sie die folgenden Schritte aus:-
Legen Sie den Wert von LinkHost auf die URL der Domäne fest, die Sie für den On-Premises-Webplayerzugriff verwenden. Für einen On-Premises-Webplayer in
https://example.com/webplayer/#/player/legen Sie beispielsweise den LinkHost-Wert aufhttps://example.comfest. -
Fügen Sie EmailThreshold hinzu und legen Sie den Wert auf eine Zahl zwischen 1 und 100 fest. Der Wert bestimmt die maximale Anzahl von E-Mail-Benachrichtigungen, die ein Konto in einer Sekunde sendet. Diese Einstellung hilft, den E-Mail-Versand zu drosseln und die CPU-Auslastung zu reduzieren. Wird kein Wert spezifiziert oder ein ungültiger Wert gewählt, wird der Wert auf 25 gesetzt.
Hinweis:
-
Der E-Mail-Server kann ein Konto für den E-Mail-Versand u. U. als Spam-Bot interpretieren und den E-Mail-Versand unterbinden. Damit ein Konto E-Mails senden kann, fordern E-Mail-Clients wie Outlook evtl. eine Bestätigung an, dass das Konto von einem menschlichen Benutzer verwendet wird.
-
Es gibt eine Begrenzung für das Senden von E-Mails innerhalb eines bestimmten Zeitraums. Wenn beispielsweise das Tageslimit erreicht ist, ist kein E-Mail-Versand bis zum Beginn des nächsten Tages möglich. Stellen Sie in diesem Fall sicher, dass das Limit größer ist als die Anzahl der Sitzungen, die innerhalb des Zeitraums aufgezeichnet werden.
-
-
-
Optional: Um die Bildschirmaufzeichnung sofort bei Auftreten bestimmter Ereignisse während einer Nur-Ereignis-Aufzeichnung zu starten, stellen Sie im Bereich Aufzeichunungsoptionen die folgenden Optionen für die dynamische Bildschirmaufzeichnung ein:
- Zeitspanne für Bildschirmaufzeichnung nach einem erkannten Ereignis (Min.): Sie können konfigurieren, wie viele Minuten lang Sie den Bildschirm aufzeichnen möchten, nachdem ein Ereignis erkannt wurde. Wenn Sie die Zeitspanne nicht angegeben haben, läuft die Bildschirmaufzeichnung bis zum Ende der aufgezeichneten Sitzungen.
- Festlegen der Zeitspanne für die Bildschirmaufzeichnung, bevor ein Ereignis erkannt wurde: Sie können konfigurieren, wie viele Sekunden der Sitzungsaufzeichnung Sie speichern möchten, bevor Ereignisse erkannt werden. Mögliche Werte reichen von 1 bis 120. Bei Auswahl eines Werts zwischen 1 und 10 wird der Wert 10 wirksam. Wenn Sie keinen Wert festlegen, wird das Feature nicht wirksam. Die von der Sitzungsaufzeichnung gespeicherte Bildschirmaufzeichnung ist möglicherweise etwas länger als von Ihnen konfiguriert.
- Verlustbehaftete Bildschirmaufzeichnung aktivieren: Sie können angeben, ob die verlustbehaftete Bildschirmaufzeichnung aktiviert werden soll, wenn ein Sitzungsereignis erkannt wird. Bei verlustbehafteter Bildschirmaufzeichnung können Sie die Komprimierungsoptionen anpassen, um die Größe der Aufzeichnungsdatei zu reduzieren und das Navigieren in aufgezeichneten Sitzungen während der Wiedergabe zu beschleunigen. Dieses Feature ist ab Sitzungsaufzeichnung 2308 verfügbar. Weitere Informationen finden Sie unter Verlustbehaftete Aufzeichnung aktivieren oder deaktivieren.
-
Optional: Geben Sie die Verzögerung in Sekunden an, bis der Sitzungsvorgang beginnt. Wenn Sie eine der folgenden Aktionen als Reaktion auf protokollierte Ereignisse in aufgezeichneten Sitzungen angeben, können Sie die Benutzer über die Aktionen im Voraus informieren:
- Sitzung sperren
- Sitzung abmelden
- Sitzung trennen
Beispiel:
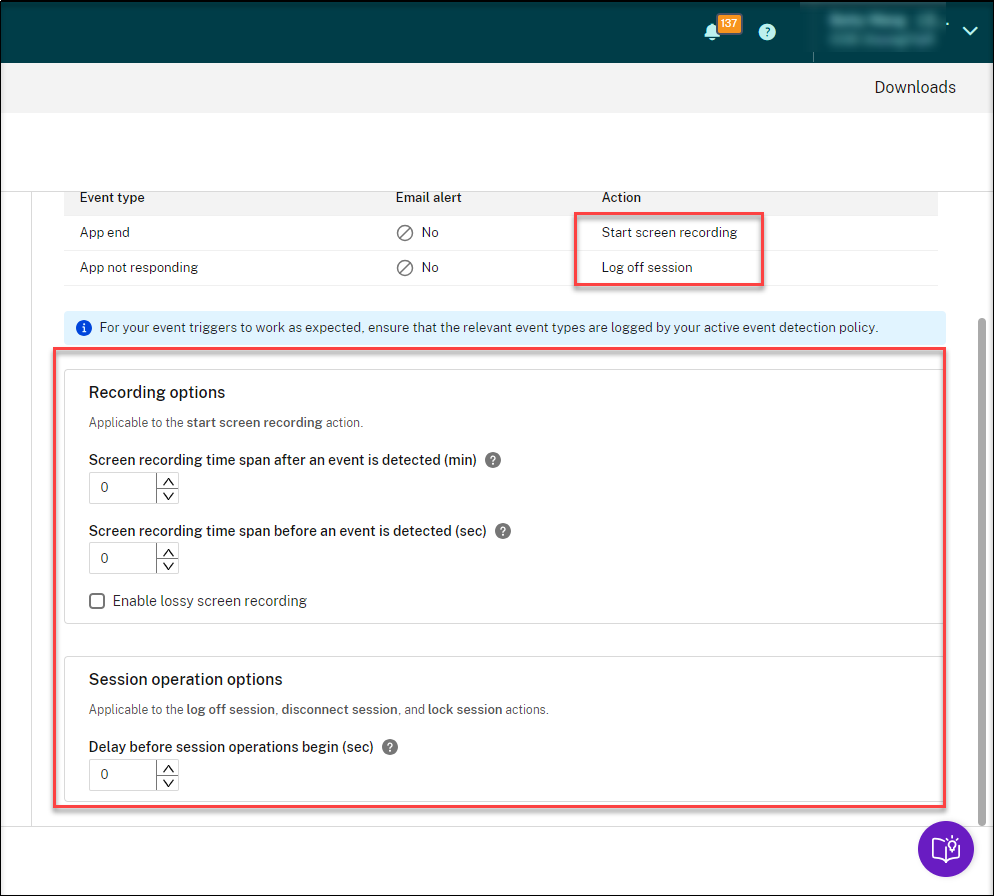
Hinweis:
Wenn Sie den Wert auf 0 festlegen, werden die Benutzer nicht benachrichtigt, wenn Sie ihre virtuelle Sitzung sperren, abmelden oder trennen. Um die Benutzer zu benachrichtigen, legen Sie einen entsprechenden Wert fest.
Ein Beispiel sehen Sie im folgenden Screenshot:
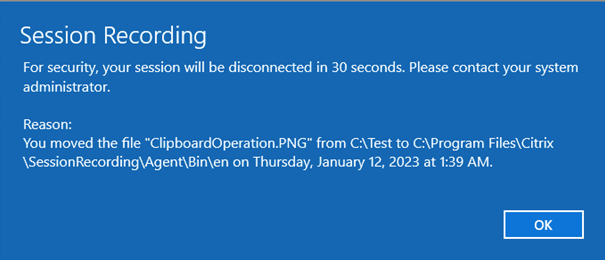
-
Wählen Sie die Regelgeltungsbereich aus und bearbeiten Sie ihn.
Ähnlich wie beim Erstellen einer benutzerdefinierten Aufzeichnungsrichtlinie können Sie zum Erstellen des Regelgeltungsbereichs mindestens eines der folgenden Elemente auswählen:
- Benutzer und Benutzergruppen. Erstellt eine Liste von Benutzern und Gruppen, für die die Regelreaktionen gelten. Sowohl Azure Active Directory- (Azure AD) als auch Active Directory-Identitätstypen werden unterstützt. Weitere Informationen finden Sie unter Erstellen benutzerdefinierter Aufzeichnungsrichtlinien.
- Veröffentlichte Anwendungen und Desktops. Erstellt eine Liste der veröffentlichten Anwendungen und Desktops, für die die Regelreaktionen gelten.
- Bereitstellungsgruppen und VDA-Maschinen. Erstellt eine Liste von Bereitstellungsgruppen und VDA-Maschinen, für die die Regelreaktionen gelten.
- IP-Adressen und IP-Adressbereiche. Erstellt eine Liste von IP-Adressen und Bereichen von IP-Adressen, für die die Regelreaktionen gelten. Bei den hier genannten IP-Adressen handelt es sich um die IP-Adressen der Citrix Workspace-Apps.
-
Filter. Erstellt eine Liste von Smart Access-Tags, für die die Regel gilt. Sie können den kontextbasierten Zugriff (Smart Access) mithilfe von Smart Access-Richtlinien in Citrix NetScaler, Citrix Device Posture Service und Adaptive Access basierend auf dem Netzwerkstandort des Benutzers konfigurieren.
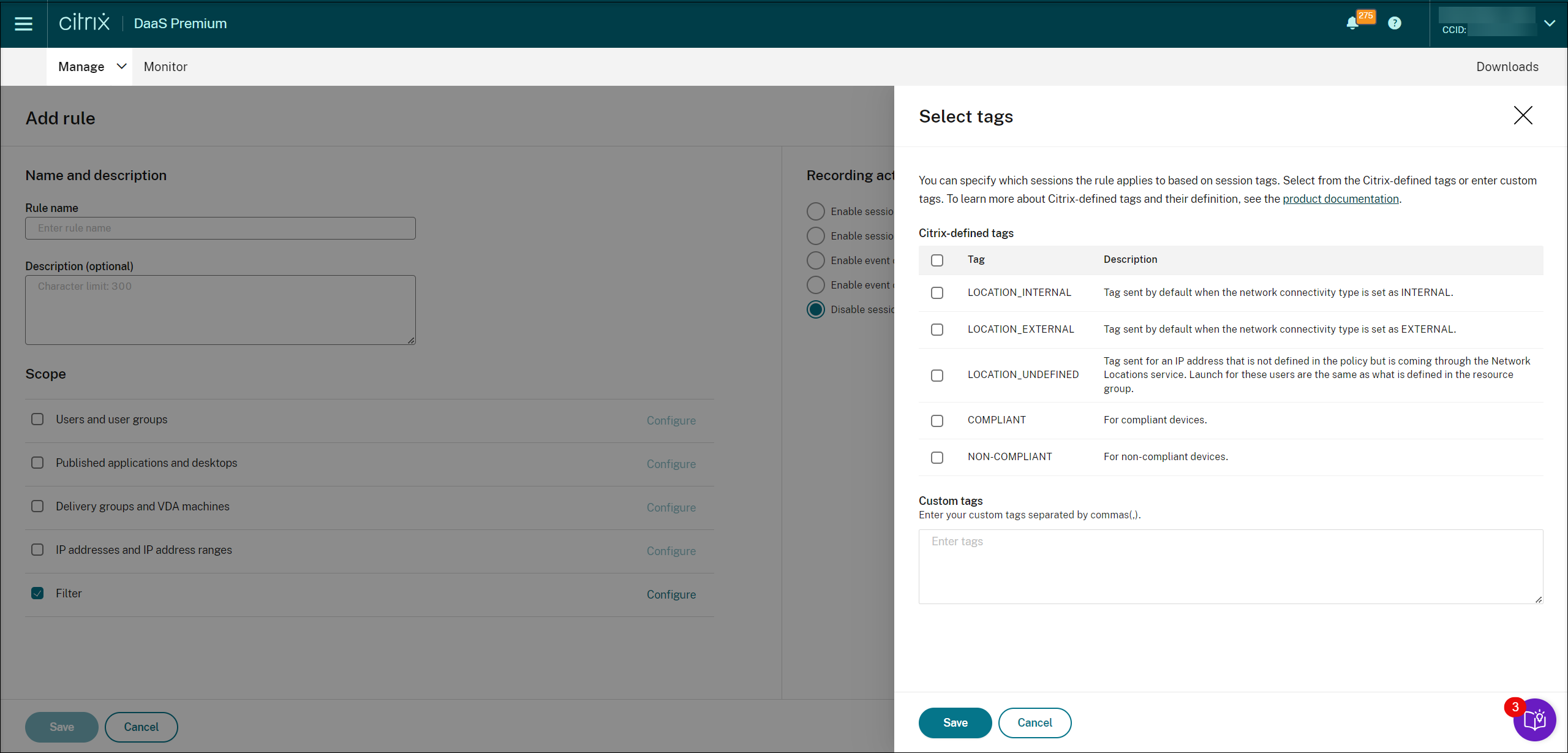
Kontextbasierter Zugriff (Smart Access) ist mit Sitzungsaufzeichnung 2402 und höher verfügbar. Sie können damit Richtlinien anwenden, die auf dem Benutzerzugriffskontext basieren, einschließlich:
- Der Standort des Benutzers
- IP-Adressbereich
- Bereitstellungsgruppe
- Gerätetyp
- Installierte Anwendungen
Hinweis:
Wenn eine Sitzung oder ein Ereignis mehr als eine Regel in einer einzigen Ereignisreaktionsrichtlinie erfüllt, wird die älteste Regel angewendet.
- Folgen Sie den Anweisungen im Assistenten, um die Konfiguration abzuschließen.
- Aktivieren Sie die neue Ereignisreaktionsrichtlinie.