BIOS vDisks zu UEFI konvertieren
In diesem Artikel wird erklärt, wie die BIOS-vDisks in UEFI konvertiert werden. Diese Konvertierung ist wichtig, da die BIOS-Unterstützung in Citrix Provisioning Version 2311 und höher entfernt wird.
Es gibt zwei Methoden, um eine vorhandene vDisk vom BIOS-Format in UEFI zu konvertieren:
-
vDisk direkt konvertieren: Kopieren Sie die
VHD(X)-Datei, stellen Sie sie bereit, konvertieren Sie sie und importieren Sie dann die neue Datei. - vDisk mit invertiertem Imaging konvertieren: Führen Sie ein invertiertes Imaging der vDisk auf eine Master-VM durch, starten Sie vom lokalen Festplatte aus neu, konvertieren Sie und erstellen Sie dann ein neues Image.
Wichtig : Achten Sie bei beiden Ansätze auf Folgendes:
- Es ist ausreichend freier Speicherplatz vorhanden
- Der Datenträger wird vor dem Start defragmentiert. Sie können diesen Schritt entweder nach dem invertierten Imaging oder vor dem Zusammenführen der vDisk zu einer einzelnen Version ausführen.
Der Image Portability Service kann verwendet werden, um die Konvertierung in UEFI zu automatisieren. Weitere Informationen finden Sie unter Convert to UEFI.
vDisk direkt konvertieren
Gehen Sie wie folgt vor, um die vDisk direkt zu konvertieren:
- Stellen Sie sicher, dass die Festplatte defragmentiert und zu einer einzigen Basisversion zusammengeführt ist.
- Kopieren Sie die
.VHD(X)-Datei in eine neue Datei im Store. - Führen Sie die Datenträgerverwaltung in Windows aus und hängen Sie
VHDan. -
Führen Sie
diskpartaus, um die Datenträgernummer des bereitgestellten Datenträgers zu ermitteln.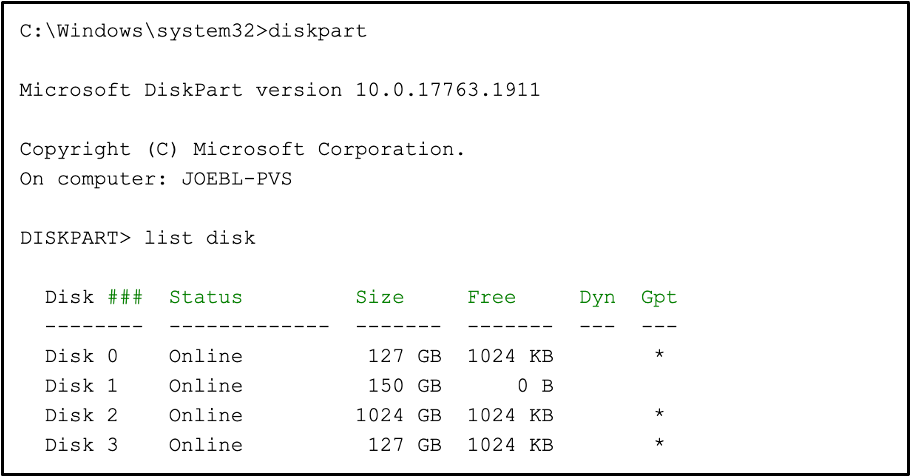
-
Führen Sie den folgenden Befehl aus, um die bereitgestellte vdisk-Datei in UEFI (GPT) zu konvertieren.
mbr2gpt /convert /disk:3 /allowFullOS - Heben Sie die Bereitstellung der
VHD-Datei auf und importieren Sie sie in den Citrix Provisioning-Store.
vDisk mit invertiertem Imaging konvertieren
Gehen Sie wie folgt vor, um die vDisk mit invertiertem Imaging zu konvertieren:
- Invertieren Sie das Image auf ein Master-VM-Setup als BIOS mit einem lokalen Datenträger, der groß genug ist.
- Starten Sie die VM vom lokalen Datenträger aus neu (ändern Sie die Startreihenfolge) und melden Sie sich als Administrator an.
- Führen Sie
diskpartaus, um die Datenträgernummer zu bestätigen. Die Nummer muss Null sein. -
Führen Sie den folgenden Befehl aus, um den Datenträger in UEFI (GPT) zu konvertieren.
mbr2gpt /convert /disk:0 /allowFullOS - Fahren Sie die VM herunter.
-
Aktualisieren Sie die Hypervisorkonfiguration für die VM, um UEFI zu verwenden. Beispiel:
- Gehen Sie mit VMware als Hypervisor zu Edit settings der virtuellen Maschine und wählen Sie auf der Registerkarte VM Options > Boot Options den Firmwaretyp EFI aus.
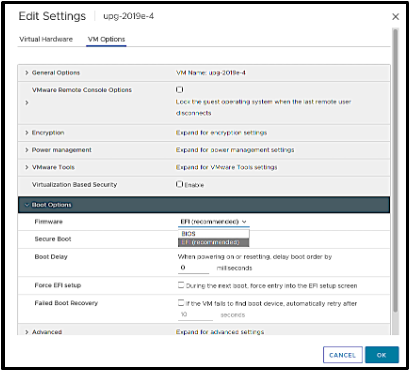
-
Mit XenServer als Hypervisor:
-
Ermitteln Sie die UUID der ursprünglichen VM. Sie können die UUID von XenCenter abrufen oder den
xe vm-list name-label="VM NAME"wie gezeigt verwenden:[root@xenserver01 ~]# xe vm-list name-label="Windows 10 BIOS" uuid ( RO) : e98a0a89-2fb9-886b-a843-b8a08642afa4 name-label ( RW): Windows 10 BIOS power-state ( RO): halted -
Stellen Sie die VM so ein, dass sie den UEFI-Boot wie gezeigt mit
xe vm-param-set uuid=UUID HVM-boot-params:firmware=uefiverwendet:[root@xenserver01 ~]# xe vm-param-set uuid=e98a0a89-2fb9-886b-a843-b8a08642afa4 HVM-boot-params:firmware=uefi
-
- Starten Sie die VM und führen Sie den Imagingassistenten aus, um eine neue vDisk für den konvertierten Datenträger zu erstellen.