Konsole
Verwenden Sie die Citrix Provisioning-Konsole zum Verwalten von Komponenten innerhalb einer Provisioning-Farm. Die Konsole kann auf jeder Maschine installiert werden, die auf die Farm zugreifen kann. Weitere Informationen finden Sie unter Verwenden der Konsole.
Starten der Citrix Provisioning-Konsole
Stellen Sie vor dem Starten der Konsole sicher, dass der Streamdienst gestartet wurde und auf dem Citrix Provisioning-Server ausgeführt wird. Der Streamdienst startet automatisch, nachdem der Konfigurationsassistent ausgeführt wurde.
Starten der Konsole über das Startmenü
Wählen Sie Alle Programme>Citrix>Provisioning Services>Citrix Provisioning-Konsole.
Das Hauptfenster der Konsole wird geöffnet.
Allgemeine Konsolenaktionen
Die folgenden Menüoptionen gelten für die meisten Objekte in der Konsole:
New Window From Here:
- Klicken Sie in der Struktur oder im Detailbereich mit der rechten Maustaste auf ein Objekt. Wählen Sie im Menü New Window from Here.
- Ein neues Konsolenfenster wird geöffnet. Um zwischen mehreren Fenstern umzuschalten, minimieren Sie das Fenster.
Aktualisieren:
- Um Informationen in der Konsole zu aktualisieren, klicken Sie mit der rechten Maustaste auf einen Ordner, ein Symbol oder ein Objekt und wählen Sie Refresh.
Export List:
- Wählen Sie zum Exportieren der Tabelleninformationen vom Detailbereich in eine Textdatei oder eine durch Trennzeichen getrennte Datei im Menü Action den Befehl Export aus.
- Wählen Sie den Speicherort für die Datei.
- Geben Sie den Dateinamen im Textfeld File name ein bzw. wählen Sie ihn aus.
- Wählen Sie den Dateityp in den Textfeldern Save as text aus.
- Klicken Sie auf Save, um die Datei zu speichern.
Help: Wählen Sie ein Objekt in der Konsole und anschließend Help aus dem Menü Action aus, um Informationen über das Objekt zu erhalten.
View Options: zum Anpassen einer Konsolenansicht.
- Wählen Sie View und anschließend entweder Add/Remove Columns oder Customize aus.
- Wenn Sie Add/Remove Columns gewählt haben, wählen Sie mit den Schaltflächen Add und Remove die anzuzeigenden Spalten aus.
- Wenn Sie Customize gewählt haben, aktivieren Sie das jeweilige Kontrollkästchen vor jeder MMC- und Snap-In-Ansichtsoption, die im Konsolenfenster angezeigt werden soll.
- Klicken Sie auf OK. Das Konsolenfenster wird aktualisiert, um die ausgewählten Ansichtsoptionen anzuzeigen.
Durchführen von Aufgaben in der Konsole
Die folgenden Menüoptionen gelten bei allen Aufgaben in der Konsole:
- Menü “Action”: Wählen Sie objektbezogene Aufgaben aus dem Menü Action, z. B. Starten, Neustarten, Meldung senden, Eigenschaften anzeigen oder Kopieren und Einfügen von Eigenschaften.
- Kontextmenü: Klicken Sie mit der rechten Maustaste auf ein verwaltetes Objekt, um objektbezogene Aufgaben auszuwählen. Eine vollständige Liste der Aufgaben finden Sie im Verwaltungskapitel des jeweiligen Objekts in diesem Dokument.
-
Drag & Drop: Mit diesem Feature können Sie mehrere allgemeine Konsolenaufgaben schnell durchführen, z. B.:
- Verschieben von Zielgeräten durch Ziehen von einer Gerätesammlung und Ablegen auf einer anderen Gerätesammlung innerhalb derselben Site.
- Zuweisen eines virtuellen Datenträgers zu allen Zielgeräten innerhalb einer Sammlung, indem der virtuelle Datenträger gezogen und auf der Sammlung abgelegt wird. Der virtuelle Datenträger und die Sammlung müssen in derselben Site sein. Die neue Zuweisung des virtuellen Datenträgers ersetzt alle vorherigen Zuweisungen für diese Sammlung.
- Hinzufügen eines Zielgeräts zu einer Ansicht, indem das Gerät gezogen und auf der Ansicht in der Konsolenstruktur abgelegt wird. Ziehen eines Provisioning-Servers von einer Site und Ablegen auf einer anderen Site. Hinweis: Alle für diesen Server spezifischen Zuweisungen virtueller Datenträger und alle Storeinformationen gehen verloren.
-
Copy und Paste: Wählen Sie ein Objekt im Konsolenfenster aus und verwenden Sie die Kontextmenüoptionen Copy und Paste, um schnell eine oder mehrere Eigenschaften eines virtuellen Datenträgers, eines Provisioning-Servers oder eines Zielgeräts auf vorhandene virtuelle Datenträger, Provisioning-Server oder Zielgeräte zu kopieren. Kopieren der Eigenschaften eines Objekttyps und Einfügen in mehrere Objekte des gleichen Typs
- Klicken Sie mit der rechten Maustaste in der Struktur oder im Detailbereich auf das Objekt, das die Eigenschaften aufweist, die Sie kopieren möchten, und wählen Sie anschließend Copy. Das objektspezifische Dialogfeld Copy wird geöffnet.
- Aktivieren Sie das Kontrollkästchen vor den Objekteigenschaften, die Sie kopieren möchten, und klicken Sie auf OK.
- Erweitern Sie in der Konsolenstruktur das Verzeichnis, in dem das Objekt gespeichert ist, sodass diese Objekte entweder in der Struktur oder dem Detailbereich angezeigt werden.
- Klicken Sie in der Struktur oder im Detailbereich mit der rechten Maustaste auf das Objekt, wo Sie Eigenschaften einfügen möchten, und wählen Sie anschließend Paste.
- Views: Erstellen Sie Ansichten, die Zielgeräte enthalten, um nur diejenigen Zielgeräte anzuzeigen, die relevant sind oder für die Sie Aufgaben ausführen möchten. Mit dem Hinzufügen von Zielgeräten zu einer Ansicht können Sie schnell und einfach eine Aufgabe für die Mitglieder dieser Ansicht durchzuführen, wie z. B. Starten, Neu starten, Herunterfahren und Nachricht senden.
Ansichten können auf Site- oder Farmebene erstellt werden. Ausführen einer Aufgabe für die Mitglieder einer Ansicht
- Klicken Sie mit der rechten Maustaste auf das Ansichtssymbol und wählen Sie Create View. Das Dialogfeld View Properties wird angezeigt.
- Geben Sie den Namen und eine Beschreibung für die neue Ansicht in den entsprechenden Textfeldern ein und wählen Sie die Registerkarte Members.
- Klicken Sie auf Add, um dieser Ansicht Zielgeräte hinzuzufügen. Das Dialogfeld Select Target Devices wird geöffnet.
- Wählen Sie beim Erstellen der Ansicht auf Farmebene die Site aus, in der sich die Zielgeräte befinden. Wenn Sie die Ansicht auf Siteebene erstellen, werden die Siteinformationen bereits angezeigt.
- Wählen Sie aus dem Menü die Gerätesammlung aus, der Zielgeräte hinzugefügt werden sollen.
- Treffen Sie eine Auswahl aus den angezeigten Zielgeräten und klicken Sie anschließend auf OK.
- Fügen Sie bei Bedarf weitere Zielgeräte aus verschiedenen Gerätesammlungen in einer Site hinzu.
- Klicken Sie auf OK, um das Dialogfeld zu schließen.
Weitere Informationen über Ansichten finden Sie unter Verwalten von Ansichten.
Konfigurieren von Bootstrap über die Konsole
Wenn der Citrix Provisioning-Server ein Zielgerät startet, lädt er unter Verwendung der MBA- oder PXE-kompatiblen Start-ROM von Citrix Provisioning eine Startdatei herunter. Diese Datei muss so konfiguriert sein, dass sie die erforderlichen Informationen für die Kommunikation mit den Provisioning-Servern enthält. Im Dialogfeld Configure Bootstrap werden die IP-Adressen für bis zu vier Provisioning-Server in der Startdatei festgelegt.
Hinweis:
Weitere Informationen über alternative Startmethoden finden Sie unter Verwenden des Startgerätverwaltungshilfsprogramms.
Das Dialogfeld Configure Bootstrap enthält die folgenden Registerkarten:
- Allgemein
- Target device IP
- Server lookup
- Optionen
Registerkarte “General”
| Feld | Beschreibung |
|---|---|
| Bootstrap file | Die aktuell ausgewählte Startdatei. Wenn Sie eine andere Startdatei konfigurieren möchten, klicken Sie auf Add oder Read Servers from Database. |
| IP Settings | Die IP-Adresse, die Subnetzmaske, das Gateway und der Port für bis zu vier Provisioning-Server, die Anmeldungen verarbeiten. |
| Hinzufügen | Klicken Sie auf Add, um der Datei einen neuen Provisioning-Server hinzuzufügen. Sie können bis zu vier Provisioning-Server angeben. |
| Bearbeiten | Markieren Sie einen Provisioning-Server in der Liste und klicken Sie auf Edit, um die IP-Einstellungen des Servers zu bearbeiten. |
| Entfernen | Wählen Sie einen Provisioning-Server aus der Liste aus und klicken Sie auf Remove, um den Server aus der Liste der verfügbaren Provisioning-Server zu entfernen. |
| Move up and move down | Wählen Sie einen Provisioning-Server aus und klicken Sie auf die entsprechende Schaltfläche, um ihn in der Liste der Provisioning-Server nach oben bzw. nach unten zu verschieben. Die Reihenfolge, in der die Provisioning-Server in der Liste erscheinen, bestimmt die Reihenfolge, in der auf sie bei Serverausfall zugegriffen wird. |
| Read servers from database | Klicken Sie zum Auffüllen der Startdatei mit den Streamdienst-IP-Einstellungen, die bereits in der Datenbank konfiguriert sind, auf die Schaltfläche Read Servers from Database. Die Liste wird gelöscht und anschließend mit den ersten vier in der Datenbank gefundenen Servern aufgefüllt. |
Registerkarte “Target device IP”
| Feld | Beschreibung |
|---|---|
| Use DHCP to retrieve target device IP | Wählen Sie diese Option, um die IP-Adresse des Zielgeräts abzurufen (Standardmethode). |
| Use static target device IP | Die Auswahl dieser Methode setzt voraus, dass ein primärer und sekundärer DNS sowie eine primäre und sekundäre Domäne identifiziert wurden. |
Registerkarte “Server lookup”
-
Use DNS: Wählen Sie diese Option, um DNS zum Suchen des Servers zu verwenden. Der Hostname wird im Textfeld “Host name” angezeigt. Wenn diese Option zusammen mit der Option Use DHCP to retrieve Device IP ausgewählt wird, konfigurieren Sie den DHCP-Server so, dass er den DNS-Server bereitstellt.
Hinweis:
Geben Sie bei Verwendung der hohen Verfügbarkeit bis zu vier Provisioning-Server für den gleichen Hostnamen auf dem DNS-Server an.
-
Use static IP: die statische IP-Adresse des Provisioning-Servers verwenden, von dem aus gestartet wird. Wenn Sie diese Option auswählen, klicken Sie auf Add, um die folgenden Provisioning-Serverinformationen einzugeben, und klicken Sie anschließend auf OK, um das Dialogfeld zu schließen: IP-Adresse, Subnetzmaske, Gateway, Port (Standardwert ist 6910).
Hinweis:
In Umgebungen mit hoher Verfügbarkeit geben Sie bis zu vier Provisioning-Server ein. Wenn Sie keine hohe Verfügbarkeit konfiguriert haben, geben Sie nur einen ein. Legen Sie mit den Schaltflächen Move up und Move down die Startreihenfolge der Provisioning-Server fest. Der erste Provisioning-Server in der Liste ist derjenige, von dem aus das Zielgerät zu starten versucht.
Registerkarte “Options”
| Feld | Beschreibung |
|---|---|
| Ausführlicher Modus | Wählen Sie die Option “Verbose Mode”, wenn Sie den Startvorgang auf dem Zielgerät überwachen (optional) oder Systemmeldungen anzeigen möchten. |
| Interrupt safe mode | Wählen Sie Interrupt Safe Mode, wenn das Zielgerät in einer frühen Phase des Startprozesses fehlschlägt. |
| Advanced Memory Support | Diese Einstellung sorgt dafür, dass das Bootstrapping neuere Windows Betriebssystemversionen unterstützt und standardmäßig aktiviert wird. Deaktivieren Sie diese Einstellung nur, wenn das Zielgerät zu Beginn des Startvorgangs hängt bzw. unerwartetes Verhalten zeigt. |
| Network recovery method | Das Feld umfasst: Restore Network Connections. Beim Aktivieren dieser Option versucht das Zielgerät ohne zeitliche Begrenzung die Verbindung zum Provisioning-Server wiederherzustellen. Reboot to Hard Drive: Eine Festplatte muss auf dem Zielgerät vorhanden sein. Beim Aktivieren dieser Option führt das Zielgerät ein Hardwareseset durch, um einen Neustart zu erzwingen, nachdem das erneute Herstellen der Kommunikation fehlgeschlagen ist. Der Benutzer legt die Anzahl an Sekunden fest, die bis zu einem Neustart gewartet wird. Falls die Netzwerkverbindung nicht hergestellt werden kann, schlägt die PXE fehl und das System wird von der lokalen Festplatte neu gestartet. Die Standardanzahl der Sekunden ist 50, um kompatibel mit Konfigurationen mit hoher Verfügbarkeit zu sein. |
| Logging polling timeout | Geben Sie die Zeit in Millisekunden zwischen den Wiederholungen beim Abfragen nach Provisioning-Servern ein. An die Server wird nacheinander ein Anmeldungsanforderungspaket gesendet. Der erste Server, der antwortet, wird verwendet. Bei Systemen ohne hohe Verfügbarkeit definiert dieser Timeout lediglich, wie oft die anfängliche Anmeldungsanforderung bei dem einzigen verfügbaren Provisioning-Server versucht wird. Das Timeout legt fest, wie schnell die Round-Robin-Routine von einem Server zum nächsten wechselt, wenn versucht wird, einen aktiven Server zu finden. Der gültige Bereich ist 1.000 bis 60.000 Millisekunden. |
| Login general timeout | Geben Sie das Timeout in Millisekunden für alle anmeldungszugeordneten Pakete an. Ausgenommen ist das Timeout für das anfängliche Anmeldungspolling. Dieses Timeout ist länger als das Pollingtimeout. Der Server benötigt Zeit, um alle verbundenen Server zu kontaktieren, von denen einige ausgefallen sind, und neue Versuche erforderlich sind bzw. Timeouts beim Verbindungsaufbau vom Server zu den anderen Servern auftreten. Dieser Prozess ermittelt, ob sie online sind. Der gültige Bereich ist 1.000 bis 60.000 Millisekunden. |
Konfigurieren der Bootstrapdatei
-
Wählen Sie im Ordner Servers in der Baumstruktur der Konsole einen Provisioning-Server und dann Configure bootstrap aus dem Bereich Actions oder dem Kontextmenü. Das Dialogfeld Configure Bootstrap wird angezeigt.
Wählen Sie die Startdatei aus, die in das Verzeichnis kopiert wurde, das Sie bei der Einrichtung des Citrix Provisioning-Servers ausgewählt haben. Der Server gibt die Liste der Bootstrapdateien zurück, die unter Citrix Provisioning Program Data gefunden wurden. Daher muss der Server aktiv sein, damit der Menüpunkt gefunden wurden Bootstrap angezeigt wird.
Wichtig:
Falls eine frühere Version von Citrix Provisioning auf diesem Server installiert ist, müssen Sie den Standardspeicherort wie folgt ändern:
C:\\Program Files\\Citrix\\Citrix Provisioningin
C:\\Documents and Settings\\All Users\\Application Data\\Citrix\\Citrix Provisioning\\TftpbootWenn die Standardeinstellung nicht geändert wird, kann die Bootstrapdatei nicht in der Konsole konfiguriert werden und das Starten von Zielgeräten schlägt fehl. Die Fehlermeldung “Missing TFTP” wird angezeigt.
Wenn Sie die Konsole auf einem separaten Computer installiert haben, wählen Sie den Pfad des Remote Provisioning-Servers (auf dem Startdienste installiert sind) aus.
-
Der Konfigurationsassistent schreibt die Liste der IP-Adressen in die Datenbank für den Server. Bei Auswahl von Read Servers from the Database werden die erste Server-IP-Adresse und der erste Serverport abgerufen und die Liste mit ihnen aufgefüllt. Führen Sie diesen Schritt nur aus, wenn die Liste leer ist oder Sie alle Werte in der Liste ersetzen möchten. Diese Werte werden im Abschnitt Streaming network cards auf der Seite “Network Communications” des Konfigurationsassistenten festgelegt. Citrix Provisioning verwendet die erste ausgewählte Netzwerkkarte.
-
Folgende Optionen stehen zur Auswahl:
- Wählen Sie optional die Modusoption Verbose, wenn Sie den Startvorgang auf dem Zielgerät überwachen möchten. Diese Option aktiviert das Systemmessaging auf dem Zielgerät.
- Wählen Sie Interrupt Safe Mode, wenn das Zielgerät am Anfang des Startvorgangs hängen bleibt.
- Wählen Sie die Option Advanced Memory Support, damit das Bootstrapping neuere Windows-Betriebssystemversionen unterstützt. Diese Option ist standardmäßig aktiviert. Deaktivieren Sie diese Einstellung nur, wenn das Zielgerät zu Beginn des Startvorgangs hängt bzw. unerwartetes Verhalten zeigt.
-
Wählen Sie unter den folgenden Network Recovery Methods:
- Restore Network Connections: Wird diese Option aktiviert, versucht das Zielgerät zeitlich unbegrenzt die Verbindung zum Citrix Provisioning-Server wiederherzustellen.
- Reboot to Hard Drive: Wenn Sie diese Option auswählen, wird das Zielgerät angewiesen, einen Hardwarereset durchzuführen. Der Prozess erzwingt einen Neustart, wenn die Kommunikation nicht innerhalb einer vorgegebenen Anzahl von Sekunden wiederhergestellt wurde. Der Benutzer legt die Anzahl an Sekunden fest, die bis zu einem Neustart gewartet wird. Falls die Netzwerkverbindung nicht hergestellt werden kann, schlägt die PXE fehl und das System wird von der lokalen Festplatte neu gestartet. Die Standardanzahl an Sekunden ist 50. Klicken Sie auf die Schaltfläche Browse, um den Ordner zu suchen und auszuwählen, der in Schritt 1 erstellt wurde, oder geben Sie einen vollständigen Pfad oder UNC-Namen ein.
Wichtig : Wenn die Partition mit den vDisks als FAT-Dateisystem formatiert ist, wird eine Warnmeldung ausgegeben, was zu einer nicht optimalen Leistung führt. Citrix empfiehlt, NTFS zum Formatieren der Partition mit den vDisks zu verwenden. Ändern Sie die Adresse im Feld Port nicht.
Alle Startdienste (PXE, TFTP) müssen auf derselben Netzwerkkarte (IP-Adresse) sein. Der Streamdienst kann allerdings auf einer anderen Netzwerkkarte sein. Der Streamdienst ermöglicht eine Bindung an mehrere IP-Adressen (Netzwerkkarten).
-
Konfigurieren Sie Folgendes:
Login Polling Timeout
Geben Sie die Zeit in Millisekunden zwischen den Wiederholungen für das Abfragen nach Servern ein. An die Server wird nacheinander ein Anmeldungsanforderungspaket gesendet. Der erste Server, der antwortet, wird verwendet. Dieses Timeout definiert lediglich, wie oft es mit der anfänglichen Anmeldungsanforderung bei dem einzigen verfügbaren Server versucht wird. Dieses Timeout legt fest, wie schnell die Round-Robin-Routine von einem Server zum nächsten wechselt, wenn versucht wird, einen aktiven Server zu finden. Der gültige Bereich ist 1.000 bis 60.000 Millisekunden.
Login General Timeout
Geben Sie das Timeout in Millisekunden für alle anmeldungszugeordneten Pakete an. Ausgenommen ist das Timeout für das anfängliche Anmeldungspolling. Der gültige Bereich ist 1.000 bis 60.000 Millisekunden.
-
Klicken Sie auf OK, um die Änderungen zu speichern.
Aktivieren von asynchronen E/A mit der Citrix Provisioning-Konsole
Aktivieren Sie die asynchrone E/A-Streamingfunktionalität für einen virtuellen Datenträger direkt über die Provisioning-Konsole. Wählen Sie im Eigenschaftenbildschirm des virtuellen Datenträgers die Option Asynchronous IO.
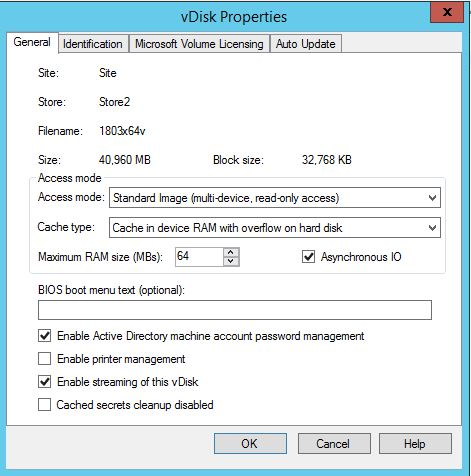
Tipp:
Weitere Informationen finden Sie unter Verbesserte Leistung mit asynchronem E/A-Streaming.
In diesem Artikel
- Starten der Citrix Provisioning-Konsole
- Allgemeine Konsolenaktionen
- Durchführen von Aufgaben in der Konsole
- Konfigurieren von Bootstrap über die Konsole
- Registerkarte “General”
- Registerkarte “Target device IP”
- Registerkarte “Server lookup”
- Registerkarte “Options”
- Konfigurieren der Bootstrapdatei
- Aktivieren von asynchronen E/A mit der Citrix Provisioning-Konsole