Citrix Provisioning-Kataloge in Citrix Studio erstellen
Derzeit bietet Citrix zwei Provisioning-Lösungen für die Erstellung von VMs: Citrix Provisioning und Maschinenerstellungsdienste (Machine Creation Services, MCS).
Um einen Citrix Provisioning-Katalog zu erstellen, mussten Sie bisher den Setupassistenten für Citrix Virtual Apps and Desktops verwenden. Mit dieser Funktion können Sie jetzt einen Citrix Provisioning-Katalog mit Citrix Studio (Benutzeroberfläche zur vollständigen Konfiguration (für Citrix DaaS) und Web Studio (für die On-Premises-Bereitstellung von Citrix Virtual Apps and Desktops)) und PowerShell erstellen.
Diese Implementierung bietet Ihnen die folgenden Vorteile:
- Eine einzige, einheitliche Konsole zur Verwaltung von MCS- und Citrix Provisioning-Katalogen.
- Neue Features für Citrix Provisioning-Kataloge, wie eine Identitätsverwaltungslösung, On-Demand-Provisioning und so weiter.
Derzeit ist dieses Feature nur für Azure-Workloads verfügbar.
In diesem Artikel wird erläutert, wie Sie mit der Citrix Studio-Benutzeroberfläche und PowerShell-Befehlen einen Azure Citrix Provisioning-Katalog erstellen.
Überlegungen
- Die Imageverwaltung erfolgt über die bestehende Citrix Provisioning-Konsole.
- Nur UEFI wird unterstützt.
- Wählen Sie bei der Bereitstellung von Citrix Provisioning-Ziel-VMs die Site für die Ziel-VMs aus. Stellen Sie sicher, dass die Site registriert ist.
Einschränkungen
Beachten Sie die folgenden Einschränkungen für Azure:
- Es werden nur Gen 2-VMs unterstützt.
- Sie können einen Katalog mithilfe eines Maschinenprofils erstellen. Aktivieren Sie den Ruhezustand nicht in der Maschinenprofileingabe.
-
Die folgenden benutzerdefinierten Eigenschaften können Sie bei der Erstellung des Katalogs nicht einstellen:
- StorageType
- OsType
- MachinesPerStorageAccount
- StorageAccountsPerResourceGroup
- UseSharedImageGallery
- SharedImageGalleryReplicaRatio
- SharedImageGalleryReplicaMaximum
- UseEphemeralOsDisk
- UseManagedDisks
- StorageTypeAtShutdown
Anforderungen
| Hypervisor | CVAD-Version erforderlich | Unterstützte Citrix Provisioning-Version |
|---|---|---|
| Azure | 2311 | 2311 und höher |
Wichtige Schritte
- Richten Sie Citrix Provisioning auf Azure ein.
- Binden Sie Ihre Serverfarm an eine Citrix Cloud oder eine Citrix Virtual Apps and Desktops-Site. Weitere Informationen finden Sie unter Zu Citrix Cloud oder einer Citrix Virtual Apps and Desktops-Site beitreten.
- Erstellen Sie ein Masterzielgerät.
- Erstellen Sie eine vDisk mit dem Imagingassistenten. Weitere Informationen finden Sie unter Virtuellen Datenträger mit dem Imagingassistenten erstellen.
- Fügen Sie eine Verbindung zum Hypervisor hinzu. Weitere Informationen finden Sie unter Citrix DaaS: Verbindungen und Ressourcen erstellen und verwalten und Citrix Virtual Apps and Desktops: Verbindungen und Ressourcen erstellen und verwalten.
- Erstellen Sie einen Citrix Provisioning-Katalog.
- Überprüfen Sie die Sammlungen in der Citrix Provisioning-Konsole unter Sites.
Citrix Provisioning-Katalog mit der Citrix Studio-Benutzeroberfläche erstellen
Hinweis:
Derzeit können Sie einen Citrix Provisioning-Katalog nur mit der Benutzeroberfläche für die vollständige Konfiguration oder mit Web Studio nur in der Azure-Umgebung erstellen.
Wenn Sie die Benutzeroberfläche für die vollständige Konfiguration verwenden, gehen Sie wie folgt vor:
- Melden Sie sich bei Citrix Cloud an. Wählen Sie im Menü oben links Meine Dienste > DaaS.
- Wählen Sie unter Verwalten > Vollständige Konfiguration die Option Maschinenkataloge im linken Bereich.
Wenn Sie Web Studio verwenden, gehen Sie wie folgt vor:
- Melden Sie sich bei Web Studio an und wählen Sie im linken Bereich Maschinenkataloge aus.
So erstellen Sie einen Citrix Provisioning-Katalog über die vollständige Konfiguration oder Web Studio:
- Wählen Sie Maschinenkatalog erstellen. Der Assistent zum Erstellen von Katalogen wird geöffnet.
- Wählen Sie auf der Seite Maschinentyp einen Maschinentyp für diesen Katalog aus, z. B. Multisitzungs-OS oder Einzelsitzungs-OS.
-
Wählen Sie auf der Seite Maschinenverwaltung die Einstellungen wie folgt aus:
- Wählen Sie Maschinen mit Energieverwaltung (z. B. virtuelle Maschinen oder Blade-PCs).
- Wählen Sie die Citrix Provisioning-Technologie aus. Wählen Sie dann Citrix Provisioning Services (PVS) aus.
- Wählen Sie im Feld Ressourcen eine Azure-Netzwerkressource für diesen Katalog aus.
- (Nur für Kataloge mit Einzelsitzungs-OS sichtbar) Wählen Sie auf der Seite Desktoperfahrung je nach Bedarf die zufällige oder statische Desktoperfahrung aus.
-
Wählen Sie auf der Seite Zielgerät Folgendes aus:
-
Wählen Sie die Farm und Site für die Maschinen aus, die bereitgestellt werden sollen.
Hinweis:
Das Feld “Site” zeigt nur Sites an, die bei der Citrix Cloud registriert sind.
- Wählen Sie die zu verwendende vDisk für die bereitgestellten Maschinen aus.
- Wählen Sie ein Maschinenprofil für die bereitgestellten Maschinen aus.
-
- Wählen Sie auf der Seite Speicher- und Lizenztypen den für diesen Katalog zu verwendenden Speicher und die Windows-Volumenlizenzen für das Provisioning von VMs in Azure aus.
- Wählen Sie auf der Seite Virtuelle Maschinen die Anzahl der VMs, die VM-Größe und die Verfügbarkeitszone.
- Fügen Sie auf der Seite Netzwerkkarten die Netzwerkkarten hinzu, die die VMs verwenden sollen.
- Wählen Sie auf der Seite Datenträgereinstellungen den Speichertyp und die Größe des Zurückschreibcachedatenträgers aus.
-
Wählen Sie auf der Seite Ressourcengruppe aus, ob Sie neue Ressourcengruppen erstellen oder vorhandene verwenden. Wenn Sie Ressourcengruppe zum Bereitstellen von Maschinen erstellen auswählen, wird eine Ressourcengruppe mit einem Namen im folgenden Format erstellt:
citrix-xd-<ProvSchemeId>-<Random5CharacterSuffix>.Hinweis:
Wenn Sie den Katalog löschen, wird auch die zugehörige Ressourcengruppe gelöscht.
- Wählen Sie auf der Seite Maschinenidentitäten die Option Neue Active Directory-Konten erstellen. Geben Sie ein Kontobenennungsschema an.
- Klicken Sie auf der Seite Domänenanmeldeinformationen auf Anmeldeinformationen eingeben. Geben Sie Ihre Domänenanmeldeinformationen ein, um mit Konten verbundene Vorgänge in der Active Directory-Zieldomäne durchzuführen.
- Geben Sie auf der Seite Zusammenfassung einen Namen für den Maschinenkatalog ein und klicken Sie auf Fertig stellen.
Nun wird ein Citrix Provisioning-Maschinenkatalog erstellt.
Katalog mit vom Kunden verwaltetem Verschlüsselungsschlüssel erstellen
Sie können in Azure-Umgebungen über die Benutzeroberfläche für die vollständige Konfiguration und PowerShell-Befehle einen Citrix Provisioning-Katalog mit einem vom Kunden verwalteten Verschlüsselungsschlüssel erstellen.
Sie können einen auf Maschinenprofilen basierenden Katalog erstellen. Die wichtigsten Überlegungen sind:
- Eine vorhandene benutzerdefinierte Eigenschaft oder ein Maschinenprofil mit DES-ID überschreibt stets die DES-ID des Masterimages, falls diese sich unterscheidet.
- Wenn das Masterimage keine DES-ID hat, überschreibt die DES-ID in der benutzerdefinierten Eigenschaft die DES-ID im Maschinenprofil.
- Sie können die DES-ID eines vorhandenen Katalogs ändern, wenn das Masterimage keine DES-ID hat. Die neuen VMs haben nur die neue DES-ID.
- Sie können einen vorhandenen Katalog in einen CMEK-fähigen Katalog ändern.
- Sie können die Änderung der DES-ID nicht auf vorhandene virtuelle Maschinen anwenden.
Weitere Informationen zum vom Kunden verwalteten Azure-Verschlüsselungsschlüssel finden Sie unter Vom Kunden verwalteter Schlüssel für Azure.
Citrix Provisioning-Katalog mit PowerShell-Befehlen erstellen
- Wenn Sie sich nicht auf dem Citrix Provisioning-Server oder auf einem System befinden, auf dem die Citrix Provisioning-Konsole installiert ist, laden Sie das neueste Remote PowerShell SDK herunter und installieren Sie es. Weitere Informationen finden Sie unter Installieren und Verwenden des Remote PowerShell SDKs.
- Öffnen Sie das PowerShell-Fenster.
-
Führen Sie die PowerShell-Befehle aus, um einen Broker-Katalog und einen Identitätspool zu erstellen. Beispiel:
New-AcctIdentityPool -IdentityPoolName $catName -NamingScheme "$($catName)##" -NamingSchemeType Numeric -Domain serenity.local <!--NeedCopy--> -
Führen Sie den Befehl
New-ProvSchemezum Erstellen des Katalogs aus. Beispiel:New-ProvScheme -AdminAddress "<address>" -CleanOnBoot ` -ProvisioningSchemeType PVS ` -CustomProperties "<CustomProperties xmlns=`"http://schemas.citrix.com/2014/xd/machinecreation`" xmlns:xsi=`"http://www.w3.org/2001/XMLSchema-instance`"> <Property xsi:type=`"StringProperty`" Name=`"UseManagedDisks`" Value=`"true`" /> <Property xsi:type=`"StringProperty`" Name=`"OsType`" Value=`"Windows`" /> <Property xsi:type=`"StringProperty`" Name=`"StorageType`" Value=`"Premium_LRS`" /> <Property xsi:type=`"StringProperty`" Name=`"PersistWBC`" Value=`"true`" /> <Property xsi:type=`"StringProperty`" Name=`"PersistOsDisk`" Value=`"false`" /> <Property xsi:type=`"StringProperty`" Name=`"PersistVm`" Value=`"false`" /> <Property xsi:type=`"StringProperty`" Name=`"WBCDiskStorageType`" Value=`"Premium_LRS`" /> <Property xsi:type=`"StringProperty`" Name=`"UseTempDiskForWBC`" Value=`"false`" /> <Property xsi:type=`"StringProperty`" Name=`"ResourceGroups`" Value=`"acbdpvs`" /> <Property xsi:type=`"StringProperty`" Name=`"LicenseType`" Value=`"Windows_Server`" /> <Property xsi:type=`"StringProperty`" Name=`"Zones`" Value=`"1`" /> </CustomProperties>" ` -HostingUnitName "AzueRes" -IdentityPoolName $catName ` -InitialBatchSizeHint 1 -LoggingId "854xxxxx-2xxx-42e0-axxx-8c6xxx406xxx" ` -MachineProfile "XDHyp:\HostingUnits\AzueRes\machineprofile.folder\abcdpvs.resourcegroup\abvda.vm" ` -NetworkMapping @{"0"="XDHyp:\HostingUnits\AzueRes\virtualprivatecloud.folder\East US.region\virtualprivatecloud.folder\abcdpvs.resourcegroup\fbgv-vnet.virtualprivatecloud\default.network"} ` -ProvisioningSchemeName $catName ` -ServiceOffering "XDHyp:\HostingUnits\AzueRes\serviceoffering.folder\Standard_D2s_v3.serviceoffering" ` -UseWriteBackCache -WriteBackCacheDiskSize 40 ` -PVSSite 6556cxxx-fc88-45f6-8xxx-ea4b665e9xxx -PVSvDisk cf056xxx-f69b-xxxx-9a60-c41072b8xxxx <!--NeedCopy--> -
Erstellen Sie einen Brokerkatalog. Beispiel:
New-BrokerCatalog -AllocationType Random -Name $catName -PersistUserChanges Discard -ProvisioningType MCS -ProvisioningSchemeId $ps.ProvisioningSchemeUid -SessionSupport MultiSession <!--NeedCopy--> -
Fügen Sie VMs über die Studio-Benutzeroberfläche oder den folgenden PowerShell-Befehl zum Katalog hinzu. Beispiel:
$adId = New-AcctADAccount -Count 1 -IdentityPoolName $catName New-ProvVM -ProvisioningSchemeName $catName -ADAccountName $adId.SuccessfulAccounts.ADAccountName <!--NeedCopy-->
Sammlungen in der Citrix Provisioning-Konsole unter Sites überprüfen
Nachdem der Citrix Provisioning-Katalog erstellt wurde, können Sie in der Citrix Provisioning-Konsole unter Site zwei Arten von Sammlungen sehen:
- PVS Provisioned Collections:Alle mit PVS bereitgestellten Sammlungen in der Site
- Studio Provisioned Collections: Alle von Studio bereitgestellten Sammlungen in der Site
In den Studio Provisioned Collections können Sie Sammlungen mit demselben Namen wie im Studio-Katalog sehen.
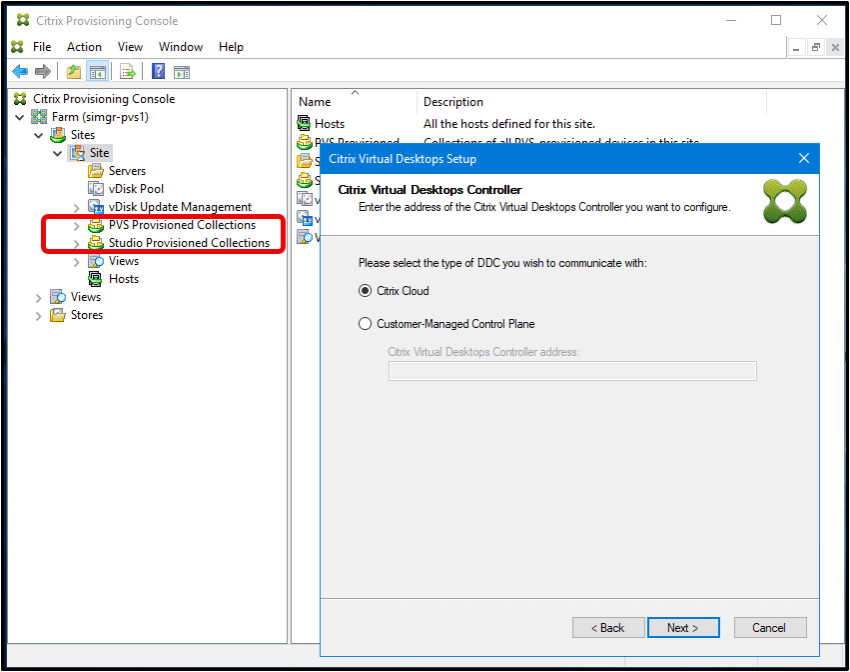
Citrix Provisioning PowerShell SDK zum Abrufen von Site- und vDisk-Informationen
-
Um die Liste der Citrix Provisioning-Sites zu abzurufen, in der jede Site die Citrix Provisioning-Server auflistet, die sich in dieser Site befinden, führen Sie den PowerShell-Befehl
Get-HypPvsSiteaus. Beispiel:Get-HypPvsSite -SiteId 00000000-0000-0000-0000-000000000000 -SiteName "exampleSite" -FarmId 00000000-0000-0000-0000-000000000000 -FarmName "exampleFarm" -ResourceLocation 00000000-0000-0000-0000-000000000000 <!--NeedCopy-->Hinweis:
Alle Parameter im Befehl
Get-HypPvsSitesind optional. Wenn Sie keine Parameter eingeben, erhalten Sie die Liste aller registrierten Sites. -
Um eine Liste von vDisks zu erhalten, in der jede vDisk die Site auflistet, die mit dieser vDisk verwendet werden kann, führen Sie den PowerShell-Befehl
Get-HypPvsDiskInfoaus. Sie können beispielsweise einen der folgenden Befehle ausführen:Get-HypPvsDiskInfo -FarmId 00000000-0000-0000-0000-000000000000Get-HypPvsDiskInfo -SiteId 00000000-0000-0000-0000-000000000000 -StoreId 00000000-0000-0000-0000-000000000000Get-HypPvsDiskInfo -SiteId 00000000-0000-0000-0000-000000000000 -DiskLocatorId 00000000-0000-0000-0000-000000000000
Hinweis:
Der Befehl fragt
FarmIdmitSiteIdvon registrierten Sites ab, wenn keineFarmIdangegeben ist.
In diesem Artikel
- Überlegungen
- Einschränkungen
- Anforderungen
- Wichtige Schritte
- Citrix Provisioning-Katalog mit der Citrix Studio-Benutzeroberfläche erstellen
- Katalog mit vom Kunden verwaltetem Verschlüsselungsschlüssel erstellen
- Citrix Provisioning-Katalog mit PowerShell-Befehlen erstellen
- Sammlungen in der Citrix Provisioning-Konsole unter Sites überprüfen
- Citrix Provisioning PowerShell SDK zum Abrufen von Site- und vDisk-Informationen