Aktualisieren
Manuelle Aktualisierung
Wenn Sie die Citrix Workspace-App für Windows bereits installiert haben, laden Sie die neueste Version der App von der Citrix Downloadseite herunter und installieren Sie sie. Informationen zur Installation finden Sie unter Installation und Deinstallation.
Automatisches Update
Wenn eine neue Version der Citrix Workspace-App verfügbar ist, sendet Citrix das Update an das System, auf dem die Citrix Workspace-App installiert ist.
Hinweis:
- Wenn Sie einen ausgehenden Proxy mit SSL-Interception konfiguriert haben, fügen Sie eine Ausnahme zum Workspace-Server für automatische Updates
https://downloadplugins.citrix.com/hinzu, damit Sie Updates von Citrix erhalten.- Automatische Updates sind für Versionen vor Citrix Workspace-App für Windows 2104 und Citrix Workspace-App 1912 LTSR CU4 nicht verfügbar.
- Ihr System muss über eine Internetverbindung verfügen, um Updates zu erhalten.
- Standardmäßig sind Citrix Workspace-App-Updates auf dem VDA deaktiviert. Dies umfasst RDS-Server mit mehreren Benutzern, VDI-Maschinen und Maschinen mit Remote-PC-Zugriff.
- Citrix Workspace-App-Updates sind auf Maschinen deaktiviert, auf denen Desktop Lock installiert ist.
- Workspace für Web-Benutzer können die StoreFront-Richtlinie nicht automatisch herunterladen.
- Citrix Workspace-App-Updates können auf LTSR-Updates beschränkt werden.
- Citrix HDX RTME für Windows ist in Citrix Workspace-App-Updates enthalten. Sie erhalten eine Benachrichtigung, wenn HDX RTME-Updates für das LTSR und das aktuelle Release der Citrix Workspace-App verfügbar sind.
- Ab Version 2105 haben die Citrix Workspace-App-Update-Protokolle neue Pfade. Die Workspace Update-Protokolle sind in C:\Program Files(x86)\Citrix\Logs. Informationen zur Protokollierung finden Sie unter Protokollsammlung.
- Nicht-Administratoren können die Citrix Workspace-App auf einer vom Administrator installierten Instanz aktualisieren. Klicken Sie dazu im Infobereich mit der rechten Maustaste auf das Symbol der Citrix Workspace-App und wählen Sie Nach Updates suchen. Die Option Nach Updates suchen ist auf vom Benutzer oder vom Administrator installierten Instanzen der Citrix Workspace-App verfügbar.
Starten Sie die Citrix Workspace-App für Windows nach einem manuellen oder automatischen Update neu.
Erweiterte Konfiguration für automatische Updates (Citrix Workspace-Updates)
Sie können Citrix Workspace-App-Updates mit den folgenden Methoden konfigurieren:
- Administrative Gruppenrichtlinienobjektvorlage
- Befehlszeilenoberfläche
- Grafische Benutzeroberfläche (GUI)
- StoreFront
Konfigurieren von Citrix Workspace-Updates mit der administrativen Gruppenrichtlinienobjektvorlage
- Öffnen Sie die administrative Gruppenrichtlinienobjektvorlage der Citrix Workspace-App durch Ausführen von gpedit.msc und navigieren Sie zum Knoten “Computerkonfiguration”.
-
Gehen Sie zu Administrative Vorlagen > Citrix Komponenten > Citrix Workspace > Workspace-Updates.
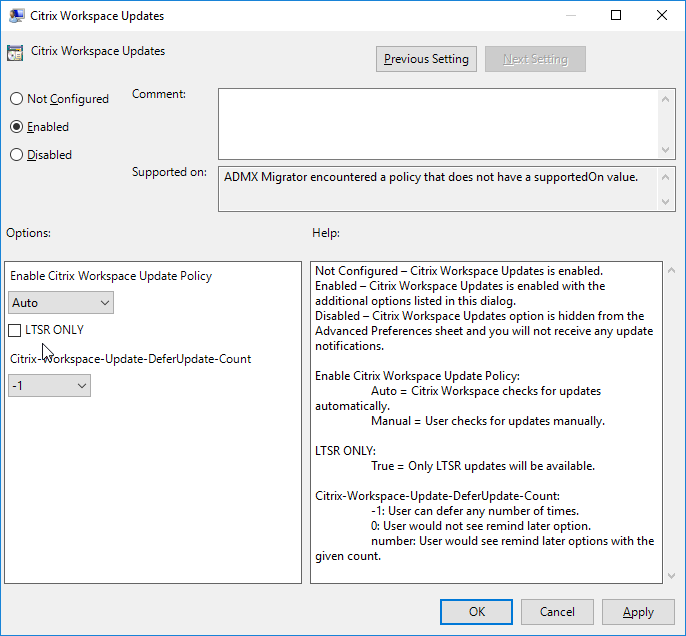
-
Updates aktivieren oder deaktivieren: Wählen Sie Aktiviert oder Deaktiviert aus, um Workspace-Updates zu aktivieren oder zu deaktivieren.
Hinweis:
Wenn Sie Deaktiviert auswählen, werden Sie nicht über neue Updates informiert. Durch die Option Deaktiviert wird auch die Option für Workspace-Updates auf der Seite “Erweiterte Einstellungen” ausgeblendet.
-
Updatebenachrichtigung: Wenn ein Update verfügbar ist, können Sie wählen, ob Sie automatisch benachrichtigt werden möchten oder manuell danach suchen. Nachdem Sie Workspace-Updates aktiviert haben, wählen Sie eine der folgenden Optionen aus der Dropdownliste Citrix Workspace-Updaterichtlinie aktivieren:
- Auto: Sie werden benachrichtigt, wenn ein Update zur Verfügung steht (Standardeinstellung).
- Manual: Sie werden nicht benachrichtigt, wenn ein Update verfügbar ist. Suchen Sie manuell nach Updates.
- Aktivieren Sie Nur LTSR, um Updates nur für LTSR zu erhalten.
-
Wählen Sie in der Dropdownliste Citrix-Workspace-Update-DeferUpdate-Count einen Wert zwischen -1 und 30:
- Beim Wert 0 wird die Option Später erinnern angezeigt. Die Eingabeaufforderung Update verfügbar wird angezeigt, wenn bei der automatischen Suche ein Update gefunden wird.
- Beim Wert -1 wird die Option Später erinnern mit der Eingabeaufforderung Update verfügbar angezeigt. Sie können die Update-Benachrichtigung beliebig oft verschieben.
- Der gewählte Wert (1-30) legt fest, wie oft die Option Später erinnern mit der Aufforderung Update verfügbar angezeigt werden muss. Sie können die Updatebenachrichtigung gemäß dem in diesem Feld definierten Wert verschieben. Die Aufforderung Update verfügbar wird zwar weiterhin angezeigt, jedoch ohne die Option Später erinnern.
Konfigurieren der Verzögerung bei der Suche nach Updates
Wenn eine neue Version der Citrix Workspace-App verfügbar ist, stellt Citrix das Update während eines bestimmten Bereitstellungszeitraums bereit. Mit dieser Eigenschaft können Sie steuern, in welcher Phase des Bereitstellungszeitraums Sie das Update erhalten.
Führen Sie zum Konfigurieren des Bereitstellungszeitraums gpedit.msc aus, um die administrative Vorlage für Gruppenrichtlinienobjekte zu starten. Navigieren Sie unter Computerkonfiguration zu Administrative Vorlagen > Citrix Komponenten > Citrix Workspace > Verzögerung für Prüfung auf Updates festlegen.
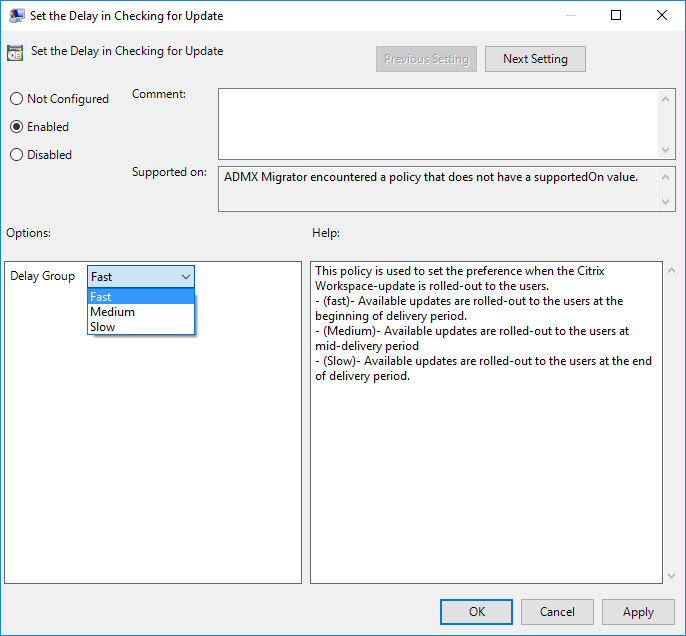
Wählen Sie Aktiviert und anschließend in der Dropdownliste neben Für Gruppe aufschieben eine der folgenden Optionen:
- Fast – Das Rollout des Updates erfolgt zu Beginn des Bereitstellungszeitraums.
- Medium – Das Rollout des Updates erfolgt in der Mitte des Bereitstellungszeitraums.
- Slow – Das Rollout des Updates erfolgt am Ende des Bereitstellungszeitraums.
Hinweis:
Wenn Sie Deaktiviert auswählen, werden Sie nicht über verfügbare Updates informiert. Auch die Option für Workspace-Updates auf der Seite “Erweiterte Einstellungen” wird durch Deaktiviert ausgeblendet.
Konfigurieren von Citrix Workspace-App-Updates über die Befehlszeilenschnittstelle
Durch Angeben von Befehlszeilenparametern während der Installation der Citrix Workspace-App:
Sie können Workspace-Updates konfigurieren, indem Sie während der Installation der Citrix Workspace-App Befehlszeilenparameter angeben. Weitere Informationen finden Sie unter Installationsparameter.
Mit Befehlszeilenparametern nach der Installation der Citrix Workspace-App:
Citrix Workspace-Updates können auch nach der Installation der Citrix Workspace-App für Windows konfiguriert werden. Navigieren Sie mit der Windows-Befehlszeile zum Speicherort von CitrixReceiverUpdater.exe.
Normalerweise ist CitrixReceiverUpdater.exe unter CitrixWorkspaceInstallLocation\Citrix\Ica Client\Receiver. Sie können die Binärdatei CitrixReceiverUpdater.exe zusammen mit den im Abschnitt Installationsparameter aufgeführten Befehlszeilenparametern ausführen.
Beispiel:
CitrixReceiverUpdater.exe /AutoUpdateCheck=auto /AutoUpdateStream=Current /DeferUpdateCount=-1 /AURolloutPriority=fast
Hinweis:
/AutoUpdateCheckist ein obligatorischer Parameter, den Sie festlegen müssen, um andere Parameter wie /AutoUpdateStream,/DeferUpdateCountund/AURolloutPriorityzu konfigurieren.
Konfigurieren von Citrix Workspace-Updates über die grafische Benutzeroberfläche
Ein Benutzer kann die Einstellung für Citrix Workspace-Updates im Dialogfeld Erweiterte Einstellungen außer Kraft setzen. Diese Konfiguration gilt pro Benutzer und die Einstellungen werden nur für den aktuellen Benutzer angewendet.
- Klicken Sie mit der rechten Maustaste im Infobereich auf das Citrix Workspace-App-Symbol.
- Wählen Sie Erweiterte Einstellungen > Citrix Workspace-Updates.
- Wählen Sie die Benachrichtigungseinstellung aus und klicken Sie auf Speichern.
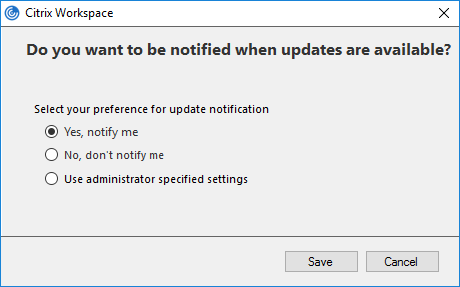
Hinweis:
Sie können die über das Symbol der Citrix Workspace-App verfügbare Seite “Erweiterte Einstellungen” ganz oder teilweise ausblenden. Weitere Informationen finden Sie unter Erweiterte Einstellungen.
Citrix Workspace-App-Updates mit StoreFront konfigurieren
-
Öffnen Sie die Datei
web.configmit einem Text-Editor. Die Datei ist normalerweise im VerzeichnisC:\inetpub\wwwroot\Citrix\Roaming directory. -
Suchen Sie das Benutzerkonto-Element in der Datei. Der Kontoname Ihrer Bereitstellung ist “Store”.
Beispiel:
<account id=... name="Store">Vor dem Tag
</account>navigieren Sie zu den Eigenschaften des Benutzerkontos:<properties> <clear/> </properties> <!--NeedCopy--> -
Fügen Sie das Tag für automatische Updates nach dem Tag <clear /> ein.
<account> <clear /> <account id="d1197d2c-ac82-4f13-9346-2ee14d4b0202" name="F84Store" description="" published="true" updaterType="Citrix" remoteAccessType="None"> <annotatedServices> <clear /> <annotatedServiceRecord serviceRef="1__Citrix_F84Store"> <metadata> <plugins> <clear /> </plugins> <trustSettings> <clear /> </trustSettings> <properties> <property name="Auto-Update-Check" value="auto" /> <property name="Auto-Update-DeferUpdate-Count" value="1" /> <property name="Auto-Update-LTSR-Only" value="FALSE" /> <property name="Auto-Update-Rollout-Priority" value="fast" /> </properties> </metadata> </annotatedServiceRecord> </annotatedServices> <metadata> <plugins> <clear /> </plugins> <trustSettings> <clear /> </trustSettings> <properties> <clear /> </properties> </metadata> </account> <!--NeedCopy-->
Nachfolgend sind die Bedeutungen der Eigenschaften und ihre möglichen Werte aufgeführt:
- Auto-update-Check: Gibt an, dass die Citrix Workspace-App ein Update automatisch erkennt, wenn es verfügbar ist.
- Auto-update-LTSR-only: Gibt an, dass das Update nur für LTSR gilt.
- Auto-update-Rollout-Priority: Gibt den Bereitstellungszeitraum an, in dem Sie das Update erhalten können.
- Auto-update-DeferUpdate-Count: Gibt an, wie oft Sie die Benachrichtigungen für die Updates ignorieren können.