Features in Technical Previews
Kunden haben die Möglichkeit, Technical Previews in ihren Umgebungen, die nicht oder nur eingeschränkt zur Produktion verwendet werden, zu nutzen und Feedback zu geben. Citrix akzeptiert keine Supportanfragen für Features in Technical Previews, begrüßt jedoch Feedback zur Verbesserung der Features. Basierend auf Schweregrad, Kritikalität und Wichtigkeit behält sich Citrix eine Reaktion auf das Feedback vor.
Liste der Features in Technical Previews
Die folgende Tabelle enthält die Features, die als Technical Preview erhältlich sind. Bei diesen Funktionen handelt es sich um Preview Features, die nur auf Anfrage angefordert werden können. Füllen Sie die entsprechenden Formulare aus, um eines dieser Features zu aktivieren und Feedback dafür zu geben.
| Titel | Verfügbar ab Version | Aktivierungsformular (auf das Symbol klicken) | Feedbackformular (auf das Symbol klicken) |
|---|---|---|---|
| Unterstützung der Authentifizierung mit FIDO2 beim Verbinden mit On-Premises-Stores | 24.7.0 |  |
 |
| Unterstützung für mehrere Audiogeräte | 24.7.0 |  |
 |
| Unterstützung für Single Sign-On für virtuelle Maschinen, die mit Microsoft Entra ID verbunden sind | 24.5.0 |  |
 |
| Unterstützung für die Konfiguration der Citrix Workspace-App-Einstellungen per UEM | 24.3.5 |  |
 |
| Unterstützung für adaptives Audio | 24.3.0 |  |
 |
| Unterstützung für Bedienungshilfen und VoiceOver | 24.2.0 |  |
 |
| Unterstützung für externe Webcams | 23.12.0 |  |
 |
| Mehrere Stores mit Unified Endpoint Management (UEM) hinzufügen | 23.9.0 |  |
 |
| Mehrere Stores mit Unified Endpoint Management (UEM) löschen | 23.9.0 |  |
 |
| Verbesserte Webstore-Benutzererfahrung | 23.8.0 |  |
 |
| Schnellscan | 23.3.5 |  |
 |
| Unterstützung für den nativen Nicht-Spiegeln-Modus von Apple | 23.3.0 |  |
 |
| Unterstützung für besseres Single Sign-On (SSO) bei Web- und SaaS-Apps | 23.3.0 |  |
 |
Unterstützung der Authentifizierung mit FIDO2 beim Verbinden mit On-Premises-Stores
| Technical Preview von Version 24.7.0 | Aktivierungsformular | Feedbackformular |
Ab der Version 24.7.0 können sich Benutzer bei der Citrix Workspace App für iOS mit FIDO2-basierter kennwortloser Authentifizierung authentifizieren, wenn sie sich mit einem On-Premises-Store verbinden. FIDO2 bietet eine nahtlose Authentifizierungsmethode, mit der Unternehmensmitarbeiter auf die Citrix Workspace-App für iOS zugreifen können, ohne den Benutzernamen oder das Kennwort eingeben zu müssen. Dieses Feature unterstützt sowohl Roaming (nur USB) als auch Plattformauthentifikatoren (PIN-Code, Touch ID und nur Face ID).
Sie können dieses Feature mit dem Global App Configuration Service und Unified Endpoint Management konfigurieren.
Hinweis
Dieses Feature wird nur im Systembrowser unterstützt.
Global App Configuration Service verwenden
Gehen Sie wie folgt vor, um die Konfiguration mit dem Global App Configuration Service durchzuführen:
- Melden Sie sich mit Ihren Anmeldeinformationen bei Citrix Cloud an.
- Navigieren Sie zu Workspacekonfiguration > App-Konfiguration.
- Wählen Sie auf der Seite App-Konfiguration den Store aus und tippen Sie dann auf Konfigurieren.
- Navigieren Sie auf der Seite Workspace-URL zu Sicherheit und Authentifizierung > Authentifizierung.
-
Wählen Sie unter Webbrowser für die Authentifizierung iOS aus und dann System aus dem Dropdownmenü.
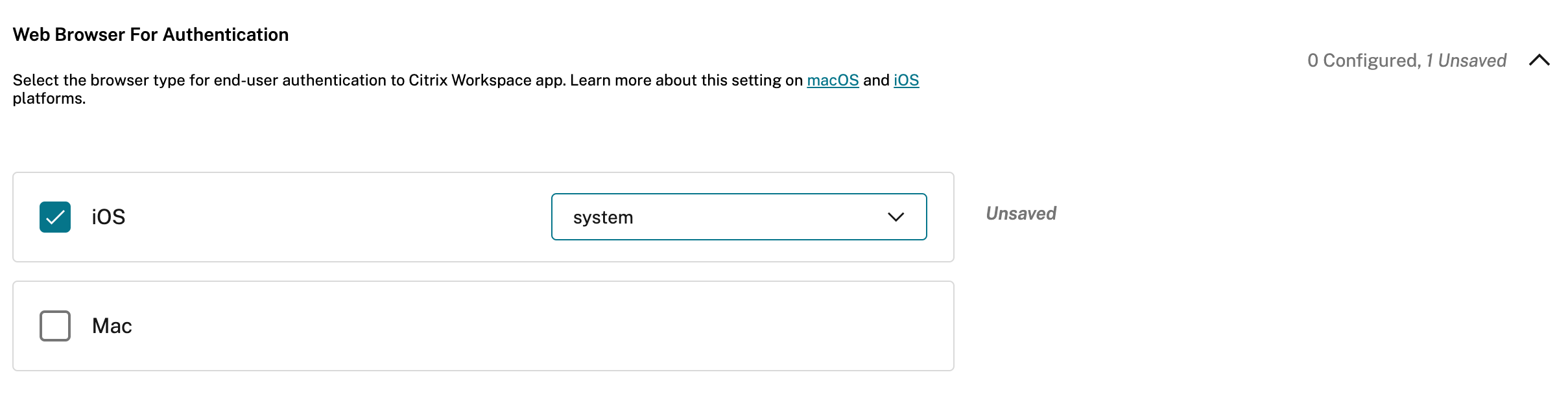
- Tippe auf Entwürfe veröffentlichen, um die Einstellungen für den ausgewählten Store zu veröffentlichen.
Weitere Informationen zum Global App Configuration Service finden Sie unter Einstellungen für lokale Stores konfigurieren in der Dokumentation zum Global App Configuration Service.
Unified Endpoint Management-Lösungen verwenden
Führen Sie die folgenden Schritte aus, um die Konfiguration mit Unified Endpoint Management durchzuführen:
- Melden Sie sich bei Ihrem UEM-Anbieter an.
- Fügen Sie die Citrix Workspace-App hinzu, die Sie über Ihren UEM-Anbieter verwalten möchten. Sie können die App über das Portal Ihres UEM-Anbieters hochladen, um die Verwaltung durch Ihren UEM-Anbieter zu ermöglichen. Alternativ können Sie einen Link zur App im App-Store einrichten.
- Erstellen Sie eine App-Konfigurationsrichtlinie für Ihre App.
- Fügen Sie der XML-Eigenschaftsliste das Schlüssel- und Wertepaar hinzu und geben Sie die folgenden Werte ein:
<dict>
<key>category</key>
<string>authentication</string>
<key>userOverride</key>
<false/>
<key>settings</key>
<array>
<dict>
<key>name</key>
<string>settings_auth_web_browser</string>
<key>value</key>
<string>system</string>
</dict>
</array>
</dict>
<!--NeedCopy-->
Weitere Informationen finden Sie unter Workspace-App mit Unified Endpoint Management-Lösungen konfigurieren.
Unterstützung für mehrere Audiogeräte
| Technical Preview von Version 24.7.0 | Aktivierungsformular | Feedbackformular |
Ab der Version 24.7.0 unterstützt die Citrix Workspace-App für iOS die Anzeige aller verfügbaren Audiogeräte, die lokal in der virtuellen Desktopsitzung verbunden sind. Mit diesem Feature können Sie Audiogeräte innerhalb der virtuellen Desktopsitzung wechseln. Wenn Sie die Audiogeräte in den Geräteeinstellungen lokal wechseln, werden die Änderungen automatisch auf die virtuelle Desktopsitzung angewendet. Dieses Feature wird auch für Plug-and-Play-Geräte unterstützt.
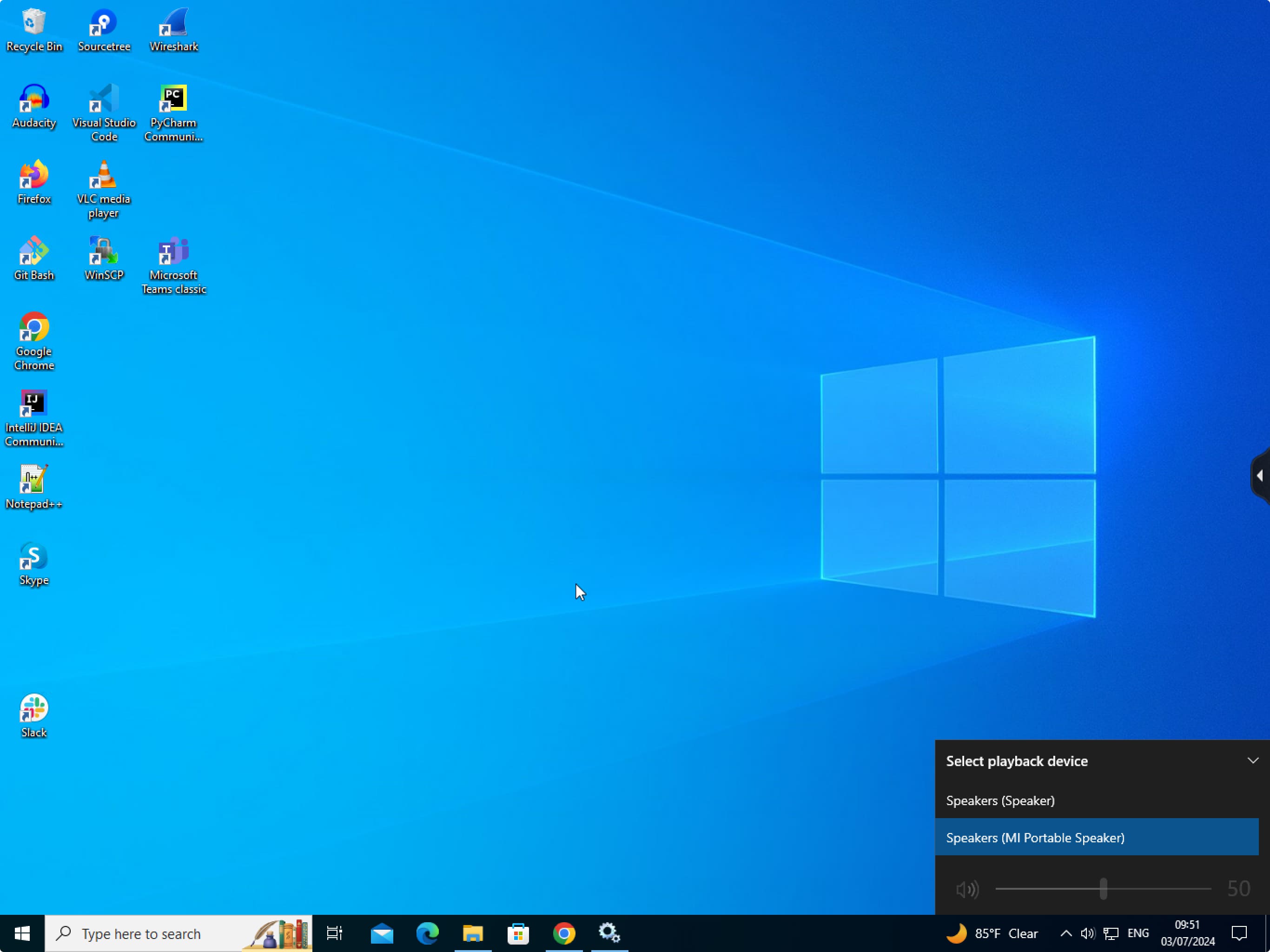
Einschränkung
- Geräte, die nur über Lautsprecher und nur über Mikrofone verfügen, werden nicht unterstützt.
- Apples AirPlay-Geräte werden nicht unterstützt.
- Dieses Feature unterstützt entweder ein Bluetoothgerät oder ein kabelgebundenes Headsetgerät gleichzeitig in der virtuellen Sitzung.
Unterstützung für Single Sign-On für virtuelle Maschinen, die mit Microsoft Entra ID verbunden sind
| Technical Preview von Version 24.5.0 | Aktivierungsformular | Feedbackformular |
Ab der Version 24.5.0 unterstützt die Citrix Workspace-App für iOS Benutzer, die sich mit der Single Sign-On-Authentifizierung auf mit Azure AD verbundenen VM-Geräten anmelden. Sie müssen Microsoft-Anmeldeinformationen angeben, wenn Sie sich zum ersten Mal bei einem mit Azure AD verbundenen VM-Gerät anmelden. Für nachfolgende Anmeldungen sind Anmeldeinformationen erst erforderlich, wenn der Token abläuft.
Hinweis
- Wenn der Benutzer WKwebview nicht für die Authentifizierung verwendet, müssen die Anmeldeinformationen zum ersten Mal eingegeben werden.
- Diese Funktion ist nur für Cloudspeicher verfügbar.
Unterstützung für Bedienungshilfen und VoiceOver
| Technical Preview von Version 24.2.0 | Aktivierungsformular | Feedbackformular |
Ab der Version 24.2.0 unterstützt Citrix Workspace-App für iOS die Features Bedienungshilfen und VoiceOver. Dieses Feature unterstützt sehbehinderte Endbenutzer bei der Verwendung der Benutzeroberfläche. Eine Sprachausgabe liest die Bildschirmelemente laut vor, wenn ein Benutzer Citrix Workspace und die Benutzeroberfläche für virtuelle Sitzungen verwendet.
Um VoiceOver zu aktivieren, navigieren Sie zu iOS Einstellungen > Bedienungshilfen > VoiceOver und schalten es ein.
Sie müssen die von iOS bereitgestellten Standardgesten für die Bedienungshilfen verwenden, um mit der Citrix Workspace-App zu interagieren. Sie können beispielsweise auf dem Bildschirm nach links und rechts wischen, um zwischen den Menüs zu navigieren, während das Voiceover für jedes Objekt abgespielt wird. Weitere Informationen finden Sie in der Apple Support-Dokumentation unter Einführung in die Funktionen der Bedienungshilfen auf dem iPhone und Einführung in die Funktionen der Bedienungshilfen auf dem iPad.
Unterstützung für externe Webcams
| Technical Preview von Version 23.12.0 | Aktivierungsformular | Feedbackformular |
Die Citrix Workspace-App für iOS unterstützt jetzt extern verbundene Webcams in Ihren DaaS-Sitzungen. Schließen Sie über USB eine Webcam an und verwenden Sie sie für Videokonferenzen, indem Sie auf das Kamerasymbol klicken und dann die Option Externe Webcam auswählen. Damit können Ressourcen genutzt werden, die den Endbenutzern zur Verfügung stehen.
Hinweis
- Die externe Webcam wird nur auf iPads mit iOS 17 oder höher und einem USB-C-Anschluss unterstützt.
- Die Option “Externe Webcam” wird erst angezeigt, nachdem eine externe Kamera erkannt wurde.
- Die Einstellungen der Client-App haben innerhalb einer HDX-Sitzung keine Auswirkung auf die Kamera. Sie müssen die von Citrix aktivierte unverankerte Schaltfläche für die Kamera verwenden, um die Kameraposition zu ändern.
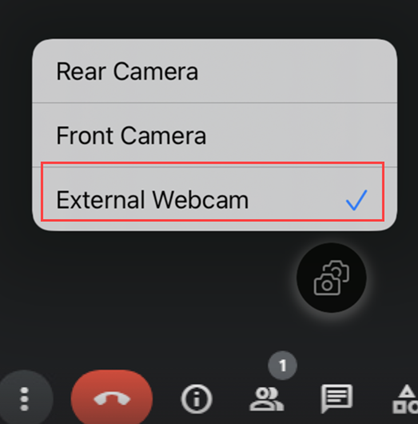
Das System merkt sich die Kameraeinstellungen und verwendet sie, wenn Sie das nächste Mal eine Videokonferenz-App verwenden. Wenn Sie beispielsweise den letzten Videoanruf mit der Einstellung Externe Webcam abgeschlossen haben, wird beim nächsten Mal standardmäßig die externe Webcam ausgewählt.
Sie können Ihre Kameraeinstellungen ändern, indem Sie auf dem Bildschirm auf das Kamerasymbol tippen. Die Kameraeinstellungen können auch während Ihrer Anrufe geändert werden.
Dieses Feature ist für Kunden in Cloudstores und On-Premises-Stores verfügbar.
Mehrere Stores mit Unified Endpoint Management (UEM) hinzufügen
| Technical Preview von Version 23.12.0 | Aktivierungsformular | Feedbackformular |
Mit Lösungen zur einheitlichen Endpunktverwaltung (Unified Endpoint Management, UEM) können Administratoren mehrere Stores für verwaltete iOS-Geräte hinzufügen und konfigurieren. Die Details für jeden Store können einer XML-Datei hinzugefügt werden. Die XML-Datei kann dann beim Konfigurieren der App-Konfigurationsrichtlinie hochgeladen werden.
Hinweis
Die XML-Datei muss ein Schlüssel-Wert-Format haben.
| Konfigurationsschlüssel | Werttyp | Beschreibung | | ——————————————— | ————— | —————————————————————————————————————————————————————————————————————————————————- | | haben, | Zeichenfolge | Die Store-URL. Beispiel: example.cloud.com | | storeType (optional) | Ganzzahl | Bei der Einstellung **1** können Benutzer die native oder die Standard-Storeanzeige nutzen. Bei der Einstellung **2** können Benutzer den Store in einem Webinterface anzeigen. | | displayName (optional) | Zeichenfolge | Der Name des Stores. | | restrict_user_store_modification (optional) | Boolescher Wert | Wenn dieser Wert auf **true** gesetzt ist, können Benutzer den Store nicht ändern (d. h. hinzufügen, löschen oder bearbeiten). Wenn der Wert auf **false**gesetzt ist, können Benutzer den Store ändern (d. h. hinzufügen, löschen oder bearbeiten). |
Wichtig
- Wenn das Flag restrict_user_store_modification auf true gesetzt ist, werden alle vorhandenen Stores gelöscht, bevor ein neuer, mit UEM konfigurierter Store hinzugefügt wird.
- Wenn storeType nicht festgelegt ist, gilt die Standardschnittstelle als native Schnittstelle.
XML-Beispielkonfiguration zum Hinzufügen von Stores
Weitere Informationen finden Sie in dieser XML-Beispieldatei.
<dict>
<key>stores</key>
<array>
<dict>
<key>url</key>
<string>test.cloud.com</string>
<key>storeType</key>
<integer>1</integer>
<key>displayName</key>
<string>Cloud Store </string>
</dict>
<dict>
<key>url</key>
<string>test.citrix.com</string>
<key>storeType</key>
<integer>2</integer>
<key>displayName</key>
<string>StoreFront</string>
</dict>
</array>
<key>restrict_user_store_modification</key>
<true/>
</dict>
<!--NeedCopy-->
Sobald die XML-Datei mit der Storekonfiguration fertiggestellt ist, können Administratoren sie auf der Seite zum Erstellen einer App-Konfigurationsrichtlinie hochladen. In Microsoft Intune müssen Administratoren beispielsweise in der Dropdownliste für Format für Konfigurationseinstellungen die Option XML-Daten eingeben auswählen.
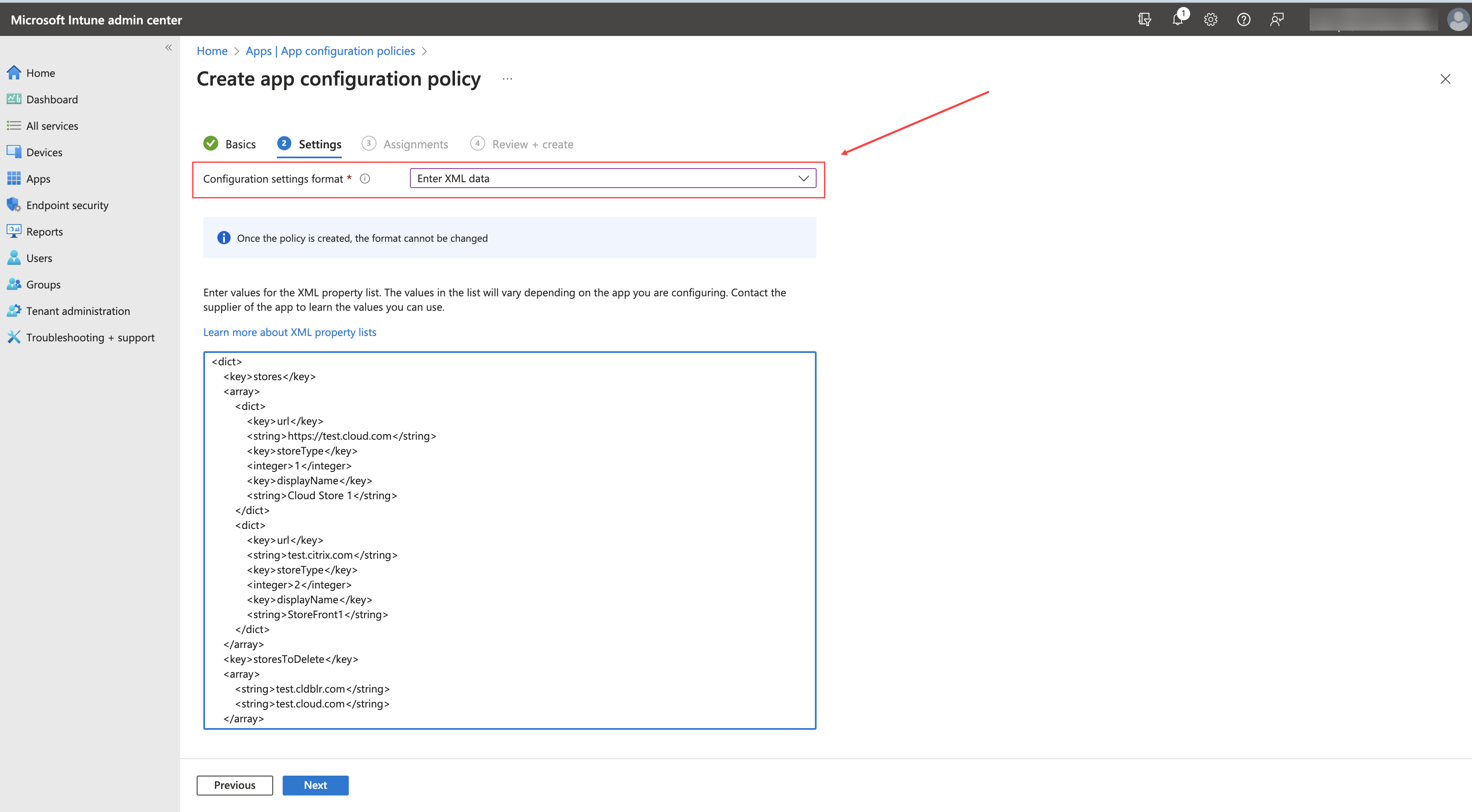
Mehrere Stores mit Unified Endpoint Management (UEM) löschen
| Technical Preview von Version 23.12.0 | Aktivierungsformular | Feedbackformular |
Admins müssen einer XML-Datei mit dem Schlüsselnamen StoresToDelete eine Liste der zu löschenden Stores hinzufügen, um Stores zu löschen.
XML-Beispielkonfiguration zum Löschen von Stores
Weitere Informationen finden Sie in dieser XML-Beispieldatei.
<dict>
<key>storesToDelete</key>
<array>
<string>test.cldblr.com</string>
<string>test.onprem.com</string>
</array>
</dict>
<!--NeedCopy-->
Die folgende Datei ist eine XML-Beispieldatei, die Konfigurationsangaben zum Hinzufügen und Löschen von Stores enthält.
<dict>
<key>stores</key>
<array>
<dict>
<key>url</key>
<string>test.cloud.com</string>
<key>storeType</key>
<integer>1</integer>
<key>displayName</key>
<string>Cloud Store </string>
</dict>
<dict>
<key>url</key>
<string>test.citrix.com</string>
<key>storeType</key>
<integer>2</integer>
<key>displayName</key>
<string>StoreFront</string>
</dict>
</array>
<key>storesToDelete</key>
<array>
<string>test.cldblr.com</string>
<string>test.onprem.com</string>
</array>
<key>restrict_user_store_modification</key>
<true/>
</dict>
<!--NeedCopy-->
Verbesserte Webstore-Benutzererfahrung
| Technical Preview von Version 23.8.0 | Aktivierungsformular | Feedbackformular |
Endbenutzer können jetzt in einem Webinterface-Store angemeldet bleiben, bis sie sich abmelden oder die Sitzung abläuft. Endbenutzer können auch auf die Einstellungsoption zugreifen, ohne sich vom aktuellen Store abzumelden. Klicken Sie auf das Dreipunktsymbol, um auf die folgenden Optionen zuzugreifen:
- Einstellungen: Verwenden Sie diese Option, um Ihre Stores hinzuzufügen und zu verwalten.
- Abmelden: Verwenden Sie diese Option, um sich von Ihrem aktuellen Webinterface-Store abzumelden.
Unterstützung für den nativen Nicht-Spiegeln-Modus von Apple
| Technical Preview von Version 22.12.0 | Aktivierungsformular | Feedbackformular |
Sie können die Anzeige auf dem iPad OS 16.2 jetzt im Nicht-Spiegeln-Modus von Apple erweitern. Sie können mehrere Aufgaben ausführen, indem Sie die Citrix Workspace-App, virtuelle Apps und virtuelle Desktops auf dem externen Bildschirm ausführen und den iPad-Bildschirm leer lassen, um andere native Apps auszuführen.
Hinweis
Die Unterstützung für die Anzeige im Nicht-Spiegeln-Modus von Apple ist nur für ausgewählte iPad-Modelle verfügbar. Weitere Informationen finden Sie in der Dokumentation von Apple.
Wenn Sie dieses Technical Preview-Feature nicht verwenden möchten, können Sie die Citrix Workspace-App jederzeit im Vollbildmodus verwenden.
Unterstützung für besseres Single Sign-On (SSO) bei Web- und SaaS-Apps
| Technical Preview von Version 22.3.5 | Aktivierungsformular | Feedbackformular |
Diese Funktion vereinfacht die Konfiguration von SSO für interne Web-Apps und SaaS-Apps bei Verwendung von externen Identitätsanbietern (IdP). Die verbesserte SSO-Erfahrung reduziert den gesamten Prozess auf einige Befehle. Es entfällt die Voraussetzung, Citrix Secure Private Access in der IdP-Kette konfigurieren zu müssen, um SSO einzurichten. Zudem ist die Benutzererfahrung verbessert, vorausgesetzt, derselbe IdP wird für die Authentifizierung bei der Workspace-App und bei der zu startenden Web- oder SaaS-App verwendet.
Von Technical Preview zu allgemeiner Verfügbarkeit
| Dienst oder Feature | Allgemein verfügbare Version |
|---|---|
| Unterstützung der Durchsetzung der biometrischen Authentifizierung für den Zugriff auf die Citrix Workspace-App | 24.9.0 |
| Unterstützung für Rapid Scan | 24.9.0 |
| Unterstützung für App Protection | 24.9.0 |
| Unterstützung für adaptives Audio | 24.7.0 |
| Unterstützung für die Konfiguration der Citrix Workspace-App-Einstellungen per UEM | 24.7.0 |
| Unterstützung für Dokumentenscanner | 24.5.0 |
| Unterstützung für FIDO2-basierte Authentifizierung | 23.9.0 |