Konfigurieren
Mikrofonzugriff für jeden Store
Die clientselektive Vertrauensfunktion ermöglicht es der Citrix Workspace-App, dem Zugriff von einer VDA-Sitzung aus zu vertrauen. Sie können den Zugriff auf lokale Clientlaufwerke und Hardwaregeräte, wie Mikrofone und Webcams, gewähren.
Zuvor wurde Ihre Einstellung für den Mikrofonzugriff auf alle konfigurierten Stores angewendet.
Jetzt müssen Endbenutzer bei jedem Store dem Zugriff der Citrix Workspace-App auf das Mikrofon zustimmen. Gehen Sie wie folgt vor, um die Berechtigung zum Zugriff auf das Mikrofon zu erteilen:
-
Drücken Sie lange auf das Citrix Workspace-App-Symbol und tippen Sie auf das Symbol App-Info
 .
.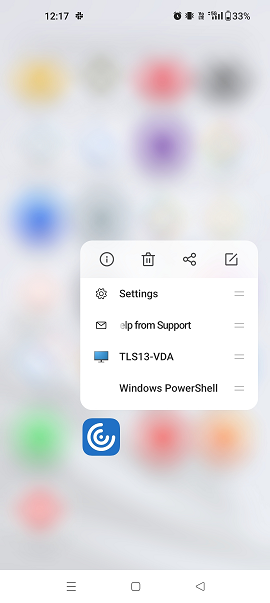
-
Tippen Sie auf Berechtigungen.
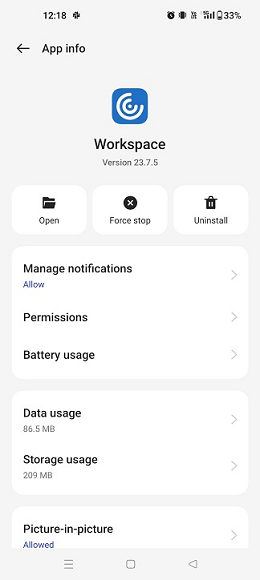
-
Tippen Sie auf Mikrofon.
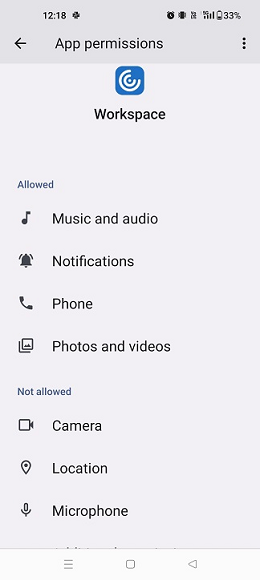
-
Wählen Sie Nur bei Verwendung der App zulassen.
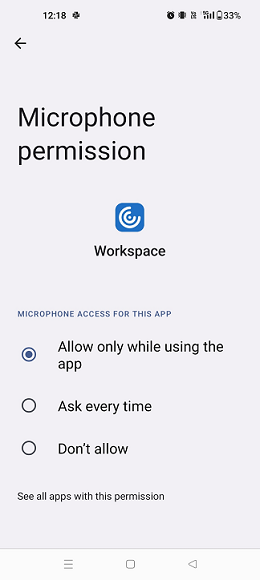
Jetzt können Sie beim Verwenden der Citrix Workspace-App auf das Mikrofon zugreifen.
Konfigurieren Sie die Zugriffsebenen wie folgt:
-
Öffnen Sie die Citrix Workspace-App und wählen Sie Einstellungen > Store-Einstellungen.
-
Wählen Sie unter der Option Berechtigung festlegen für im Dropdownmenü einen Store aus.
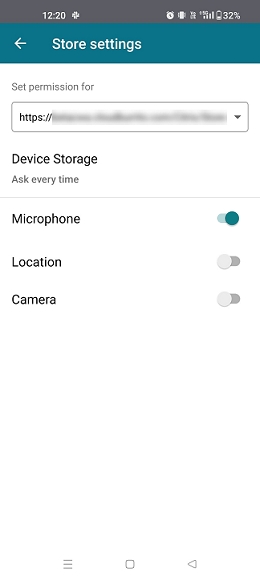
-
Aktivieren Sie Mikrofon.
Das Mikrofon ist jetzt aktiviert und kann mit der Citrix Workspace-App auf dem Android-Gerät verwendet werden.
Standortzugriff für jeden Store
Die clientselektive Vertrauensfunktion ermöglicht es der Citrix Workspace-App, dem Zugriff von einer VDA-Sitzung aus zu vertrauen.
Bisher wurde Ihre Einstellung für den Standortzugriff auf alle konfigurierten Stores angewendet.
Ab Version 21.3.0 müssen Endbenutzer bei jedem Store dem Zugriff der Citrix Workspace-App auf den Standort zustimmen. Gehen Sie wie folgt vor, um die Berechtigung zum Zugriff auf den Standort zu erteilen:
-
Drücken Sie lange auf das Citrix Workspace-App-Symbol und tippen Sie auf das Symbol App-Info
 .
.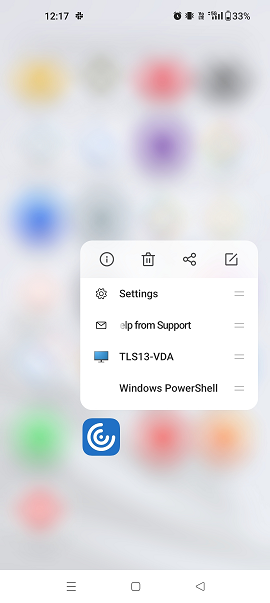
-
Tippen Sie auf Berechtigungen.
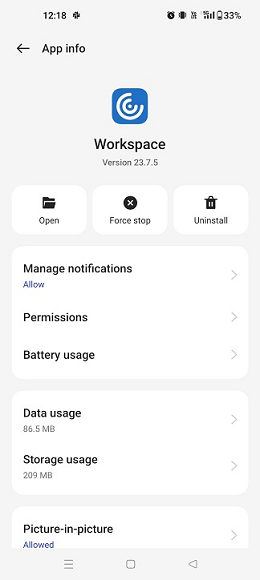
-
Tippen Sie auf Standort.
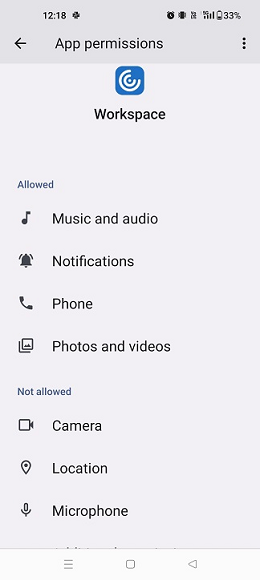
-
Wählen Sie Nur bei Verwendung der App zulassen.
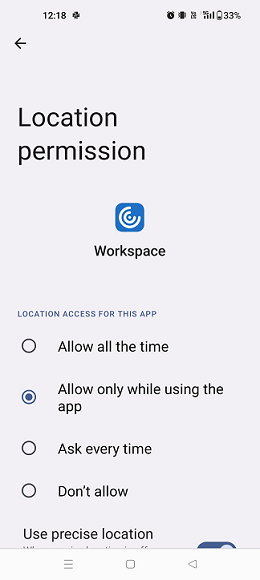
Jetzt können Sie beim Verwenden der Citrix Workspace-App auf den Standort zugreifen.
Konfigurieren Sie die Zugriffsebenen wie folgt:
-
Öffnen Sie die Citrix Workspace-App und wählen Sie Einstellungen > Store-Einstellungen.
-
Wählen Sie unter der Option Berechtigung festlegen für im Dropdownmenü einen Store aus.
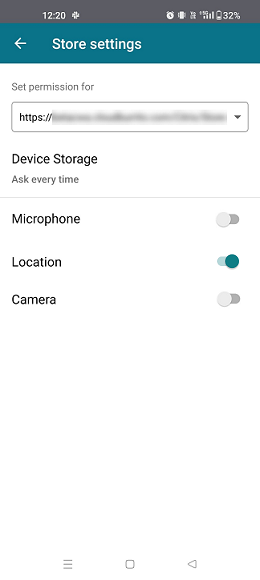
-
Aktivieren Sie Ort.
Der Standort ist jetzt aktiviert und kann verwendet werden, während Sie die Citrix Workspace-App auf Ihrem Android-Gerät verwenden.
Kamerazugriff für jeden Store
Die clientselektive Vertrauensfunktion ermöglicht es der Citrix Workspace-App, dem Zugriff von einer VDA-Sitzung aus zu vertrauen. Sie können den Zugriff auf lokale Clientlaufwerke und Hardwaregeräte, wie Mikrofone und Webcams, gewähren.
Bisher wurde Ihre Einstellung für den Kamerazugriff auf alle konfigurierten Stores angewendet.
Jetzt müssen Endbenutzer bei jedem Store dem Zugriff der Citrix Workspace-App auf die Kamera zustimmen. Gehen Sie wie folgt vor, um die Berechtigung für den Zugriff auf die Kamera zu erteilen:
-
Drücken Sie lange auf das Citrix Workspace-App-Symbol und tippen Sie auf das Symbol App-Info
 .
.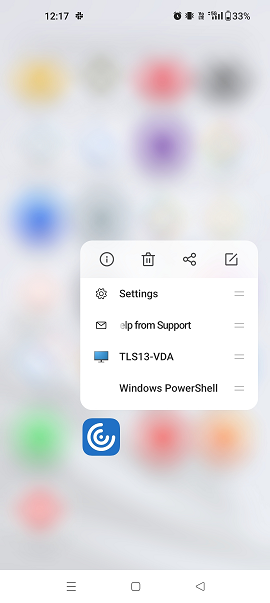
-
Tippen Sie auf Berechtigungen.
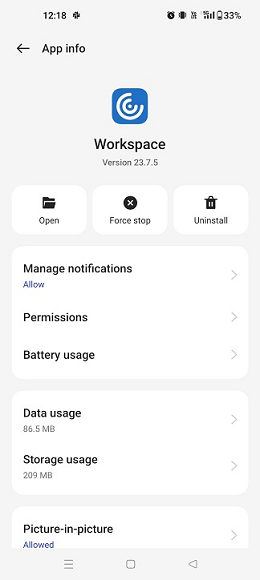
-
Tippen Sie auf Kamera.
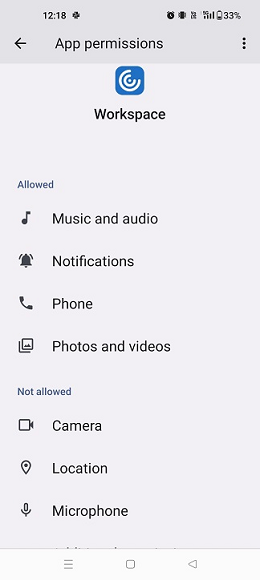
-
Wählen Sie Nur bei Verwendung der App zulassen.
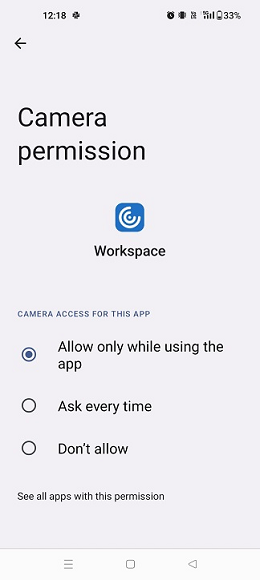
Jetzt können Sie beim Verwenden der Citrix Workspace-App auf die Kamera zugreifen.
Konfigurieren Sie die Zugriffsebenen wie folgt:
-
Öffnen Sie die Citrix Workspace-App und wählen Sie Einstellungen > Store-Einstellungen.
-
Wählen Sie unter der Option Berechtigung festlegen für im Dropdownmenü einen Store aus.
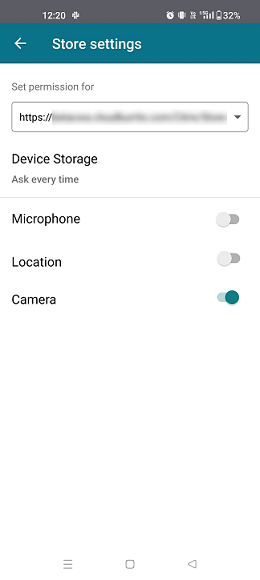
-
Aktivieren Sie Kamera.
Die Kamera ist jetzt aktiviert und kann mit der Citrix Workspace-App auf dem Android-Gerät verwendet werden.
Featureflags verwalten
Feature-Flags werden verwendet, um Features dynamisch zu aktivieren oder zu deaktivieren. Wenn in der Produktion ein Problem mit der Citrix Workspace-App auftritt, kann das betroffene Feature dynamisch deaktiviert werden, auch nachdem das Feature ausgeliefert wurde.
Es sind keine Konfigurationen erforderlich, um den Datenverkehr für die Featureverwaltung zu aktivieren, außer wenn eine Firewall oder ein Proxy den ausgehenden Datenverkehr blockiert. In solchen Fällen müssen Sie den Datenverkehr über bestimmte URLs oder IP-Adressen aktivieren, je nach Ihren Richtlinienanforderungen.
Datenverkehr für die Verwaltung von Featureflags aktivieren
Für Citrix Workspace-App Version 24.9.0 und höher:
Um optimale Funktionalität und Zugriff auf Previewfeatures sicherzustellen, müssen Sie den Datenverkehr zur URL aktivieren:
-
features.netscalergateway.net.
Hinweis
Ab Januar 2025 unterstützen Citrix Workspace-App-Versionen vor 24.9.0 den Feature Flag Management-Dienstnicht mehr. Um Probleme zu vermeiden, aktualisieren Sie auf die Citrix Workspace-App Version 24.9.0 oder höher. Stellen Sie außerdem sicher, dass die Einstellung
features.netscalergateway.netaktiviert ist. Andernfalls kann es zu Problemen mit Version 24.9.0 oder höher kommen.
Dateitypzuordnungen
Damit dieses Feature funktioniert, müssen Sie in den Einstellungen der Citrix Workspace-App die Option Gerätespeicher verwenden auf Vollzugriff setzen. Zusätzlich ist die Option Jedes Mal fragen verfügbar. Wenn sie aktiviert ist, müssen Sie den Zugriff auf den Gerätespeicher in einer Sitzung erst erlauben.
Hinweis
Die Option Jedes Mal fragen ist eine Einstellung, die für jede einzelne Sitzung gilt. Sie wird nicht auf die nächste Sitzung übertragen.
Wenn Sie Jedes Mal fragen auswählen, wird möglicherweise bei jedem Zugriff des Systems auf den Gerätespeicher (z. B. bei der Abmeldung) die Aufforderung Gerätespeicher verwenden angezeigt. Dies ist ein erwartetes Verhalten.
Die Citrix Workspace-App liest die von Administratoren in Citrix Studio konfigurierten Einstellungen und wendet sie an. Damit die Dateitypzuordnung in einer Sitzung angewendet wird, müssen Endbenutzer eine Verbindung mit dem Store-Server herstellen, auf dem die Dateitypzuordnung konfiguriert ist.
Wählen Sie auf dem Benutzergerät die zu startende Datei im Datei-Explorer aus und klicken Sie auf Öffnen. Das Android-Betriebssystem bietet eine Option zum Starten der Datei mit der Citrix Workspace-App (wobei die vom Administrator konfigurierte Dateitypzuordnung angewendet wird) oder mit einer anderen Anwendung. Abhängig von Ihrer zuvor getroffenen Auswahl ist u. U. eine Standardanwendung festgelegt. Sie können die Standardanwendung mit der Option “Standard ändern” ändern.
Hinweis
Dieses Feature ist nur für StoreFront verfügbar und erfordert Citrix Virtual Apps and Desktops Version 7 oder höher.
Bekannte Probleme und Einschränkungen des Features
- Die Smartcardauthentifizierung kann langsamer als die Kennwortauthentifizierung sein. Beispiel: Warten Sie nach dem Trennen einer Sitzung ca. 30 Sekunden, bevor Sie eine Wiederverbindung versuchen. Bei einer zu schnellen Wiederverbindung mit einer getrennten Sitzung reagiert die Citrix Workspace-App u. U. nicht mehr.
- Die Smartcard-Authentifizierung wird für Farmen nicht unterstützt.
- Einige Benutzer haben ggf. eine globale PIN für Smartcards. Wenn Benutzer sich jedoch an einem Smartcardkonto anmelden, müssen sie die PIV-PIN und nicht die globale Smartcard-PIN eingeben. Dies ist ein Drittanbieterproblem.
- Citrix empfiehlt, dass Sie die Citrix Workspace-App-Sitzung beenden und neu starten, nachdem Sie sich vom Smartcardkonto abgemeldet haben.
- Mehrere USB-Smartcards werden nicht unterstützt.
- Mit dem Dateitypzuordnungsfeature können Sie nur auf MIME-Dateiformate zugreifen, die von Microsoft Office-, Adobe Acrobat Reader- und Editor-Anwendungen unterstützt werden.
Programm zur Verbesserung der Benutzerfreundlichkeit (CEIP)
Das Citrix Customer Experience Improvement Program (CEIP) sammelt Konfigurations- und Nutzungsdaten von der Citrix Workspace-App und sendet sie automatisch an Citrix Analytics und Google Firebase. Anhand dieser Daten kann Citrix die Leistung analysieren und die Qualität, Funktionalität und Leistung der Citrix Workspace-App verbessern, die Ressourcenzuweisung für die Produktentwicklung optimieren und die Servicelevel durch effektive Personal- und Infrastrukturinvestitionen unterstützen.
Alle Daten werden ausschließlich in aggregierter Form verwendet und analysiert. Dadurch wird sichergestellt, dass kein einzelner Benutzer und kein einzelnes Gerät herausgegriffen oder speziell analysiert wird. Citrix erfasst über CEIP keine personenbezogenen Daten (PII) und die gesamte Datenerfassung erfolgt in Übereinstimmung mit den relevanten Datenschutz- und Sicherheitsstandards der Branche.
| Erfasste Daten | Beschreibung | Verwendungszweck |
|---|---|---|
| Konfigurations- und Nutzungsdaten | Das Citrix Customer Experience Improvement Program (CEIP) sammelt Konfigurations- und Nutzungsdaten von der Citrix Workspace-App und sendet die Daten automatisch an Citrix Analytics und Google Firebase. | Citrix nutzt diese Daten, um die Qualität, Zuverlässigkeit und Leistung der Citrix Workspace-App zu verbessern. |
Hinweis
Google Firebase sammelt keine Benutzerdaten, während Citrix Analytics Benutzerdaten in der Europäischen Union (EU), dem Europäischen Wirtschaftsraum (EWR), der Schweiz und dem Vereinigten Königreich (UK) sammelt.
Weitere Informationen
Citrix verarbeitet Ihre Daten gemäß den Bedingungen Ihres Vertrags mit Citrix. Ihre Daten sind gemäß der Anlage zur Sicherheit von Citrix Diensten geschützt. Diese Anlage ist im Citrix Trust Centerverfügbar.
Sie können das Senden von CEIP-Daten an Citrix Analytics und Google Firebase (mit Ausnahme der beiden in der folgenden Tabelle mit einem * gekennzeichneten Datenelemente) wie folgt deaktivieren:
- Öffnen Sie die Citrix Workspace-App und gehen Sie zu Einstellungen.
-
Wählen Sie Erweiterte Einstellungen.
Das Dialogfeld Erweiterte Einstellungen wird angezeigt.
- Deaktivieren Sie die Option Nutzungsstatistiken senden.
Die spezifischen CEIP-Datenelemente, die von Citrix Analytics und Google Firebase erfasst werden, sind:
| Betriebssystemversion* | Version der Workspace-App* | Authentifizierungskonfiguration | Geräteinformationen |
| Sitzungsstartmethode | Type des Citrix Store | Konfiguration der Clientlaufwerkzuordnung | |
| Sitzungsinformationen |
Recieverconfig.txt usage |
Konfiguration der USB-Umleitung | Benutzerinformationen für HDX RTME |
| HTTP- und HTTPS-Verbindungskonfiguration | ICA-Verbindungsprotokollinfos | Bewertung der Workspace-App (Aktion) | Firebase-Konfiguration deaktivieren |
| Anzahl der hinzugefügten Stores | Screenshot (Aktion) | Benutzeraktionen für RSA-Feature | Benutzeranzahl StoreFront vs. Workspace-App |
| App-Updateaktion | Betriebssystemaktualisierung | Bildschirmansicht (Aktion) | Entfernen der App |
| Verbindungen mit Webansicht | Löschen der App-Daten | App-Ausführung | App-Sitzungsstart |
Migration vom On-Premises- zum Cloudkonto
Administratoren können Endbenutzer nahtlos von der URL eines On-Premises-StoreFront-Stores zu einer Workspace-URL migrieren. Administratoren können die Migration mit minimaler Endbenutzerinteraktion über den Global App Configuration Service durchführen.
Schrittfolge zum Konfigurieren:
- Navigieren Sie zur URL der Global App Configuration Service Settings API und geben Sie die Cloudstore-URL ein. Beispiel:
https://discovery.cem.cloud.us/ads/root/url/<hash coded store URL>/product/workspace/os/ios. - Navigieren Sie zu API Exploration > SettingsController > postDiscoveryApiUsingPOST > tippen Sie auf POST.
- Geben Sie INVOKE API ein.
-
Geben Sie die Nutzlastdaten ein und laden Sie sie hoch. Geben Sie das Verfallsdatum des StoreFront-Stores im Unixzeit-Format (Millisekunden) ein.
Beispiel:
"migrationUrl": [ { "url": "<cloud store url>" "storeFrontValidUntil": "<epoch timestamp in milliseconds>", } ] , - Geben Sie EXECUTE ein, um den Dienst zu pushen.
Endbenutzererlebnis für dieses Feature
Wenn Sie als Endbenutzer die Citrix Workspace-App zum ersten Mal verwenden, wird nach erfolgreicher Authentifizierung der Migrationsbildschirm Der neue Citrix Workspace angezeigt (sofern Berechtigung vorliegt). Tippen Sie auf die Option Testen Sie jetzt den neuen Citrix Workspace, um die Migration zu starten. Nach erfolgreicher Migration können Sie auf den Workspace-Store (Cloudstore) zugreifen.
Hinweis
Sie können die Migration dreimal überspringen. Danach wird die Migration ohne Option zum Überspringen erzwungen.
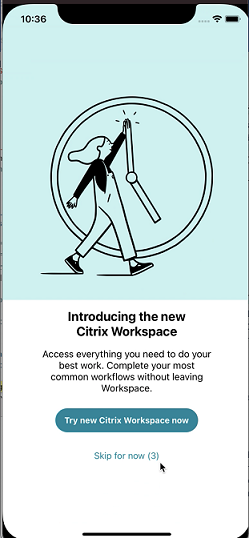
Nach der Migration zum Workspace-Store (Cloudstore) können Sie unter Einstellungen StoreFront und den Workspace-Store anzeigen. Wenn Sie von einem Cloudstore zum on-premises bereitgestellten StoreFront-Store wechseln, wird ein Bildschirm für Ihr Feedback angezeigt.
Hinweis
Der StoreFront-Store hat ein Verfallsdatum. Nach Ablauf des Verfallsdatums wird der Store gelöscht.
Aktuelle Version verwenden
Dieses Feature hilft Ihnen, die neueste Version der Citrix Workspace-App zu verwenden. Wenn Endbenutzer eine niedrigere Version der Citrix Workspace-App als die Play Store-Version verwenden, werden sie in der In-App-Eingabeaufforderung aufgefordert, auf die neueste Version zu aktualisieren.
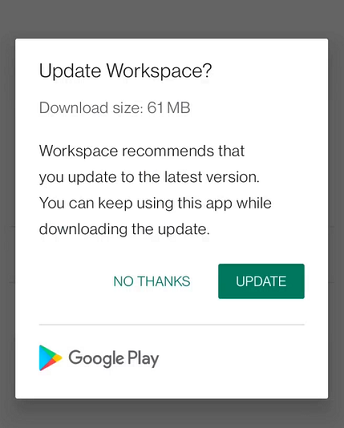
Wenn Sie auf Aktualisieren tippen, erfolgt die Aktualisierung im Hintergrund und Sie können die App weiter verwenden. Den Fortschritt können Sie in der Snackbar verfolgen. Nachdem der Download abgeschlossen ist, wird das folgende Dialogfeld angezeigt:
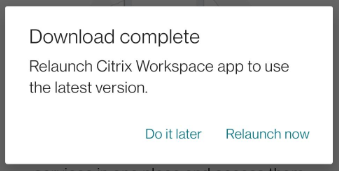
Tippen Sie auf Jetzt neu starten, um die neueste Version zu verwenden. Wenn Sie auf Später tippen, wird die Aufforderung zum Neustart der App beim nächsten App-Start angezeigt.
Unterstützung für Global App Configuration Service-Kanal
Ab Version 23.4.5 können Administratoren mit dem Global App Configuration Service Einstellungen definieren und testen, bevor sie die Konfiguration für alle Endbenutzer bereitstellen. Auf diese Weise wird sichergestellt, dass Funktionen vor Übernahme in die Produktionsumgebung umfassend getestet werden.
Hinweis
- Die Citrix Workspace-App für Android unterstützt die Konfigurationen Standard und Testkanal. Standardmäßig befinden sich alle Benutzer auf dem Kanal (Standardkanal).
Weitere Informationen finden Sie in der Dokumentation zum Global App Configuration Service.
Feature verwenden
Testen von Konfigurationen:
- Navigieren Sie zur Citrix Workspace-App Einstellungen > Erweitert > App-Konfiguration.
-
Wählen Sie Testkanal.
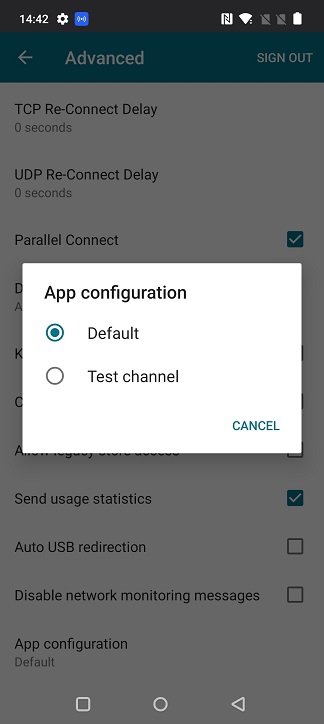
Sie können jetzt den Test starten.
Hinweis
- Stellen Sie sicher, dass die App-Konfigurationen auf dem Testkanalvorhanden sind. Weitere Hilfe erhalten Sie vom Administrator Ihrer Organisation.
Unterstützt GACS-authentifizierte Microservices (Cloud)
Bisher erhielt die Citrix Workspace-App für Android GACS-Einstellungen von nicht authentifizierten Endpunkten. Ab der Version 24.9.0 unterstützt die Citrix Workspace-App für Android authentifizierte Microservices, sodass GACS Benutzergruppen für Unternehmen verwalten kann. Dieses Feature unterstützt Administratoren durch mehr Flexibilität und Kontrolle bei der Verwaltung verschiedener Benutzergruppen innerhalb einer Organisation.
Hinweis
Dieses Feature wird derzeit nur für Cloudstores unterstützt.
Weitere Informationen finden Sie unter Einstellungen für Benutzergruppen mit dem Konfigurationsprofils verwalten (Preview)
In diesem Artikel
- Mikrofonzugriff für jeden Store
- Standortzugriff für jeden Store
- Kamerazugriff für jeden Store
- Featureflags verwalten
- Dateitypzuordnungen
- Programm zur Verbesserung der Benutzerfreundlichkeit (CEIP)
- Migration vom On-Premises- zum Cloudkonto
- Aktuelle Version verwenden
- Unterstützung für Global App Configuration Service-Kanal
- Unterstützt GACS-authentifizierte Microservices (Cloud)