Dieser Artikel wurde maschinell übersetzt. (Haftungsausschluss)
Vereinfachtes Single Sign-On für Web- und SaaS-Apps
Hinweis:
Die Konfiguration von Single Sign-On (SSO) mit dem PowerShell-Modul ist bald veraltet. Daher empfehlen wir Ihnen, SSO über den Global App Configuration Service zu konfigurieren. Weitere Informationen finden Sie unter Single Sign-On für Web- und SaaS-Apps über den Global App Configuration Service verwalten .
Single Sign-On ist eine Authentifizierungsfunktion, mit der Benutzer mit einem Satz von Anmeldeinformationen auf mehrere Anwendungen zugreifen können. Unternehmen verwenden in der Regel die SSO-Authentifizierung, um einen einfacheren Zugriff auf verschiedene Web-, On-Premises- und Cloud-Anwendungen für ein besseres Benutzererlebnis zu ermöglichen.
Die SSO-Funktion gibt Administratoren mehr Kontrolle über:
- Benutzerzugriff
- Reduzieren der Support-Anrufe im Zusammenhang mit Kennwörtern
- Verbessern der Sicherheit und Compliance.
Bisher musste SSO für jede bereitgestellte Web- oder SaaS-App konfiguriert werden. Weitere Informationen finden Sie unter Workspace Single Sign-On.
Diese Funktion zielt darauf ab, die SSO-Konfiguration auf einen einzigen PowerShell-Befehl zu reduzieren. Diese Funktion gilt für alle Web- und SaaS-Apps plattformübergreifend, ohne den Gateway Service in der Identity Provider-Kette (IdPs) zu konfigurieren. Diese Funktion verbessert auch die Benutzererfahrung, vorausgesetzt, derselbe IdP wird für die Authentifizierung sowohl bei der Citrix Workspace-App als auch bei der Web- oder SaaS-App verwendet.
Das PowerShell-Modul verwendet den StoreFrontConfiguration-Dienst, der in Citrix Cloud ausgeführt wird, um die Konfigurationen für Ihren Workspace abzurufen und festzulegen. Dieses Modul hilft Ihnen bei der Konfiguration bestimmter Eigenschaften für Ihren Citrix Workspace.
Klicken Sie zum Herunterladen auf das PowerShell-Modul für die Citrix Workspace-Konfiguration.
Voraussetzungen
- Verwenden Sie denselben Identitätsanbieter (IdP) für die Authentifizierung bei der Citrix Workspace-App und einer bestimmten Web- oder SaaS-App.
- Aktivieren Sie persistente Cookies in der IdP-Konfiguration von Drittanbietern für ein nahtloses SSO-Erlebnis.
-
Die für die nativen Betriebssysteme erforderliche Mindestversion der Citrix Workspace-App ist:
- Citrix Workspace-App für Win 2204.1
- Citrix Workspace-App für macOS 2203.1
- Citrix Workspace-App für Android 22.3.5
- Citrix Workspace-App für iOS 22.3.5
- Diese Funktion wird auf Android und iOS nicht unterstützt, wenn Google IdP verwendet wird.
Hinweis:
- Die vereinfachte SSO-Funktion ändert die Webansicht, die für die Authentifizierung der Citrix Workspace-App für Android erforderlich ist, in Android WebView und die Citrix Workspace-App für iOS in WKWebView. Citrix empfiehlt dem Administrator, Android WebView und WKWebView zu testen, um die Einschränkungen zu überprüfen, die sich bei der Verwendung anderer Endpoint Management-Konfigurationen, wie bedingtem Zugriff mit Intune, auswirken können.
- Sie können die SSO-Funktion bei Bedarf für ein bestimmtes Betriebssystem deaktivieren. Weitere Informationen finden Sie im Abschnitt Set-WorkspaceCustomConfigurations in diesem Artikel.
Voraussetzungen
Um SSO zu konfigurieren, benötigen Sie Folgendes:
- ClientID
- ClientSecret
- PowerShell-Befehlssyntax
ClientID und ClientSecret abrufen
Gehen Sie wie folgt vor, um die ID- und die Secret-Werte zu generieren:
- Melden Sie sich mit Ihren Citrix Cloud-Anmeldeinformationen bei der Citrix Cloud-Konsole an.
- Navigieren Sie zu Identitäts- und Zugriffsmanagement.
-
Gehen Sie zur Registerkarte API-Zugriff > Sichere Clients > geben Sie den Namen des sicheren Clients in das Feld Name your Secure Client ein und klicken Sie auf Create Client.
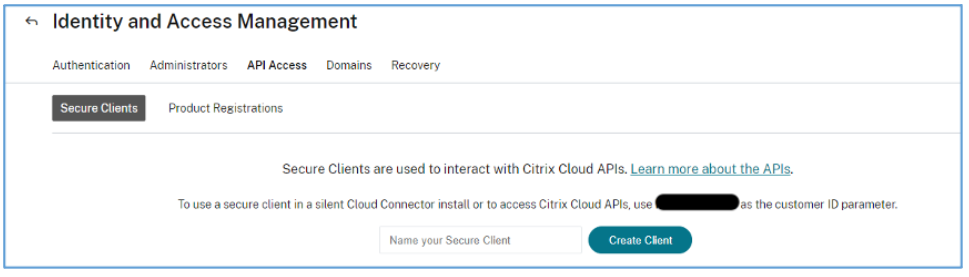
Die Meldung ID and Secret have been created successfully wird angezeigt.
- (Optional) Laden Sie die ID und die geheimen Werte in einem CSV-Dateiformat für die zukünftige Verwendung herunter. Weitere Informationen finden Sie unter Erste Schritte mit Citrix Cloud-APIs.
Syntax des PowerShell-Moduls
Das PowerShell-Modul besteht aus den folgenden zwei Befehlen:
- Get-WorkspaceCustomConfigurations
- Set-WorkspaceCustomConfigurations
Get-WorkspaceCustomConfigurations
Die Syntax lautet wie folgt:
Get-WorkspaceCustomConfigurations [-WorkspaceUrl] <String> [-ClientId] <String> [-ClientSecret] <String>
Beispiel :
Get-WorkspaceCustomConfigurations -WorkspaceUrl `https://xyz.cloud.com` -ClientId `abc-0000-xyz00` -ClientSecret `abcdefg12345`
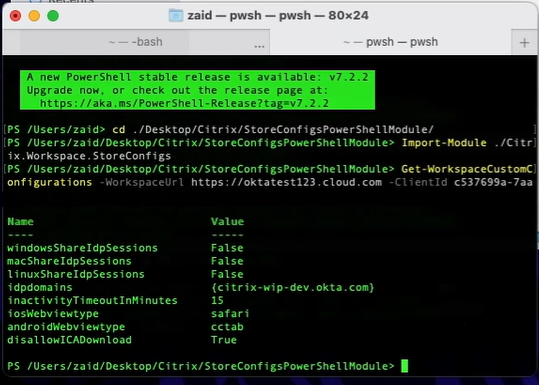
Hinweis:
Das Kundengeheimnis wurde redigiert.
Set-WorkspaceCustomConfigurations
Die Syntax lautet wie folgt:
Set-WorkspaceCustomConfigurations [-WorkspaceUrl] <URL> [-ClientId] <String> [-ClientSecret] <String> IdpDomains <string[]> [[-IosWebViewType] <String>] [[-AndroidWebViewType] <String>] [[-WindowsShareIdpSessions] <Boolean>] [[-MacShareIdpSessions] <Boolean>] [[-LinuxShareIdpSessions] <Boolean>]
Beispiel :
Set-WorkspaceCustomConfigurations -WorkspaceUrl `https://xyz.cloud.com` -ClientId `abc-0000-xyz00` -ClientSecret `abcdefg12345` -IdpDomains @('abc.okta.com', 'xyz.okta.com') -IosWebViewType "wkwebview" -AndroidWebViewType "webview" -WindowsShareIdpSessions $true -MacShareIdpSessions $true -LinuxShareIdpSessions $true
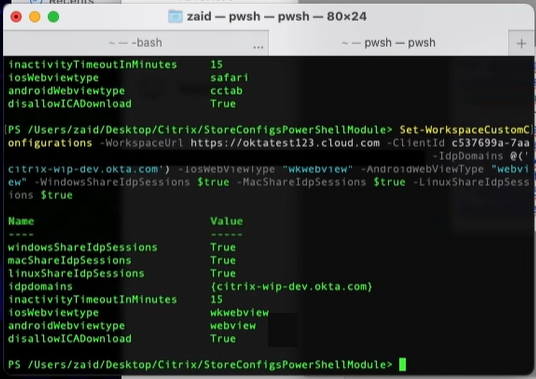
Hinweis:
Das Kundengeheimnis wurde redigiert.
In der folgenden Tabelle wird das Schlüssel-Wert-Paar beschrieben:
| Schlüssel | Value |
|---|---|
| IdPDomains | Liste der IdP-Domänen. Die Liste hängt vom in der Umgebung verwendeten Identitätsanbieter ab. |
| WindowsShareIdpSessions | Boolescher Wert, um die Funktionalität der Citrix Workspace-App für Windows umzuschalten. Die akzeptierten Werte sind wahr oder falsch. |
| MacShareIdpSessions | Boolescher Wert, um die Funktionalität der Citrix Workspace-App für macOS umzuschalten. Die akzeptierten Werte sind wahr oder falsch. |
| LinuxShareIdpSessions | Boolescher Wert, um die Funktionalität der Citrix Workspace-App für Linux umzuschalten. Diese Funktion ist für die Citrix Workspace-App für das Linux-Betriebssystem nicht verfügbar. Die akzeptierten Werte sind wahr oder falsch. |
| IosWebViewType | Das WKWebView wird zur Authentifizierung verwendet, wenn Sie sich bei der Citrix Workspace-App für iOS anmelden. Die akzeptierten Werte sind entweder wkwebview (WKWebView), um SSO zu aktivieren, oder safari (SafariViewController), um SSO zu deaktivieren. Der SafariViewController ist die Standard-Authentifizierungs-Webansicht für die Citrix Workspace-App für iOS. |
| AndroidWebViewType | Das WebView wird zur Authentifizierung verwendet, wenn Sie sich bei der Citrix Workspace-App für Android anmelden. Die akzeptierten Werte sind entweder Webview (WebView), um SSO zu aktivieren, oder cctab (ChromeCustomTab), um SSO zu deaktivieren. Das ChromeCustomTab ist die Standard-Authentifizierungs-Webansicht für die Citrix Workspace-App für Android. |
So konfigurieren Sie SSO
Gehen Sie wie folgt vor, um SSO mithilfe des PowerShell-Moduls zu konfigurieren:
- Laden Sie das PowerShell-Modul für die Citrix Workspace-Konfiguration herunter und speichern Sie es.
- Öffnen Sie PowerShell.
- Navigieren Sie zum Ordner Citrix.Workspace.StoreConfigs.
- Importieren Sie das PowerShell-Modul. Die Syntax lautet wie folgt:
Import-Module ./Citrix.Workspace.StoreConfigs - Führen Sie den Befehl Get-WorkspaceCustomConfigurations aus, um die vorhandenen Werte zu überprüfen.
- Führen Sie den Befehl Set-WorkspaceCustomConfigurations aus, um SSO anzuwenden.