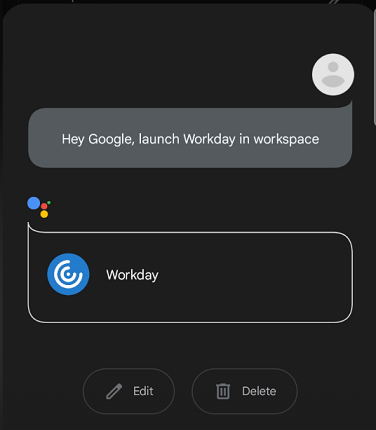Benutzererfahrung
Inaktivitätstimeout für Citrix Workspace-App-Sitzungen
Der Administrator kann angeben, wie viel Leerlaufzeit zulässig ist. Nach dem Timeout wird eine Authentifizierungsaufforderung angezeigt.
Der Wert für das Inaktivitätstimeout kann zwischen einer Minute und 24 Stunden liegen. Standardmäßig ist das Inaktivitätstimeout nicht konfiguriert. Der Administrator kann die Eigenschaft inactivityTimeoutInMinutesMobile mit einem PowerShell-Modul konfigurieren. Tippen Sie hier, um die PowerShell-Module für die Konfiguration der Citrix Workspace-App herunterzuladen.
Wenn Sie den angegebenen Timeoutwert erreicht haben, ist die Benutzererfahrung je nach konfiguriertem Authentifizierungstyp wie folgt:
- Nach dem Inaktivitätstimeout werden Sie zur biometrischen Authentifizierung aufgefordert, um wieder auf die Citrix Workspace-App zugreifen zu können.
-
Wenn Sie die biometrische Authentifizierungsaufforderung abbrechen, wird die folgende Meldung angezeigt:
Die Citrix Workspace-App ist gesperrt.
Sie müssen sich authentifizieren, um die Workspace-App weiterhin verwenden zu können.
- Wenn der Passcode unter Android nicht konfiguriert ist, müssen Sie sich nach dem Inaktivitätstimeout mit Anmeldeinformationen anmelden.
Hinweis:
Dieses Feature ist nur für Kunden in Workspace (Cloud) verfügbar.
Unterstützung für biometrische Authentifizierung nach Inaktivität
Nach Ablauf des Inaktivitätstimers wird der Endbenutzer aufgefordert, sich mit biometrischen Features wie Gesichtserkennung und Fingerabdruckscanner zu authentifizieren.
Die robusteste Form der biometrischen Authentifizierung, die dem Endbenutzer zur Verfügung steht, hängt vom OEM seines Geräts ab, und er wird entsprechend aufgefordert.
Weitere Informationen zur Konfiguration des Inaktivitätstimers finden Sie unter Inaktivitätstimeout für Citrix Workspace-App-Sitzungen.
Option zur Deaktivierung der Anzeige von Fehlermeldungen
Sie können nun die Anzeige der folgenden Fehlermeldung für die Netzwerküberwachung deaktivieren:
“Verbindung ist ggf. vorübergehend langsam.”
Um die bei Netzwerkproblemen angezeigte Fehlermeldung in einer Sitzung zu deaktivieren, navigieren Sie zu Erweitert und wählen Sie die Option Netzwerküberwachungsmeldungen deaktivieren aus.
Verbesserung der Benutzeroberfläche
-
Ab Release 20.7.0 können Sie die Details des Store-Kontos aus der Option Bearbeiten entfernen. Klicken Sie auf Konto entfernen, um die Kontodetails zu entfernen.
-
Ab Release 20.7.5 werden auf der Registerkarte Zuletzt verwendet die nativen mobilen Apps zusammen mit veröffentlichten Apps und Desktops angezeigt.
-
Ab Release 20.10.0 unterstützt die Citrix Workspace-App die aktuellen API-Anforderungen von Google Play für Android 10.
-
Ab Release 20.10.0 erhalten Sie eine Benachrichtigung über eine unsichere Verbindung, wenn Sie versuchen, einen HTTP-Store hinzuzufügen.
-
Ab Release 21.3.5 können Sie zwischen Web- und SaaS-Apps hin und her navigieren.
Die Navigationsschaltflächen werden unten links in den Web- und SaaS-App-Sitzungen im Workspace auf Ihrem Mobiltelefon angezeigt.
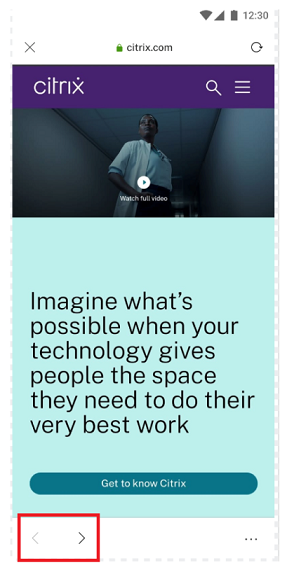
Die Navigationsschaltflächen werden oben links in der SaaS-App-Sitzung auf Ihrem Tablet angezeigt.
-
Ab Release 21.4.0 können Sie Ihre Web- und SaaS-Apps (Software-as-a-Service) nach Wörtern oder Wortgruppen durchsuchen.
Folgen Sie diesen Schritten für eine Suche.
- Tippen Sie unten rechts auf die Ellipsenschaltfläche und wählen Sie Auf Seite suchen.
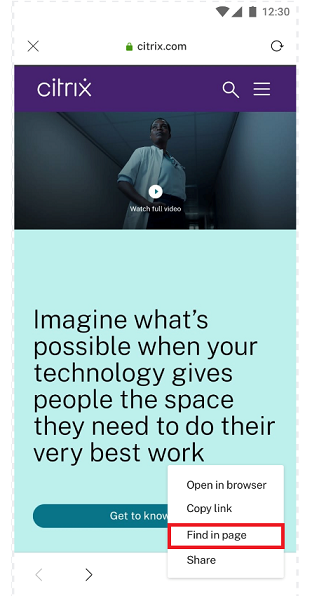
- Die Tastatur wird angezeigt.
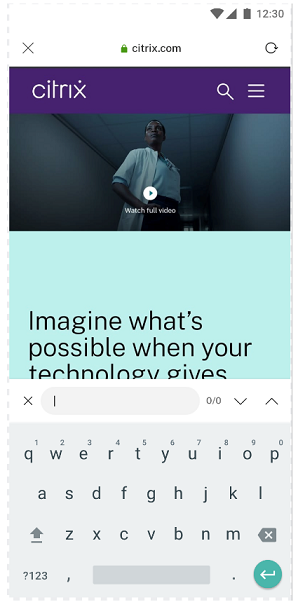
- Beim Tippen erscheint Ihr Suchergebnis (zum Beispiel das Wort “imagine”).
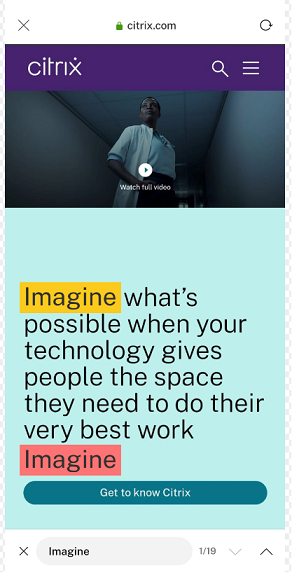
-
Ab Release 21.6.0 können Sie Text-, Audio- und Videodateien (mit und ohne direkte Links) herunterladen. Text-, Audio- und Videodateien mit direkten Links können durch Tippen auf den Link direkt heruntergeladen werden. Sie können eine Vorschau von Audio- und Videodateien anzeigen, bevor Sie diese herunterladen.
Um Dateien ohne direkte Links herunterzuladen, tippen Sie unten rechts auf die Schaltfläche mit den Auslassungspunkten und wählen Sie Herunterladen aus.
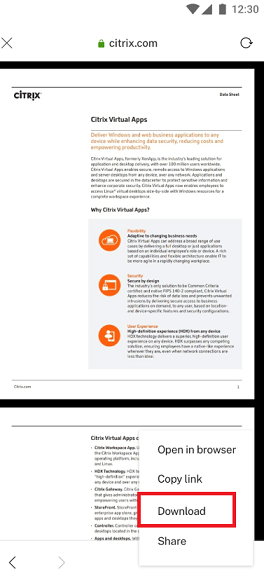
Nach Abschluss des Downloads werden Sie darüber benachrichtigt, dass die Datei in Ihrem Downloadordner gespeichert wurde.
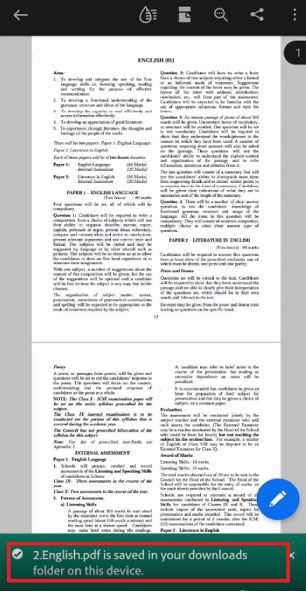
-
Ab Release 21.8.5 wird Android 12 Beta 4 in der Citrix Workspace-App für Android unterstützt. Ein Upgrade auf Version 21.8.5 der Citrix Workspace-App gewährleistet ununterbrochenen Support für Geräte, die auf Android 12 Beta 4 aktualisiert werden.
-
Ab Release 21.9.0 wird Android 12 Beta 4 von der Citrix Workspace-App unterstützt. Wenn Sie HTTP-basierte Stores verwenden, empfehlen wir, für einen sicheren Kontext zu HTTPS-basierten Stores zu wechseln. Weitere Informationen finden Sie unter HTTPS.
-
Ab Release 22.2.0 können Sie schnell auf eine Liste kürzlich gestarteter Apps zugreifen, indem Sie lange auf das Citrix Workspace-App-Symbol drücken.
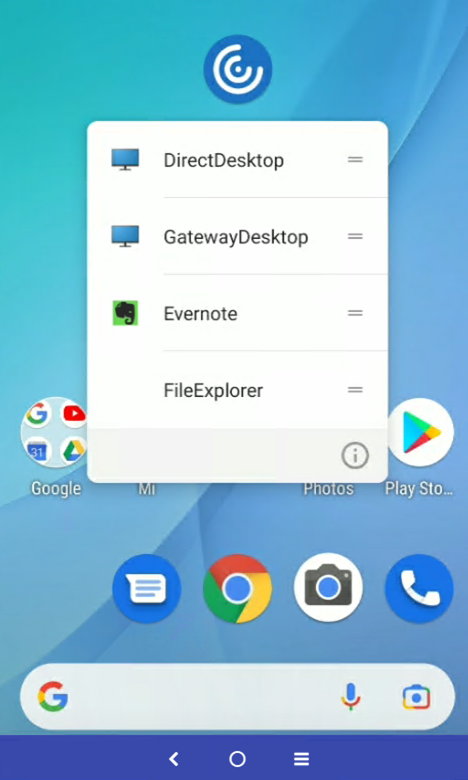
Integration von Google Assistant
Sie können mit Google Assistant interagieren, um Ressourcen wie Apps und Desktops zu starten, ohne jedes Mal die Citrix Workspace-App starten zu müssen. Alle kürzlich aufgerufenen Ressourcen werden unter Google Assistant-Verknüpfungen aufgeführt. Wählen Sie diejenigen aus, die Sie als Verknüpfung hinzufügen möchten.
Schrittfolge zum Konfigurieren:
- Starten Sie die Citrix Workspace-App und öffnen Sie eine Ressource, die Sie als Verknüpfung hinzufügen möchten.
-
Öffnen Sie die Google Assistant-Einstellungen auf Ihrem Gerät.
Hinweis:
Der Zugriff auf die Google Assistant-Einstellungen kann je nach Android-Version und verwendetem Android-Gerät variieren.
Tipp: Verwenden Sie den Sprachbefehl, um die Google Assistant-Einstellungen zu öffnen.
- Scrollen und tippen Sie auf Verknüpfungen
-
Tippen Sie auf Citrix Workspace-App und wählen Sie die Ressource aus, die Sie als Verknüpfung hinzufügen möchten. Jetzt können Sie Sprachbefehle verwenden, um die Ressource zu starten.
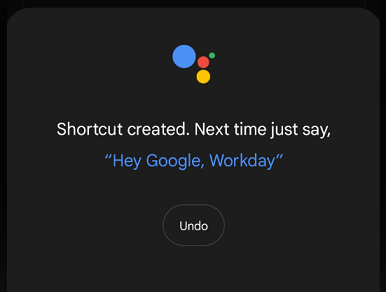
-
(Optional) Sie können den Sprachbefehl bearbeiten und aktualisieren.