Upgrade der VDAs
Einführung
Citrix verwaltet alle Komponenten von Citrix DaaS (ehemals Citrix Virtual Apps and Desktops Service) in Ihrer Bereitstellung, mit Ausnahme von VDAs.
Führen Sie vor Beginn eines VDA-Upgrades folgende Schritte aus:
- Lesen Sie diesen Artikel vollständig durch.
- Lesen Sie die Lebenszyklus-Richtlinie für Citrix DaaS.
Um einen VDA zu aktualisieren, laden Sie ein VDA-Installationsprogramm herunter und führen Sie es auf der Maschine oder dem Image aus. Sie können die grafische Benutzeroberfläche oder die Befehlszeilenschnittstelle des Installationsprogramms verwenden. Erläuterungen finden Sie unter:
- VDA-Installationsprogramme
- Installieren von VDAs über die grafische Oberfläche
- VDAs über die Befehlszeile installieren
Wenn der VDA ursprünglich mit VDAWorkstationCoreSetup.exe installiert wurde:
- Sie behalten diese Konfiguration bei, wenn Sie den VDA mit der neuesten Version desselben Installationsprogramms aktualisieren.
- Wenn Sie
VDAWorkstationSetup.exeauf dieser Maschine ausführen, können Sie Features aktivieren, die inVDAWorkstationCoreSetup.exenicht unterstützt werden. Einige dieser Features sind im InstallationsprogrammVDAWorkstationSetup.exeevtl. standardmäßig aktiviert. Sie können auch die Citrix Workspace-App installieren.
Hinweis:
Beim Upgrade auf VDA-Version 7.17 oder eine spätere unterstützte Version tritt ein Neustart auf. Dieser Neustart kann nicht vermieden werden. Das Upgrade wird nach dem Neustart automatisch fortgesetzt (es sei denn, Sie haben an der Befehlszeile
/noresumeangegeben).
Aktualisieren Sie nach dem Upgrade der VDAs die Images und Maschinenkataloge, die diesen VDA verwenden.
VDAs mit Studio aktualisieren
Wichtig:
- Als bewährte Methode empfehlen wir, VDA-Upgrades gründlich zu testen, bevor sie in die Produktion übernommen werden.
- Sie können zwischen CR VDA und LTSR VDA wechseln, sofern Sie von einer früheren Version zu einer späteren wechseln. Sie können nicht von einer späteren Version zu einer früheren Version wechseln, da dies als Downgrade betrachtet wird. Sie können beispielsweise nicht von 2212 CR auf 2203 LTSR (alle CUs) wechseln, ein Upgrade von 2112 CR auf 2203 LTSR (alle CUs) ist dagegen möglich.
- On-Demand-Updates (etwa Hotfixes oder Patches zwischen Hauptversionen) werden nicht unterstützt.
- CVAD 2402 VDA ist über den VDA Upgrade Service verfügbar.
Mit Studio können Sie VDAs pro Katalog oder pro Maschine aktualisieren. Das Upgrade kann sofort oder zu einem festgelegten Zeitpunkt ausgeführt werden.
Weitere Informationen zum VDA-Upgradedienst finden Sie unter Tech Brief: Citrix VDA Upgrade service. Dort finden Sie eine Übersicht über den Dienst, detaillierte Angaben zur Funktion und weitere nützliche Ressourcen.
Voraussetzungen
- Steuerungsebene: Citrix DaaS
- VDA-Typ: VDA mit Einzel- oder Multisitzungs-OS Derzeit wird nur Windows VDA unterstützt.
-
VDA-Version: 2109 oder höher, oder 2203 LTSR oder höher
Hinweis:
Wir empfehlen, einen VDA mit dem aktuellen Release oder mit dem neuesten LTSR CU zu verwenden.
- Provisioningtyp: Persistente Maschinen (z. B. mit MCS bereitgestellte Maschinen, Remote-PC-Zugriff-Maschinen, Citrix HDX Plus für Windows 365). Siehe Unterstützte Maschinentypen.
- VDA Upgrade Agent muss auf den VDAs installiert sein und der Dienst muss ausgeführt werden.
- Sie vefügen über Berechtigungen zum Upgrade von VDAs.
- Das VDA-Upgrade ist mit dem richtigen CR- oder LTSR-Track in Studio konfiguriert.
-
Die VDAs werden nicht verwendet. (Die Benutzer müssen sich von ihnen abmelden.)
Hinweis:
Bei Upgrades werden VDAs übersprungen, die verwendet werden oder deren Verbindung unterbrochen ist. Wir empfehlen, ein Upgradefenster zu planen und die Benutzer aufzufordern, sich von den VDAs abzumelden.
- Die VDAs sind nicht im Wartungsmodus. (Ein VDA kann von einem Administrator in den Wartungsmodus versetzt werden. Ein VDA kann auch automatisch in den Wartungsmodus versetzt werden, wenn er die maximal zulässigen Registrierungsversuche überschritten hat.)
- Relevante URLs wurden zur Positivliste hinzugefügt, sofern die URL-Filterung aktiviert ist. Weitere Informationen finden Sie unter Anforderungen für VDA-Upgrade.
- Die VDAs müssen zu einer Bereitstellungsgruppe gehören und bei DaaS registriert sein.
- Die Funktionsebene ist richtig eingestellt, sodass das VDA-Upgradefeature verwendet werden kann. Siehe VDA-Versionen und Funktionsebenen.
- Der Ziel-VDA unterstützt das Betriebssystem des aktuellen VDAs.
Bekannte Probleme
Problem 1: Das Upgrade von LTSR-VDAs auf LTSR Cumulative Update-Versionen schlägt fehl
Das Upgrade von LTSR-VDAs auf LTSR Cumulative Update-Versionen kann fehlschlagen. Obwohl das Upgrade in Studio anscheinend erfolgreich ausgeführt wird, ändert sich die installierte Version des VDA nicht und der Status wechselt nach ein oder zwei Minuten wieder zu Upgrade ist verfügbar. Das Problem tritt bei VDAs mit VDA Upgrade Agent 7.35.0.7 oder einer älteren Version auf.
Um das Problem zu umgehen, melden Sie sich beim VDA an und aktualisieren Sie den VDA Upgrade Agent auf Version 7.37.0.7 oder höher (mit dem VDA-Installationsprogramm ab Version 2303). Ab Version 7.37.0.7 unterstützt der VDA Upgrade Agent automatische Upgrades, sodass auf den VDAs installierte frühere Versionen automatisch auf die neueste Version aktualisiert werden können. Beim automatischen Upgrade überprüft der VDA-Upgrade-Dienst die vom Agent gemeldete VDA-Version und plant dann Upgrades innerhalb einer Stunde, um den Agenten automatisch auf die neueste Version zu aktualisieren. Das automatische Upgrade reduziert den Wartungsaufwand.
Damit der Agent auf dem VDA ein automatisches Upgrade durchführt, müssen Sie Sitzungen abmelden, damit der VDA-Upgrade-Dienst automatische Upgrades einleiten kann. Sie können Sitzungen in Studio abmelden.
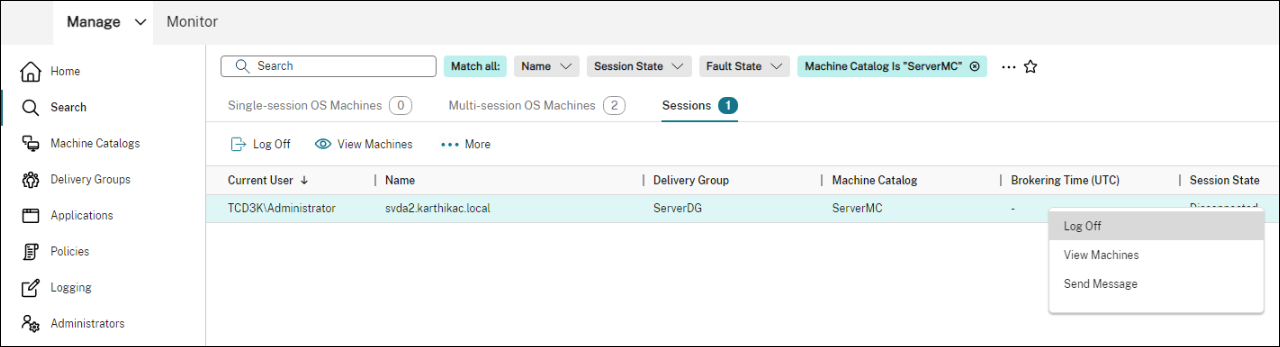
Wenn der Agent das automatische Upgrade nicht durchführen kann, melden Sie sich beim VDA an und führen Sie Upgrade des Agents wie folgt manuelle durch:
-
Führen Sie das folgende Cmdlet aus, um den VDA Upgrade Agent unter “Systemsteuerung > Programm deinstallieren oder ändern” anzuzeigen.
(Get-ChildItem -Path 'HKLM:\SOFTWARE\Microsoft\Windows\CurrentVersion\Uninstall' | ? { $_.GetValue('DisplayName') -eq 'Citrix VDA Upgrade Agent Service - x64' }).GetValue('SystemComponent') (Get-ChildItem -Path 'HKLM:\SOFTWARE\Microsoft\Windows\CurrentVersion\Uninstall' | ? { $_.GetValue('DisplayName') -eq 'Citrix VDA Upgrade Agent Service - x64' }) | Set-ItemProperty -Name SystemComponent -Value 0 -
Installieren Sie den aktuellen VDA Upgrade Agent. Verwenden Sie das folgende Cmdlet, um eine Installation im Hintergrund durchzuführen:
msiexec /i CitrixUpgradeAgent_x64.msi /q
Sie können die Version des VDA Upgrade Agent per Cmdlet oder Skript identifizieren. Siehe Problembehandlung.
Allgemeiner Workflow
Ein allgemeiner Workflow für das Upgrade von VDAs mit Studio sieht wie folgt aus:
-
Aktivieren Sie das VDA-Upgrade für einen Katalog.
- Sie können das VDA-Upgrade beim Erstellen eines Katalogs aktivieren.
- Sie können das VDA-Upgrade aktivieren, wenn Sie einen Katalog bearbeiten.
-
Führen Sie das Upgrade der VDAs pro Katalog oder pro Maschine durch. Weitere Informationen finden Sie unter Automatische Upgrades für VDAs konfigurieren.
Hinweis:
Beachten Sie bei der Planung von VDA-Upgrades für einen Katalog, dass alle Maschinen im Katalog beim Upgrade berücksichtigt werden. Daher empfehlen wir, diese Maschinen zu sichern, bevor Sie das Upgrade starten.
Problembehandlung
Schlägt ein Upgrade fehl, können Sie die folgenden Protokolle verwenden, um Probleme selbst zu beheben, oder sie bereitstellen, wenn Sie sich an den technischen Support von Citrix wenden, um Unterstützung zu erhalten.
-
Installationsprotokolle für die erste VDA-Installation unter
%temp%/Citrix/XenDesktop Installer -
Upgradeprotokolle unter
C:\Windows\Temp\Citrix\XenDesktop Installer
Verwenden Sie das folgende Cmdlet, um die Version des VDA Upgrade Agent zu überprüfen: Get-VusComponentVersion -ComponentType VUS. Es listet alle VDAs und deren VDA Upgrade Agent-Versionen auf.
Verwenden Sie das folgende Cmdlet, um die VDA-Namen zu erhalten: Get-BrokerMachine -UUID "<version number>", wobei <version number> für die VDA Upgrade Agent-Version steht, die das Cmdlet Get-VusComponentVersion zurückgibt.
Um die VDA Upgrade Agent-Version auf Katalogebene zu überprüfen, können Sie das folgende Skript verwenden:
Hinweis:
Das Skript hat Beispielcharakter und muss möglicherweise an Ihre Umgebung angepasst werden. Wir empfehlen, dass Sie das Skript gründlich testen, bevor Sie es in einer Produktionsumgebung verwenden.
Param(
[Parameter (Mandatory=$true)]
[string] $CatalogName
)
try
{
$Uuids = Get-BrokerMachine -CatalogName $CatalogName | Select-Object -Property UUID
if($Uuids -eq $null)
{
throw "Cannot find CatalogName "+$CatalogName
}
Write-Output("Catalog Name passed is "+$CatalogName)
foreach($Uuid in $Uuids)
{
$compVersion = Get-VusComponentVersion -MachineId $machine.UUID -ComponentType VUS
$Machine = Get-BrokerMachine -UUID $compVersion.MachineId
Write-Output("MachineName: "+$Machine.MachineName+", Machine UUID:"+$machine.MachineId+", VUA Version:"+$compVersion.Version)
}
}
catch
{
Write-Output("Exception Occured")
Write-Host $_
}
Für den VDA Upgrade Agent relevante Protokolle
Sie können auch Protokolle sammeln, die sich auf den VDA Upgrade Agent beziehen. Dazu gehören:
-
Citrix Diagnostic Facility-Tracingberichte. Der Name des CDF-Moduls lautet
VdaUpgradeAgent. - Windows-Ereignisprotokolle. In das Windows-Ereignisprotokoll geschriebene Informationen. Zeigen Sie die Protokolle in Ereignisanzeige > Anwendungs- und Dienstprotokolle > Citrix VDA Upgrade Agent Service an.
Bei Bedarf können Sie die VDA Upgrade Agent-Konfigurationsdatei ändern, sodass die Protokolle kontinuierlich in eine Datei geschrieben werden. Gehen Sie folgendermaßen vor, um die Protokollierung in einer Datei zu aktivieren:
-
Gehen Sie zum Ordner
C:\Program Files\Citrix\CitrixUpgradeAgent. -
Öffnen Sie die Datei
Citrix.UpdateServices.UpdateAgent.exe.config. -
Ändern Sie den Wert von
LogToFileauf1. -
Starten Sie den Citrix VDA Upgrade Agent-Dienst neu. Dadurch wird eine Protokolldatei unter
C:\ProgramData\Citrix\Update Services\Logserstellt.
Hinweis:
- Wenn Sie die Protokollierung in einer Datei aktivieren, werden kontinuierlich Protokolle geschrieben, was möglicherweise viel Speicherplatz beansprucht. Denken Sie daran, die Protokollierung zu deaktivieren, nachdem ein Problem behoben wurde. Um die Protokollierung zu deaktivieren, stellen Sie zuerst
LogToFileauf0ein und starten Sie den Citrix VDA Upgrade Agent- Dienst dann neu.- Wenn
LogToFile=1festgelegt ist , werden Protokolle nur in die Datei geschrieben. Sie erscheinen nicht im CDF-Tracingbericht.
Downloadfehler beim VDA-Upgrade behandeln
Gehen Sie wie folgt vor, um Downloadfehler im Zusammenhang mit der VDA-Upgrade zu diagnostizieren und zu beheben:
-
Vergewissern Sie sich, dass relevante URLs zur Positivliste hinzugefügt wurden, sofern die URL-Filterung aktiviert ist. Weitere Informationen finden Sie unter Anforderungen für VDA-Upgrade.
-
Nachdem Sie die erforderlichen URLs zur Positivliste hinzugefügt haben, versuchen Sie, das VDA-Upgrade neu zu planen.
Sie können die CDF-Ablaufverfolgung aktivieren oder LogToFile auf 1 einstellen, um detaillierte Protokolle zur Analyse zu erfassen. Wenn das Problem mit dem Downloadfehler weiterhin besteht, überprüfen Sie die Fehler. Wenn die Fehlermeldung “Download Failed: This access control list is not in canonical form and therefore cannot be modified” angezeigt wird, weist dies darauf hin, dass die Berechtigungen für den Ordner C:/ProgramData/Citrix/UpgradeServices/Downloads/VDA falsch sind. Gehen Sie wie folgt vor, um das Problem zu beheben:
-
Option 1: Setzen Sie die Zugriffskontrolllisten (ACLs) für den Ordner mithilfe des folgenden Befehls zurück. (Der Befehl setzt die ACLs mit standardmäßig vererbten ACLs für alle passenden Dateien zurück.)
icacls.exe "C:\ProgramData\Citrix\UpgradeServices\Downloads\VDA" /reset /T /C /L /Q
-
Option 2: Löschen Sie den VDA-Ordner unter “Downloads” und planen Sie dann das VDA-Upgrade.
Fehler bei der Überprüfung beim VDA-Upgrade behandeln
Gehen Sie wie folgt vor, um Downloadfehler im Zusammenhang mit der VDA-Upgrade zu diagnostizieren und zu beheben:
-
Stellen Sie sicher, dass die relevanten URLs zur URL-Positivliste hinzugefügt wurden, wenn eine URL-Filterung verwendet wird, insbesondere die URLs der Zertifikatsperrliste und für OCSP (Online Certificate Status Protocol), die für die Sperrprüfung benötigt werden. Weitere Informationen finden Sie unter Anforderungen für VDA-Upgrade.
-
Nachdem Sie die erforderlichen URLs zur Positivliste hinzugefügt haben, versuchen Sie, das VDA-Upgrade neu zu planen.
Wir empfehlen, die CDF-Ablaufverfolgung zu aktivieren oder LogToFile auf 1 einzustellen, um detaillierte Protokolle zur Analyse zu erfassen. Die Protokolle können die folgenden Fehler enthalten:
- RevocationStatusUnknown
- Die Sperrfunktion konnte den Sperrstatus für das Zertifikat nicht überprüfen.
- Die Sperrfunktion konnte die Sperrung nicht überprüfen, da der Sperrserver offline war.
Der VDA Upgrade Agent nutzt Windows-Systemaufrufe, um Zertifikate zu validieren und Sperrprüfungen durchzuführen. Die obigen Fehler weisen darauf hin, dass der Agent keine Verbindung zur Zertifikatsperrlisten- oder OCSP-URL herstellen kann.
Der VDA Upgrade Agent unterstützt derzeit keine Proxyeinstellungen. Die ausgehenden Zertifikatsperrlisten- und OCSP-Aufrufe der CryptoAPI nehmen keine Proxykonfiguration zur Kenntnis, was zu Fehlern führen kann.
Wenn Ihre Umgebung über einen Proxy verfügt, können Sie den Systemproxy auf dem VDA konfigurieren, um ausgehende Zertifikatsperrlistenaufrufe zu ermöglichen. Gehen Sie wie folgt vor, um den Systemproxy zu konfigurieren:
netsh winhttp import proxy source=ie
Or
netsh winhttp set proxy proxy-server=http://Proxy_Server:Port
VDAs mit PowerShell aktualisieren
Sie können VDA-Upgrades mit dem Remote PowerShell SDK konfigurieren. Informationen zum Remote PowerShell SDK finden Sie unter Citrix DaaS Remote PowerShell SDK.
Im Folgenden sind die PowerShell-Cmdlets aufgeführt:
-
Get-VusCatalog
Verwenden Sie dieses Cmdlet, um Details zu einem Katalog abzurufen:
Name,Uid,Uuid,UpgradeState(Available,UpToDate,Scheduled,Unknown),UpgradeType(CR/LTSR)Upgrade scheduledundStateId(Status vonUpgrade scheduled). -
Get-VusMachine
Verwenden Sie dieses Cmdlet, um Details zu einer Maschine abzurufen:
MachineName,Uid,Uuid,UpgradeState(Available,UpToDate,Scheduled,Unknown),UpgradeType(CR/LTSR) undStateId(Status vonUpgrade scheduled). -
Get-VusComponentVersion
Verwenden Sie dieses Cmdlet, um zu überprüfen, ob VDAs die Komponentenversionen gemeldet haben. Verwenden Sie
MachineId, um die VDAs zu filtern.MachineIdist die UUID vonGet-BrokerMachine. -
Get-VusAvailableVdaVersion
Verwenden Sie dieses Cmdlet, um sich über die neueste, über den VDA Update Service veröffentlichte CR/LTSR-Version zu informieren.
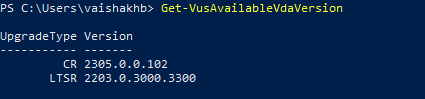
-
Set-VusCatalogUpgradeType
Verwenden Sie dieses Cmdlet, um den Upgradetyp eines Katalogs auf CR oder LTSR festzulegen. Der Upgradetyp kann nur auf Maschinenkatalogebene festgelegt werden.
-
New-VusMachineUpgrade
Verwenden Sie dieses Cmdlet, um VDA-Upgrades auf Maschinenebene zu konfigurieren.
-
New-VusCatalogSchedule
Verwenden Sie dieses Cmdlet, um VDA-Upgrades auf Maschinenkatalogebene zu planen.
VUS-Unterstützung für mehrere Versionen (Tech Preview)
Bisher erlaubte VUS nur Upgrades auf die neueste Version des VDA, die in jedem Upgrade Track veröffentlicht wurde. Mit diesem neuen Tech Preview-Feature können Sie sowohl auf neue als auch auf zuvor veröffentlichte Versionen des VDA aktualisieren. Dieses Feature wird für Upgrades auf Katalogebene und VDA-Upgrades auf Einzelmaschinenebene unterstützt.
Voraussetzungen
- Remote PowerShell SDK Version 7.43 oder höher. Gehen Sie zu Citrix Downloads, um die neueste Version des Citrix Remote PowerShell SDK herunterzuladen.
-
Melden Sie sich für die Tech Preview an, indem Sie Ihre E-Mail-Adresse im Tooltip “Upgrade to 2203 LTSR” angeben.
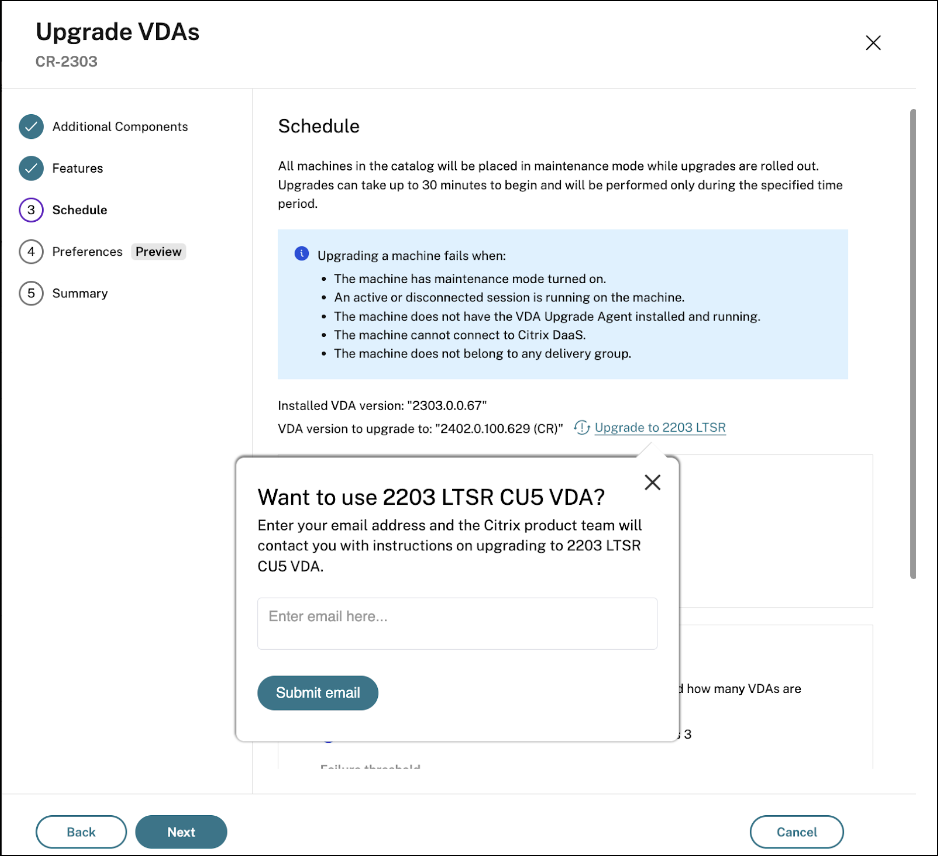
Im Folgenden sind die PowerShell-Cmdlets aufgeführt:
-
Get-VusAvailableVdaVersion
Verwenden Sie dieses Cmdlet, um die kompatiblen VDA-Versionen zu finden, auf die der Katalog oder die Maschine aktualisiert werden kann.
Das Cmdlet verwendet die niedrigste VDA-Version im Katalog, um die kompatiblen Versionen zu berechnen, auf die der Katalog aktualisiert werden kann.
Hinweis:
-
Wenn Sie den Featurewechsel nicht aktivieren, gibt das Cmdlet die neueste CR/LTSR-Version zurück, die über den VDA Update Service veröffentlicht wurde.
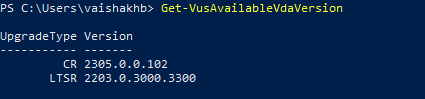
-
Diese Cmdlets können in einem Katalog oder auf einer Maschine ausgeführt werden.
-
Kompatible Versionen für den Katalog können abgerufen werden, indem CatalogName or CatalogUid oder CatalogUuid übergeben wird.
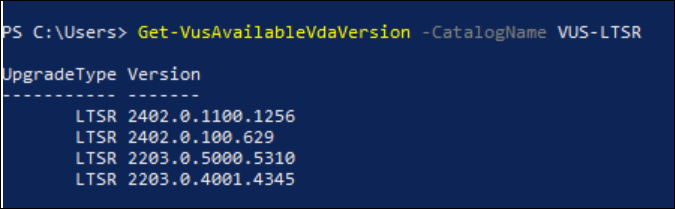
-
-
New-VusCatalogSchedule
Verwenden Sie dieses Cmdlet, um VDA-Upgrades auf Maschinenkatalogebene zu planen.
Mit diesem Parameter können Sie den Katalog auf eine unterstützte kompatible Version aktualisieren.
Beispiel: Aktualisierung eines Katalogs auf 2203 LTSR CU 5:
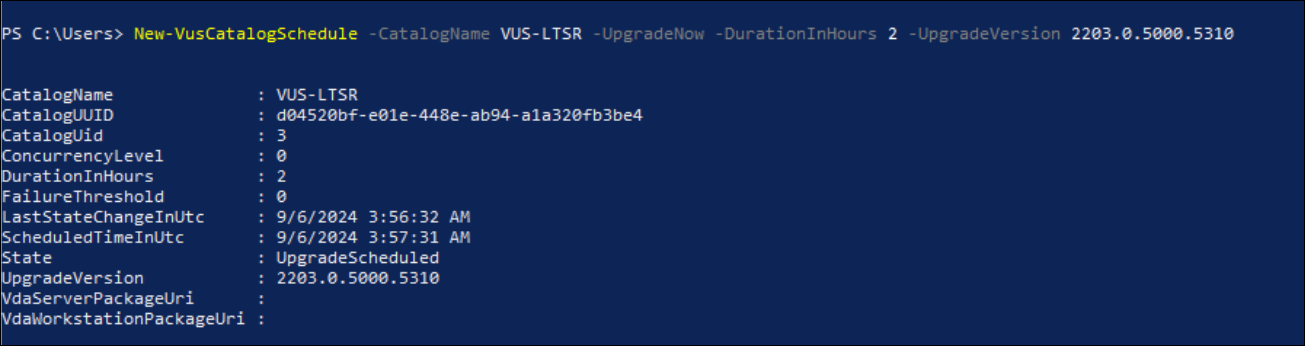
-
New-VusMachineSchedule
Verwenden Sie dieses Cmdlet, um VDA-Upgrades auf Maschinenkatalogebene zu planen. Das Cmdlet unterstützt jetzt
UpgradeVersion-Parameter.Mit diesem Parameter können Sie die Maschine auf eine unterstützte kompatible Version aktualisieren.
Beispiel: Upgrade einer Maschine auf 2402 LTSR CU 1:
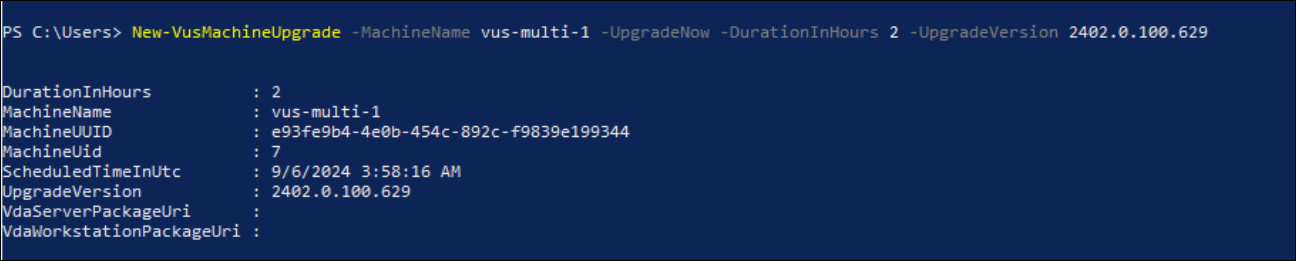
Hinweis:
-
Die
UpgradeVersion, die an dasNew-VusCatalogScheduleoderNew-VusMachineScheduleübergeben wurde, muss mit den Versionen übereinstimmen, die inGet-VusAvailableVdaVersiongefunden wurden. -
Der Status der Upgrades kann mit Cmdlets
Get-VusCatalogundGet-VusMachineüberwacht werden.
-
Beispiele für Cmdlets auf Maschinenebene
-
Upgradetyp festlegen.
Beispiel: –
Set-VusCatalogUpgradeType -CatalogName test-catalog -UpgradeType LTSR -
Verwenden Sie
Get-VusMachine, umUpgradeStateder Maschinen in einem Katalog zu überprüfen.Beispiel: –
Get-VusMachine -CatalogName test-catalog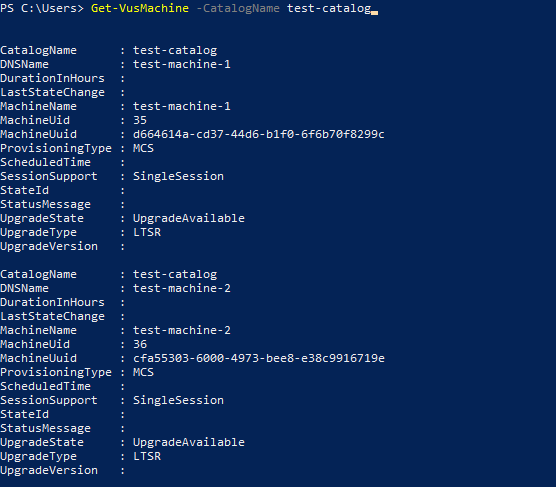
Wenn
UpgradeState=Unknownkann dies daran liegen, dass der auf dem VDA installierte Citrix VDA Upgrade Agent die Version nicht an den VDA Update Service gemeldet hat. Sie können mit dem CmdletGet-VusComponentVersionüberprüfen, ob der VDA Komponentenversionen gemeldet hat. -Get-VusComponentVersion -MachineId ""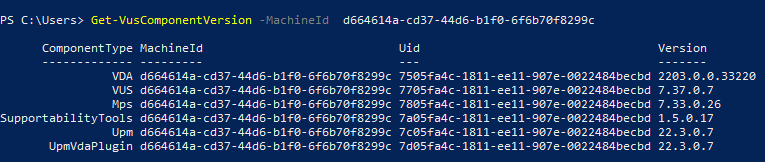
Wenn keine Ergebnisse angezeigt werden, überprüfen Sie Folgendes:
- Der VDA ist Teil eines Katalog und einer Bereitstellungsgruppe.
- Der VDA Upgrade Agent ist auf dem VDA installiert und wird ausgeführt. Versuchen Sie bei Bedarf, den Agent neu zu starten.
Hinweis: Wenn weiterhin keine Ergebnisse angezeigt werden, sammeln Sie beim Neustart des VDA Upgrade Agent die Citrix Diagnostic Facility-Tracingberichte und beheben Sie die Probleme.
-
VDA-Upgrades planen. Bevor Sie beginnen, sollten Sie Folgendes beachten:
-
DurationInHours: Dient zum Angeben der Dauer des Upgrade-Vorgangs in Stunden. VDAs werden in den Wartungsmodus versetzt. Das VDA-Installationsprogramm wird heruntergeladen und das Upgrade wird durchgeführt. Geben Sie eine längere Dauer an, wenn viele VDAs aktualisiert werden müssen. -
UpgradeNow: Verwenden Sie diesen Switch, um ein Upgrade sofort zu planen oder legen SieScheduledTimeInUtcfest. -
ScheduledTimeInUtc: Dient zum Planen eines Upgrades für ein bestimmtes Datum und eine bestimmte Uhrzeit.
Beispiel:
New-VusMachineUpgrade -MachineUuid d664614a-cd37-44d6-b1f0-6f6b70f8299c -ScheduledTimeInUtc ([System.DateTime]::ParseExact("06/23/2023 03:35 PM", 'MM/dd/yyyy hh:mm tt', $null)) -DurationInHours 2
Sie können VDA-Upgrades unter Verwendung von
MachineUuid,MachineUidundMachineNameplanen.
-
-
Upgradestatus überprüfen.
Beispiel: –
Get-VusMachine -MachineName test-machine-1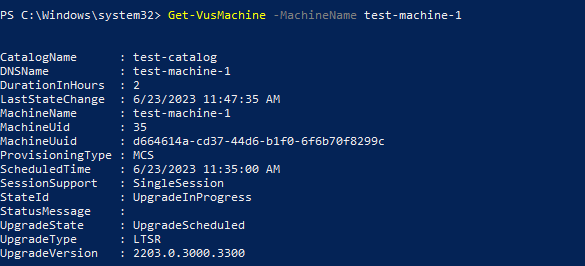
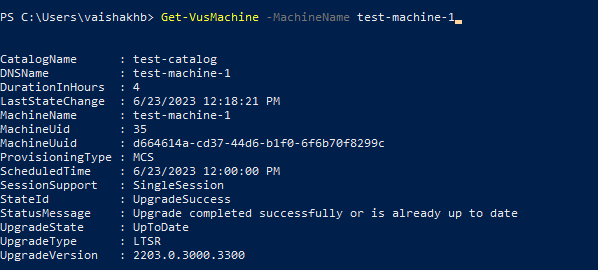
Beispiele für Cmdlets auf Katalogebene
-
Upgradetyp auf Maschinenkatalogebene festlegen.
Beispiel: –
Set-VusCatalogUpgradeType -CatalogName test-catalog -UpgradeType LTSR -
Verwenden Sie
Get-VusCatalog, um denUpgradeStateder Maschinen in einem Katalog zu überprüfen:Beispiel: –
Get-VusCatalog -Name test-catalog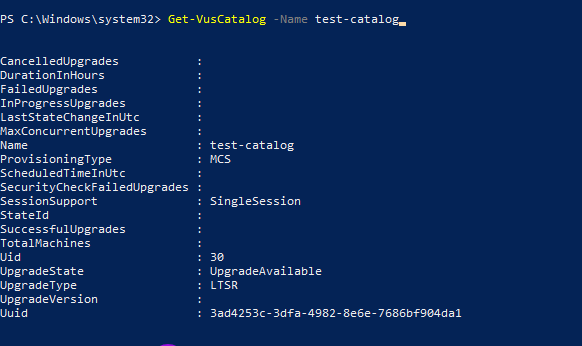
Wenn
UpgradeState=Unknownkann dies daran liegen, dass der auf dem VDA installierte Citrix VDA Upgrade Agent die Version nicht an den VDA Update Service gemeldet hat. Sie können mit dem CmdletGet-VusComponentVersionüberprüfen, ob der VDA Komponentenversionen gemeldet hat. -Get-VusComponentVersion -MachineId ""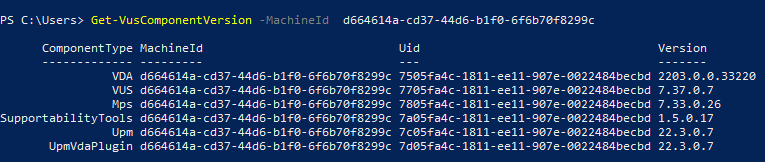
Wenn keine Ergebnisse angezeigt werden, überprüfen Sie Folgendes:
- Der VDA ist Teil eines Katalog und einer Bereitstellungsgruppe.
- Der VDA Upgrade Agent ist auf dem VDA installiert und wird ausgeführt. Versuchen Sie bei Bedarf, den Agent neu zu starten.
Hinweis: Wenn weiterhin keine Ergebnisse angezeigt werden, sammeln Sie beim Neustart des VDA Upgrade Agent die Citrix Diagnostic Facility-Tracingberichte und beheben Sie die Probleme.
-
VDA-Upgrades planen. Bevor Sie beginnen, sollten Sie Folgendes beachten:
-
DurationInHours: Dient zum Angeben der Dauer des Upgrade-Vorgangs in Stunden. VDAs im Katalog werden in den Wartungsmodus versetzt. Das VDA-Installationsprogramm wird heruntergeladen und das Upgrade wird auf jedem VDA durchgeführt. Legen Sie eine längere Dauer fest, wenn der Katalog viele VDAs enthält. -
UpgradeNow: Verwenden Sie diesen Switch, um ein Upgrade sofort zu planen oder legen SieScheduledTimeInUtcfest. -
ScheduledTimeInUtc: Dient zum Planen eines Upgrades für ein bestimmtes Datum und eine bestimmte Uhrzeit.
Beispiel:
New-VusCatalogSchedule -CatalogName test-catalog -ScheduledTimeInUtc ([System.DateTime]::ParseExact("06/23/2023 04:00 PM", 'MM/dd/yyyy hh:mm tt', $null)) -DurationInHours 4
Sie können Upgrades unter Verwendung von
CatalogName,UidundUuidplanen.
-
-
Upgradestatus überprüfen. Verwenden Sie das Cmdlet
Get-VusCatalogoderGet-VusMachine, um den VDA-Upgradestatus regelmäßig zu überprüfen. Verwenden SieMachineUuid,MachineUidundMachineName, um die VDAs zu filtern.Beispiel: –
Get-VusCatalog -Name test-catalog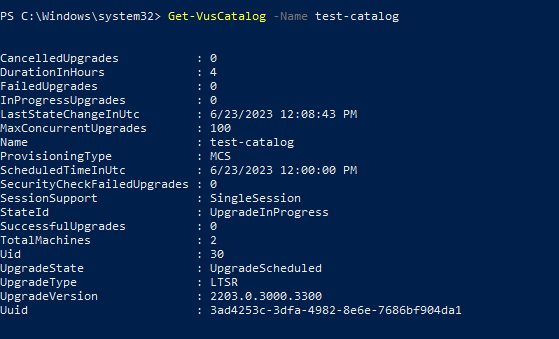
Verwenden Sie
Get-VusMachine, um den VDA-Upgradestatus jeder Maschine in einem Katalog anzuzeigen.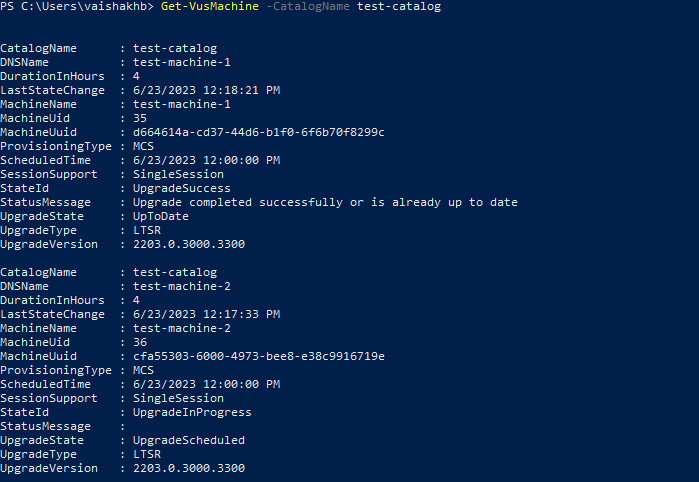
Bei Installation einer persönlichen vDisk auf dem VDA
Wurde die PvD-Komponente (persönliche vDisk) jemals auf einem VDA installiert, kann dieser nicht auf Version 1912 LTSR oder höher aktualisiert werden, bis die Komponente entfernt wird.
Die ist auch dann erforderlich, wenn Sie PvD nie verwendet haben. Wie PvD eventuell in früheren Versionen installiert wurde:
- Auf der grafischen Benutzeroberfläche des VDA-Installationsprogramms war PvD eine Option (Kontrollkästchen auf der Seite Zusätzliche Komponenten). In den 7.x-Versionen bis 7.15 LTSR war diese Option standardmäßig aktiviert. Wenn Sie die Standardeinstellungen akzeptiert haben (oder die Option in einem Release explizit aktiviert haben), wurde PvD installiert.
- In der Befehlszeile wurde PvD über die Option
/baseimageinstalliert. Wenn Sie diese Option angegeben oder ein Skript verwendet haben, das diese Option enthielt, wurde PvD installiert.
Aktion
Erkennt das VDA-Installationsprogramm die PvD-Komponente im aktuell installierten VDA nicht, wird das Upgrade fortgesetzt.
Erkennt das Installationsprogramm die PvD-Komponente im installierten VDA:
-
Grafische Benutzeroberfläche: Das Upgrade wird angehalten. In einer Meldung werden Sie gefragt, ob die nicht unterstützten Komponente automatisch entfernt werden soll. Wenn Sie auf OK klicken, wird die Komponente automatisch entfernt und das Upgrade fortgesetzt.
-
CLI: Der Befehl schlägt fehl, wenn das Installationsprogramm die PvD-Komponente erkennt. Um ein Fehlschlagen des Befehls zu vermeiden, schließen Sie die folgende Option im Befehl ein:
/remove_pvd_ack.
Wenn Sie PvD auf Windows 10-Maschinen (bis 1607 ohne Updates) weiterverwenden möchten, ist VDA 7.15 LTSR die neueste unterstützte Version. Das Extended Support-Programm für XenApp und XenDesktop 7.15 LTSR deckt keine mit Citrix DaaS verwendeten VDAs ab. Weitere Informationen finden Sie unter Extended Support Customer Guide im Citrix Support Knowledge Center.
Ältere Betriebssysteme
Der Artikel Systemanforderungen listet die unterstützten Windows-Betriebssysteme für VDAs der aktuellen Version auf.
- Informationen zu LTSR-VDAs finden Sie im Artikel zu den Systemanforderungen für Ihre LTSR-Version.
- Informationen zu Linux VDAs finden Sie in der Dokumentation zum Linux Virtual Delivery Agent.
Für Windows-Maschinen mit Betriebssystemen, unter denen eine VDA-Installation nicht mehr unterstützt wird, gibt es folgende Optionen.
In Nicht-WVD-Umgebungen:
- Erstellen Sie ein neues Image mit einer unterstützten Windows-Version und installieren Sie dann den neuen VDA.
- Ist es nicht möglich, die Images neu zu erstellen, Sie möchten aber das Betriebssystem aktualisieren, deinstallieren Sie den VDA, bevor Sie das Betriebssystem aktualisieren. Andernfalls wechselt der VDA in einen nicht unterstützten Zustand. Nach dem Upgrade des Betriebssystems installieren Sie den neuen VDA.
- Wenn auf einer Maschine Version 7.15 LTSR installiert ist und Sie versuchen, eine neuere Version zu installieren, werden Sie in einer Meldung darüber informiert, dass Sie die neueste unterstützte Version verwenden.
- Wenn auf der Maschine eine Version vor 7.15 LTSR installiert ist, werden Sie über eine Meldung auf die Informationen unter CTX139030 verwiesen. Sie können VDAs der Version 7.15 LTSR von der Citrix Website herunterladen.