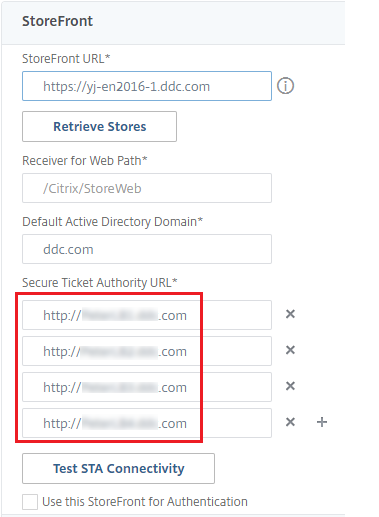Sicherheitsschlüssel verwalten
Hinweis:
Sie müssen dieses Feature in Kombination mit StoreFront 1912 LTSR CU2 oder höher verwenden.
Secure XML wird nur von Citrix ADC und Citrix Gateway ab Version 12.1 unterstützt.
Mit diesem Feature können nur genehmigte StoreFront- und Citrix Gateway-Maschinen mit Citrix Delivery Controllern kommunizieren. Nachdem Sie das Feature aktiviert haben, werden alle Anforderungen ohne Schlüssel blockiert. Verwenden Sie diese Funktion, um eine zusätzliche Sicherheitsebene zum Schutz vor Angriffen aus dem internen Netzwerk hinzuzufügen.
Ein allgemeiner Workflow zur Verwendung des Features ist folgender:
-
Zeigt die Sicherheitsschlüsseleinstellungen in Studio an. (Verwenden Sie das Remote PowerShell SDK.)
-
Einstellungen für die Bereitstellung konfigurieren. (Verwenden Sie Studio oder Remote PowerShell SDK).
-
Konfigurieren Sie die Einstellungen in StoreFront. (Verwenden Sie PowerShell.)
-
Konfigurieren Sie die Einstellungen in Citrix ADC.
Sicherheitsschlüsseleinstellungen in Studio anzeigen
Standardmäßig sind die Einstellungen für Sicherheitsschlüssel in Studio ausgeblendet. Verwenden Sie das Remote PowerShell-SDK, um sie in dieser Schnittstelle anzuzeigen. Weitere Informationen zum Remote PowerShell SDK finden Sie unter SDKs und APIs.
Verfahren:
- Führen Sie das Remote PowerShell SDK aus.
- Führen Sie in einem Befehlsfenster die folgenden Befehle aus:
-
Add-PSSnapIn Citrix*. Mit diesem Befehl werden die Citrix Snap-Ins hinzugefügt. Set-ConfigSiteMetadata -Name "Citrix_DesktopStudio_SecurityKeyManagementEnabled" -Value "True"
-
Einstellungen für die Bereitstellung konfigurieren
Sie können Einstellungen für Ihre Bereitstellung mit Studio oder PowerShell konfigurieren.
Studio verwenden
Navigieren Sie nach dem Aktivieren des Features zu Einstellungen > Sicherheitsschlüssel verwalten und klicken Sie auf Bearbeiten. Das Blatt Sicherheitsschlüssel verwalten wird angezeigt. Klicken Sie auf Speichern, um die Änderungen zu übernehmen und das Blatt zu schließen.
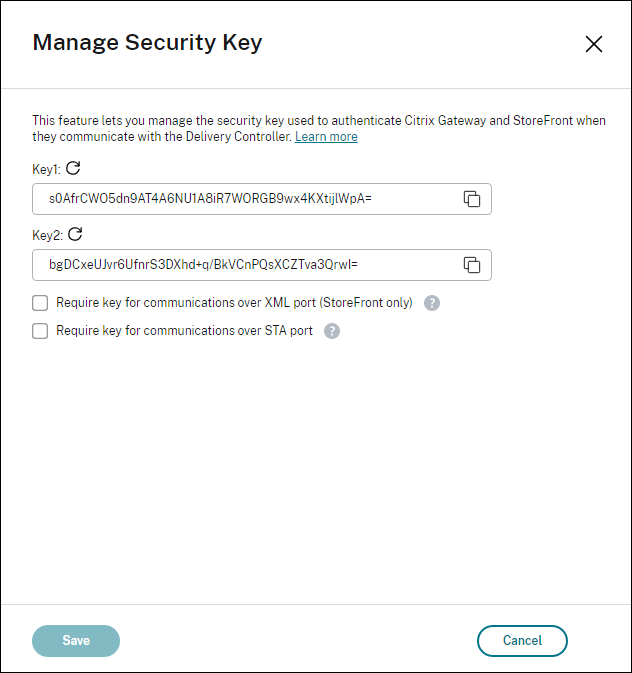
Wichtig:
- Es stehen zwei Schlüssel zur Verfügung. Sie können für die Kommunikation über den XML- und den STA-Port denselben oder verschiedene Schlüssel verwenden. Wir empfehlen, dass Sie jeweils nur einen Schlüssel verwenden. Der nicht verwendete Schlüssel dient nur zur Schlüsselrotation.
- Klicken Sie nicht auf das Aktualisierungssymbol, um den bereits verwendeten Schlüssel zu aktualisieren. Dies führt zu einer Dienstunterbrechung.
Klicken Sie auf das Aktualisierungssymbol, um neue Schlüssel zu generieren
Schlüssel für Kommunikation über XML-Port erforderlich (nur StoreFront). Ist diese Option aktiviert, dann ist ein Schlüssel erforderlich, um die Kommunikation über den XML-Port zu authentifizieren. StoreFront kommuniziert über diesen Port mit Citrix Cloud. Informationen zum Ändern des XML-Ports finden Sie im Knowledge Center-Artikel CTX127945.
Schlüssel für die Kommunikation über den STA-Port erforderlich. Ist diese Option aktiviert, dann ist ein Schlüssel erforderlich, um die Kommunikation über den STA-Port zu authentifizieren. Citrix Gateway und StoreFront kommunizieren über diesen Port mit Citrix Cloud. Informationen zum Ändern des STA-Ports finden Sie im Knowledge Center-Artikel CTX101988.
Nachdem Sie die Änderungen übernommen haben, klicken Sie auf Schließen, um das Blatt Sicherheitsschlüssel verwalten zu schließen.
Remote PowerShell-SDK verwenden
Nachfolgend sind die den Studio-Vorgängen entsprechenden PowerShell-Schritte aufgeführt.
-
Führen Sie das Remote PowerShell SDK aus.
- Führen Sie in einem Befehlsfenster folgenden Befehl aus:
Add-PSSnapIn Citrix*
- Führen Sie die folgenden Befehle aus, um einen Schlüssel zu generieren und Key1 einzurichten:
New-BrokerXmlServiceKeySet-BrokerSite -XmlServiceKey1 <the key you generated>
- Führen Sie die folgenden Befehle aus, um einen Schlüssel zu generieren und Key2 einzurichten:
New-BrokerXmlServiceKeySet-BrokerSite -XmlServiceKey2 <the key you generated>
- Führen Sie einen oder beide der folgenden Befehle aus, um die Verwendung eines Schlüssels bei der Authentifizierung der Kommunikationen zu aktivieren:
- Zum Authentifizieren der Kommunikation über den XML-Port:
Set-BrokerSite -RequireXmlServiceKeyForNFuse $true
- Zum Authentifizieren der Kommunikation über den STA-Port:
Set-BrokerSite -RequireXmlServiceKeyForSta $true
- Zum Authentifizieren der Kommunikation über den XML-Port:
Anleitungen und Informationen zur Syntax finden Sie in der Hilfe zu PowerShell-Befehlen.
Konfigurieren von Einstellungen in StoreFront
Nach Abschluss der Einstellungen für Ihre Bereitstellung müssen Sie relevante Einstellungen in StoreFront mit PowerShell konfigurieren.
Führen Sie auf dem StoreFront-Server die folgenden PowerShell-Befehle aus:
Um den Schlüssel für die Kommunikation über den XML-Port zu konfigurieren, verwenden Sie den Befehl Set-STFStoreFarm. Beispiel:
$store = Get-STFStoreService -VirtualPath [Path to store]
$farm = Get-STFStoreFarm -StoreService $store -FarmName [Resource feed name]
Set-STFStoreFarm -Farm $farm -XMLValidationEnabled $true -XMLValidationSecret [secret]
Geben Sie die entsprechenden Werte für die folgenden Parameter ein:
Path to storeResource feed namesecret
Um den Schlüssel für die Kommunikation über den STA-Port zu konfigurieren, verwenden Sie die Befehle New-STFSecureTicketAuthority und Set-STFRoamingGateway. Beispiel:
$gateway = Get-STFRoamingGateway -Name [Gateway name]
$sta1 = New-STFSecureTicketAuthority -StaUrl [STA1 URL] -StaValidationEnabled $true -StaValidationSecret [secret]
$sta2 = New-STFSecureTicketAuthority -StaUrl [STA2 URL] -StaValidationEnabled $true -StaValidationSecret [secret]
Set-STFRoamingGateway -Gateway $gateway -SecureTicketAuthorityObjs $sta1,$sta2
Geben Sie die entsprechenden Werte für die folgenden Parameter ein:
Gateway nameSTA URLSecret
Anleitungen und Informationen zur Syntax finden Sie in der Hilfe zu PowerShell-Befehlen.
Konfigurieren der Einstellungen in Citrix ADC
Hinweis:
Die Konfiguration dieses Features in Citrix ADC ist nur erforderlich, wenn Sie Citrix ADC als Gateway verwenden. Wenn Sie Citrix ADC verwenden, führen Sie die folgenden Schritte aus.
-
Vergewissern Sie sich, dass die erforderliche Konfiguration ausgeführt wurde:
- Die folgenden IP-Adressen im Zusammenhang mit Citrix ADC wurden konfiguriert.
- Citrix ADC Management-IP-Adresse (NSIP) für den Zugriff auf die Citrix ADC-Konsole. Weitere Informationen finden Sie unter Konfigurieren der NSIP-Adresse.
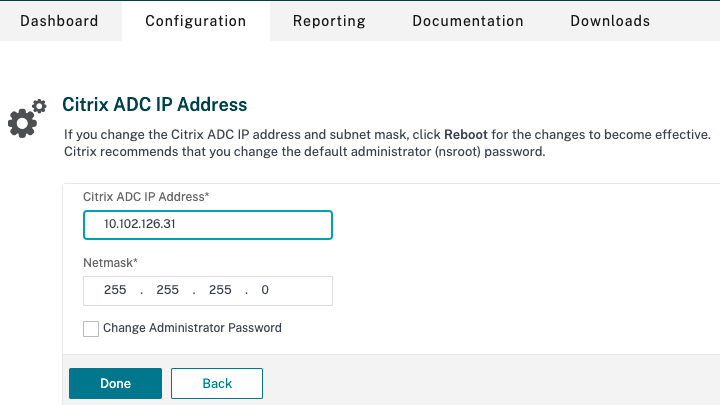
- Subnetz-IP-Adresse (SNIP) zur Kommunikation zwischen der Citrix ADC Appliance und den Backend-Servern. Weitere Informationen finden Sie unter Konfigurieren von Subnetz-IP-Adressen.
- Virtuelle IP-Adresse von Citrix Gateway und des Load Balancers zur Anmeldung bei der ADC Appliance für den Sitzungsstart. Weitere Informationen finden Sie unter Erstellen eines virtuellen Servers.
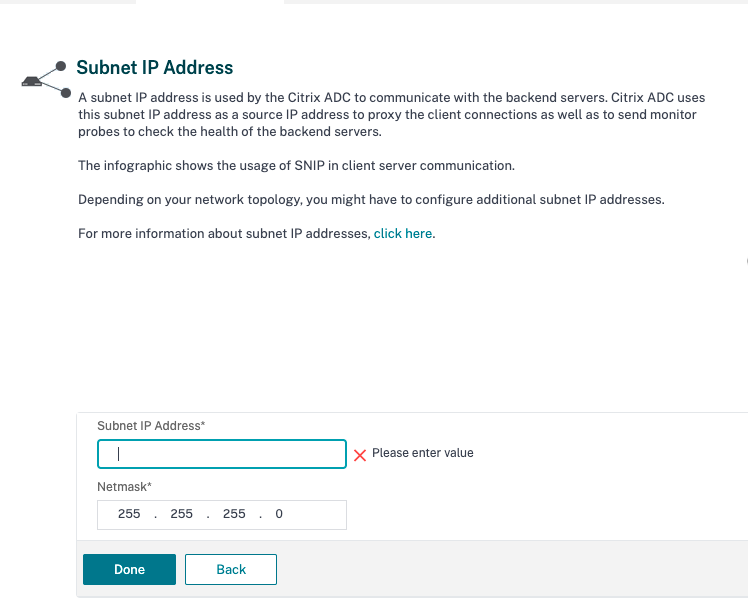
- Die erforderlichen Modi und Features in der Citrix ADC Appliance sind aktiviert.
- Um die Modi zu aktivieren, gehen Sie in Citrix ADC zu System > Settings > Configure Mode.
- Um die Features zu aktivieren, gehen Sie in Citrix ADC zu System > Settings > Configure Basic Features.
- Die Konfiguration für Zertifikate wurde ausgeführt.
- Die Zertifikatsignieranforderung (CSR) wurde erstellt. Weitere Informationen finden Sie unter Erstellen eines Zertifikats.
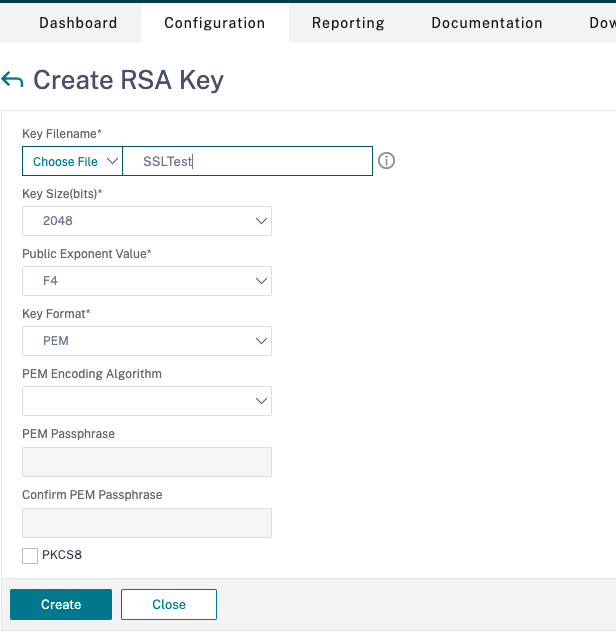
- Das Serverzertifikat, das ZS-Zertifikat und das Stammzertifikat wurden installiert. Weitere Informationen finden Sie unter Installieren, Links und Updates.
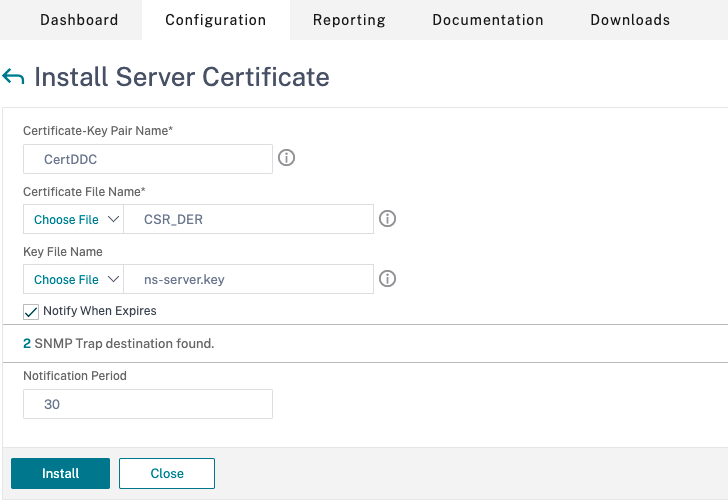
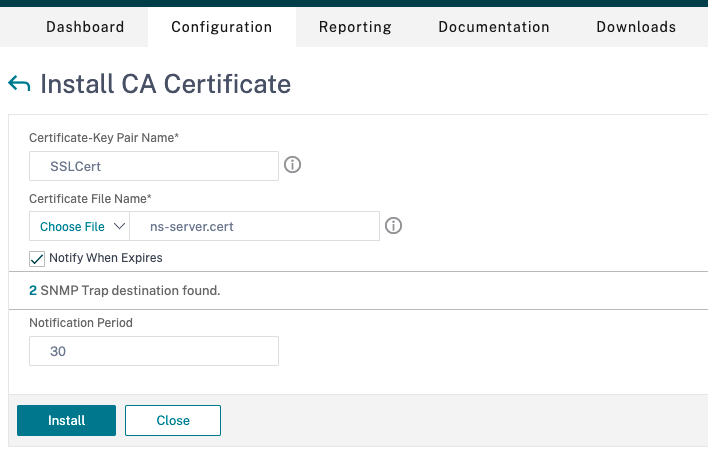
- Ein Citrix Gateway wurde für Citrix DaaS (ehemals Citrix Virtual Apps and Desktops Service) erstellt. Testen Sie die Verbindung durch Klicken auf die Schaltfläche Test STA Connectivity, um sicherzustellen, dass die virtuellen Server online sind. Weitere Informationen finden Sie unter Einrichten von Citrix ADC für Citrix Virtual Apps and Desktops.
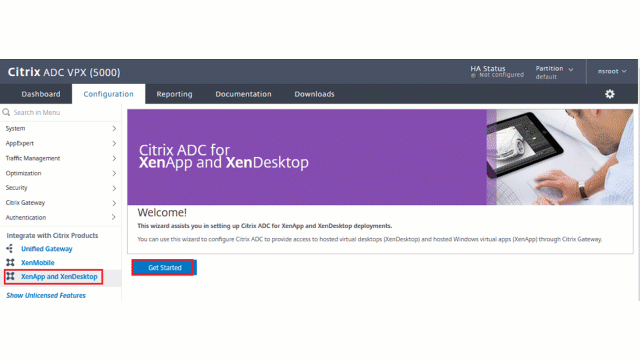
- Die folgenden IP-Adressen im Zusammenhang mit Citrix ADC wurden konfiguriert.
-
Fügen Sie eine Rewrite-Aktion hinzu. Weitere Informationen finden Sie unter Konfigurieren einer Rewrite-Aktion.
- Gehen Sie zu AppExpert > Rewrite > Actions.
- Klicken Sie auf Hinzufügen, um eine neue Rewrite-Aktion hinzuzufügen. Sie können die Aktion “set Type to INSERT_HTTP_HEADER” nennen.
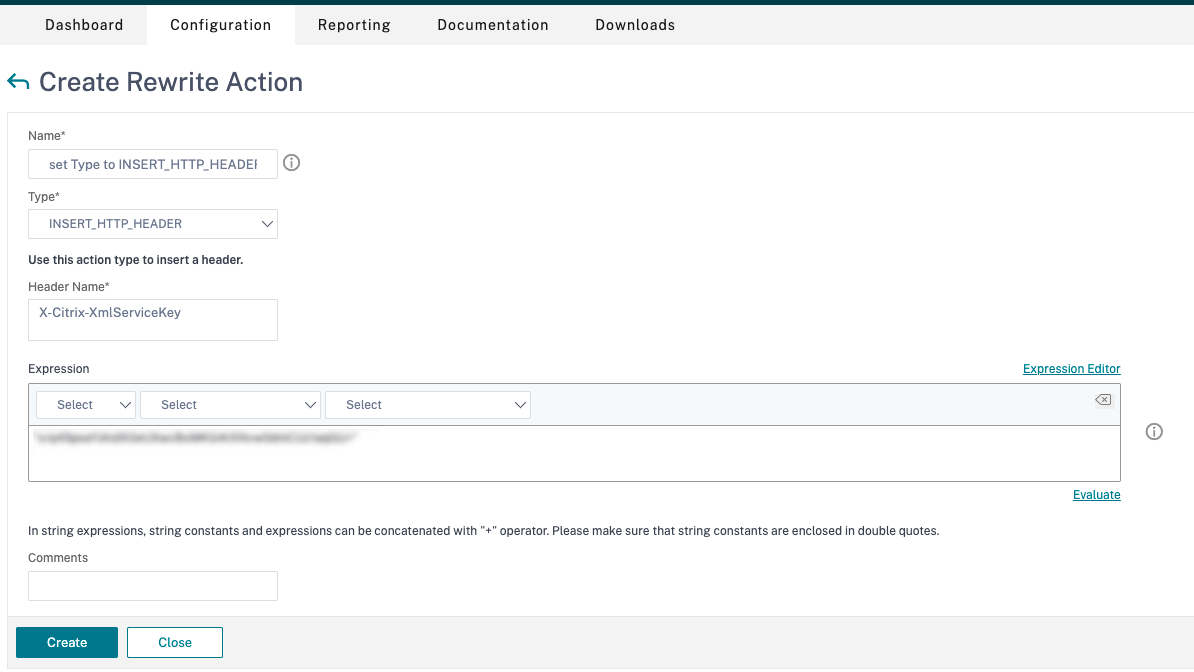
- Wählen Sie unter Type die Option INSERT_HTTP_HEADER.
- Geben Sie im Feld Header Name “X-Citrix-XmlServiceKey” ein.
- Fügen Sie unter Ausdruck
<XmlServiceKey1 value>mit Anführungszeichen hinzu. Sie können den XmlServiceKey1-Wert aus der Desktop Delivery Controller-Konfiguration kopieren.
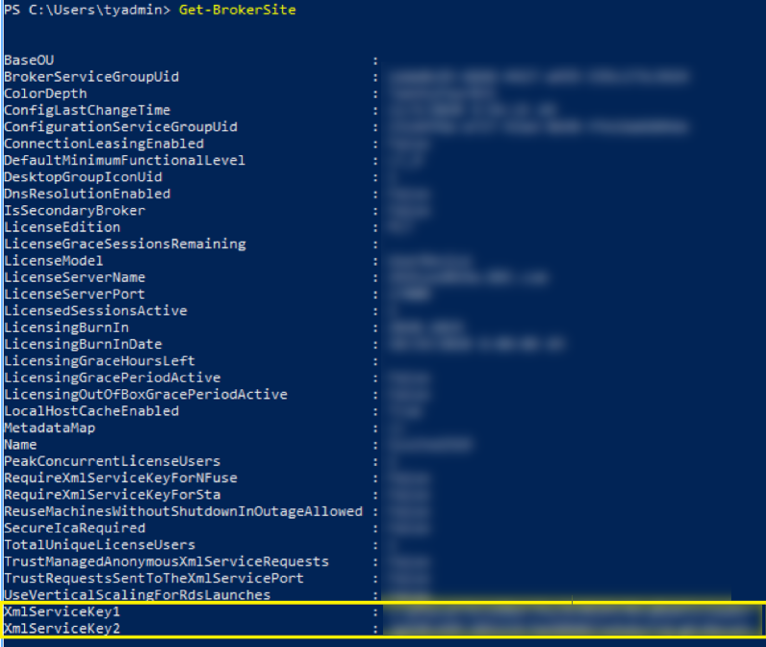
- Fügen Sie eine Rewrite-Richtlinie hinzu. Weitere Informationen finden Sie unter Konfigurieren einer Rewrite-Richtlinie.
-
Gehen Sie zu AppExpert > Rewrite > Policies.
-
Klicken Sie auf Add, um eine neue Richtlinie hinzuzufügen.
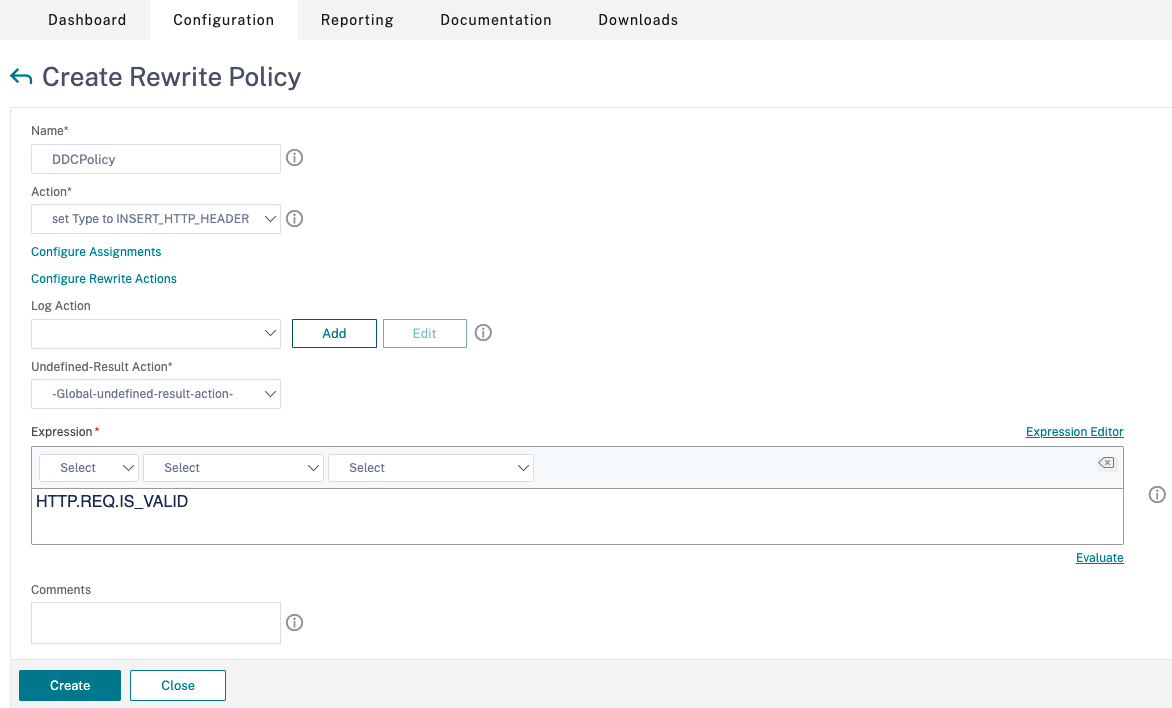
- Wählen Sie unter Action die im vorherigen Schritt erstellte Aktion aus.
- Fügen Sie unter Expression “HTTP.REQ.IS_VALID” hinzu.
- Klicken Sie auf OK.
-
-
Richten Sie den Lastenausgleich ein. Sie müssen einen virtuellen Lastausgleichsserver pro STA-Server konfigurieren. Ansonsten können die Sitzungen nicht gestartet werden.
Weitere Informationen finden Sie unter Einrichten des einfachen Lastenausgleichs.
- Erstellen Sie einen virtuellen Lastausgleichsserver.
- Gehen Sie zu Traffic Management > Load Balancing > Servers.
- Klicken Sie auf der Seite Virtual Servers auf Add.
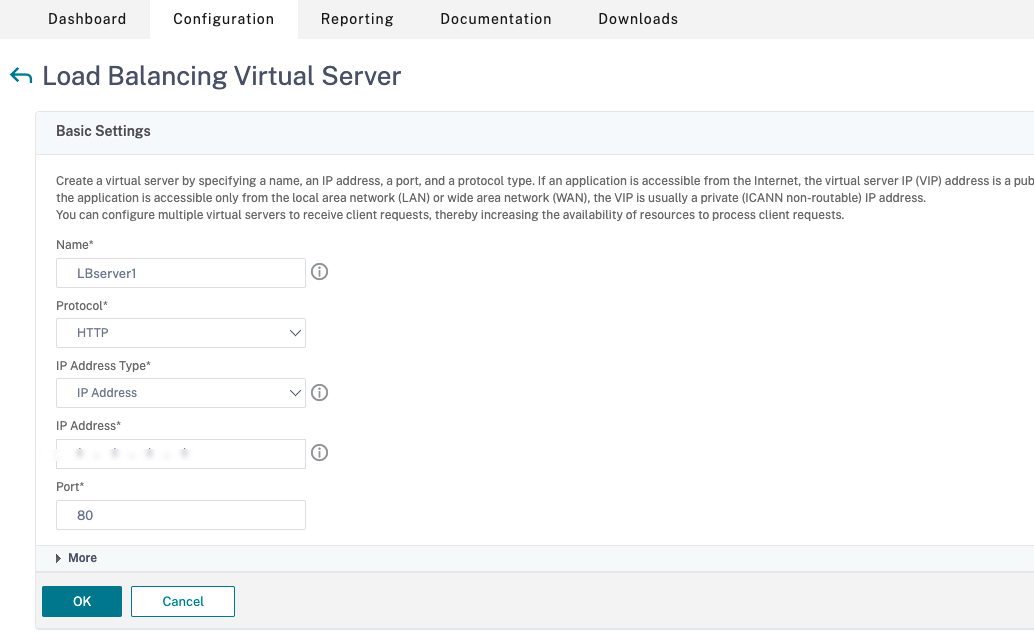
- Wählen Sie unter Protocol die Option HTTP.
- Geben Sie die IP-Adresse des virtuellen Lastausgleichsserver ein und wählen Sie für Port die Option 80.
- Klicken Sie auf OK.
- Erstellen Sie einen Lastausgleichsdienst.
- Gehen Sie zu Traffic Management > Load Balancing > Services.
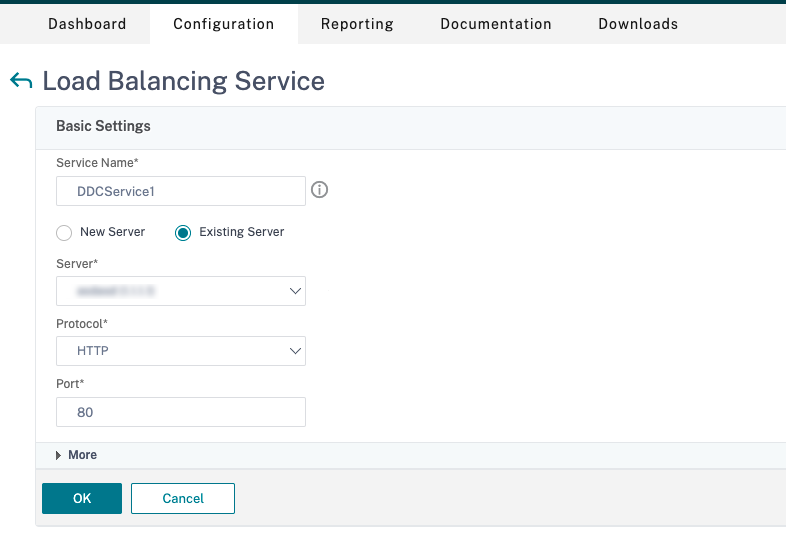
- Wählen Sie unter Existing Server den im vorherigen Schritt erstellten virtuellen Server aus.
- Wählen Sie für Protocol die Option HTTP und für Port die Option 80.
- Klicken Sie auf OK und dann auf Done.
- Binden Sie den Dienst an den virtuellen Server.
- Wählen Sie den zuvor erstellten virtuellen Server aus und klicken Sie auf Edit.
- Klicken Sie in Services and Service Groups auf No Load Balancing Virtual Server Service Group Binding.
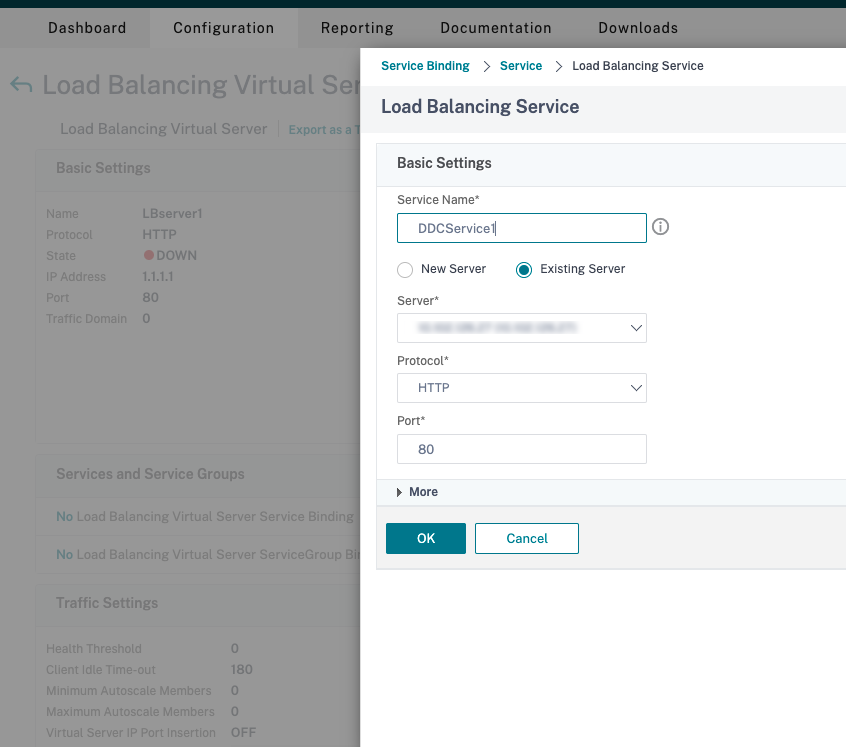
- Wählen Sie unter Service Binding das zuvor erstellte Citrix DaaS aus.
- Klicken Sie auf Bind.
- Binden Sie die zuvor erstellte Rewrite-Richtlinie an den virtuellen Server.
- Wählen Sie den zuvor erstellten virtuellen Server aus und klicken Sie auf Edit.
- Klicken Sie unter Advanced Settings auf Policies und im Bereich Policies auf +.
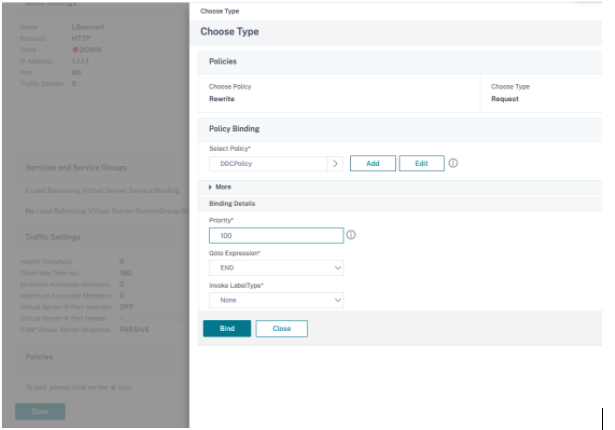
- Wählen Sie unter Choose Policy die Option Rewrite und für Choose Type, die Option Request.
- Klicken Sie auf Weiter.
- Wählen Sie unter Select Policy die zuvor erstellte Rewrite-Richtlinie aus.
- Klicken Sie auf Bind.
- Klicken Sie auf Fertig.
- Legen Sie ggf. die Persistenz für den virtuellen Server fest.
- Wählen Sie den zuvor erstellten virtuellen Server aus und klicken Sie auf Edit.
- Klicken Sie unter Advanced Settings auf Persistence.
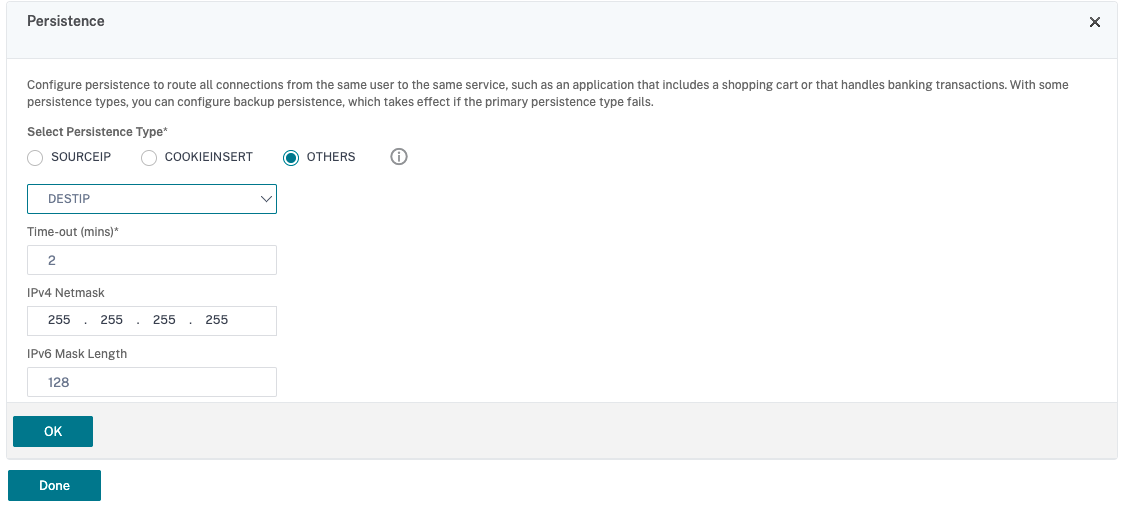
- Wählen Sie als Persistenztyp Others.
- Wählen Sie DESTIP, um Persistenzsitzungen basierend auf der IP-Adresse des vom virtuellen Server ausgewählten Diensts (Ziel-IP-Adresse) zu erstellen
- Fügen Sie in IPv4 Netmask die Netzwerkmaske des DDC hinzu.
- Klicken Sie auf OK.
- Wiederholen Sie diese Schritte für den anderen virtuellen Server.
- Erstellen Sie einen virtuellen Lastausgleichsserver.
Konfigurationsänderungen bei bereits mit Citrix DaaS konfiguriertem Citrix ADC-Gerät
Wenn das Citrix ADC-Gerät bereits mit Citrix DaaS konfiguriert ist, müssen Sie zur Verwendung von Secure XML die folgenden Konfigurationsänderungen vornehmen.
- Ändern Sie vor dem Start der Sitzung die Secure Ticket Authority-URL des Gateways, um die FQDNs der virtuellen Lastausgleichsserver zu verwenden.
- Stellen Sie sicher, dass der Parameter
TrustRequestsSentToTheXmlServicePortauf “False” festgelegt ist. Standardmäßig ist der ParameterTrustRequestsSentToTheXmlServicePortauf “False” festgelegt. Wenn der Kunde jedoch Citrix ADC bereits für Citrix DaaS konfiguriert hat, istTrustRequestsSentToTheXmlServicePortauf “True” festgelegt.
- Gehen Sie in Citrix ADC zu Configuration > Integrate with Citrix Products und klicken Sie auf XenApp and XenDesktop.
-
Wählen Sie die Gateway-Instanz aus und klicken Sie auf das Bearbeitungssymbol.
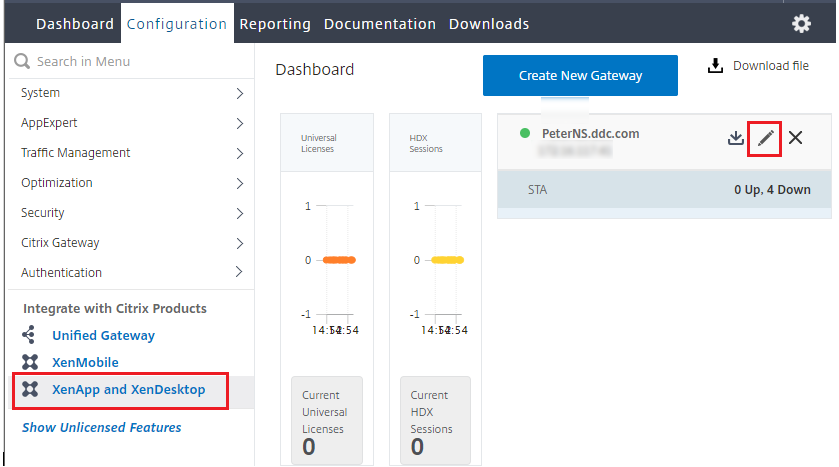
-
Klicken Sie im StoreFront-Bereich auf das Bearbeitungssymbol.
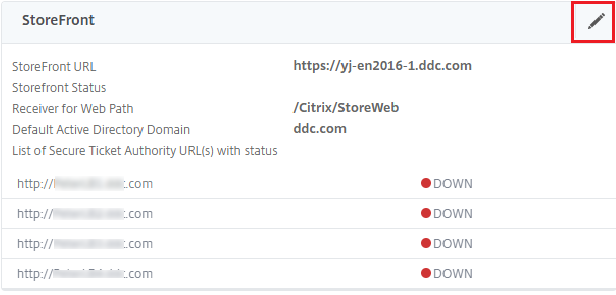
- Fügen Sie die Secure Ticket Authority-URLhinzu.
- Wenn Secure XML aktiviert ist, muss die STA-URL die URL des Lastausgleichsdiensts sein.
- Wenn Secure XML deaktiviert ist, muss die STA-URL die URL der STA (Adresse des DDC) sein und der Parameter “TrustRequestsSentToTheXmlServicePort” des DDC muss auf “True” festgelegt sein.