安装 VDA
适用于 Windows 计算机的 VDA 有两种类型:VDA for Server OS 和 VDA for Desktop OS。(有关适用于 Linux 计算机的 VDA 的信息,请参阅 Linux Virtual Delivery Agent 文档。)
重要:
开始安装之前,请查看准备安装。例如,计算机应安装最新的 Windows 更新。如果所需的更新不存在(例如 KB2919355),安装将失败。
开始安装 VDA 之前,您应该已经安装了核心组件。您还可以在安装 VDA 之前创建站点。
本文介绍了安装 VDA 时的安装向导顺序。提供了命令行等效命令。有关详细信息,请参阅使用命令行安装。
如果 VDA 或 Delivery Controller 安装失败,MSI 分析器会解析失败 MSI 日志(显示确切的错误代码)。如果是已知问题,该分析器会建议一篇 CTX 文章。该分析器还收集有关失败错误代码的匿名数据。这些数据包含在 CEIP 收集的其他数据中。如果您在 CEIP 中结束注册,则收集的 MSI 分析器数据不再发送到 Citrix。
步骤 1. 下载产品软件并启动向导
如果您要使用完整产品安装程序:
- 如果您尚未下载 XenApp 和 XenDesktop ISO:
- 使用您的 Citrix 帐户凭据访问 XenApp 和 XenDesktop 下载页面。下载产品 ISO 文件。
- 解压文件。或者刻录 ISO 文件的 DVD。
- 在您要安装 VDA 的映像或计算机上使用本地管理员帐户。在驱动器中插入 DVD 或装载 ISO 文件。如果安装程序未自动启动,请双击 AutoSelect 应用程序或装载的驱动器。
- 此时将启动安装向导。
如果您要使用独立的安装程序:
- 使用您的 Citrix 帐户凭据访问 XenApp 和 XenDesktop 下载页面。下载合适的软件包:
- VDAServerSetup.exe:服务器操作系统 VDA <版本>版本>
- VDAWorkstationSetup.exe:桌面操作系统 VDA <版本>版本>
- VDAWorkstationCoreSetup.exe:桌面操作系统核心服务 VDA <版本>版本>
- 右键单击软件包,然后选择以管理员身份运行。
- 此时将启动安装向导。
步骤 2. 选择要安装的产品
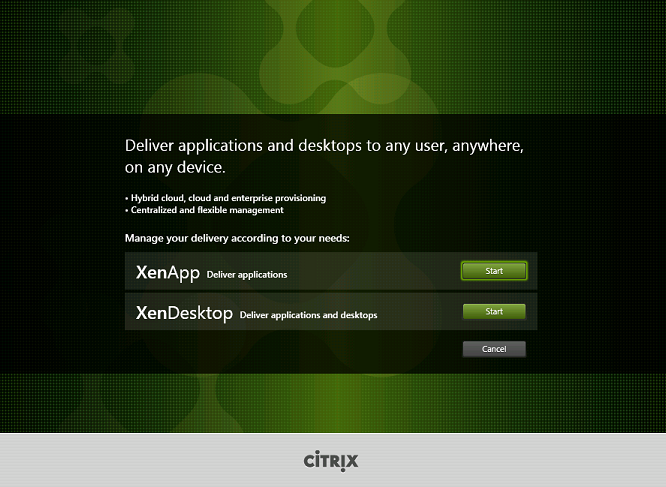
在要安装的产品(XenApp 或 XenDesktop)旁边,单击启动。(如果计算机上已安装了 XenApp 或 XenDesktop 组件,此页面不会显示。)
命令行选项:/xenapp 用于安装 XenApp;如果忽略选项,则安装 XenDesktop
步骤 3. 选择 VDA
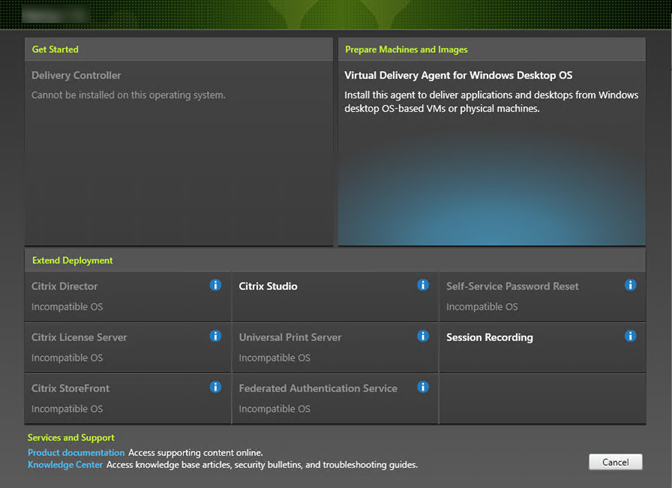
选择 Virtual Delivery Agent 条目。安装程序知晓自身是在桌面还是服务器操作系统中运行,因此仅提供恰当的 VDA 类型。
例如,在 Windows 10 计算机上运行安装程序时,会提供 VDA for Desktop OS 选项。而不会提供 VDA for Server OS 选项。
步骤 4. 指定 VDA 的使用方式
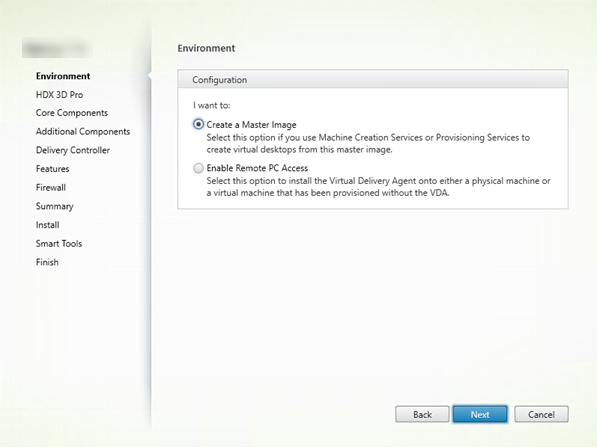
在环境页面上,指定您计划如何使用 VDA。选择以下方法之一:
- 主映像: (默认设置)在计算机映像上安装 VDA。计划使用 Citrix 工具(Machine Creation Services 或 Provisioning Services)从该主映像创建 VM。
-
启用与服务器计算机的连接(如果要在服务器上安装)或 Remote PC Access(如果要在桌面计算机上安装):您要在物理机或之前预配的不包含 VDA 的 VM 上安装 VDA。如果选择“Remote PC Access”选项,则不安装/启用以下组件:
- App-V
- Profile Management
- Machine Identify Service
- Personal vDisk
单击下一步。
命令行选项:/masterimage、/remotepc
如果使用 VDAWorkstationCoreSetup.exe 安装程序,则此页面将不显示在向导中,且命令行选项无效。
步骤 5. 选择是否启用 HDX 3D Pro 模式
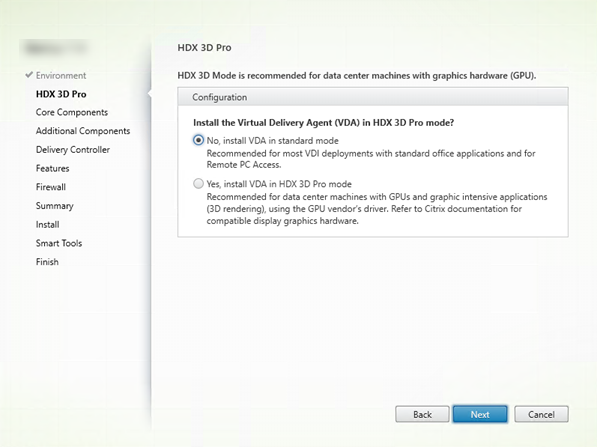
HDX 3D Pro 页面仅在安装 VDA for Desktop OS 时显示。
- 建议为大部分桌面选择标准 VDA,包括启用了 Microsoft RemoteFX 的桌面。标准 VDA 模式是默认设置。
- HDX 3D Pro VDA 模式优化了图形密集型程序和富媒体应用程序的性能。如果计算机访问图形处理器以进行 3D 渲染,建议选择 HDX 3D Pro VDA 模式。
- 对于 Remote PC Access,通常 VDA 配置为标准 VDA 模式。对于配置了 HDX 3D Pro 的 Remote PC Access,可通过以下方面支持显示器消隐功能
- Intel Iris Pro 图形和 Intel HD 图形 5300 及更高版本(第 5 代 Intel 酷睿处理器和第 6 代 Intel 酷睿 i5 处理器)
- NVIDIA Quadro 和 NVIDIA GRID GPU
- AMD RapidFire
| 标准模式 | HDX 3D Pro 模式 |
|---|---|
| 通常最适合于不带图形硬件加速功能的虚拟桌面以及 Remote PC Access。 | 通常最适合于带图形硬件加速功能的数据中心桌面,需使用四个以上显示器的情况除外。 |
| 任何 GPU 都可用于 Remote PC Access,但有一些应用程序兼容性限制:在 Windows 7、8 和 8.1 上,DirectX 功能级别的 GPU 加速最高可达 9.3。如果某些 DirectX 10、11、12 应用程序不支持回退到 DirectX 9,则这些应用程序可能无法运行;在 Windows 10 上,将为窗口化的 DirectX 10、11 和 12 应用程序提供 GPU 加速功能。DX 9 应用程序由 WARP 呈现。DX 应用程序无法以全屏模式使用;远程会话中的 OpenGL 应用程序加速功能(如果 GPU 供应商支持,目前仅限于 NVIDIA)。 | 支持通过任何 GPU 实现 GPU 加速功能。但控制台消隐、非标准屏幕分辨率和真正多显示器支持功能要求使用 NVIDIA GRID、Intel Iris Pro 或 AMD RapidFire 图形。利用显卡供应商提供的驱动程序实现最广泛的应用程序兼容性:GPU 支持的所有 3D API(DirectX 或 OpenGL);通过 Intel Iris Pro(仅限 Win10)、NVIDIA GRID 和 AMD RapidFire 支持全屏 3D 应用程序;支持自定义驱动程序扩展和 API。例如,CUDA 或 OpenCL。 |
| 任意显示器分辨率(由 Windows OS 和性能来决定限制)以及最多 8 个显示器。 | 最多支持四个显示器。 |
| H.264 硬件编码适用于 Intel Iris Pro 图形处理器。 | H.264 硬件编码适用于 Intel Iris Pro 图形处理器和 NVIDIA 卡。 |
单击下一步。
命令行选项:/enable_hdx_3d_pro
步骤 6. 选择要安装的组件及安装位置
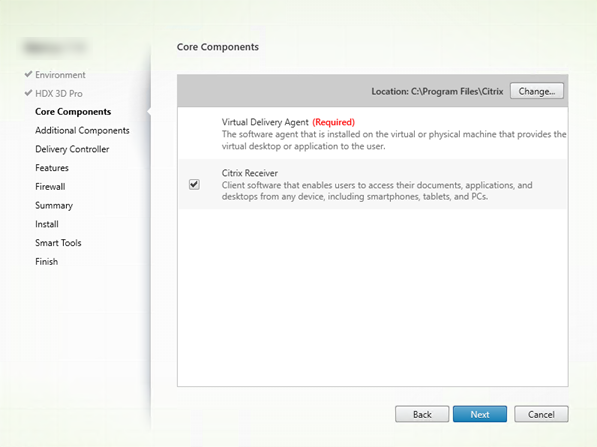
在核心组件页面上:
- 位置: 默认情况下,组件安装在 C:\Program Files\Citrix 中。此默认设置适用于大多数部署。如果您指定一个不同的位置,该位置必须具有网络服务的执行权限。
- 组件: 默认情况下,Citrix Receiver for Windows 与 VDA 一起安装(除非您使用 VDAWorkstationCoreSetup.exe 安装程序)。如果您不希望安装 Citrix Receiver,请清除复选框。如果您使用 VDAWorkstationCoreSetup.exe 安装程序,则从不安装 Citrix Receiver for Windows,因此此复选框不显示。
单击下一步。
命令行选项:使用 /installdir、”/components vda” 可阻止安装 Citrix Receiver for Windows
步骤 7. 安装附加组件
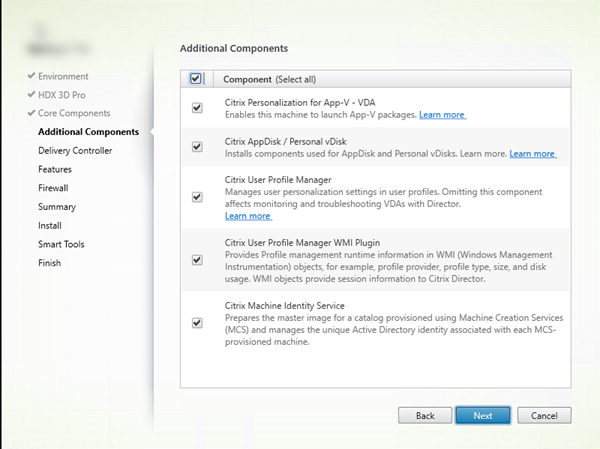
附加组件页面包含用于启用或禁用与 VDA 一起安装其他功能和技术的复选框。此页面在以下情况下不显示:
- 您使用的是 VDAWorkstationCoreSetup.exe 安装程序。此外,附加组件的命令行选项对该安装程序无效。
- 您要升级 VDA 并且所有附加组件都已安装。(如果已安装部分附加组件,此页面将仅列出未安装的组件。)
Citrix Personalization for App-V:
如果使用 Microsoft App-V 软件包中的应用程序,请安装此组件。有关详细信息,请参阅 App-V。
命令行选项 /exclude “Citrix Personalization for App-V – VDA” 阻止安装组件
Citrix AppDisk/Personal vDisk:
仅当在 VM 上安装 VDA for Desktop OS 时有效。安装用于 AppDisk 和 Personal vDisk 的组件。有关详细信息,请参阅 AppDisk 和 Personal vDisk。
命令行选项 /exclude “Personal vDisk” 阻止安装 AppDisk 和 Personal vDisk 组件
Citrix Profile Management:
此组件管理用户配置文件中的用户个性化设置。有关详细信息,请参阅 Profile Management。
将 Citrix Profile Management 排除在安装之外将影响通过 Citrix Director 对 VDA 执行的监视和故障排除操作。在用户详细信息和端点页面上,“个性化”面板和“登录持续时间”面板会出现故障。在“控制板”和“趋势”页面上,“平均登录持续时间”面板仅显示安装了 Profile Management 的计算机的数据。
即使您使用的是第三方用户配置文件管理解决方案,Citrix 仍建议您安装并运行 Citrix Profile Management Service。不需要启用 Citrix Profile Management Service。
命令行选项 /exclude “Citrix User Profile Manager” 阻止安装组件
Citrix Profile Management WMI 插件:
此插件在 WMI (Windows Management Instrumentation) 对象中提供 Profile Management 运行时信息(例如,配置文件提供程序、配置文件类型、大小和磁盘使用情况)。WMI 对象向 Director 提供会话信息。
命令行选项 /exclude “Citrix User Profile Manager WMI Plugin” 阻止组件安装
Citrix Machine Identity Service:
此服务为 MCS 预配的目录准备主映像。该服务还管理预配的每台计算机的唯一 Active Directory 标识。
命令行选项 /exclude “Machine Identity Service” 阻止安装组件
图形界面中的默认值:
- 如果在环境页面上选择“创建主映像”(步骤 4),则默认启用其他组件页面上的项目。
- 如果在环境页面上选择“启用 Remote PC Access”或“启用与服务器计算机的连接”,则默认禁用其他组件页面上的项目。
步骤 8. Delivery Controller 地址
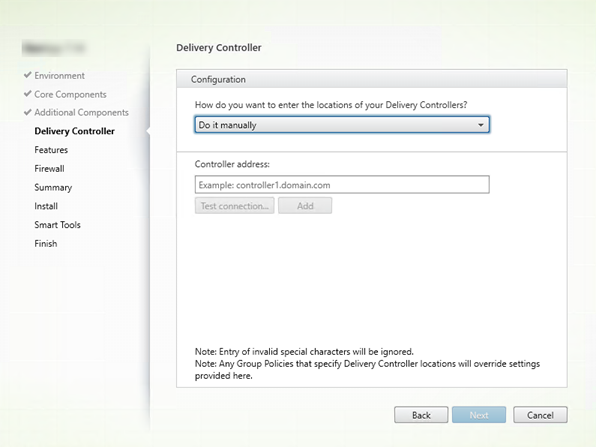
在 Delivery Controller 页面上,选择您希望如何输入所安装的 Controller 的地址。Citrix 建议您在安装 VDA 时指定地址(“手动操作”)。VDA 有了此信息后才能向 Controller 注册。如果 VDA 无法注册,用户无法访问该 VDA 上的应用程序和桌面。
- 手动操作 : (默认设置)输入安装 Controller 的 FQDN,然后单击添加。如果您已安装其他 Controller,请添加其地址。
- 以后(高级):如果选择此选项,向导将要求您确认这是您继续操作之前希望执行的操作。要在以后指定地址,可以重新运行安装程序,或者使用 Citrix 组策略。向导还会在摘要页面上提醒您。
- 从 Active Directory 中选择位置:仅当计算机已加入域且用户是域用户时有效。
- 让 Machine Creation Services 自动创建:仅当使用 MCS 预配计算机时有效。
单击下一步。如果您选择了“以后(高级)”,系统将提示您确认将在以后指定 Controller 地址。
其他注意事项:
- 地址不能包含字符 { | } ~ [ \ ] ^ ‘ : ; < = > ? & @ ! “ # $ % ( ) + / ,
- 如果在 VDA 安装期间以及在组策略中指定了地址,这些策略设置将覆盖安装过程中提供的设置。
- 需要打开用于与 Controller 进行通信的防火墙端口,才能成功注册 VDA。在向导的防火墙页面上默认启用该操作。
- 在指定 Controller 位置(安装 VDA 期间或之后)之后,可以在添加或删除 Controller 时使用自动更新功能更新 VDA。有关 VDA 如何发现并向 Controller 注册的详细信息,请参阅 Delivery Controller。
命令行选项:/controllers
步骤 9. 启用或禁用功能
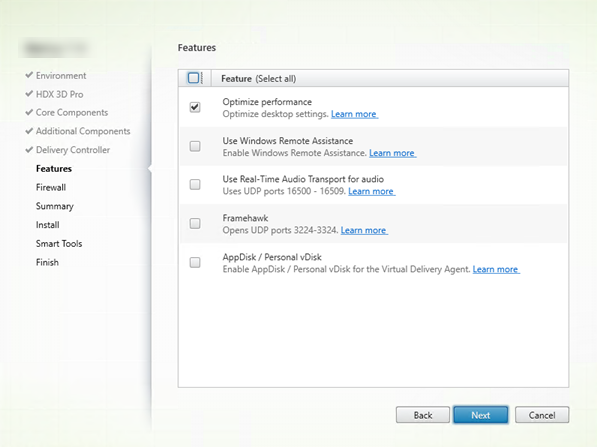
在功能页面上,使用用于启用或禁用要使用的功能的复选框。
优化性能:
仅在 VM(而非物理机)上安装 VDA 时有效。此功能处于启用状态时(默认设置),将对虚拟机管理程序上的 VM 中运行的 VDA 使用优化工具。VM 优化包括禁用脱机文件、禁用后台碎片整理,以及降低事件日志大小。有关详细信息,请参阅 CTX224676。
命令行选项:/optimize
如果使用 VDAWorkstationCoreSetup.exe 安装程序,则此功能将不显示在向导中,且命令行选项无效。如果要在 Remote PC Access 环境中使用其他安装程序,请禁用此功能。
使用 Windows 远程协助:
启用此功能后,Windows 远程协助与 Director 的用户重影功能结合使用。Windows 远程协助将在防火墙中打开动态端口。(默认禁用)
命令行选项:/enable_remote_assistance
对音频使用实时音频传输功能:
如果在您的网络中广泛使用 VoIP,则启用此功能。该功能可以通过有损网络降低延迟并提高音频恢复能力。它允许使用基于 UDP 的 RTP 传输功能传输音频数据。(默认禁用)
命令行选项:/enable_real_time_transport
Framehawk:
如果启用了此功能,则会打开双向 UDP 端口 3224-3324。(默认禁用)
可以在以后使用“Framehawk 显示通道端口范围”Citrix 策略设置更改端口范围。然后必须打开本地防火墙端口。必须在任何内部(VDA 至 Citrix Receiver 或 NetScaler Gateway)和外部(NetScaler Gateway 至 Citrix Receiver)防火墙上打开 UDP 网络路径。如果部署了 NetScaler Gateway,则会使用 DTLS(默认 UDP 端口 443)来加密 Framehawk 数据报。有关详细信息,请参阅 Framehawk 一文。
命令行选项:/enable_framehawk_port
AppDisk/Personal vDisk:
仅当在 VM 上安装 VDA for Desktop OS 时有效。仅当在其他组件页面上选中了 Citrix AppDisk/Personal vDisk 复选框时,此复选框才可用。启用了此复选框时,可以使用 AppDisk 和 Personal vDisk。有关详细信息,请参阅 AppDisk 和 Personal vDisk。
命令行选项:/baseimage
如果使用 VDAWorkstationCoreSetup.exe 安装程序,则此功能将不显示在向导中,且命令行选项无效。
单击下一步。
步骤 10. 防火墙端口
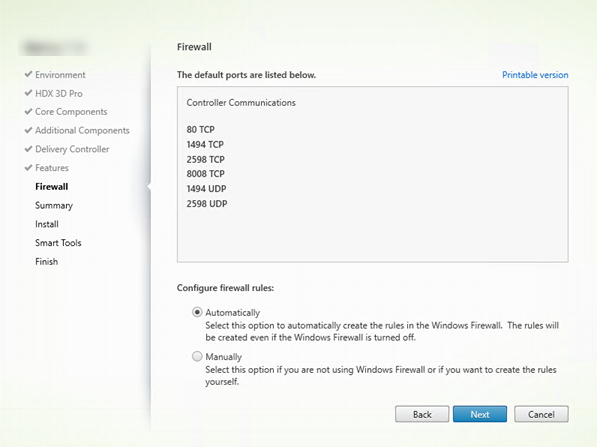
在防火墙页面上,默认情况下,如果 Windows 防火墙服务正在运行,那么即使未启用防火墙,也会自动打开端口。此默认设置适用于大多数部署。有关端口信息,请参阅网络端口。
单击下一步。
命令行选项:/enable_hdx_ports
步骤 11. 查看必备条件并确认安装
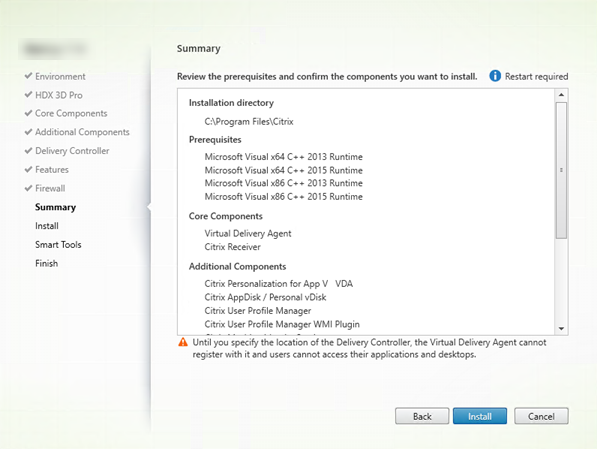
摘要页面上列出将安装的内容。可使用返回按钮返回到之前的向导页面并更改选择。
准备好时,单击安装。
如果必备项尚未安装/启用,计算机可能会重新启动一次或两次。请参阅准备安装。
步骤 12. 参与 Call Home
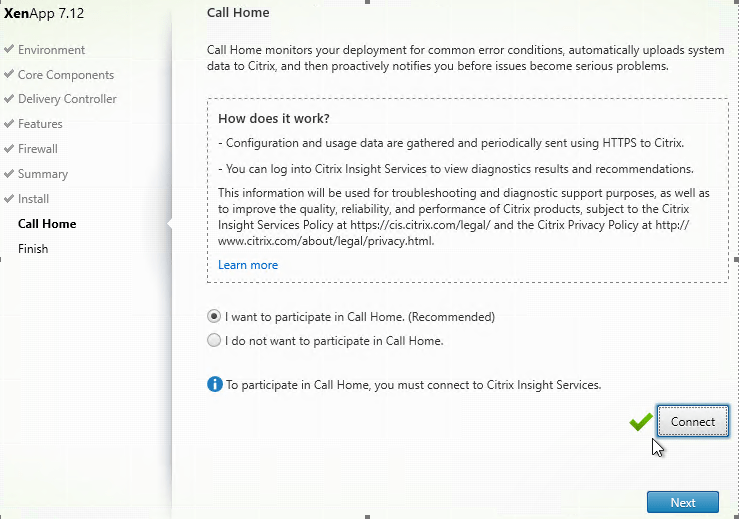
在 Call Home 页面上,选择是否参与 Call Home。如果您选择参与(默认设置),请单击连接。出现提示时,输入您的 Citrix 帐户凭据。
您的凭据通过验证后(或者如果选择不参与),单击下一步。
步骤 13. 完成此安装
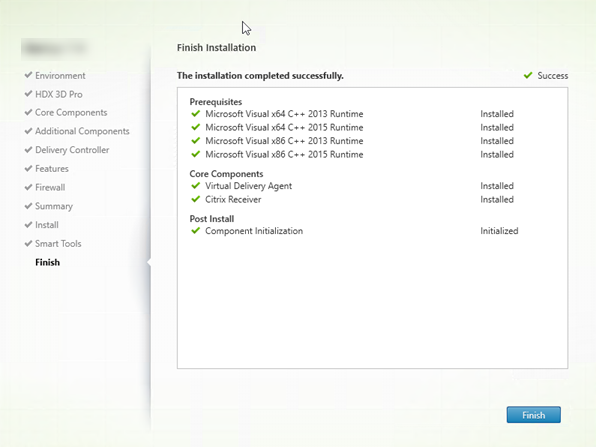
完成页面包含带绿色复选标记的所有已成功安装和初始化的必备项和组件。
单击完成。默认情况下,计算机将自动重新启动。(尽管您可以禁用此自动重新启动,但在计算机重新启动之前,无法使用 VDA。)
下一步:安装其他 VDA 并继续进行配置
重复上述步骤在其他计算机或映像上安装 VDA(如果需要)。
安装了所有 VDA 后,启动 Studio。如果您尚未创建站点,Studio 将自动指导您执行该任务。完成后,Studio 将指导您创建计算机目录,然后创建交付组。请参阅:
以后,如果要自定义已安装的 VDA:
- 从用于删除或更改程序的 Windows 功能,选择 Citrix Virtual Delivery Agent 或 Citrix Remote PC Access/VDI Core Services VDA。然后单击右键并选择更改。
- 选择自定义 Virtual Delivery Agent 设置。安装程序启动时,您可以更改:
- Controller 地址
- 向 Controller 注册的 TCP/IP 端口(默认为 80)
- 是否自动打开 Windows 防火墙端口
故障排除
如果您的部署使用 Microsoft System Center Configuration Manager,VDA 安装可能会显示为失败,退出代码为 3,即使已成功安装 VDA 亦如此。要避免显示令人产生误解的消息,可以在 CMD 脚本中打包您的安装,或更改 Configuration Manager 软件包中的成功代码。有关详细信息,请参阅论坛讨论,网址为 https://discussions.citrix.com/topic/350000-sccm-install-of-vda-71-fails-with-exit-code-3/。
在交付组的 Studio 显示屏幕中,详细信息窗格中的“已安装的 VDA 版本”条目可能不是计算机上安装的版本。计算机的 Windows“程序和功能”将显示实际的 VDA 会话。