配置 Session Recording
配置用于播放和录制会话的 Session Recording
安装 Session Recording 组件后,执行以下步骤以将 Session Recording 配置为录制 XenApp 或 XenDesktop 会话并允许用户查看这些会话:
- 授权用户播放录制件
- 授权用户管理录制策略
- 将活动录制策略设置为录制会话
- 配置自定义策略
- 配置用于连接至 Session Recording Server 的 Session Recording Player
授权用户播放录制的会话
安装 Session Recording 时,所有用户都没有播放录制的会话的权限。必须向包括管理员在内的每位用户分配权限。如果用户没有播放录制的会话所需的权限,则在尝试播放录制的会话时会收到以下错误消息:
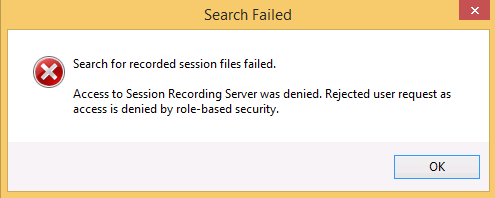
- 以管理员身份登录托管 Session Recording Server 的计算机。
- 启动 Session Recording Authorization 控制台。
- 在 Session Recording Authorization 控制台上,选择播放器。
- 添加要向其授予查看录制的会话权限的用户和组。
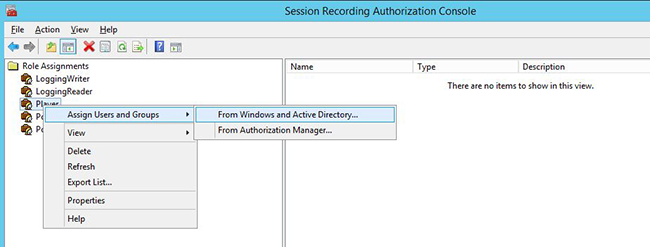
授权用户管理录制策略
安装 Session Recording 时,域管理员默认授予控制录制策略的权限。您可以更改授权设置。
- 以管理员身份登录托管 Session Recording Server 的计算机。
- 启动 Session Recording Authorization 控制台并选择策略管理员。
- 添加能够管理录制策略的用户和组。
将活动录制策略设置为录制会话
活动录制策略用于指定安装了 Session Recording Agent 并连接到 Session Recording Server 的所有 VDA 或 VDI 上的会话录制行为。安装 Session Recording 时,活动录制策略为不录制。更改活动录制策略之后才会录制会话。
重要: 一个策略中可以包含多条规则,但一次只能运行一个活动策略。
- 以授权策略管理员身份登录安装了 Session Recording 策略控制台的服务器。
- 启动 Session Recording 策略控制台。
-
如果显示连接到 Session Recording Server 对话框,请确保托管 Session Recording Server 的计算机名称、协议和端口号正确无误。
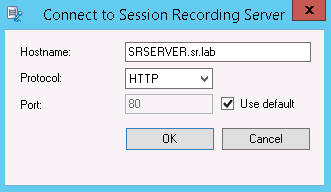
- 在 Session Recording 策略控制台中,展开录制策略以显示可用的录制策略,并带有一个复选标记,指示哪个策略处于活动状态:
- 不录制。默认策略。如果未指定其他策略,则不会录制会话。
- 录制每个人并通知。如果选择此策略,则会录制所有会话。此时将显示一个窗口来通知每次发生录制事件。
- 录制每个人但不通知。如果选择此策略,则会录制所有会话。不显示任何窗口来通知发生录制事件。
- 选择要设置为活动策略的策略。
- 从菜单栏中,依次选择操作 > 激活策略。
Session Recording 允许您创建自己的录制策略。创建录制策略时,创建的策略将在 Session Recording 策略控制台的录制策略文件夹中显示。
通用录制策略可能不满足您的要求。可以根据用户、VDA 和 VDI 服务器、交付组以及应用程序配置策略和规则。有关自定义策略的详细信息,请参阅创建自定义录制策略。
注意: 借助 Session Recording 的管理员日志记录功能,您可以记录录制策略更改。有关详细信息,请参阅日志管理活动。
配置 Session Recording Player
在 Session Recording Player 可以播放会话之前,必须对其进行配置,使其连接到存储已录制会话的 Session Recording Server。每个 Session Recording Player 均可配置为能够与多台 Session Recording Server 连接,但一次只能连接到一个 Session Recording Server。如果此 Player 在经过配置后能够连接到多个 Session Recording Server,则用户可以通过选中工具 > 选项中连接选项卡上的复选框来更改此 Player 要连接到的 Session Recording Server。
- 登录到安装了 Session Recording Player 的工作站。
- 启动 Session Recording Player。
- 从 Session Recording Player 菜单栏中,依次选择工具 > 选项。
- 在连接选项卡中,单击添加。
- 在主机名字段中,键入托管 Session Recording Server 的计算机的名称或 IP 地址,然后选择协议。默认情况下,Session Recording 会配置为使用 HTTPS/SSL 来保证通信安全。如果未配置 SSL,请选择“HTTP”。
- 要配置 Session Recording Player,使其能够连接到多个 Session Recording Server,请对每个 Session Recording Server 重复步骤 4 和 5。
- 请务必选中要连接到的 Session Recording Server 对应的复选框。
配置与 Session Recording Server 的连接
安装 Session Recording Agent 时,通常会配置 Session Recording Agent 与 Session Recording Server 之间的连接。要在安装 Session Recording Agent 后配置此连接,请使用“Session Recording Agent 属性”。
- 登录到安装了 Session Recording Agent 的服务器。
- 从开始菜单中选择 Session Recording Agent 属性。
- 单击连接选项卡。
-
在 Session Recording Server 字段中,键入 Session Recording Server 的 FQDN。
注意:
要使用通过 HTTPS 的消息队列(默认情况下使用 TCP),请在 Session Recording Server 字段中键入 FQDN。否则,会话录制将失败。
-
在 Session Recording Storage Manager 消息队列部分,选择 Session Recording Storage Manager 用于通信的协议并修改默认端口号(如有必要)。
注意:
要通过 HTTP 和 HTTPS 使用消息队列,请安装所有 IIS 推荐的功能。
- 在消息生存期字段中,接受默认值 7200 秒(2 小时),或者键入一个新值,表示在通信失败后每条消息在队列中保留的秒数。超过此时间段之后,将删除该消息,且文件可播放,直至数据丢失点停止。
- 在 Session Recording Broker 部分,选择 Session Recording Broker 用于通信的通信协议并修改默认端口号(如有必要)。
- 系统提示时,重新启动 Session Recording Agent 服务以接受所做更改。