NetScaler 许可指南
安装新许可证
要安装许可证,您可以使用自动方法或手动方法。 要自动分配许可证,您需要通过设备访问 citrix.com 公共域。
注意:
- 有关池容量许可的信息,请参阅 NetScaler 池容量许可和配置 NetScaler 池容量。
- NetScaler MPX 使用硬件序列号 (HSN) 或许可证访问代码来安装许可证。
- NetScaler VPX/BLX 使用 Citrix 提供的许可证访问代码来安装许可证。
以下部分包含安装许可证的方法:
开始之前的准备工作
- 确保硬件序列号已链接到您的设备硬件。
- 确保您的许可证访问代码采用
LA-xxxxxxxxxx-xxxxx格式。 购买许可证时,此代码将在 Citrix 电子邮件中列出。 - 根据部署需要部分分配许可证。 有关详细信息,请参阅术语词汇表中的“分配许可证”。
- 如果不想在 NetScaler 设备上配置 Internet 连接,请务必使用代理服务器。 选中 Connect through Proxy Server(通过代理服务器连接)复选框,并指定代理服务器的 IP 地址和端口。
NetScaler MPX - 安装新许可证
-
在 Web 浏览器中,键入 NetScaler 设备的 IP 地址。 例如,
http://192.168.100.1。 -
在 User Name(用户名)和 Password(密码)中,键入管理员凭据。
-
在 Configuration(配置)选项卡上,导航到 System(系统)> Licenses(许可证)。
-
在详细信息窗格中,单击 Manage Licenses(管理许可证),单击 Add New License(添加新许可证),然后选择:
- Use Serial Number(使用序列号):软件将在内部提取设备的序列号,并使用此序列号来显示您的许可证。
- Use license access code(使用许可证访问代码):Citrix 通过电子邮件发送您购买的许可证的许可证访问代码。 在文本框中输入许可证访问代码 (LA-xxxxxxxxxx-xxxxx)。
-
单击 Get Licenses(获取许可证)。 根据所选的选项,将显示以下对话框之一。
如果选择了序列号,则将显示以下对话框。
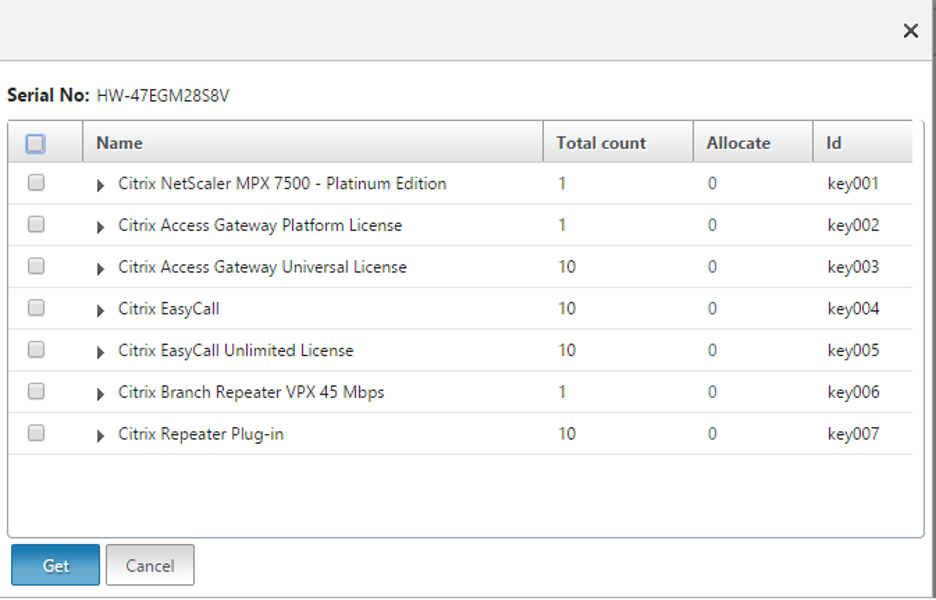
如果选择了许可证访问代码,则将显示以下对话框。
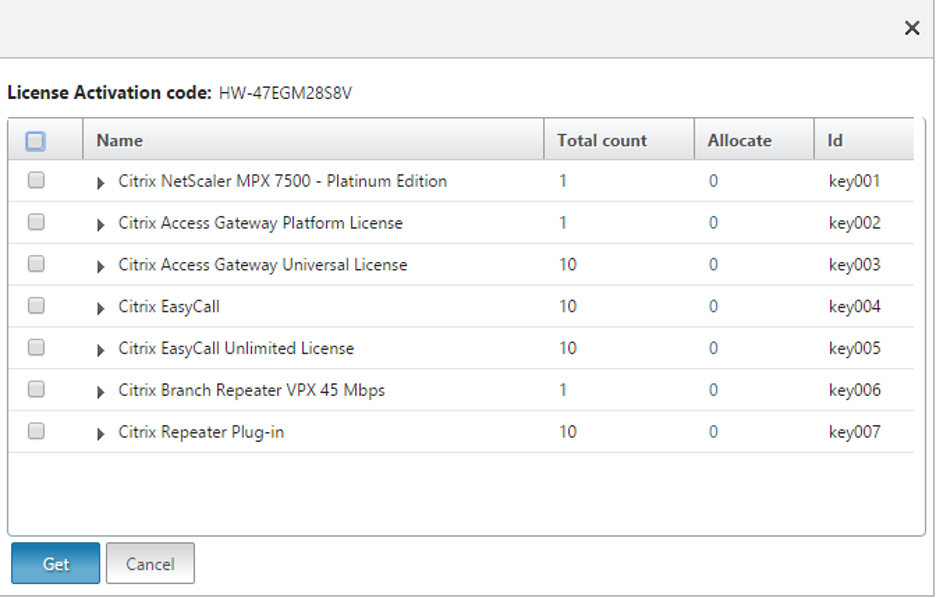
-
选择要用于分配许可证的许可证文件。
-
在 Allocate(分配)列中,输入要分配的许可证数,然后单击 Get(获取)。
- 如果选择了 Hardware Serial Number(硬件序列号),请输入许可证的数量,如下图中所示。
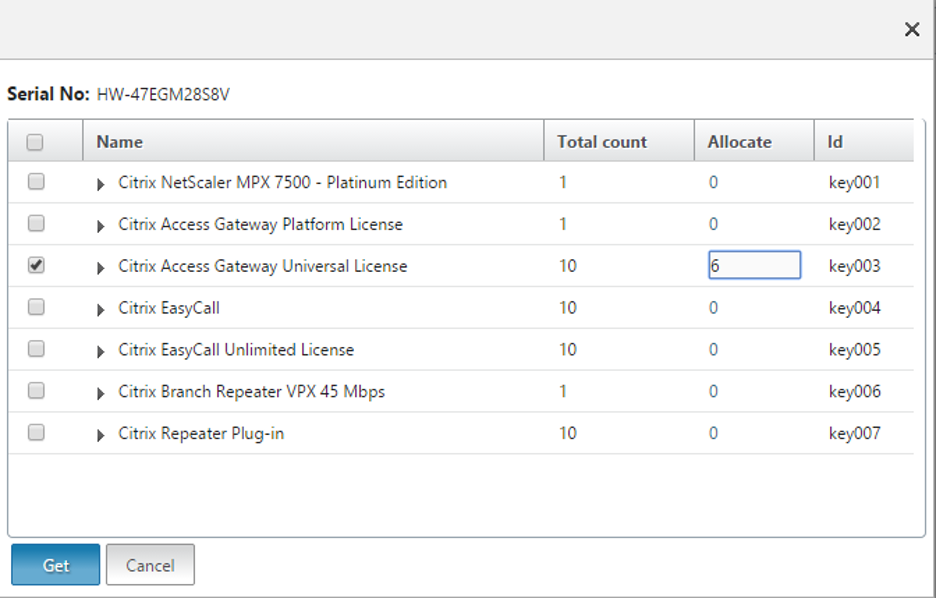
- 如果选择了 license access code(许可证访问代码),请输入许可证的数量,如下图中所示。
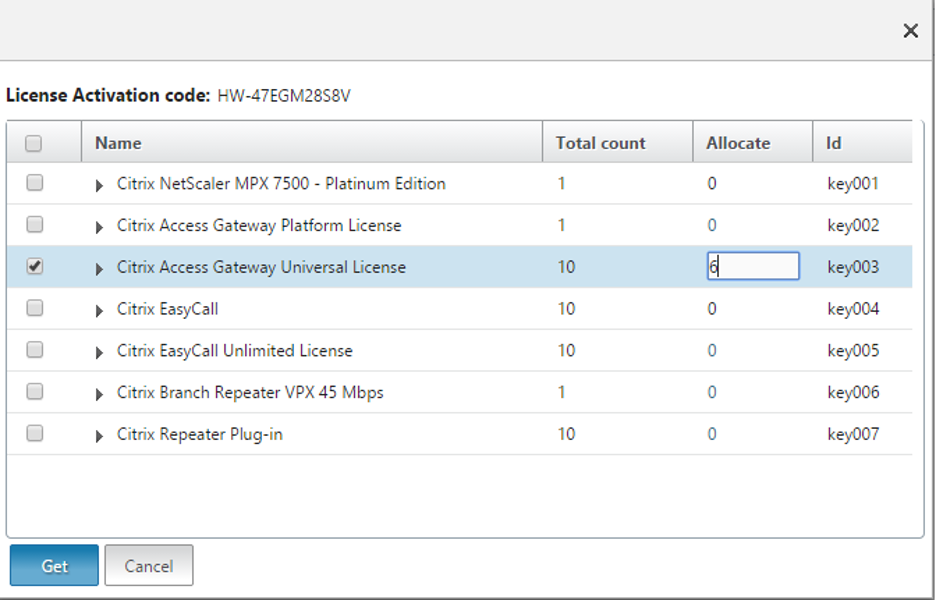
-
单击“重新启动”以使许可证生效。
-
在 Reboot(重新启动)对话框中,单击 OK(确定)继续进行更改,或者单击 Close(关闭)取消更改。
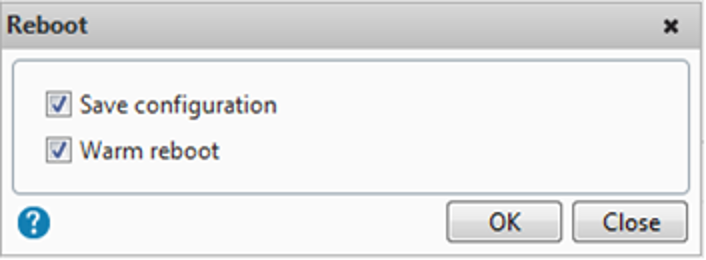
NetScaler VPX/BLX - 安装新许可证
-
在网络浏览器中,键入 NetScaler 设备的 IP 地址(例如
http://192.168.100.1)。 -
在 User Name(用户名)和 Password(密码)中,键入管理员凭据。
-
在 Configuration(配置)选项卡上,导航到 System(系统)> Licenses(许可证)。
-
在详细信息窗格中,单击 Manage Licenses(管理许可证),单击 Add New License(添加新许可证),然后选择:
- Use license access code(使用许可证访问代码):Citrix 通过电子邮件发送您购买的许可证的许可证访问代码。 在文本框中输入许可证访问代码 (LA-xxxxxxxxxx-xxxxx)。
-
单击 Get Licenses(获取许可证)。 此时将出现以下对话框。
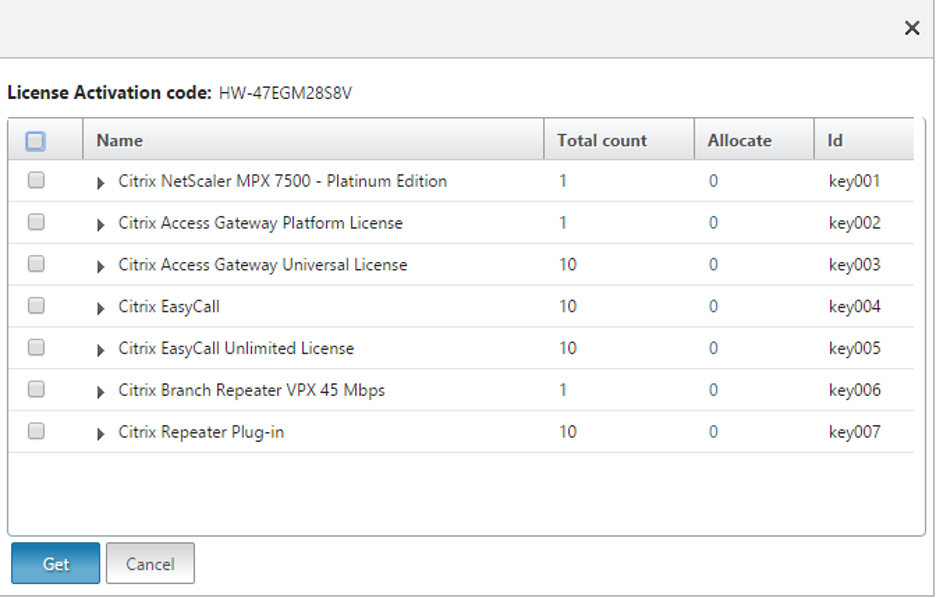
-
选择要用于分配许可证的许可证文件。
-
在 Allocate(分配)列中,输入要分配的许可证数,然后单击 Get(获取)。
-
输入许可证数量,如以下屏幕截图中所示。
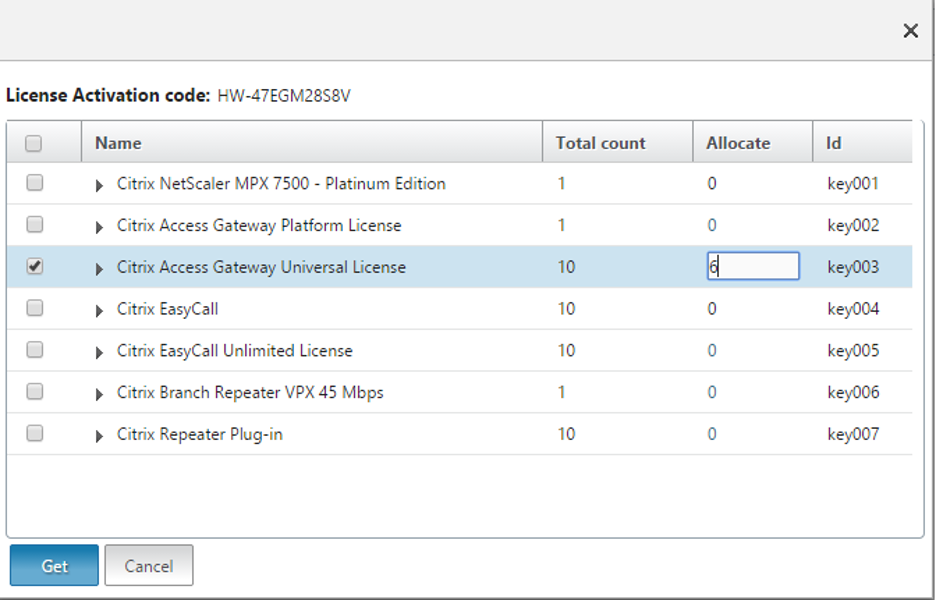
-
单击“重新启动”以使许可证生效。
-
在 Reboot(重新启动)对话框中,单击 OK(确定)继续进行更改,或者单击 Close(关闭)取消更改。
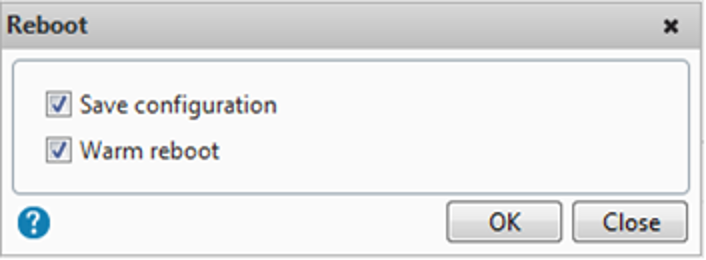
手动安装
如果您的许可证服务器或设备没有 Internet 访问权限,则可以从 www.citrix.com 管理许可证。
-
在 Web 浏览器中,转至 www.citrix.com。
-
单击登录 > 我的帐户并键入您的用户 ID 和密码。
-
选择管理许可证。

-
选择要分配的许可证。 登录页面将仅显示 30 天内的新许可证以及过期的许可证。 可以使用 Find a license by…(查找许可证依据…)搜索以使用其中一个搜索条件查找所有许可证。 然后使用 Filter by(筛选依据)菜单将显示范围缩小到特定类型的许可证。 可以选择 Quick find: All active(快速查找: 所有有效许可证)以查看所有许可证。
-
从选择操作菜单中,选择分配许可证。
- 输入小写的 MAC 地址,不带任何短划线和句点,输入要分配的许可证数量,然后单击创建许可证文件。 要查找 MAC 地址,请执行以下步骤:
- 登录 PuTTY。
- 键入
shell。 - 键入
lmutil lmhostid。
-
选择 Yes, create license file(是,创建许可证文件)。
-
选择 Download license file(下载许可证文件),然后将文件保存到可从您的许可证服务器或设备访问的位置。
-
在 Web 浏览器中,键入 NetScaler 设备的 IP 地址。 例如,
http://192.168.100.1。 -
在 User Name(用户名)和 Password(密码)中,键入管理员凭据。
-
在 Configuration(配置)选项卡上,导航到 System Licenses(系统许可证)。
-
在详细信息窗格中,单击 Manage Licenses(管理许可证)。
-
单击 Add New License(添加新许可证),然后选择 Upload license files from a local computer(从本地计算机上载许可证文件)。
-
单击浏览。 导航到许可证文件的位置,选择许可证文件,然后单击 Open(打开)。
-
单击“重新启动”以应用许可证。
- 在 Reboot(重新启动)对话框中,单击 OK(确定)继续进行更改,或者单击 Close(关闭)取消更改。
续订许可证
注意:
您需要与常规销售渠道接洽才能购买续订或者回购订阅。 续订后,可以在 Manage Licenses(管理许可证)部分中下载续订的许可证。
可以从 Manage Licenses(管理许可证)下载续订的许可证文件,然后在设备上安装该文件。
-
在 Web 浏览器中,转至 www.citrix.com。
-
单击登录 > 我的帐户并键入您的用户 ID 和密码。
-
选择管理许可证。

-
选择要下载的已续订许可证。 登录页面将仅显示 30 天内的新许可证以及过期的许可证。 可以使用 Find a license by…(查找许可证依据…)搜索以使用其中一个搜索条件查找所有许可证。 然后使用 Filter by(筛选依据)菜单将显示范围缩小到特定类型的许可证。 可以选择 Quick find: All active(快速查找: 所有有效许可证)以查看所有许可证。
-
从选择操作菜单中,选择下载所有许可证并将文件保存到某个临时位置。 请记住文件名和文件下载到的位置。
-
在 Web 浏览器中,键入 NetScaler 设备的 IP 地址。 例如,
http://192.168.100.1。 -
在 User Name(用户名)和 Password(密码)中,键入管理员凭据。
-
在 Configuration(配置)选项卡上,导航到 System Licenses(系统许可证)。
-
在详细信息窗格中,单击 Manage Licenses(管理许可证)。
-
单击 Add New License(添加新许可证),然后选择 Upload license files from a local computer(从本地计算机上载许可证文件)。
-
单击浏览。 导航到许可证文件的位置,选择许可证文件,然后单击 Open(打开)。
-
单击“重新启动”以应用许可证。
-
在 Reboot(重新启动)对话框中,单击 OK(确定)继续进行更改,或者单击 Close(关闭)取消更改。