XenServer 许可指南
安装新许可证
要安装许可证,您可以使用自动方法或手动方法。 自动分配许可证要求通过许可证服务器访问 citrix.com 公共域。
可以使用适用于具有 Internet 访问权限的计算机的自动方法下载、分配和安装许可证。 对于无 Internet 访问权限的许可证服务器,请使用手动方法。
使用 XenServer(以前称为 Citrix Hypervisor)Standard 和 Premium Edition 需要购买许可证。 有关详细信息,请参阅功能列表。
以下部分包含安装许可证的方法:
开始之前的准备工作
- 确保您的许可证访问代码采用
LA-xxxxxxxxxx-xxxxx格式。 购买许可证时,此代码将在 Citrix 电子邮件中列出。 - 如果新站点没有现有的 Citrix 基础结构,请安装许可证服务器。 在 Windows 计算机上安装许可证服务器或创建 Citrix Licensing 虚拟设备。 要在虚拟设备上进行安装,请参阅如何在 XenServer 上安装和配置许可证服务器 VPX。
自动安装
-
从 citrix.com 下载许可证服务器产品安装程序并开始安装。
-
使用
CitrixLicensing.exe文件并以管理员或管理员组成员的身份启动许可证服务器。 -
请按照安装程序说明来接受目标文件夹。
-
选择启动 Citrix Licensing Manager 以及是否加入 Citrix 客户体验改善计划。
-
安装完成后,登录到许可证服务器。
-
在“开始”菜单中,选择所有程序 > Citrix > Citrix Licensing Manager 或者在远程计算机上使用
https://licenseservername:8083作为您的实际许可证服务器名称。 -
单击 Install Licenses(安装许可证)。
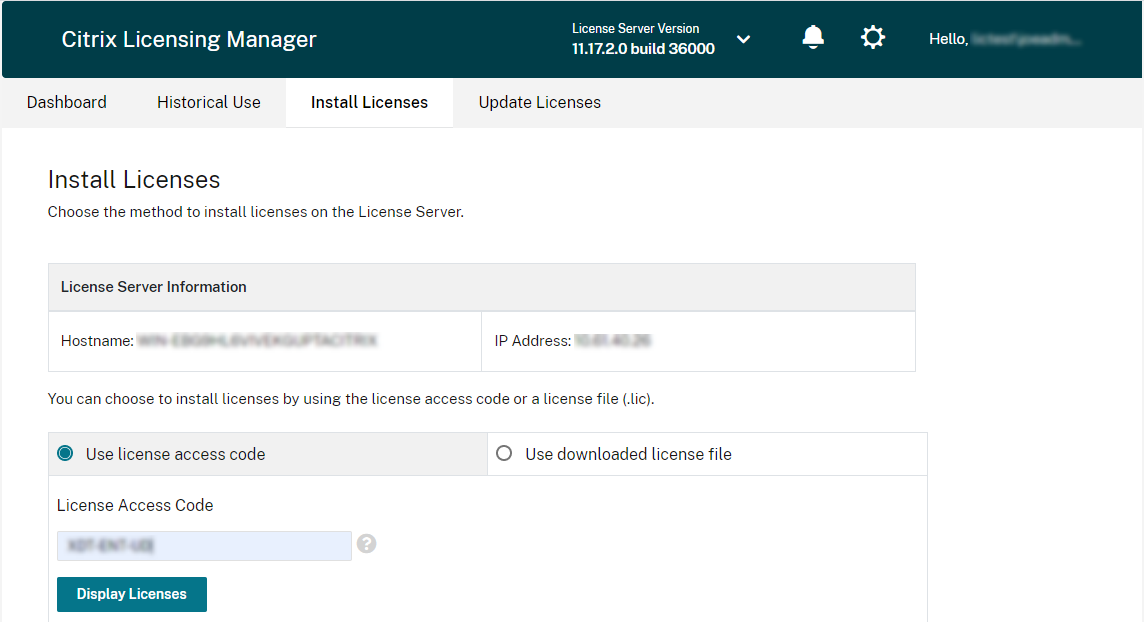
-
选择 Use license access code(使用许可证访问代码),输入您在 Citrix 发送的电子邮件中获取的许可证访问代码,然后选择 Display Licenses(显示许可证)。 此时将显示您的许可证套餐,您可以选择要安装的许可证及数量。
-
从列表中选择产品,输入要安装的套餐数量,然后选择安装。
-
要显示新下载的许可证,请单击控制板选项卡。
-
使用 XenCenter 连接到您的 XenServer 并打开 XenCenter 控制台。 有关详细信息,请参阅安装 XenServer 和 XenCenter。
-
在工具菜单中,单击许可证管理器。
-
选择要许可使用的池或主机,然后单击分配许可证。
-
在应用许可证对话框中,指定要分配给主机的版本类型,然后键入许可证服务器的主机名或 IP 地址。 XenServer 主机或池现已获得许可。
有关详细信息,请参阅管理 XenServer 许可证。
手动安装
如果您的许可证服务器或设备无法访问 www.citrix.com,请使用 Citrix 的“Manage Licenses”(管理许可证)门户分配许可证、下载许可证文件并将其上载到设备。
-
在 Web 浏览器中,转至 www.citrix.com。
-
单击登录 > 我的帐户并键入您的用户 ID 和密码。
-
选择管理许可证。
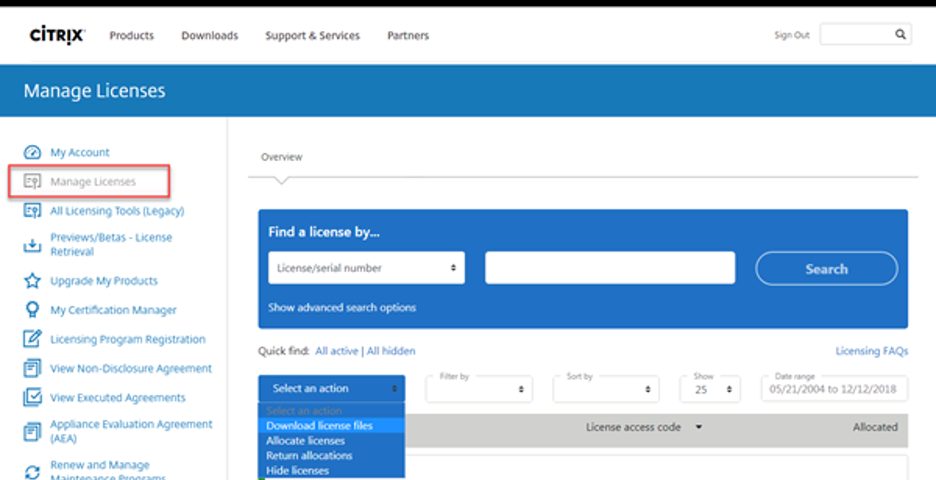
-
选择要分配的许可证。 登录页面将仅显示 30 天内的新许可证以及过期的许可证。 可以使用 Find a license by…(查找许可证依据…)搜索以使用其中一个搜索条件查找所有许可证。 然后使用 Filter by(筛选依据)菜单将显示范围缩小到特定类型的许可证。 可以选择 Quick find: All active(快速查找: 所有有效许可证)以查看所有许可证。
-
从选择操作菜单中,选择分配许可证。
-
输入主机名(区分大小写)以及要分配的许可证数量,然后单击“Create license file”(创建许可证文件)。
-
选择 Yes, create license file(是,创建许可证文件)。
-
选择 Download license file(下载许可证文件),然后将文件保存到可从您的许可证服务器或设备访问的位置。
-
登录到许可证服务器。
-
在“开始”菜单上,单击所有程序 > Citrix > Citrix Licensing Manager或者在远程计算机上使用此 URL 和您的实际许可证服务器名称
https://licenseservername:8083。 -
单击 Install Licenses(安装许可证)。
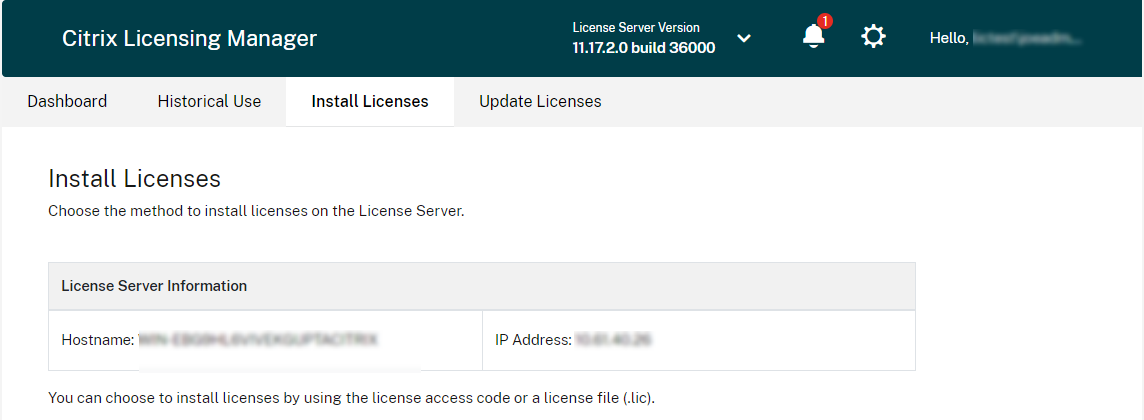
-
选择使用下载的许可证文件,浏览并选择一个文件,如果希望使用相同名称替换较旧的文件,请选中相应的复选框。
-
单击导入。 Citrix Licensing Manager 将显示与许可证有关的信息。 如果许可证文件成功上载到许可证服务器,系统会显示一条消息。
-
单击控制板选项卡,显示新下载的许可证。
-
连接许可证服务器后,可以在 XenCenter 中选择许可证服务器的许可证。
-
使用 XenCenter 连接到您的 XenServer 并打开控制台。 有关详细信息,请参阅安装 XenServer 和 XenCenter。
-
在工具菜单中,单击许可证管理器。
-
选择要许可使用的池或主机,然后单击分配许可证。
-
在应用许可证对话框中,指定要分配给主机的版本类型,然后键入许可证服务器的主机名或 IP 地址。
有关详细信息,请参阅管理 XenServer 许可证。
续订许可证
使用 Citrix Licensing Manager 将所有续订的许可证自动安装到许可证服务器。 要自动续订许可证,您需要通过许可证服务器访问 citrix.com 公共域。
要续订许可证文件的 CSS 协议,请参阅续订指南。
本部分包含以下内容:
续订许可证 - 自动方法
-
在 Citrix Licensing Manager 中,单击屏幕右上角的设置图标。
-
从以下选项中选择您希望获得通知的方式,然后自动安装续订许可证:
- 可用时自动检查 Customer Success Services 续订许可证并发送通知: Citrix Licensing Manager 显示通知。 单击某个链接可下载并安装可用续订。 如果 Studio 和 Director 都配置为管理许可证服务器,则将在其中显示相同的通知。
- 可用时自动检查并安装 Customer Success Services 续订许可证: Citrix Licensing Manager 每周检查一次,并在可用时自动安装续订许可证。 通知将持续显示几天时间,指出已安装续订。
- 手动检查 Customer Success Services 续订许可证: 选择“更新许可证”选项卡和“检查可用续订”。 可以随时选中更新许可证选项卡以查看过去 30 天内安装的许可证列表。
注意:
如果自动检查 Customer Success Services 续订许可证失败,请检查防火墙设置或配置一个代理。 为使此功能起作用,许可证服务器必须能够访问
https://citrixservices.citrix.com。 有关详细信息,请参阅入门一文中的手动配置代理服务器部分。
续订许可证 - 手动方法
-
在许可证服务器的“开始”菜单上,单击所有程序 > Citrix > Citrix Licensing Manager或者在远程计算机上使用此 URL 和您的实际许可证服务器名称
https://licenseservername:8083。 -
转到更新许可证选项卡。
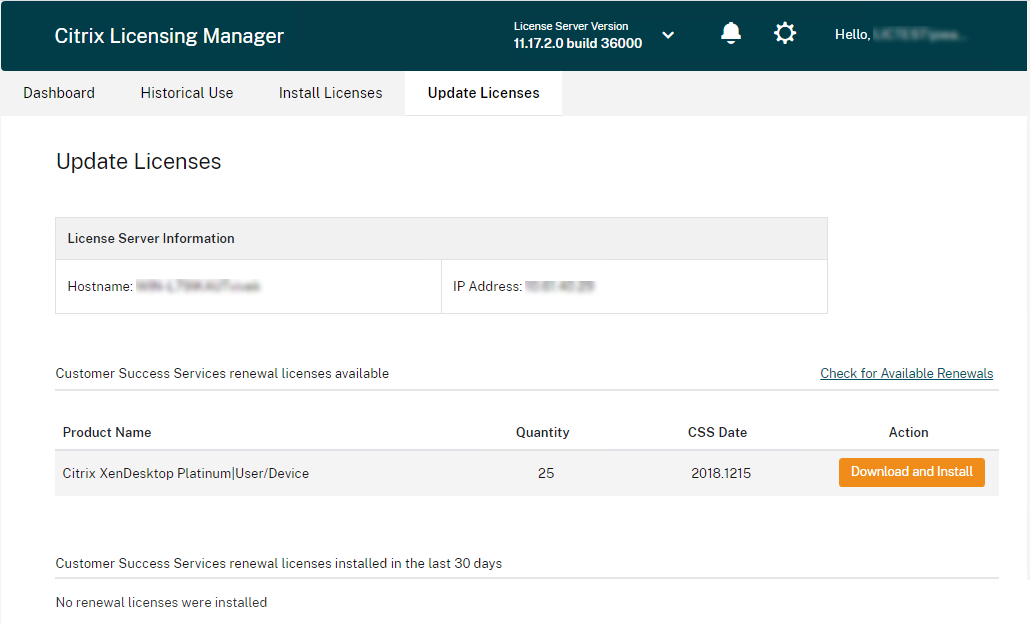
注意:
此屏幕将列出最近 30 天内安装的任何许可证。 如果未显示任何续订的许可证,请使用 Check for available licenses(检查可用许可证)链接获取新许可证。
-
一旦续订的 CSS 许可证可用,屏幕上将显示许可证、数量和 Customer Success Services 日期的列表。
-
使用下载并安装按钮下载并安装许可证。 您的续订的许可证现已安装在许可证服务器上。