应用程序偏好设置
“高级首选项”表
可以自定义通知区域中的 Citrix Workspace 应用程序图标的右键菜单中存在的高级首选项表的可用性及其内容。 这样可以确保用户能够仅在其系统中应用管理员指定的设置。 具体而言,您可以:
- 一起隐藏“高级首选项”表
- 在表中隐藏以下特定设置:
- 数据收集
- 连接中心
- 配置检查器
- 键盘和语言栏
- 高 DPI
- 支持信息
- 快捷方式和重新连接
- Citrix Casting
在右键菜单中隐藏“高级首选项”选项
可以使用 Citrix Workspace 应用程序组策略对象 (GPO) 管理模板隐藏“高级首选项”表:
- 通过运行 gpedit.msc 打开 Citrix Workspace 应用程序组策略对象管理模板。
- 在计算机配置节点下,转至管理模板 > Citrix Workspace > 自助服务 > 高级首选项。
- 选择禁用高级首选项策略。
- 选择已启用在通知区域中的 Citrix Workspace 应用程序图标的右键菜单中隐藏“高级首选项”选项。
注意:
默认情况下,选择未配置选项。
在“高级首选项”表中隐藏特定设置
可以使用 Citrix Workspace 应用程序组策略对象管理模板在高级首选项表中隐藏用户可配置的特定设置。 要隐藏设置,请执行以下操作:
- 通过运行 gpedit.msc 打开 Citrix Workspace 应用程序组策略对象管理模板。
- 在计算机配置节点下,转至管理模板 > Citrix Workspace > 自助服务 > 高级首选项。
- 选择适用于要隐藏的设置的策略。
下表列出了您可以选择的选项以及每个选项的影响:
| 选项 | 操作 |
|---|---|
| 未配置 | 显示设置 |
| 已启用 | 隐藏设置 |
| 已禁用 | 显示设置 |
可以在“高级首选项”表中隐藏以下特定设置:
- 配置检查器
- 连接中心
- 高 DPI
- 数据收集
- 删除保存的密码
- 键盘和语言栏
- 快捷方式和重新连接
- 支持信息
- Citrix Casting
使用注册表编辑器在“高级首选项”表中隐藏“重置 Workspace”选项
可以使用注册表编辑器在“高级首选项”表中隐藏重置 Workspace 选项。
- 启动注册表编辑器。
- 导航到
HKEY_LOCAL_MACHINE\SOFTWARE\Citrix\Dazzle。 - 创建一个字符串值注册表项 EnableFactoryReset 并将其设置为以下任意选项:
- True - 在“高级首选项”表中显示“重置 Workspace”选项。
- False - 在“高级首选项”表中隐藏“重置 Workspace”选项。
在“高级首选项”表中隐藏“Citrix Workspace 更新”选项
注意:
“Citrix Workspace 更新”选项的策略路径与“高级首选项”表中存在的其他选项不同。
- 通过运行 gpedit.msc 打开 Citrix Workspace 应用程序组策略对象管理模板。
- 在计算机配置节点下,转至管理模板 > Citrix 组件 > Citrix Workspace > Workspace 更新。
- 选择 Workspace 更新策略。
- 选择已禁用在高级首选项表中隐藏“Workspace 更新”设置。
为最终用户隐藏“故障排除”选项
管理员可以使用 GPO 编辑器为其最终用户隐藏“故障排除”选项。 启用此设置后,系统托盘上最终用户以前可以看到的“故障排除”选项被隐藏。
- 在 GPO 编辑器中,导航到管理模板 > Citrix 组件 > Citrix Workspace > 自助服务。
-
选择故障排除选项文件夹。
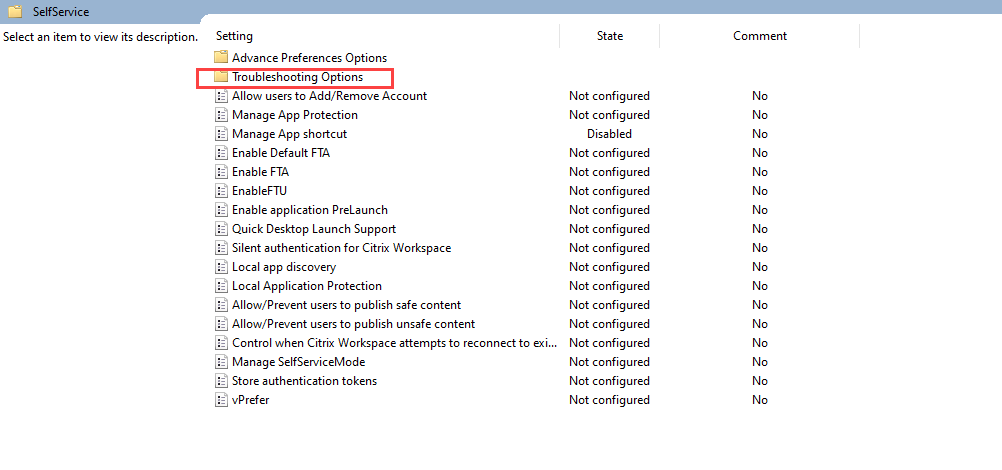
-
选择隐藏故障排除设置。
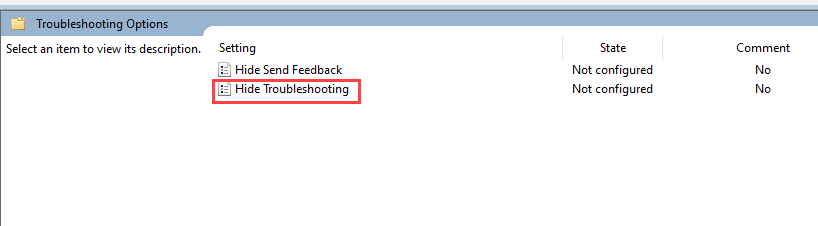
-
在隐藏故障排除对话框中,选中已启用复选框。 选中此复选框会向最终用户隐藏“故障排除”选项。
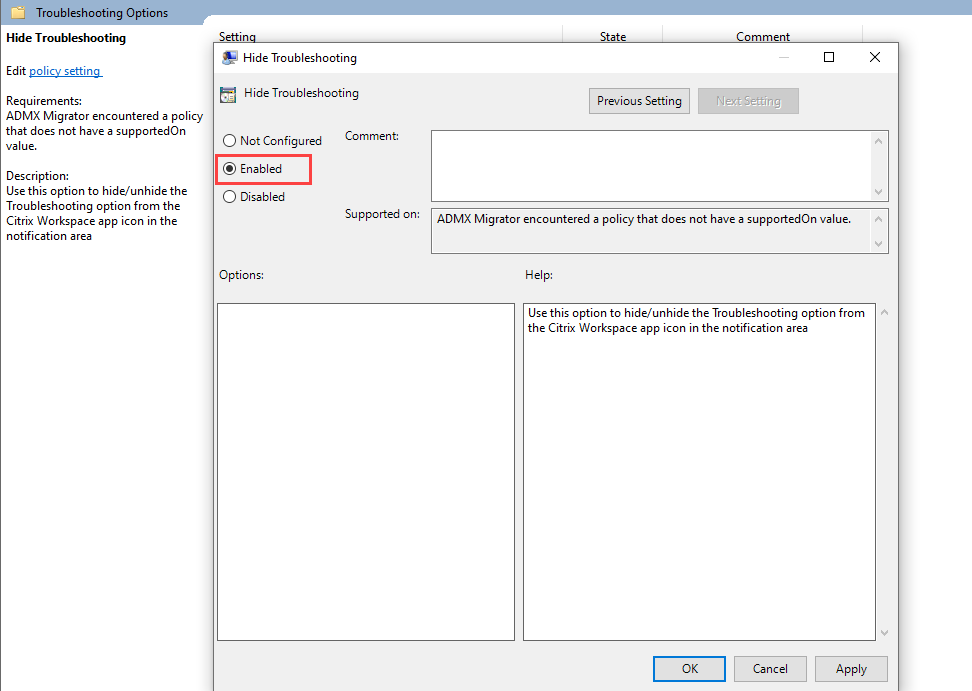
- 单击确定保存您的设置。
Citrix Casting
Citrix Ready Workspace Hub 将数字环境和物理环境结合在一起,在安全的智能空间中交付应用程序和数据。 完整的系统连接了设备(或一些对象),例如移动应用程序和传感器,以创建智能化的响应环境。
Citrix Ready Workspace Hub 在 Raspberry Pi 3 平台上构建而成。 运行 Citrix Workspace 应用程序的设备将连接到 Citrix Ready Workspace Hub,并将应用程序或桌面投射到较大的显示器上。 Citrix Casting 仅在 Microsoft Windows 10 版本 1607 及更高版本或 Windows Server 2016 上受支持。
Citrix Casting 功能允许从移动设备即时安全地访问任何应用程序,并在大屏幕上显示。
注意:
- 适用于 Windows 的 Citrix Casting 支持 Citrix Ready Workspace Hub 版本 2.40.3839 及更高版本。 早期版本的 Workspace Hub 可能无法被系统检测到或导致出现投射错误。
- 适用于 Windows 的 Citrix Workspace 应用程序(应用商店版本)不支持 Citrix Casting 功能。
必备条件:
- 在设备上启用了蓝牙以便发现 Hub。
- Citrix Ready Workspace Hub 和 Citrix Workspace 应用程序都必须位于同一网络中。
- 允许在运行 Citrix Workspace 应用程序的设备与 Citrix Ready Workspace Hub 之间使用端口 55555。
- 对于 Citrix Casting,不得阻止端口 1494。
- 端口 55556 为移动设备与 Citrix Ready Workspace Hub 之间的 SSL 连接的默认端口。 可以在 Raspberry Pi 的设置页面上配置不同的 SSL 端口。 如果阻止了 SSL 端口,用户将无法与 Workspace Hub 之间建立 SSL 连接。
- Citrix Casting 仅在 Microsoft Windows 10 版本 1607 及更高版本或 Windows Server 2016 上受支持。
- 在安装过程中运行
/IncludeCitrixCasting命令以启用 Citrix Casting。
配置 Citrix Casting 启动
注意:
可以隐藏“高级首选项”表的全部或部分内容。 有关详细信息,请参阅“高级首选项”表。
-
右键单击通知区域中的 Citrix Workspace 应用程序图标并选择高级首选项。
此时将显示高级首选项对话框。
-
选择 Citrix Casting。
此时将显示 Citrix Casting 对话框。

- 选择以下选项之一:
- 是 - 指示 Citrix Casting 在 Citrix Workspace 应用程序启动时启动。
- 否,启动时不启动 Citrix Casting - 指示 Citrix Workspace 应用程序启动时不启动 Citrix Casting。
注意:
选择 No(否)选项不会终止当前屏幕投射会话。 该设置仅在下一次启动 Citrix Workspace 应用程序时应用。
- 单击保存以应用所做的更改。
如何将 Citrix Casting 与 Citrix Workspace 应用程序结合使用
-
登录 Citrix Workspace 应用程序,并在您的设备上启用蓝牙。
此时将显示可用 Hub 列表。 该列表按 Workspace Hub 信标软件包的 RSSI 值排序。
-
选择要投射屏幕的 Workspace Hub,然后选择以下选项之一:
- 镜像用于复制主屏幕并将显示内容投射到已连接的 Workspace Hub 设备。
- 扩展用于将 Workspace Hub 设备屏幕用作辅助屏幕。
注意:
退出 Citrix Workspace 应用程序不会退出 Citrix Casting。
在 Citrix Casting 通知对话框中,提供了以下选项:
- 当前屏幕投射会话显示在顶部。
- 刷新图标。
- 断开连接,用于停止当前屏幕投射会话。
- 星型图标,用于将 Workspace Hub 添加到收藏夹。
- 右键单击通知区域中的 Workspace Hub 图标并选择退出可断开屏幕投射会话连接,并退出 Citrix Ready Workspace Hub。

自检列表
如果 Citrix Workspace 应用程序无法检测到范围内的任何可用 Workspace Hub 并与之进行通信,请确保在自检中完成以下各项:
- Citrix Workspace 应用程序和 Citrix Ready Workspace Hub 连接到同一网络。
- 在启动 Citrix Workspace 应用程序的设备上启用了蓝牙并且蓝牙正常运行。
- 启动 Citrix Workspace 应用程序的设备在 Citrix Ready Workspace Hub 的范围内(小于 10 米且没有墙之类的任何阻挡物)。
- 在 Citrix Workspace 应用程序中启动浏览器并键入
http://<hub_ip>:55555/device-details.xml以检查其是否显示 Workspace Hub 设备的详细信息。 - 在 Citrix Ready Workspace Hub 中单击刷新,并尝试重新连接到 Workspace Hub。
已知问题及限制
- 在设备与 Citrix Ready Workspace Hub 连接到同一网络之前,Citrix Casting 不起作用。
- 如果出现网络问题,Workspace Hub 设备上可能存在延迟显示。
- 选择扩展后,启动 Citrix Ready Workspace 应用程序的主屏幕会闪烁多次。
- 在扩展模式下,不能将辅助显示器设置为主显示器。
- 设备上的显示设置发生任何变化时,屏幕投射会话都会自动断开连接。 例如,屏幕分辨率发生变化、屏幕方向发生变化。
- 在屏幕投射会话期间,如果运行 Citrix Workspace 应用程序的设备处于锁定、睡眠或休眠状态,则在登录时会显示错误。
- 不支持多个屏幕投射会话。
- Citrix Casting 支持的最大屏幕分辨率为 1920 x 1440。
- Citrix Casting 支持 Citrix Ready Workspace Hub 版本 2.40.3839 及更高版本。 早期版本的 Workspace Hub 可能无法被系统检测到或导致出现投射错误。
- 适用于 Windows 的 Citrix Workspace 应用程序(应用商店版本)不支持此功能。
- 在 Windows 10 Build 1607 中,可能无法正确定位处于扩展模式的 Citrix Casting。
有关 Citrix Ready Workspace Hub 的详细信息,请参阅 Citrix Virtual Apps and Desktops 文档中的 Citrix Ready Workspace Hub 部分。