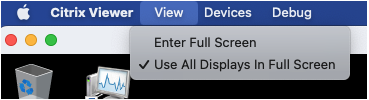图形和显示
多显示器
您可以将适用于 Mac 的 Citrix Workspace 应用程序设置为跨多个显示器在全屏模式下运行。
- 打开 Citrix Viewer。
- 在菜单栏中,单击查看,然后根据您的需要选择以下选项之一:
- 进入全屏模式 - 仅在主显示器上全屏显示。
- 在全屏模式下使用所有显示内容 - 在连接的所有显示器上使用全屏模式。
- 在显示器之间拖动 Citrix Virtual Desktops 屏幕。
屏幕现在将扩展到所有显示器。
限制
- 全屏模式仅在一个显示器或所有显示器上受支持,这可以通过菜单项进行配置。
- Citrix 建议最多使用 2 个显示器。使用 2 个以上的显示器可能会降低会话性能或导致出现可用性问题。
- 全屏模式在配备 notch 显示屏的 Mac 上不可用。
支持高 DPI
适用于 Mac 的 Citrix Workspace 应用程序现在与一台分辨率为 4K 或 5K 的高 DPI 显示器兼容。启用此功能后,可以使用舒适的查看尺寸在这些高分辨率显示器上显示虚拟桌面或应用程序会话中的文本、图像和其他图形元素。
要启用此功能,请导航到首选项 > 通用 > 高 DPI。
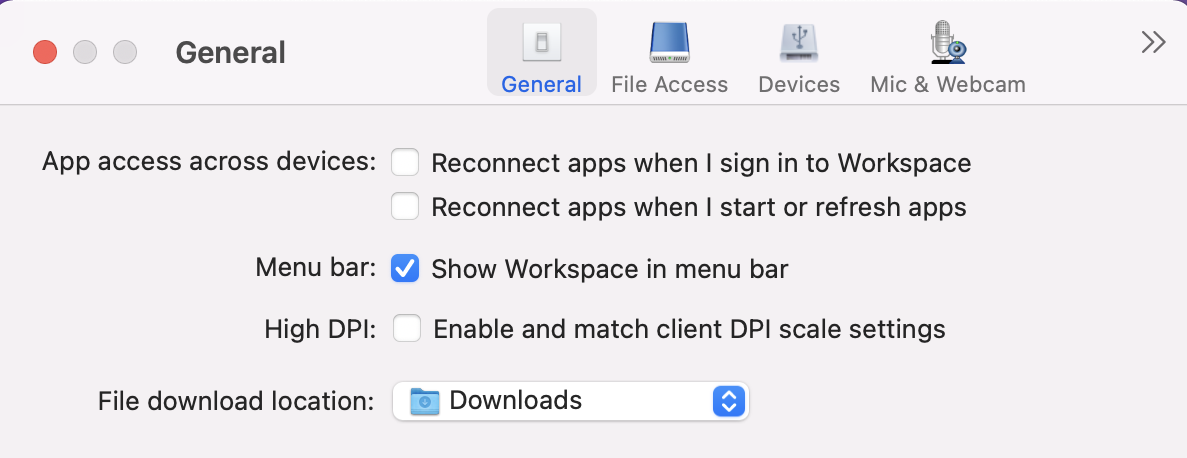
管理员可以编辑显示内存限制策略,该策略指定桌面会话的最大视频缓冲区大小(以千字节为单位),以适应显示分辨率。显示内存限制策略的默认值为 65536 KB,对于一台 4K 分辨率的高 DPI 显示器来说已足够。
对于虚拟应用程序会话,显示内存限制的默认值已足够,因为应用程序会话不支持多个显示器。
对于虚拟桌面会话,管理员必须导航到 Citrix Studio > 策略 > 显示内存限制,并使用更高的值(例如 393216 KB)以便对多台外接显示器或 5K 分辨率显示器使用高 DPI 功能。
有关“显示内存限制”策略的详细信息,请参阅显示内存限制。
注意:
此功能在最多连接两台显示器的情况下适用。
您可以在 Mac 上使用的外接显示器的数量始终受到 Mac 型号以及每台显示器的分辨率和刷新率的限制。请参阅 Mac 的技术规格,了解支持的外接显示器数量。有关详细信息,请参阅 Apple 支持文章中的 Connect one or more external displays with your Mac(为 Mac 连接一台或多台外接显示器)。
增强的 notch 屏幕支持
自 2301 版本起,适用于 Mac 的 Citrix Workspace 应用程序支持配备 notch 显示屏的 Mac。Mac 在全屏模式下支持本机 notch 屏幕,适用于 Retina 显示屏和多显示器显示屏。现在,notch 屏幕中的会话区域要大得多,为客户提供了更大的屏幕空间。此增强功能还支持高 DPI 缩放。在连接的所有外接显示器中,鼠标位置也显示得非常准确。
注意:
请务必不要在 Citrix Viewer 中选择 Scale to fit below built-in camera(缩放以适应下面的内置摄像头)选项。默认情况下,此选项未处于选中状态,只能在配备 notch 显示屏的 Mac 上找到。
桌面工具栏
用户现在可以在窗口模式和全屏模式两种模式下访问桌面工具栏。之前,工具栏仅在全屏模式下可见。其他工具栏变更包括:
- 已从工具栏删除 Home(主页)按钮。可以通过使用以下命令运行此功能:
- 按 Cmd-Tab 以切换到上一个活动应用程序。
- 按 Ctrl-向左箭头键以切换到上一个空间。
- 使用内置触控板或 Magic Mouse 手势以切换到其他空间。
- 在全屏模式下将光标移动到屏幕边缘,从而显示一个 Dock,您可以在此处选择要处于活动状态的应用程序。
- 已从工具栏删除 Windowed(窗口)按钮。请按照以下方法之一从全屏模式切换到窗口模式:
- 在 OS X 10.10 中,单击下拉菜单栏上的绿色窗口按钮。
- 在 OS X 10.9 中,单击下拉菜单栏上的蓝色菜单按钮。
- 在 OS X 的所有版本中,从下拉菜单栏的查看菜单中选择退出全屏幕。
- 支持使用多个显示器在全屏窗口之间拖动。
在虚拟桌面会话中隐藏或显示桌面工具栏
您可以进行自定义,以在虚拟桌面会话中完全隐藏或显示桌面工具栏。
有关完全隐藏桌面工具栏的详细信息,请参阅知识中心中的 CTX202450 支持文章。
在全屏模式下扩展多台显示器
自 2203.1 版本起,您可以在两台或更多显示器上同时进入全屏模式。要使用此功能,请执行以下步骤:
-
打开 Citrix Viewer。
-
要在其他已连接的显示器上使用全屏模式,请将窗口从主显示器拖动到已连接的显示器中。从菜单栏中选择查看 > 进入全屏模式。在这些显示器上,窗口将进入全屏模式。
注意:
如果您之前选择了在全屏模式下使用所有显示内容选项,请务必取消选中该选项,因为此选项将在所有已连接的显示器上扩展全屏。
Citrix 建议最多使用 3 台显示器,包括主显示器。
支持在最大化模式下打开 Citrix Workspace 应用程序
自 2204 版本起,管理员可以在 Global App Configuration Service 中配置 maximise workspace window 属性,以使 Citrix Workspace 应用程序默认在最大化模式下打开。有关 Global App Configuration Service 的详细信息,请参阅入门。
支持在全屏模式下扩展多个显示器,最多达到五台显示器
以前,Citrix 在全屏模式下最多支持三台显示器,包括主显示器。
自 2311 版本起,您现在最多可以同时在包括主显示器在内的五台显示器上使用全屏模式。
注意
您可以在 Mac 上使用的外接显示器的数量始终受到 Mac 型号以及每台显示器的分辨率和刷新率的限制。请参阅 Mac 的技术规格,了解支持的外接显示器数量。有关详细信息,请参阅 Apple 支持文章中的 Connect one or more external displays with your Mac(为 Mac 连接一台或多台外接显示器)。
可以通过以下两种方式在全屏模式下扩展多台显示器:
- 使用菜单栏
- 打开 Citrix Viewer。
-
在菜单栏中,单击查看,然后选择进入全屏模式以扩展全屏显示。
注意:
通过启用在全屏模式下使用所有显示内容,然后从查看菜单中选择进入全屏模式,可以同时在连接的所有显示器中将屏幕扩展到全屏模式。
- 使用应用程序窗口中的绿色按钮
- 打开 Citrix Viewer。
- 拖动 Citrix Viewer 窗口或调整其大小,使其分布在要在全屏模式下使用的显示器上。
- 将指针移至窗口左上角的绿色按钮,然后从出现的菜单中选择进入全屏模式或者单击绿色按钮。屏幕现已扩展到与窗口有交互的显示器。
管理员可以编辑显示内存限制策略,该策略指定桌面会话的最大视频缓冲区大小(以千字节为单位),以适应显示分辨率。显示内存限制策略的默认值为 65536 KB,仅足以容纳多达 2x4K 的显示器 (2x32400KB)。管理员必须增加此值才能根据显示器分辨率使用五台显示器。可以通过导航到 Citrix Studio > 策略 > 显示内存限制来编辑显示内存限制。有关“显示内存限制”策略的详细信息,请参阅 XenApp 和 XenDesktop 文档中的显示内存限制部分。
改善了图形性能
自 2308 版本起,图形的性能得到了改善,可实现无缝应用程序会话。此功能还优化了 CPU 使用率的负载。
支持 H.265 视频解码
自 2402 版本起,适用于 Mac 的 Citrix Workspace 应用程序支持使用 H.265 视频编解码器 (HEVC) 进行远程图形和视频的硬件加速。默认情况下,h.265 视频编解码器 (HEVC) 支持 YUV 4:2:0 颜色空间。必须同时在 VDA 和 Citrix Workspace 应用程序中支持和启用 H.265 视频编解码器。如果您的 Mac 设备不支持使用 VideoToolbox 接口进行 H.265 解码,“图形的 H265 解码”策略设置将被忽略,会话将回退到 H.264 视频编解码器。
必备条件
- 使用以下 GPU 的 VDA 7.16 或更高版本:
- NVIDIA Maxwell 一代 GPU 或更高版本
- Intel 第 6 代 GPU 或更高版本
- AMD Raven 一代 GPU 或更高版本
- 在 VDA 上启用针对 3D 图形工作负载优化策略。
- 在 VDA 上启用使用视频编解码器的硬件编码策略。
在适用于 Mac 的 Citrix Workspace 应用程序中,此功能默认设置为“已启用”。
要通过移动设备管理 (MDM) 禁用此功能,管理员必须使用以下设置:
<key>EnableXdecoderForH265</key><false/>
重新启动会话以使更改生效。
注意:
运行 HDX Monitor 3.x 工具以确定是否在会话中启用了 H.265 视频编码器。有关 HDX Monitor 3.x 工具的详细信息,请参阅知识中心文章 CTX135817。
支持自动将桌面会话扩展到外部显示器
自 2405 版本起,Citrix Workspace 应用程序支持自动将桌面会话扩展到外部显示器。使用此功能,当您在端点上启动桌面会话时,如果外部显示器已连接到该端点,则会话将自动扩展到外部显示器。断开外部显示器的连接时,会话可以自动调整为仅扩展到连接的显示器。
要启用此功能,请转到 Citrix Viewer 菜单栏中的查看菜单,然后选择在全屏模式下使用所有显示内容选项。