AppDisk
注意:
AppDisk 已弃用.
概述
管理应用程序及其安装映像可能十分困难。Citrix AppDisk 为此提供了一种解决方案。AppDisk 可以将应用程序和应用程序组与操作系统分开,以便单独进行管理。
您可以创建不同的 AppDisk 来存放为各个用户组设计的应用程序,然后在您选择的主映像上将这些 AppDisk 组装起来。通过这种方式对应用程序进行分组和管理,可以帮助您更精细地控制应用程序,并减少要维护的主映像数量。这样可以简化 IT 管理并提高响应用户需求的速度。您可以通过交付组交付 AppDisk 中的应用程序。
如果您的部署还包括 Citrix AppDNA,您可以将其与 AppDisk 功能集成在一起;通过 AppDNA 可以让 Citrix Virtual Apps and Desktops 自动分析每个 AppDisk 中的应用程序。使用 AppDNA 有助于充分发挥 AppDisk 的功能。如果没有此功能,则不会测试或报告应用程序兼容性。
AppDisk 在两方面与其他应用程序预配技术不同:隔离和变更管理。
- Microsoft App-V 可以通过隔离使不兼容的应用程序共存。而 AppDisk 功能不会隔离应用程序。它可以将应用程序(以及支持文件和注册表项)与操作系统分开。对于操作系统和用户来说,AppDisk 的外观和行为就像直接安装在主映像上一样。
- 变更管理(更新主映像并测试这些更新与已安装应用程序的兼容性)可能会花费巨大成本。AppDNA 报告有助于发现问题并提出修正步骤建议。例如,AppDNA 可以确定具有通用依赖项(如 .NET)的应用程序,以使您可以在一个通用基础映像中进行安装。此外,AppDNA 还可以确定在操作系统启动顺序早期加载的应用程序,以便您确保它们能够按预期运行。
须知:
-
更新映像后,由于验证以前安装的许可证的能力问题,有些应用程序可能无法正常运行。例如,升级映像后,启动 Microsoft Office 时可能显示与此类似的错误消息:
“Microsoft Office Professional Plus 2010 cannot verify the license for this application. A repair attempt failed or was canceled by the user, the application will not shut down.”(Microsoft Office Professional Plus 2010 无法验证此应用程序的许可证。修复尝试失败或被用户取消,应用程序将不会关闭。)
为了解决此问题,请卸载 Microsoft Office 并在基础映像上安装新版本。
- 在某些情况下,从 Windows 应用商店下载 Metro 应用程序到已发布的目录的虚拟机在很长一段时间后会失败。
- Citrix 建议始终将所有 Microsoft Office 组件置于同一 AppDisk 中。例如,一个 AppDisk 中存放具有 Project 的 Microsoft Office,另一个 AppDisk 中存放具有 Project 和 Visio 的 Microsoft Office。
- 在有些系统上,更新映像时 SCCM 会崩溃。对基础映像进行了更新并随后应用(这会导致 SCCM 客户端发生故障)时会发生这种情况。为了解决此问题,请先在基础映像中安装 SCCM 客户端实例。
- 在某些情况下,AppDisk 上安装的应用程序在其分配给交付组并分配了用户的虚拟机后,可能无法显示在 Windows“开始”菜单上。有关详细信息,请参阅应用程序在“开始”菜单中的显示方式。
- 用户不会意识到应用程序与操作系统是分开的或 AppDisk 功能的任何其他方面。应用程序会像安装在映像上一样运行。如果 AppDisk 包含复杂应用程序,桌面启动可能会稍有延迟。
- 只能将 AppDisk 与托管共享池桌面结合使用。
- 您可以将 AppDisk 与托管共享桌面结合使用。
- 或许可以在不同的主映像和操作系统平台之间使每个应用程序共享 AppDisk;但是,并非所有应用程序都可以做到这一点。如果您的应用程序使用适用于桌面操作系统的安装脚本,而该脚本会阻止这些应用程序在服务器操作系统上运行,则 Citrix 建议分别针对这两种操作系统对应用程序进行打包。
- 在许多情况下,AppDisk 可在不同的操作系统上运行。例如,您可以将在 Windows 7 VM 上创建的 AppDisk 添加到包含 Windows 2008 R2 计算机的交付组中,但前提是,这两个操作系统具有相同的位数(32 位或 64 位),并且都支持此应用程序。但是,Citrix 建议不要将在较高版本操作系统(如 Windows 10)上创建的 AppDisk 添加到包含运行较低版本操作系统(如 Windows 7)的计算机的交付组中,因为它可能无法正常运行。
- 如果要仅允许交付组中的一部分用户访问 AppDisk 的应用程序,Citrix 建议使用组策略对某些用户隐藏 AppDisk 中的应用程序。此时,仍然可以访问此应用程序的可执行文件,但这些用户无法运行它。
- 在运行 Windows 7 OS 的俄语和中文环境中,重新启动对话框无法自动消失;在这种情况下,登录到已交付的桌面后,重新启动对话框会显示并应该很快消失。
- 使用
Upload-PvDDiags脚本工具时,如果用户的驱动器指定未设置为“P”,则会缺少与 PVD 用户层相关的日志信息。 - 在设置为显示巴斯克语的环境中,Windows 7 OS 可能无法在重新启动提示屏幕上正确显示合适的语言。将语言设置为巴斯克语时,请确保已将法语或西班牙语安装为父语言,然后安装巴斯克语并将其设置为当前语言。
- 关闭计算机时,即使 PVD 磁盘设置只读模式,仍会弹出 PVD 更新提醒。
- 在原位升级过程中,可能会删除注册表文件 (DaFsFilter),这会导致升级失败。
提示:
创建 AppDisk 时,请使用仅安装了操作系统的 VM(即,不包括其他应用程序);操作系统应包含创建 AppDisk 之前的所有更新。
部署概述
下表总结了部署 AppDisk 的步骤。本文稍后将进行详细介绍。
- 通过虚拟机管理程序管理控制台在 VM 上安装 Virtual Delivery Agent (VDA)。
- 创建 AppDisk,其中包括完成虚拟机管理程序管理控制台和 Studio 中的步骤。
- 通过虚拟机管理程序管理控制台在 AppDisk 上安装应用程序。
- 封装 AppDisk(使用虚拟机管理程序管理控制台或 Studio)。通过封装,Citrix Virtual Apps and Desktops 就可以将 AppDisk 的应用程序和支持文件记录在应用程序库 (AppLibrary) 中。
- 在 Studio 中创建或编辑交付组,然后选择要包含的 AppDisk;此步骤称为分配 AppDisk(即使您在 Studio 中使用管理 AppDisk 操作也是如此)。当交付组中的 VM 启动时,Citrix Virtual Apps and Desktops 会与 AppLibrary 进行协调,然后与 Machine Creation Services (MCS) 或 Citrix Provisioning(以前称为 Provisioning Services)以及 Delivery Controller 进行交互,以便在其中配置了 AppDisk 后对引导设备应用流技术推送。
要求
使用 AppDisk 时,除了系统要求所列要求之外,还需要满足其他一些要求。
AppDisk 功能仅在(至少)包含 XenApp 和 XenDesktop 7.8 版本的 Delivery Controller 和 Studio 的部署中受支持,包括安装程序自动部署的必备项(例如 .NET)。
可以在 VDA 支持的相同 Windows 操作系统版本上创建 AppDisk。为要使用 AppDisk 的交付组选择的计算机必须至少安装 VDA 7.8 版。
Citrix 建议您使用最新版 VDA 安装或升级所有计算机(然后根据需要升级计算机目录和交付组)。创建交付组时,如果选择安装了不同 VDA 版本的多台计算机,交付组将与最新版本的 VDA 兼容。这就是所谓的组的功能级别。有关功能级别的详细信息,请参阅创建交付组。
要预配用于创建 AppDisk 的 VM,您可以使用:
- 与 Delivery Controller 一起提供的 MCS。
- 下载页面上与您的 Citrix Virtual Apps and Desktops 版本一起提供的 Citrix Provisioning 版本。
- 受支持的虚拟机管理程序:
- XenServer
- VMware(最低版本 5.1)
- Microsoft System Center Virtual Machine Manager
不能将 AppDisk 与 Citrix Virtual Apps and Desktops 支持的其他主机虚拟机管理程序和云服务类型结合使用。
对于 MCS 目录中的使用临时数据缓存功能的计算机而言,不支持创建 AppDisk。
注意:
可以使用写缓存将 AppDisk 附加到置备了 MCS 的计算机,但不能用于创建 AppDisk。
Remote PC Access 目录不支持 AppDisk。
必须在要创建 AppDisk 的 VM 上启用 Windows 卷影服务。默认情况下,此服务处于启用状态。
用于 AppDisk 的交付组可包含池随机计算机目录(含服务器操作系统或桌面操作系统计算机)中的计算机。不能将 AppDisk 与其他类型的目录中的计算机结合使用,例如池静态或专用(已分配)计算机目录。
除了任何其他已安装的 .NET 版本之外,安装 Studio 的计算机还必须安装 .NET Framework 3.5。
AppDisk 可能会影响存储。有关详细信息,请参阅存储和性能注意事项。
如果使用 AppDNA:
- 请查看 AppDNA 文档和 AppDisk 常见问题解答。
- AppDNA 软件必须与 Controller 安装在不同的服务器上。请使用与此 Citrix Virtual Apps and Desktops 版本一起提供的 AppDNA 版本。有关其他 AppDNA 要求,请参阅其文档。
- 在 AppDNA 服务器上,请确保对默认端口 8199 设置防火墙例外。
- 请勿在创建 AppDisk 时禁用 AppDNA 连接。
- 在创建 Citrix Virtual Apps and Desktops 站点时,您可以通过站点创建向导的附加功能页面启用 AppDNA 的兼容性分析。此外,您还可以稍后在 Studio 导航窗格中选择配置 > AppDNA 来启用/禁用该功能。
- 单击 Studio 中的“查看问题报告”链接将显示 AppDNA 报告,但是,AppDNA 默认使用的操作系统组合为适用于桌面交付组的 Window 7 64 位和适用于服务器交付组的 Windows Server 2012 R2。如果您的交付组包含不同版本的 Windows,Studio 显示的报告中的默认映像组合将不正确。要解决此问题,请在 Studio 创建后手动编辑 AppDNA 中的解决方案。
- Studio 与 AppDNA 服务器的版本之间存在依赖关系。
- 自版本 7.12 起,Studio 的版本必须与 AppDNA 服务器的版本相同,或者高于其版本。
- 对于版本 7.9 和 7.11,Studio 的版本和 AppDNA 服务器的版本必须一致。
- 下表概述了哪些版本可以一起运行(是 = 版本可以一起运行,- = 版本不能一起运行):
| 产品版本 | Studio 7.9 | Studio 7.11 | Studio 7.12 | Studio 7.13 | Studio 7.14 | Studio 7.15 |
|---|---|---|---|---|---|---|
| AppDNA 7.9 | 是 | - | - | - | - | - |
| AppDNA 7.11 | - | 是 | - | - | - | - |
| AppDNA 7.12 | - | - | 是 | 是 | 是 | 是 |
| AppDNA 7.13 | - | - | 是 | 是 | 是 | 是 |
| AppDNA 7.14 | - | - | - | - | 是 | 是 |
| AppDNA 7.15 | - | - | - | - | - | 是 |
存储和性能注意事项
将应用程序与使用两个磁盘的操作系统分开并将这些磁盘存储在不同区域,可能会影响您的存储策略。下图展示了 MCS 和 Citrix Provisioning 存储体系结构。“WC”表示写入缓存,“Thin”表示用于存储 VM 的 AppDisk 和操作系统虚拟磁盘之间差异的精简磁盘。
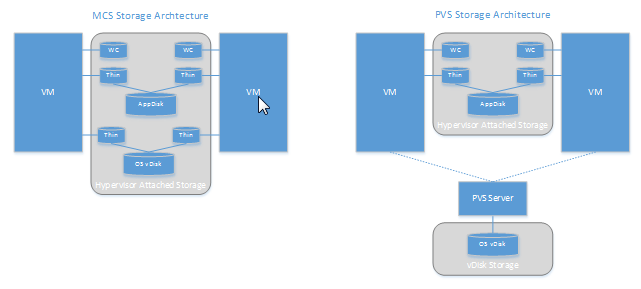
在 MCS 环境下:
-
仍然可以按照企业现有的大小调整指导原则来平衡 AppDisk 和操作系统虚拟磁盘 (vDisk) 的大小。如果在多个交付组之间共享 AppDisk,则可以减少整体存储容量。
-
操作系统虚拟磁盘和 AppDisk 位于相同存储区域, 因此,请仔细规划您的存储容量需求,以避免在部署 AppDisk 时对容量产生任何负面影响。AppDisk 会产生开销,因此,请确保您的存储能够满足此开销和应用程序的要求。
-
由于操作系统虚拟磁盘和 AppDisk 位于相同存储区域,IOPS 不会受到影响。使用 MCS 时,无需考虑写入缓存。
在 Citrix Provisioning 环境中:
-
在将应用程序从 AppDisk 存储移动到与虚拟机管理程序连接的存储后,容量和 IOPS 会增加,您必须为此做出调整。
-
在使用 Citrix Provisioning 的情况下,操作系统虚拟磁盘和 AppDisk 会使用不同存储区域。操作系统虚拟磁盘存储容量会减少,但与虚拟机管理程序连接的存储会增加。因此,为适应这些变化,应调整 Citrix Provisioning 环境的大小。
-
与虚拟机管理程序连接的存储中的 AppDisk 需要较高的 IOPS,而操作系统虚拟磁盘则需要较低的 IOPS。
-
写入缓存:Citrix Provisioning 会使用 NTFS 格式化的驱动器上的动态 VHDX 文件;在向写入缓存写入块时,VHDX 文件会动态扩展。在将 AppDisk 连接到相关 VM 后,它们会与操作系统 vDisk 进行合并,以便统一管理文件系统。此合并操作往往会导致将更多数据写入到写入缓存中,进而增加写入缓存文件的大小。在进行容量规划时,应考虑此问题。
无论是 MCS 还是 Citrix Provisioning 环境,请务必减少操作系统虚拟磁盘的大小,以便充分利用所创建的 AppDisk。否则,请计划使用更多的存储。
如果站点中的多位用户同时打开计算机(例如工作日开始),多个启动请求会对虚拟机管理程序造成压力,进而可能影响性能。对于 Citrix Provisioning,由于应用程序不在操作系统虚拟磁盘中,Citrix Provisioning 服务器收到的请求较少。因此,每个目标设备上的负载就比较轻,这样,Citrix Provisioning 服务器就可以通过流技术推送到更多目标。但请注意,较高的目标服务器密度可能会对启动风暴性能造成负面影响。
AppDisk 创建注意事项
可以通过两种方法创建 AppDisk 并为其安装应用程序,然后对其进行封装。这两种方法都包括在虚拟机管理程序管理控制台和 Studio 中完成的步骤。这两种方法的不同之处在于,大多数步骤是在何处完成的。
无论使用哪种方法,请注意:
- 为 AppDisk 创建部分留出 30 分钟的时间。
- 请勿在创建 AppDisk 时禁用 AppDNA 连接。
- 当您将应用程序添加到 AppDisk 时,确保为所有用户按照应用程序。重新装备使用密钥管理服务器 (KMS) 激活的任何应用程序。有关详细信息,请参阅相关应用程序文档。
- 在 AppDisk 创建期间在用户特定的位置创建的文件、文件夹和注册表条目不会保留下来。此外,某些应用程序还会运行初次使用向导,以便在安装期间创建用户数据。请使用 Profile Management 解决方案来保留此数据,并防止每次启动 AppDisk 时都显示此向导。
- 如果正在使用 AppDNA,则在创建过程完成后会自动进行分析。在此间隔期间,AppDisk 在 Studio 中的状态为“正在分析”。
Citrix Provisioning 注意事项
在 AppDisk 创建期间,由 Provisioning Services 创建的计算机目录中的计算机上的 AppDisk 还需要进行额外的配置。从 Provisioning Services 控制台中:
- 创建与包含 VM 的设备集合相关的新版虚拟磁盘。
- 将 VM 置于维护模式。
- 在 AppDisk 创建期间,每次重新启动 VM 时,请在引导屏幕上选择维护版本。
- 封装 AppDisk 后,请将 VM 重新置于生产模式,然后删除所创建的虚拟磁盘版本。
主要在 Studio 中创建 AppDisk
此过程包括三项任务:创建 AppDisk、在 AppDisk 上创建应用程序以及封装 AppDisk。
创建 AppDisk:
- 在 Studio 导航窗格中选择 AppDisk,然后在“操作”窗格中选择创建 AppDisk。
- 查看该向导的简介页面上的信息,然后单击下一步。
- 在创建 AppDisk 页面上,选择创建新 AppDisk 单选按钮。选择预定义的磁盘大小(小型、中型或大型)或指定磁盘大小 (GB);最小大小为 3 GB。磁盘大小应足以容纳要添加的应用程序。单击下一步。
- 在准备机页面上,选择要用作主映像的随机池目录,AppDisk 将基于该主映像来构建。注意:此处会以列表形式显示站点中的所有计算机目录(按类型划分);您只能选择至少包含一个可用计算机的目录。如果选择的目录不包含随机池 VM,AppDisk 创建将失败。从随机池目录中选择 VM 后,单击下一步。
- 在摘要页面上,键入 AppDisk 的名称和说明。查看在前面的向导页面上指定的信息。单击完成。
谨记:如果使用 Citrix Provisioning,请按照 Citrix Provisioning 注意事项中的指导进行操作。
向导关闭后,新 AppDisk 的 Studio 显示屏幕将指示“正在创建”。创建 AppDisk 后,显示屏幕将更改为“已准备好安装应用程序”。
在 AppDisk 上安装应用程序:
在您的虚拟机管理程序管理控制台中将应用程序安装在 AppDisk 上。(提示: 如果忘记了 VM 的名称,请在 Studio 导航窗格中选择 AppDisk,然后在“操作”窗格中选择安装应用程序以显示其名称。)有关安装应用程序的信息,请参阅虚拟机管理程序文档。(谨记:必须在虚拟机管理程序管理控制台中将应用程序安装在 AppDisk 上。请勿在 Studio 的“操作”窗格中使用安装应用程序任务。)
封装 AppDisk:
- 在 Studio 导航窗格中选择 AppDisk。
- 选择创建的 AppDisk,然后在“操作”窗格中选择封装 AppDisk。
创建 AppDisk 后,请为其安装应用程序,然后对其进行封装,并分配到交付组。
取消 AppDisk 准备和封装
在某些情况下,管理员可能需要取消 AppDisk 创建和封装:
-
访问 VM。
-
关闭对话框:
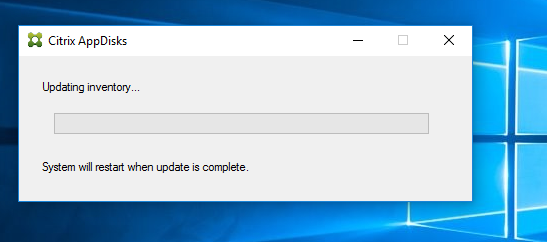
-
关闭对话框后,将显示一条弹出消息,请求验证以取消所选操作;请单击是。
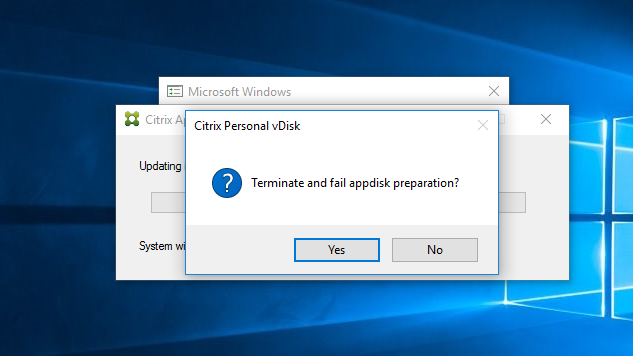
注意
如果取消 AppDisk 操作,重新启动计算机会将其返回到初始状态,否则您需要创建一个干净的 VM。
在虚拟机管理程序上创建 AppDisk 并将其导入到 Studio 中
在此过程中,您可以通过虚拟机管理程序管理控制台完成 AppDisk 创建和准备任务,然后将 AppDisk 导入到 Studio 中。
在虚拟机管理程序上准备、安装应用程序并封装 AppDisk:
- 通过虚拟机管理程序管理控制台创建 VM 并安装 VDA。
- 关闭计算机并创建快照。
- 使用此快照创建新计算机,然后为其添加新磁盘。此磁盘将成为 AppDisk,其大小必须足以容纳要为其安装的所有应用程序。
- 启动计算机,然后选择开始 > 准备 AppDisk。如果虚拟机管理程序上没有此“开始”菜单快捷方式,请打开命令提示窗口并转到 C:\Program Files\Citrix\personal vDisk\bin,然后键入:CtxPvD.Exe –s LayerCreationBegin。此时,计算机将重新启动并准备磁盘。在完成准备几分钟后,计算机将再次重新启动。
- 安装要为用户提供的应用程序。
- 双击计算机桌面上的 Package AppDisk(软件包 AppDisk)快捷方式。此时,计算机将再次重新启动,并启动封装过程。当“in process”(正在处理)对话框关闭后,请关闭 VM 的电源。
使用 Studio 导入在虚拟机管理程序上创建的 AppDisk:
- 在 Studio 导航窗格中选择 AppDisk,然后在“操作”窗格中选择创建 AppDisk。
- 在简介页面上,查看信息,然后单击下一步。
- 在创建 AppDisk 页面上,选择导入现有 AppDisk 单选按钮。选择虚拟机管理程序上所创建的 AppDisk 所在的资源(网络和存储)。单击下一步。
- 在准备机页面上,浏览到计算机,选择磁盘,然后单击下一步。
- 在摘要页面上,键入 AppDisk 的名称和说明。查看在前面的向导页面上指定的信息。单击完成。此时,Studio 将导入 AppDisk。
将 AppDisk 导入 Studio 后,请将其分配到交付组。
向交付组分配 AppDisk
您可以在创建交付组时向该交付组分配一个或多个 AppDisk,也可以在创建交付组之后再进行分配。您提供的 AppDisk 信息实际上是相同的。
如果要向正在创建的交付组添加 AppDisk,请按照有关“创建交付组”向导的 AppDisk 页面的以下指导进行操作。(有关该向导中其他页面的信息,请参阅创建交付组。)
要在现有交付组中添加或删除 AppDisk,请执行以下操作:
- 在 Studio 导航窗格中选择交付组。
- 选择一个交付组,然后在“操作”窗格中选择管理 AppDisk 。请参阅 AppDisk 页面的以下指导信息。
- 在交付组中更改 AppDisk 配置后,需要重新启动该组中的计算机。
AppDisk 页面:
“创建交付组”向导或“管理 AppDisk”流程中的 AppDisk 页面均会列出已为交付组部署的 AppDisk 及其优先级。(如果您正在创建交付组,则此列表为空。)有关详细信息,请参阅 AppDisk 优先级部分。
- 单击添加。“选择 AppDisk”对话框将在左侧列中列出所有 AppDisk。已分配给此交付组的 AppDisk 所对应的复选框已被选中,因此无法选择。
- 在左侧列中选中一个或多个可用 AppDisk 所对应的复选框。右侧列将列出 AppDisk 上的应用程序。(选择右侧列上方的应用程序选项卡可按照与“开始”菜单类似的格式列出应用程序;选择已安装的软件包选项卡可按照与“程序和功能”列表类似的格式列出应用程序。)
- 选择一个或多个可用 AppDisk 后, 单击确定。
- 在“AppDisk”页面上,单击下一步。
交付组中的 AppDisk 优先级
如果为一个交付组分配了多个 AppDisk,则 AppDisk 页面(在“创建交付组”、“编辑交付组”和“管理 AppDisk”显示中)将按优先级降序顺序列出这些 AppDisk。此列表靠上的条目优先级较高。优先级是指处理 AppDisk 的顺序。
您可以使用与此列表相邻的向上和向下箭头更改 AppDisk 优先级。如果在 AppDisk 部署中集成了 AppDNA,则它会在将 AppDisk 分配到交付组时自动分析应用程序并设置优先级。之后,如果您要在该组中添加或删除 AppDisk,则可以单击 Auto-Order(自动排序)来指示 AppDNA 重新分析当前 AppDisk 列表,然后确定优先级。此分析操作(以及必要的优先级重新排列)可能需要一段时间才能完成。
管理 AppDisk
在创建 AppDisk 并将其分配到交付组后,可以通过 Studio 导航窗格中的 AppDisk 节点更改 AppDisk 的属性。必须通过虚拟机管理程序管理控制台更改 AppDisk 中的应用程序。
Windows Update 重要注意事项:
可以使用 Windows 更新服务来更新 AppDisk 上的应用程序(例如 Office 套件)。但是,请勿使用 Windows 更新服务对 AppDisk 应用操作系统更新。请对主映像(而不是 AppDisk)应用操作系统更新;否则,AppDisk 无法正确初始化。
- 在对 AppDisk 中的应用程序应用修补程序和其他更新时,只需应用这些应用程序所需的修补程序和其他更新。请勿应用其他应用程序的更新。
- 安装 Windows 更新时,请首先取消选择所有条目,然后选择要更新的 AppDisk 中的应用程序所需的条目。
针对 AppDisk 创建的防病毒注意事项
有些情况下,由于基础 VM 上安装了防病毒 (A/V) 代理,尝试创建 AppDisk 可能会遇到问题。在这种情况下,某些进程受 A/V 代理的阻碍时,AppDisk 创建可能会失败。必须将 CtxPvD.exe 和 CtxPvDSrv.exe 这些进程添加到基础 VM 使用的 A/V 代理的例外列表中。
本节提供有关为以下防病毒应用程序添加例外的信息:
- Windows Defender(适用于 Windows 10)
- OfficeScan(版本 11.0)
- Symantec(版本 12.1.16)
- McAfee(版本 4.8)
Windows Defender
如果基础 VM 使用 Windows Defender(版本 10):
-
使用本地管理员权限登录计算机。
-
选择 Windows Defender 图标并单击右键以显示打开按钮:
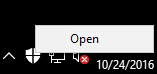
-
在 Windows Defender 控制台中,选择界面右上部分的设置:
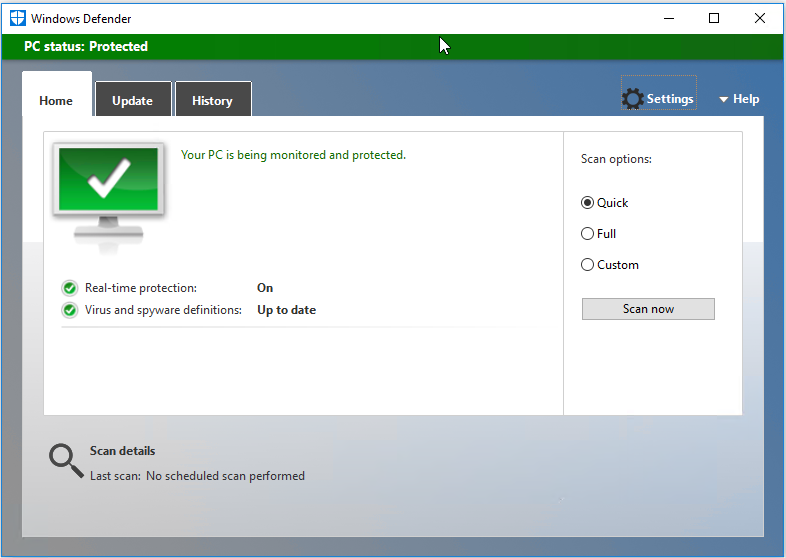
-
在“设置”屏幕的排除项部分,单击添加排除项:
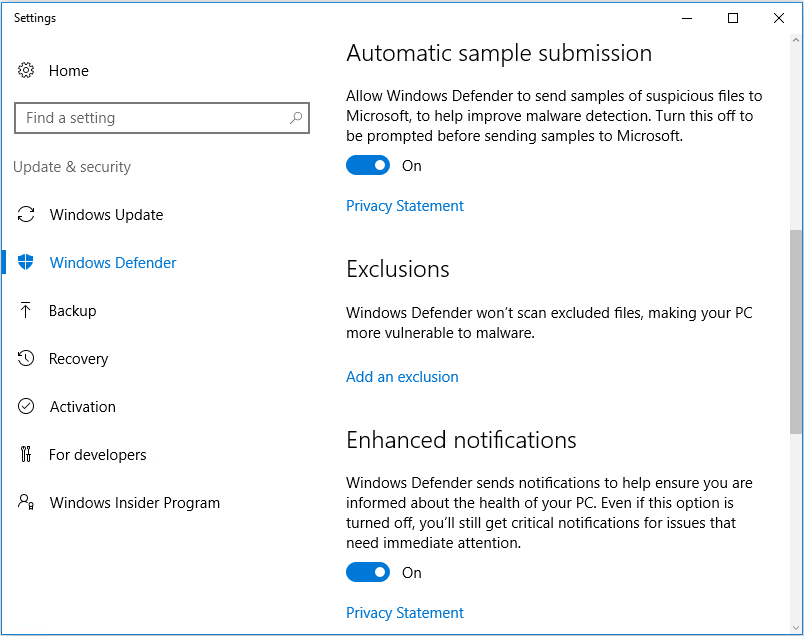
-
在添加排除项屏幕中,选择排除 .exe、.com 或 .scr 的进程:
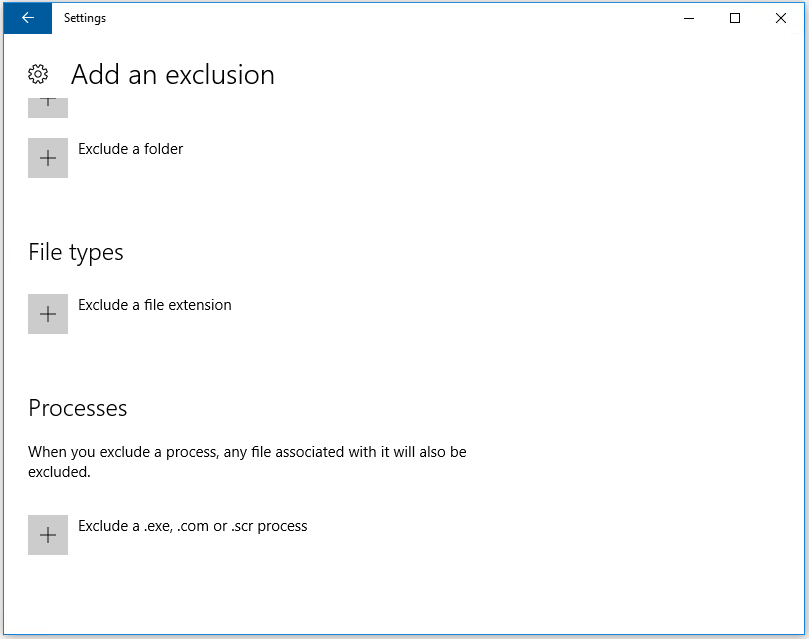
-
在添加排除项屏幕中,输入排除项的名称;必须添加 CtxPvD.exe 和 CtxPvDSvc.exe 以防止在创建 AppDisk 时发生冲突。输入排除项名称后,单击确定:
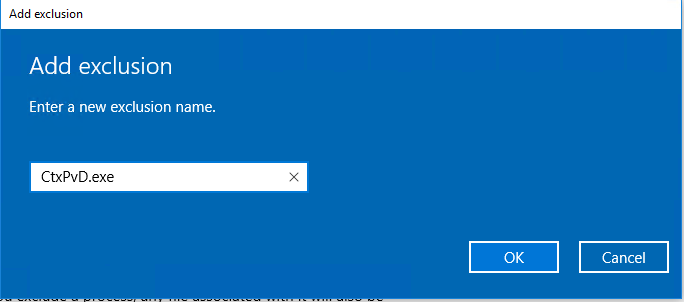
添加排除项后,它们将显示在设置屏幕中的排除的进程列表中:
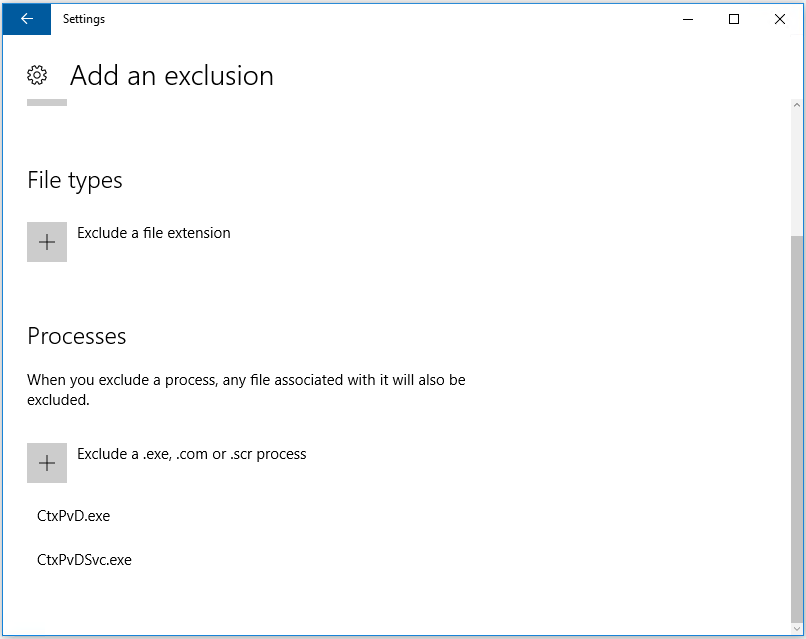
OfficeScan
如果基础 VM 使用 OfficeScan(版本 11):
- 启动 OfficeScan 控制台。
-
单击界面左下部分的锁图标,并输入密码:
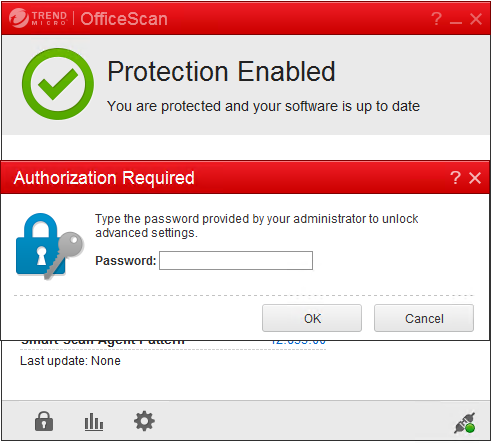
-
单击设置图标以显示配置选项。
-
在“设置”屏幕中,选择保护选项卡。
-
在“保护”选项卡中,向下滚动直至找到排除项部分。
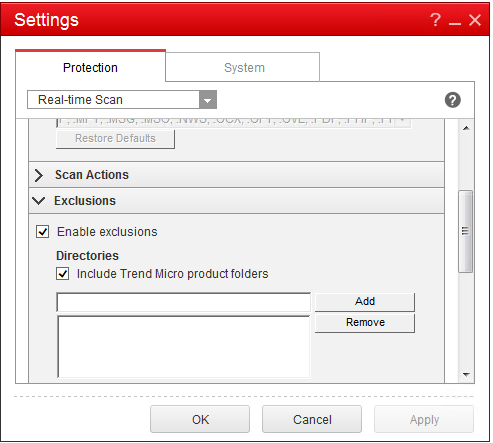
-
在文件部分,单击添加,将以下 AppDisk 进程输入到例外列表中:
C:\Program Files\Citrix\personal vDisk\bin\CtxPvD.exeC:\Program Files\Citrix\personal vDisk\bin\CtxPvDSvc.exe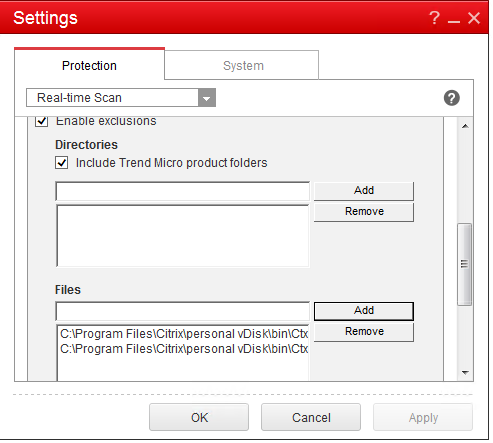
- 单击应用,然后单击确定以添加排除项。
Symantec
如果基础 VM 使用 Symantec(版本 12.1.16):
- 启动 Symantec 控制台。
- 单击 Change Settings(更改设置)。
-
在 Exceptions(例外)部分,单击 Configure Settings(配置设置):
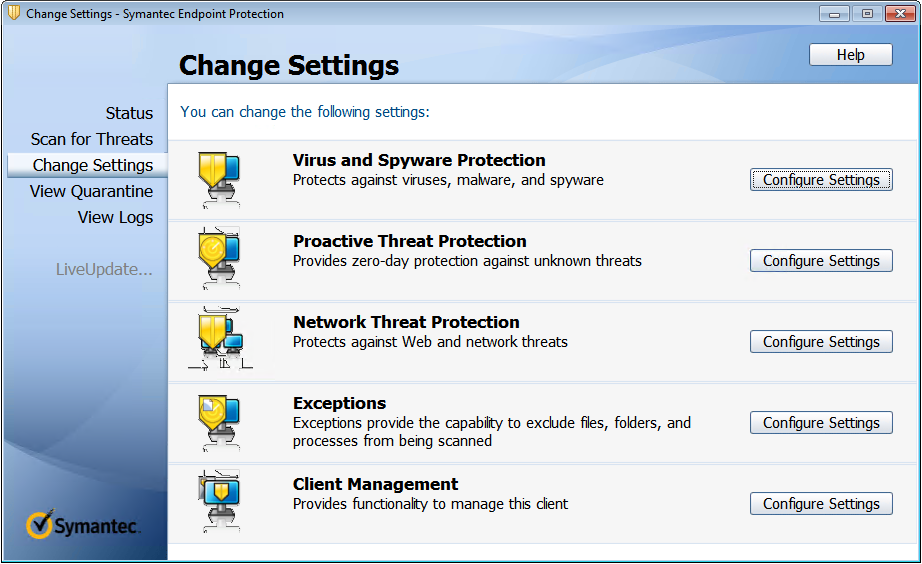
-
在“Configure Settings”(配置设置)屏幕中,单击 Add(添加)。
-
单击“Add”(添加)后,将显示一个上下文菜单,让您指定应用程序类型。选择 Application Exception(应用程序例外):
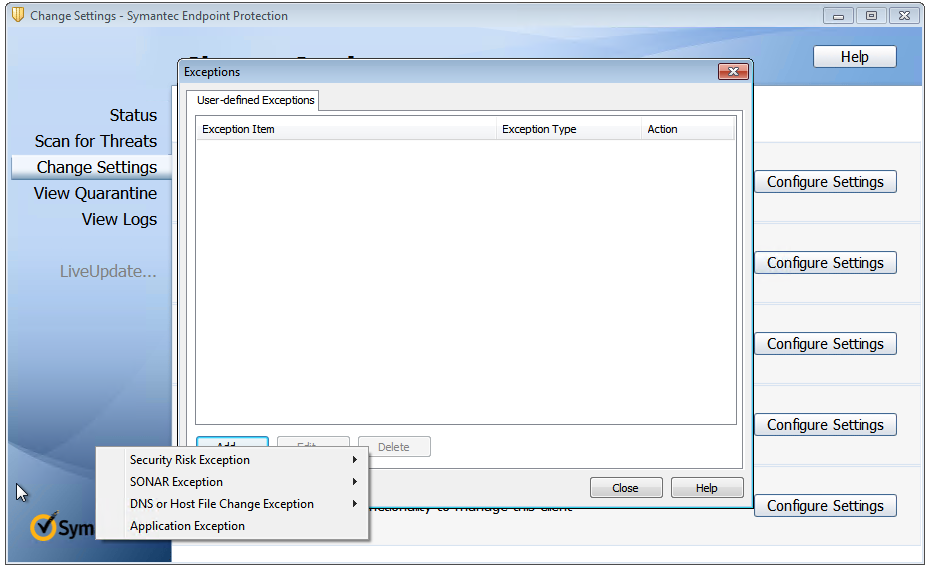
-
在“Exceptions”(例外)屏幕中,输入以下 AppDisk 文件路径,并将操作设置为 Ignore(忽略):
C:\Program Files\Citrix\personal vDisk\bin\CtxPvD.exeC:\Program Files\Citrix\personal vDisk\bin\CtxPvDSvc.exe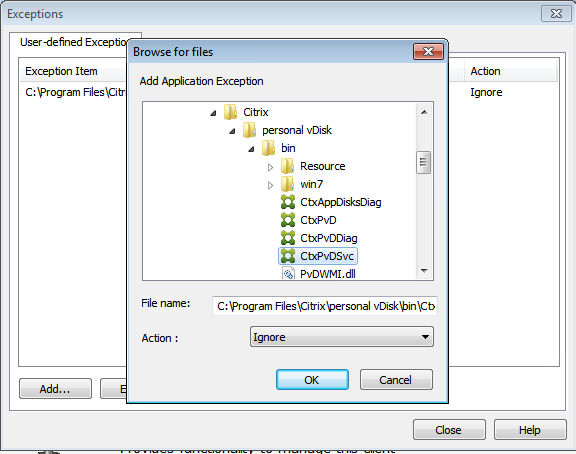
指出的例外将添加到列表。关闭窗口以应用更改。
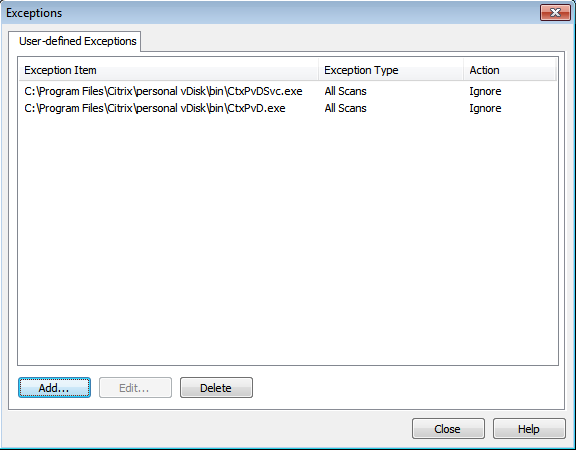
McAfee
如果基础 VM 使用 McAfee(版本 4.8):
- 右键单击 McAfee 图标,然后展开 Quick Settings(快速设置)选项。
-
在展开的菜单中,选择 On-Access Scan Properties(访问时扫描属性):
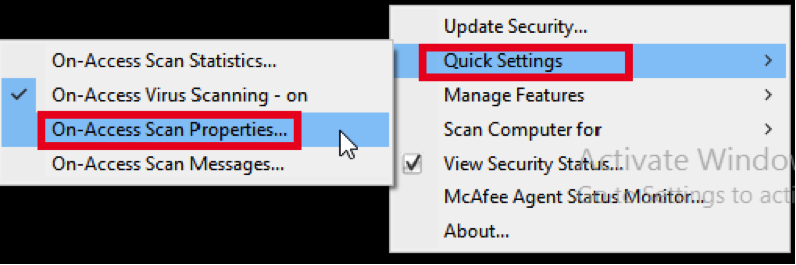
-
在 On-Access Scan Properties(访问时扫描属性)屏幕中,单击 All Processes(所有进程):
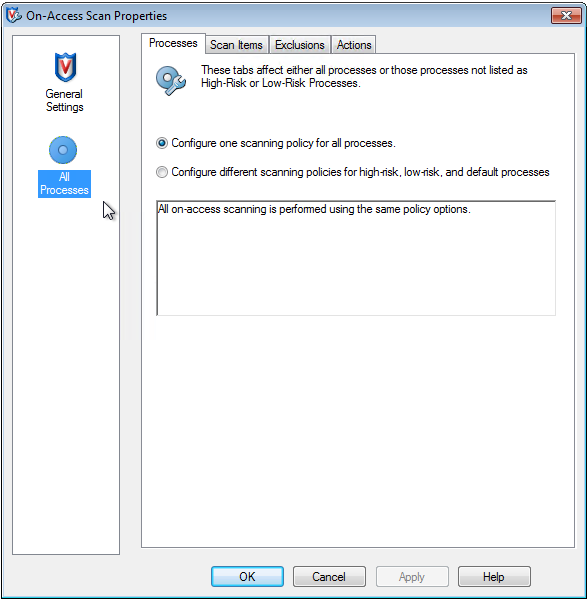
-
选择 Exclusions(排除项)选项卡。
-
单击 Exclusions(排除项)按钮。
-
在 Set Exclusions(设置排除项)中,单击 Add(添加):
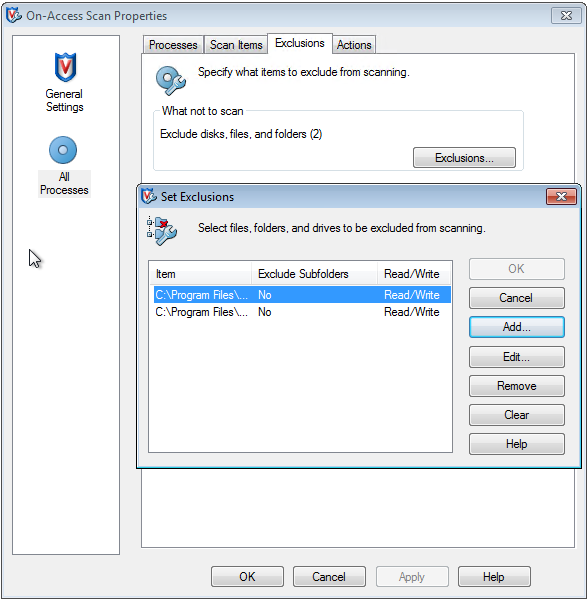
-
在 Add Exclusion Item(添加排除项)屏幕中,选择 By name/location (can include wildcards * or ?)(按名称/位置(可以包括通配符 * 或 ?))。单击 Browse(浏览)找到排除项可执行文件:
C:\Program Files\Citrix\personal vDisk\bin\CtxPvD.exeC:\Program Files\Citrix\personal vDisk\bin\CtxPvDSvc.exe -
单击确定。
-
Set Exclusions(设置排除项)屏幕上此时显示添加的排除项。单击 OK(确定)应用更改:
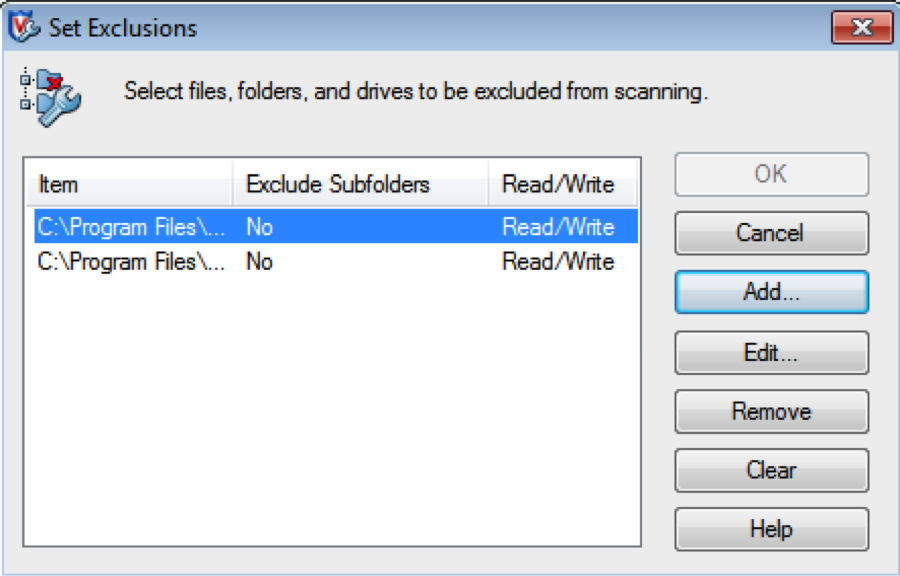
配置这些排除后,创建 AppDisk。
应用程序在“开始”菜单中的显示方式
如果创建了一个新 AppDisk,并使某个应用程序可供所有用户使用,且磁盘附加到桌面,则“开始”菜单中显示该应用程序的快捷方式。如果仅为当前用户创建并安装了一个 AppDisk,且磁盘附加到桌面,则“开始”菜单中不会显示该应用程序的快捷方式。
例如,创建一个新应用程序并使其可供所有用户使用:
-
在 AppDisk 上安装一个应用程序(例如,Beyond Compare 是所选的应用程序):
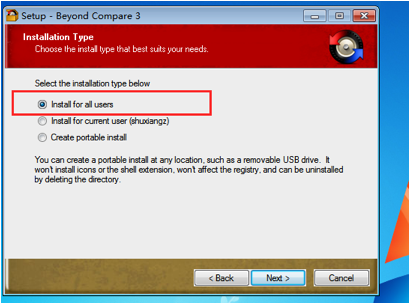
-
将磁盘附加到桌面;新安装应用程序 (Beyond Compare) 的快捷方式显示在“开始”菜单中:
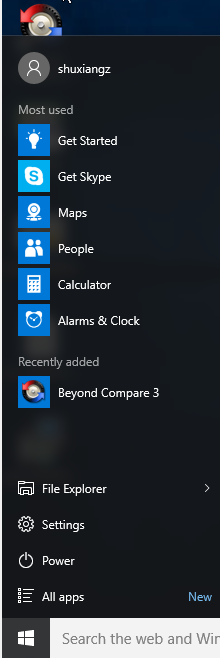
要仅为当前用户安装应用程序,请执行以下操作:
-
在 AppDisk 上安装一个应用程序并使其可供当前用户使用:
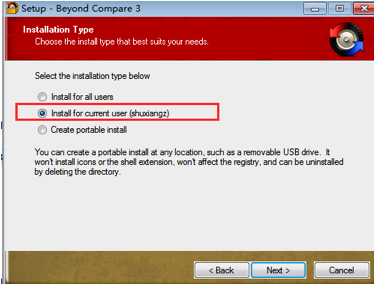
-
将磁盘附加到桌面;请注意,“开始”菜单中不会显示其快捷方式:
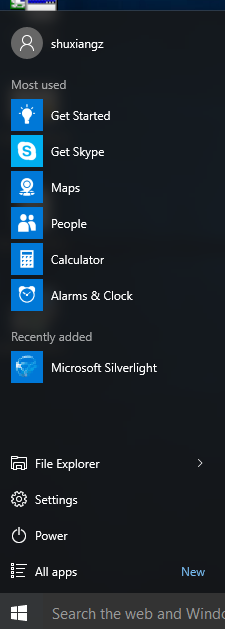
AppDisk 日志记录
AppDisk 用户可以获取诊断信息并可以选择将其上载到 Citrix Insight Services (CIS) Web 站点。
工作原理
此功能使用基于脚本的 PowerShell 工具(用于确定 AppDisk/PVD 创建的所有日志文件),收集来自 PowerShell 命令的输出(包含系统(和进程)信息),将所有内容压缩到一个已编组的文件中,并最终让用户选择在本地保存压缩后的文件夹或者将其上载到 CIS (Citrix Insight Services)。
注意:
CIS 收集用于改进 AppDisk/PvD 功能的匿名诊断信息。请访问 Citrix CIS Web 站点以手动上载诊断包。必须使用您的 Citrix 凭据登录才能访问此站点。
使用 PowerShell 脚本收集 AppDisk/PVD 日志文件
AppDisk/PvD 安装程序增加了两个用于诊断数据收集的新脚本:
-
Upload-AppDDiags.ps1:执行 AppDisk 诊断数据收集 -
Upload-PvDDiags.ps1:执行 PvD 诊断数据收集
这些脚本添加到 C:\Program Files\Citrix\personal vDisk\bin\scripts 中。必须以管理员身份执行这些 PowerShell 脚本。
Upload-AppDDiags.ps1
使用此脚本可启动 AppDisk 诊断数据收集功能,并且可以选择将数据手动上载到 CIS Web 站点。
Upload-AppDDiags [[-OutputFile] <string>] [-help] [<CommonParameters>]
-OutputFile:zip 文件的本地路径,而不是上载到 CIS。忽略 –OutputFile 时,将会上载。指定了 –OutputFile 时,该脚本将创建一个 zip 文件,您可以在以后手动上载该文件。
示例:
-
Upload-AppDDiags:使用交互式用户输入的凭据将诊断数据上载到 Citrix CIS Web 站点。 -
Upload-AppDDiags -OutputFile C:\MyDiags.zip:将 AppDisk 诊断数据保存到指定的 zip 文件。您可以在以后访问 https://cis.citrix.com/ 来上载该文件。
Upload-PvDDiags.ps1
使用此脚本可启动 PvD 诊断数据收集功能,并且可以选择将数据手动上载到 CIS Web 站点。
Upload-PvDDiags [[-OutputFile] <string>] [-help] [<CommonParameters>]
-OutputFile:zip 文件的本地路径,而不是上载到 CIS。忽略 –OutputFile 时,将会上载。指定了 –OutputFile 时,该脚本将创建一个 zip 文件,您可以在以后手动上载该文件。
示例:
-
Upload-PvDDiags:使用交互式用户输入的凭据将 PvD 诊断数据上载到 Citrix CIS Web 站点。 -
Upload-PvDDiags -OutputFile C:\MyDiags.zip:将 PvD 诊断数据保存到指定的 zip 文件。您可以在以后访问 https://cis.citrix.com/ 来上载该文件。