将 PvD 迁移到 App Layering
Citrix 使用 Citrix App Layering 技术替代了 Personal vDisk (PvD) 功能。请根据本文中的信息创建功能与基于 PvD 的 VM 等效的 App Layering VM。
有关层以及创建和发布映像模板的过程的信息,请参阅 Citrix App Layering 文档。
典型的 PvD VM 由共享映像和个人虚拟磁盘组成。共享映像在多个用户之间分发,其中每个用户都具有各自的用户特定的个人虚拟磁盘。典型的 App Layering VM 由多个层组成,包括操作系统层、平台层以及通常一个或多个应用程序层。此 VM 由多个用户共享,其中每个用户都有自己的用户层。
迁移一组共享一个 PvD 映像 VM 的用户时,将创建一个与其功能等效的 App Layering 共享映像 VM。每个用户的个人配置文件和设置都将从其个人虚拟磁盘迁移到新的 App Layering 用户层,如下图中所示:
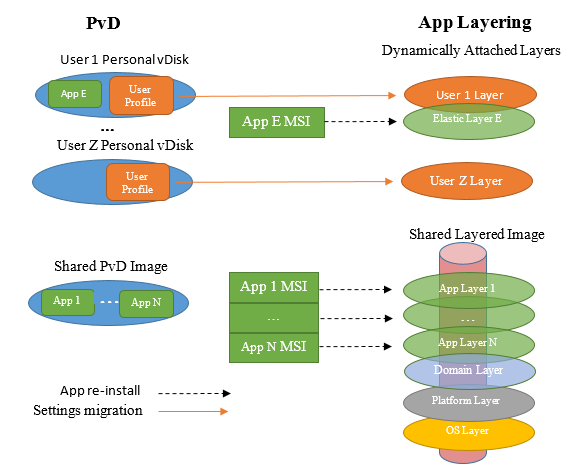
本文采用不同的方法完成迁移用户的个人数据和迁移应用程序。对于个人数据,本文建议使用工具将其从个人虚拟磁盘复制到用户层。对于应用程序,则不建议进行复制。而是建议在应用程序层中重新安装个人数据。此外,本文还假定:
- PvD VM 运行 Windows 7。其他操作系统版本的迁移应相似(如果 App Layering 支持)。例如,App Layering 不支持 Windows XP。
- 使用 Citrix Hypervisor 作为虚拟机管理程序,并且您熟悉如何使用 XenCenter 对其进行管理。
- 使用 Machine Catalog Services (MCS) 或 Citrix Provisioning(以前称为 Provisioning Services)完成预配。对于 MCS 或 Citrix Provisioning,需要 Citrix Virtual Apps and Desktops ISO。对于 Citrix Provisioning,需要 ProvisioningServicesxxx.iso。
- 使用 Citrix Virtual Desktops 管理生成的 App Layering VM。
如果使用不同的虚拟机管理程序或预配服务,本文中所述的迁移过程将相似。
本文中的示例假定用户是 Active Directory (AD) 域的成员。
PvD 与 App Layering
App Layering 鼓励将应用程序与用户特定的信息干净地分离。应用程序位于程序层中,通常每个层中包含一个应用程序,用户特定的信息位于用户层中。最佳做法是,如果用户认为某个应用程序可能具有通用实用程序,则不将其安装在用户层中。而是将其安装在弹性应用程序层中,这样会在用户登录时动态连接到其(以及其他)VM。
PvD 不支持此干净分离,因为 PvD 有两个层:共享映像(由多个用户共享),以及用户特定的虚拟磁盘。如果某个应用程序在共享映像中不提供,用户通常会将其安装在用户虚拟磁盘中。
将共享 PvD 映像迁移到 App Layering 时,必须确定其包含的所有应用程序。您将针对每个应用程序(或相关的一组应用程序)创建一个应用程序层。请注意以下事项:
- 如果应用程序具有通用实用程序,请将应用程序层附加到一个映像模板,该模板之后会在分层映像中发布。
- 如果该应用程序具有面向较小的一组用户的实用程序,您会将其分配给该组。然后,当该组的成员登录 VM 时,将动态地附加为弹性应用程序层。
- 如果应用程序具有仅针对一个用户的特定值,您会将其安装在用户的用户层中。
其他 App Layering 项目
创建 App Layering VM 过程中将创建一些项目,包括打包 VM、连接器、代理和 VM 模板。这些元素对 App Layering 而言是唯一的,将在下文部分中进行简要说明。有关完整的说明,请参阅 App Layering 文档。
打包 VM
App Layering 自定义平台层和应用程序层的内容的方法为创建打包 VM,有时称为安装计算机。创建层有六个步骤:
- 从企业层管理器 (ELM) 创建层并指定其名称和其他信息。
- ELM 生成打包 VM 并(通常情况下)将其复制到虚拟机管理程序。
- 从虚拟机管理程序中引导打包 VM 并对其进行自定义。
- 完成自定义时,请单击 Shutdown to Finalize(关闭以最终完成)图标,此图标位于打包 VM 桌面上。此操作将执行层完整性检查,确保不挂起任何重新启动操作,并且 ngen 未运行。在完成所有此类任务后此操作才完成。
- 在 ELM 中,单击 Finalize(最终完成)操作。
- ELM 将根据您的自定义打包 VM 完成生成层的过程,并删除打包 VM。
App Layering 不使用打包 VM 创建操作系统层。相反,您负责创建 VM,根据需要对其进行自定义,ELM 负责导入。
连接器和代理
ELM 与多个其他实体通信,例如虚拟机管理程序、文件共享和预配工具。ELM 在这些实体上执行各种任务(例如,创建 VM),并涉及将各种数据(例如 VHD 和文件)复制到这些实体或者从这些实体进行复制。
连接器是一个对象,由 ELM 在与其他实体进行通信以执行一组任务时使用。连接器上配置了其他实体的名称或 IP 地址、访问该实体所需的凭据以及执行其任务所需的任何其他信息。例如,实体上从中读取或写入数据的文件路径。
以下元素将创建连接器:
- Citrix Hypervisor 连接器:ELM 使用此连接器在 Citrix Hypervisor 中创建或删除 VM(例如打包 VM)。
- 网络文件共享连接器:此连接器从“Network File Share”(网络文件共享)部分中的“System”(系统)选项卡的“Settings and Configurations”(设置和配置)子选项卡进行配置。ELM 和 VM 使用此过程在网络文件共享中创建文件。
- Citrix MCS for Citrix Hypervisor 连接器:如果使用 MCS 作为预配服务,则将创建此连接器。ELM 在去除 MCS 不需要的驱动程序后使用此连接器将分层映像复制到 Citrix Hypervisor。
- Citrix Provisioning 连接器:如果使用 Citrix Provisioning 作为预配服务,您将创建此连接器。ELM 使用此连接器将分层映像 VHD 复制到 Citrix Provisioning 服务器。去除 Citrix Provisioning 不需要的驱动程序后将在该位置创建一个虚拟磁盘。
VM 模板
如果使用 Citrix Hypervisor 作为虚拟机管理程序,则将根据您的操作系统层 VM 创建 VM 模板。此模板包含与操作系统有关的信息,例如网络接口和处理器数量。此模板将在创建操作系统层后进行创建。在创建 Citrix Hypervisor 连接器时使用此参数。
在 Citrix Provisioning 服务器上安装 Unidesk 代理
如果使用 Citrix Provisioning 进行部署,则必须在 Citrix Provisioning 服务器上安装 Unidesk 代理。这样将允许 ELM 在 Citrix Provisioning 服务器上运行命令。
请参阅 App Layering 文档中的“Install the App Layering Agent (required for Citrix Provisioning and Connector Scripts)”(安装(Citrix Provisioning 和连接器脚本所需的)App Layering 代理)。
共享映像迁移
要将共享 PvD 映像迁移到 App Layering,请创建一个功能与共享 PvD 映像等效的共享分层映像。共享分层映像通过发布映像模板构建。映像模板包含一个操作系统层、一个平台层以及一个或多个应用程序层,您将创建其中的每个层。这些过程将在以下各部分内容中进行介绍。
操作系统层
请按照以下步骤创建操作系统层。
在 XenCenter 中:
在 Citrix Hypervisor 中创建 VM。这是同时作为您的操作系统层和 VM 模板的基础。
VM 的操作系统版本应与您要迁移的共享 PvD 映像的操作系统版本一致。在这些说明中,我们假定您运行的是 Windows 7。
在操作系统层 VM 中:
使用本地管理员帐户登录。
安装任何未安装的 Windows 更新。
执行 App Layering 文档“Prepare a Windows 7 image”(准备 Windows 7 映像)中所述的准备活动。
在 XenCenter 中:
复制您的操作系统层 VM。删除任何本地存储。将 VM 转换为模板。您将在创建 Citrix Hypervisor 连接器时使用此 VM 模板。
从 ELM:
在 Layers(层)选项卡中,单击 Create OS Layer(创建操作系统层)。
如果您使用的是 Citrix Hypervisor,但尚未创建 Citrix Hypervisor 连接器,请立即执行此操作。系统提示提供“Virtual Machine Template”(虚拟机模板)时,指定您在上文部分中创建的 VM 模板。
系统提示“Select Virtual Machine”(选择虚拟机)时,选取您的操作系统层 VM。
分配图标并指定任何其他详细信息后,请按“Create Layer”(创建层)。这会将您的操作系统层 VM 复制到 ELM 存储中,并生成操作系统层。
这样即完成了操作系统层的创建过程,使其可部署。
平台层
生成操作系统层后,可以继续为共享映像创建平台层。
自定义平台层过程的一个步骤是加入用户的 Active Directory 域。如果用户是多个不同域的成员,则必须为每个域创建一个单独的平台层。本文假定所有用户都是一个域的成员。
从 ELM:
- 在 Layers(层)选项卡中,单击 Create Platform Layer(创建平台层)。
- 在“OS Layers”(操作系统层)面板中选择您在上文部分中创建的操作系统层。
- 在“Connector”(连接器)面板中选择您在上文部分中创建的 Citrix Hypervisor 连接器。将平台层打包 VM 写入 Citrix Hypervisor 时,ELM 将使用此信息。
- 在“Platform Types”(平台类型)面板中选择“This platform will be used for publishing Layered Images”(此平台将用于发布分层映像)。
- 选取恰当的虚拟机管理程序。在本文中,我们假定您使用 Citrix Hypervisor。
- 选取恰当的预配服务。我们假定您使用 Citrix MCS 或 Citrix PVS(如果使用 Citrix Provisioning)。
- 对于“Connection Broker”(连接代理),请选择“Citrix XenDesktop”。
分配图标并指定任何其他详细信息后,请单击 Create Layer(创建层)。此操作将生成一个平台层打包 VM。完成后,创建任务的状态将指示“Action Required”(必需操作)。
在 XenCenter 中:
生成平台层打包 VM 时,该 VM 将在 XenCenter 中显示。执行以下操作:
- 将其启动。
- 在平台层打包 VM 中,使用本地管理员帐户进行登录。
- 如果出现提示,请重新启动,并重新登录。
- 通过常规方式加入用户的 Active Directory 域。即,控制面板 > 系统 > 更改设置 \ > 更改。使用本地管理员帐户重新启动并重新登录。
安装 Citrix Virtual Delivery Agent (VDA):
- 装载 Citrix Virtual Apps and Desktops ISO。
- 运行 AutoSelect.exe(如果未自动启动)。
- 单击 Citrix Virtual Desktops 旁边的开始。
-
单击 Virtual Delivery Agent for Desktop OS。
一般情况下,请选取显示的选项面板中的默认设置。但是,
- 出现提示时可以指定 Delivery Controller,或者指定“以后(高级)”。
- 请确保未选中“Personal vDisk”。
安装 VDA 后,平台层打包 VM 将重新启动。
重新登录。
如果使用 Citrix Provisioning 作为预配服务,还需要安装目标设备软件。为此,您需要:
- 装载 ProvisionServicesxxx.iso。
- 如果未自动启动,请运行 AutoSelect.exe。
- 单击“目标设备安装”。
- 再次单击“目标设备安装”以重新启动安装向导。安装程序将安装 Citrix Diagnostic Facility (CDF) 和 Citrix Provisioning Services 目标设备代码。
- 一般情况下,您会选取显示的选项面板中的默认设置。
- 安装向导完成时,取消选中“启动映像向导”,然后单击“完成”。
- 允许 VM 重新启动并登录。
- 运行 Citrix Provisioning 优化器实用程序。
安装所有平台相关的软件并进行任何自定义设置后,单击“Shutdown to Finalize”(关闭以最终完成)桌面图标。
从 ELM:
选择平台层的图标,其状态应为“Editing”(正在编辑),然后单击 Finalize(最终完成)。
应用程序层
生成平台层后,可以继续从共享 PvD 映像创建应用程序层。确定共享 PvD 映像中安装的应用程序。可以通过几种方式执行此操作,包括:
- 如果具有共享 PvD 映像的可启动版本,请启动,并从“控制面板”中选择“程序和功能”。
- 否则,请在 Citrix Virtual Desktops 中,使用共享 PvD 映像为虚拟用户创建 PvD VM。由于虚拟用户的个人虚拟磁盘不包含任何内容,因此,“程序和功能”显示的所有应用程序都已安装在共享 PvD 映像上。
使用程序和功能面板验证所有所需的应用程序。
也可以使用 PCmover 程序,这一点将在“迁移工具”部分中进行介绍。确定计算机上的应用程序非常有用。它会检测到通过某些特定方式安装的程序,因此,这些程序将不在“程序和功能”中显示。如果用于实现此目的,请允许其无需实际执行任何传输即可执行分析。执行分析并且记录所有共享映像的应用程序后,您将只需取消 PCmover。有关详细信息,请参阅本文后面的使用 PCmover 确定所需的应用程序部分。
提示:
如果要迁移多个 PvD VM,这将是一个很好的启动每个 VM 以编译用户安装的应用程序列表的机会。除找到的所有应用程序外,在共享映像中找到的应用程序为用户安装的应用程序。
拥有所需应用程序的完整列表后,请创建一个或多个应用程序层,并在每个应用程序层中安装一个或多个所需的应用程序。例如,相关应用程序可能会全部安装在一个应用程序层中。多个用户使用的应用程序可能会安装在一个弹性应用程序层中。单个用户使用的应用程序可能会安装在其用户层中。虽然对于许多应用程序而言可以直接创建应用程序层,但是其他应用程序则需要特殊准备。
许多应用程序可以直接创建应用程序层,其他应用程序则需要特殊准备。检查 Citrix 解决方案架构师和 App Layering 社区开发的各种配置方法。例如,您发现,有些应用程序只能安装在用户层中,不能安装在应用程序层中。
对于每个应用程序层,请在 ELM 中:
- 在 Layers(层)选项卡中,单击 Create App Layer(创建应用程序层)。
- 在 Layer Details(层详细信息)部分中,指定层名称和版本。
- 在“OS Layer”(操作系统层)中,选择您在上文部分中创建的操作系统层。
- 如果此应用程序依赖于另一个应用程序层中的应用程序,请在“Prerequisite Layers”(必备层)中进行指定。这将决定在其中创建应用程序层的顺序。
- 在“Connector”(连接器)中,选择您在上文部分中创建的 Citrix Hypervisor 连接器。ELM 使用此连接器将应用程序层打包 VM 写入到 Citrix Hypervisor 中,您可以使用 XenCenter 对其进行启动和自定义。
- 指定所有选项后,单击 Create Layer(创建层)。这将生成一个应用程序层打包 VM。此操作完成后,创建任务的状态将指示“Action Required”(必需操作)。在此示例中不需要任何平台层,因为我们假定开发此应用程序层时所在的虚拟机管理程序与您在创建操作系统层时选择的虚拟机管理程序相同。
在 XenCenter 中:
生成应用程序层打包 VM 时,该 VM 将在 XenCenter 中显示。请执行以下任务:
- 将其启动。
- 在应用程序层打包 VM 中,使用本地管理员帐户进行登录。
- 如果需要立即重新启动,请立即执行并重新登录。
- 安装此应用程序层的应用程序,并做任何必要的自定义设置。由于这一层由多个用户共享,因此,不应设置特定于用户的自定义和设置。这些设置将在迁移用户的个人虚拟磁盘时进行,如本文中后面的部分所述。
- 安装这一层的应用程序并进行任何自定义设置后,单击 Shutdown to Finalize(关闭以最终完成)桌面图标。
从 ELM:
- 选择应用程序层的图标;其状态应为 Editing(正在编辑)。
- 单击 Finalize(最终完成)。这样即完成了这一应用程序层的创建过程,使其可部署。
- 对每个所需的应用程序层重复执行此过程。
映像模板
生成操作系统层、平台层以及一个或多个应用程序层后,现在可以继续创建映像模板。确定哪些应用程序层应绑定到分层映像中,以及哪些应用程序层应动态分配给用户作为弹性应用程序层。请注意:
- 包括在映像模板中的任何应用程序层都将对共享分层映像的所有用户可用。
- 分配给特定用户(或 AD 组)的任何应用程序层将仅对这些用户(或 AD 组)可用。以后您可以灵活地更改此类分配,使应用程序层对不同的用户或组可用。
重要:
以下两个备选方案相互排斥;绝不应在映像模板中包含应用程序层以及将其分配给用户。这样既没有必要,也不受支持。
根据经验,应在映像模板中包含共享 PvD 映像中安装的应用程序。某些用户的个人虚拟磁盘中安装的应用程序应作为弹性应用程序层进行分配,单个用户使用并且共享可能性较小的应用程序将安装在该用户的用户层中。
从 ELM:
- 在 Images(映像)选项卡中,单击 Create Template(创建模板)。
- 提供名称和版本。
- 指定您在上文部分中创建的操作系统层。
- 选择希望包含在映像模板中的任何应用程序层。请勿选择计划分配给用户和 AD 组作为弹性应用程序层的应用程序层。
- 选择一种连接器配置。这将决定发布时部署共享映像的位置。请在首次使用新部署目标时创建连接器配置。
假定您使用的是 Citrix Hypervisor,则可以使用三种类型的部署:
- Citrix Hypervisor:使用 Citrix Hypervisor 连接器时,ELM 会将已发布的共享映像作为 VM 部署到 Citrix Hypervisor,您可以在 Citrix Hypervisor 上使用 XenCenter 进行启动。但是,通常情况下,请选择以下两个选项之一,即 Citrix Provisioning 或 MCS。
- Citrix Provisioning:已发布的共享映像作为虚拟磁盘部署在 Citrix Provisioning 服务器上。创建此类型的连接器配置时,必须指定 Citrix Provisioning 服务器的名称。有权管理 Citrix Provisioning 的用户的登录凭据。有关详细信息,请参阅联机 App Layering 文档中的“Connector Configuration & Optional Script (Citrix Provisioning)”(连接器配置和可选脚本 (Citrix Provisioning))。
- Citrix MCS for Citrix Hypervisor:已发布的共享映像作为 VM 部署在 Citrix Hypervisor 上,您可以在 Citrix Hypervisor 上通过 Citrix Virtual Desktops 使用该映像来创建计算机目录。
创建此类型的连接器配置时,必须指定 Citrix Hypervisor 地址和凭据(以便 ELM 能够在其中写入数据)以及目标存储库。此外,请指定您在上文部分中创建的 VM 模板。
此外:
- 选择一个平台层:您在上文部分中创建的 MCS 或 Citrix Provisioning 平台层,或者,如果要部署到 Citrix Hypervisor,请跳过此选项。
- 在 Layered Image Disk(分层映像磁盘)面板中 – 如果显示 SysPrep 选项,请选择“Not Generalized”(不通用)。
- 对于“Elastic Layering”(弹性分层):请选择“Application and User Layers”(应用程序和用户层)。此设置产生两种影响。
- 允许将额外的应用程序层分配给用户和 AD 组,即用户登录时自动附加的层。
- 导致在某个用户首次登录时代表该用户创建一个新用户层。【在 App Layering 4.1 中,此选项仅在明确启用时才可用。要进行启用,请在 ELM 中,在“Labs”部分中的“System”(系统)选项卡的“Settings and Configuration”(设置和配置)子选项卡中,选中“User Layers”(用户层)复选框。】
用户层捕获用户的配置文件、设置、文档等。如下文部分中所述,这是迁移工具将所有用户特定的信息从用户的个人虚拟磁盘转移到的目标位置。
在 Confirm and Complete(确认并完成)面板中,单击 Create Template(创建模板)。此操作几乎应立即完成。
发布共享分层映像
生成共享分层映像的最后一个步骤是选择在上文中创建的映像模板,然后单击 Publish Layered Image(发布分层映像)。
此操作完成时,生成的分层映像 (1) 对于 MCS,将部署为 Citrix Hypervisor 中的 VM,或者 (2) 对于 Citrix Provisioning,将部署为 Citrix Provisioning 服务器中的虚拟磁盘。
现在,可以使用常规 MCS 或 Citrix Provisioning 管理工具创建 Citrix Virtual Desktops 计算机目录和交付组:
- 对于 MCS,请使用 Studio 创建计算机目录并导入共享分层映像 VM。
- 对于 Citrix Provisioning,请使用 Citrix Virtual Desktops 设置向导在 Studio 中创建计算机目录。
将用户的 PvD VM 迁移到 App Layering 中的最后一个步骤将在下文部分中进行介绍。过程预览如下:同时运行原始 PvD VM 和新 App Layering VM,以用户身份登录 App Layering VM 并执行迁移工具,以将用户的配置文件和设置从 PvD 转移到 App Layering 用户层。
迁移工具
Citrix 建议您使用两种工具中的一种,即 PCmover 或 USMT,将用户的个人信息从用户的个人虚拟磁盘迁移到其 App Layering 用户层。
-
PCmover 是 LapLink.com 出售的一款程序。可以运行用户的 PvD VM 和 App Layering VM,并使用 PCmover 将用户的设置从前者转移到后者。在信息通过网络传输的情况下,这两个 VM 可以同时运行,或者在信息通过文件传输的情况下可以连续运行。
PCmover 具有易于使用的 GUI,可以用来准确地定制要传输的信息。如果有多个 PvD VM 需要迁移,应考虑使用 PCmover 策略管理器创建策略文件。使用策略文件时,可以在交互最少的情况下执行迁移。
有关详细信息,请参阅 PCmover User Guide(《PCmover 用户指南》)。
-
USMT 是一组可以从 Microsoft 作为 Windows 自动安装工具包 (AIK) 的一部分获取的程序。扫描状态程序在 PvD VM 上运行,用于写入传输文件。loadstate 程序在 App Layering VM 上运行,用于读取和应用该传输文件。传输的信息的详细信息由多个 XML 文件决定。如果默认值不满足您的需求,可以对这些文件进行编辑。
在本文中,我们假定您运行 PCmover。
迁移用户信息
此时您应已获取原始共享 PvD 映像并创建了一个功能等效的 App Layering 共享分层映像。您有一个或多个用户 PvD VM,其中每个 VM 都具有一个包含您希望迁移到 App Layering 用户层的用户配置文件和其他信息的个人虚拟磁盘。
对于每个此类用户,请启动用户的 PvD VM,启动共享分层映像,然后在两个 VM 上使用用户的域凭据登录并运行 PCmover。
要迁移用户信息,请执行以下操作:
- 在能够同时从 PvD VM 和共享分层映像访问的共享中安装 PCmover。
- 在 Studio 中,启动用户的 PvD VM。以用户身份登录。禁用防火墙。
- 在 ELM 中,将所需的任何弹性应用程序层分配给用户。
- 确保用户对要在其中创建其用户层的目录具有写入权限。在联机文档中查找“Configure Security on User Layer Folders”(在用户层文件夹上配置安全性)。
- 在 Studio 中,启动共享分层映像 VM。以用户身份登录。用户首次登录时,VM 将在网络文件共享中创建用户层。禁用防火墙、防病毒应用程序和防间谍软件应用程序。
- 在 PvD VM 上运行 PCmover。
- 选择“PC to PC Transfer”(PC 到 PC 转移)和“Next”(下一步)。
- 选择“Old”(旧)和“Next”(下一步)。
- 选择“‘Wifi or Wired Network’”(‘Wifi 或有线网络)和“Next”(下一步)。
- PCmover 花费几分钟时间扫描 PvD VM。之后,请选择“Next”(下一步)。
- 假设您不想在转移完成后收到电子邮件通知,则只需选择“Next”(下一步)。
- 是否输入密码皆可。密码可确保用户信息仅从 PvD VM 发送到共享分层映像 VM,不发送到其他 VM。然后选择“Next”(下一步)。
- 在 App Layering VM 上运行 PCmover。
- 选择“PC to PC Transfer”(PC 到 PC 转移)和“Next”(下一步)。
- 选择“New”(新建)和“Next”(下一步)。
- 输入所需的序列号验证值。
- 对于“Network Name”(网络名称),请指定 PvD VM 的名称,然后单击“Next”(下一步)
- 访问“Application Selections”(应用程序选择)面板。我们建议您取消选择所有应用程序。您应已为所有所需的应用程序创建应用程序层。
- 访问“User Account Selections”(用户帐户选择)面板。我们建议您编辑除个人虚拟磁盘的所有者以外的任何用户,并将其标记为“Do not transfer this user”(不转移此用户)。
- 访问“Custom Settings”(自定义设置)面板。我们建议您选择“Files and Settings Only”(仅限文件和设置)。
- 访问“Drive Selections”(驱动器选择)面板。我们建议您编辑除 C: 以外的任何驱动器,并将其标记为“Do not transfer this drive”(不转移此驱动器)。
- 访问所有面板后,单击“Next”(下一步)。
- 假设您不想在转移完成后收到电子邮件通知,则只需选择“Next”(下一步)。
此时,PCmover 开始将 PvD VM 中的文件和设置转移到到用户的 App Layering 用户层。
使用 PCmover 确定所需的应用程序
可以使用 PCmover 分析 PvD VM,并确定已安装的应用程序。这提供了使用“控制面板”的“程序和功能”的备选方法。
- 在 PvD VM 上运行 PCmover。
- 选择“PC to PC Transfer”(PC 到 PC 转移)和“Next”(下一步)。
- 选择“Old”(旧)和“Next”(下一步)。
- 选择“File Storage Device”(文件存储设备)和“Next”(下一步)。
- 访问“Application Selections”(应用程序选择)面板并记下已安装的应用程序。
- 取消 PCmover。