这篇文章已经过机器翻译.放弃
将 ShareFile 与 Citrix Endpoint Management 结合使用
Citrix Endpoint Management 有两个与 ShareFile 集成的选项。 它们是 Citrix Files 和存储区域连接器。
Citrix Files
您可以配置 Citrix Endpoint Management 以提供对您的 ShareFile 帐户的访问权限。 该配置:
- 允许移动用户访问完整的 ShareFile 功能集,例如文件共享、文件同步和存储区域连接器。
- 可以为 Citrix Files 提供移动生产力应用程序用户的单点登录身份验证和全面的访问控制策略。
- 通过 Citrix Endpoint Management 控制台提供 ShareFile 配置、服务级别监控和许可证使用情况监控。
有关为企业帐户配置 Citrix Endpoint Management 的详细信息,请参阅 使用 Citrix Files 进行单点登录的 SAML。
存储区域连接器
您可以将 Citrix Endpoint Management 配置为仅提供对通过 Citrix Endpoint Management 控制台创建的存储区域连接器的访问权限。 该配置:
- 提供对现有本地存储库(例如 SharePoint 站点和网络文件共享)的安全移动访问。
- 不需要您设置 ShareFile 子域或托管 Citrix Files 数据。
- 通过适用于 iOS 和 Android 的 Citrix Files 的 Citrix 移动生产力应用程序为用户提供数据移动访问。 用户可以编辑Microsoft Office文档。 用户还可以从移动设备预览和注释 Adobe PDF 文件。
- 遵守防止在公司网络之外泄露用户信息的安全限制。
- 通过 Citrix Endpoint Management 控制台提供存储区域连接器的简单设置。 如果您稍后决定将完整的 Citrix Files 功能与 Citrix Endpoint Management 结合使用,则可以在 Citrix Endpoint Management 控制台中更改配置。
仅适用于 Citrix Endpoint Management 与存储区域连接器的集成:
- ShareFile 使用您的单点登录配置到 NetScaler Gateway 来向存储区域控制器进行身份验证。
- Citrix Endpoint Management 不通过 SAML 进行身份验证,因为未使用 Citrix Files 控制平面。
下图显示了 Citrix Endpoint Management 与存储区域连接器一起使用的高级架构。
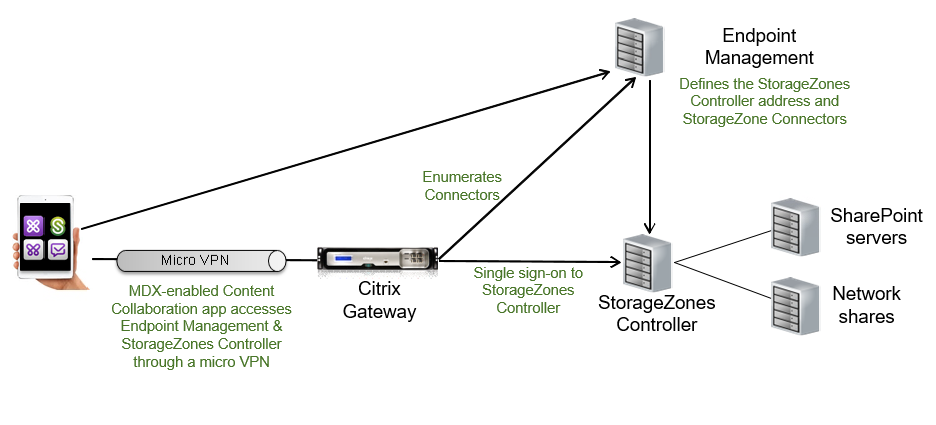
要求
- 最低组件版本:
- iOS 版 ShareFile (MDX) 5.3
- 适用于 Android 的 ShareFile (MDX) 5.3
- 存储区域控制器 5.11.20 本文介绍了如何配置存储区域控制器 5.0
- 确保运行存储区域控制器的服务器满足系统要求。 有关要求,请参阅 系统要求。
Citrix Files Data 的存储区域和受限存储区域的要求不适用于仅与存储区域连接器的 Citrix Endpoint Management 集成。
Citrix Endpoint Management 不支持 Documentum 连接器。
- 要运行 PowerShell 脚本:
- 在 32 位(x86)版本的 PowerShell 中运行脚本。
安装任务
按照所示顺序完成以下任务以安装和设置存储区域控制器。 这些步骤仅适用于 Citrix Endpoint Management 与存储区域连接器的集成。 其中一些文章位于存储区域控制器文档中。
-
您可以将 NetScaler Gateway 用作存储区域控制器的 DMZ 代理。
-
托管标准区域的存储区域控制器需要 SSL 证书。 托管限制区域并使用内部地址的存储区域控制器不需要 SSL 证书。
-
存储区域连接器需要 IIS 和 ASP.NET 设置。
-
存储区域控制器控制台使您能够为存储区域控制器指定代理服务器。 您也可以使用其他方法指定代理服务器。
-
配置域控制器以支持网络共享或 SharePoint 网站上的 NTLM 或 Kerberos 身份验证。
-
要配置高可用性存储区域,请将至少两个存储区域控制器连接到该区域。
安装存储区域控制器
-
下载并安装存储区域控制器软件:
-
从 ShareFile 工具/应用程序下载登录并下载最新的存储区域控制器安装程序。
-
安装存储区域控制器会将服务器上的默认网站更改为控制器的安装路径。 在默认网站上启用 匿名身份验证 。
-
-
在要安装存储区域控制器的服务器上,运行 StorageCenter.msi。
存储区域控制器安装向导启动。
-
响应提示:
- 在 目标文件夹 页面中,如果 Internet 信息服务 (IIS) 安装在默认位置,请保留默认设置。 如果没有,请浏览到 IIS 安装位置。
- 安装完成后,清除 启动存储区域控制器配置页面 复选框,然后单击 完成。
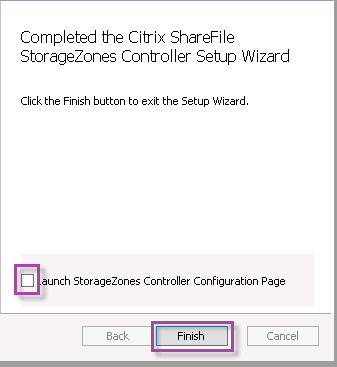
-
出现提示时,重新启动存储区域控制器。
-
要测试安装是否成功,请导航至
https://localhost/。 (如果出现证书错误,请考虑改用 HTTP 连接。)如果安装成功,则会出现 Citrix Files 徽标。如果未出现 Citrix Files 徽标,请清除浏览器缓存并重试。
重要的:
如果您计划克隆存储区域控制器,请在继续配置存储区域控制器之前捕获磁盘映像。
准备存储区域控制器以供仅与存储区域连接器一起使用
对于仅与存储区域连接器的集成,您不需要使用存储区域控制器管理控制台。 该界面需要 Citrix Files 管理员帐户,但对于本解决方案而言这不是必需的。 因此,您可以运行 PowerShell 脚本来准备存储区域控制器,以便在没有 Citrix Files 控制平面的情况下使用。 该脚本执行以下操作:
- 将当前存储区域控制器注册为主存储区域控制器。 您稍后可以将辅助存储区域控制器加入到主控制器。
- 创建一个区域并为其设置密码。
-
从您的存储区域控制器服务器下载 PsExec 工具:导航到 Microsoft Windows Sysinternals 然后单击 下载 PsTools。 将该工具解压到 C 盘根目录。
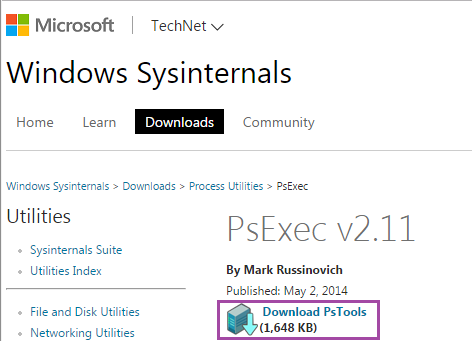
-
运行 PsExec 工具:以管理员用户身份打开命令提示符,然后键入以下内容:
``` cd c:\pstools PsExec.exe -i -u "NT AUTHORITY\NetworkService" C:\Windows\SysWOW64\WindowsPowerShell\v1.0\powershell.exe <!--NeedCopy--> ```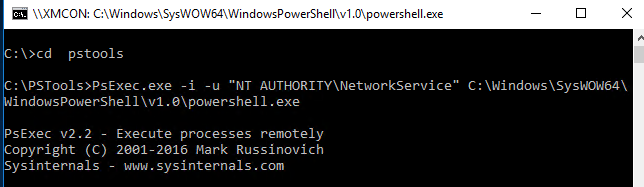
-
出现提示时,单击 同意 以运行 Sysinternals 工具。
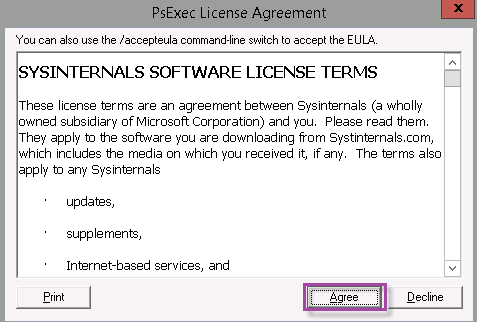
将打开一个 PowerShell 窗口。
-
在 PowerShell 窗口中,键入以下内容:
``` Import-Module "C:\inetpub\wwwroot\Citrix\StorageCenter\Tools\SfConfig\SfConfig.dll" New-Zone -Passphrase passphrase -ExternalAddress https://szcfqdn.com <!--NeedCopy--> ```在哪里:
密码: 是您想要分配给网站的密码。 记下来。 您无法从控制器恢复密码。 如果丢失密码,则无法重新安装存储区域、将更多存储区域控制器加入存储区域,或者在服务器出现故障时恢复存储区域。
ExternalAddress: 是存储区域控制器服务器的外部完全限定域名。
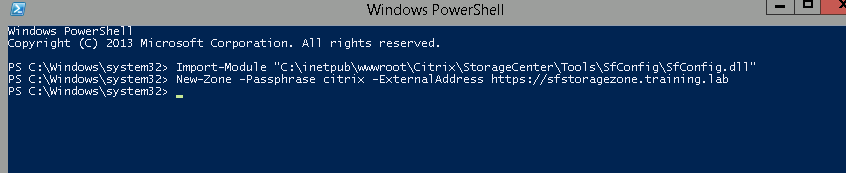
您的主存储区域控制器现已准备就绪。
在登录 Citrix Endpoint Management 以创建存储区域连接器之前:完成以下配置(如果适用):
要创建存储区域连接器,请参阅 在 Citrix Endpoint Management中定义存储区域控制器连接。
将辅助存储区域控制器加入到存储区域
要配置高可用性存储区域,请将至少两个存储区域控制器连接到该区域。 要将辅助存储区域控制器加入区域,请在第二台服务器上安装存储区域控制器。 然后将该控制器加入到主控制器的区域。
-
在要加入主服务器的存储区域控制器服务器上打开 PowerShell 窗口。
-
在 PowerShell 窗口中,键入以下内容:
Join-Zone -Passphrase \<passphrase\> -PrimaryController \<HostnameOrIP>例如:
Join-Zone -Passphrase secret123 -PrimaryController 10.10.110.210
在 Citrix Endpoint Management 中定义存储区域控制器连接
在添加存储区域连接器之前,您需要为为存储区域连接器启用的每个存储区域控制器配置连接信息。 您可以按照本节所述或在添加连接器时定义存储区域控制器。
第一次访问 配置 > ShareFile 页面时,该页面总结了使用 Citrix Endpoint Management for Enterprise 帐户和存储区域连接器之间的区别。
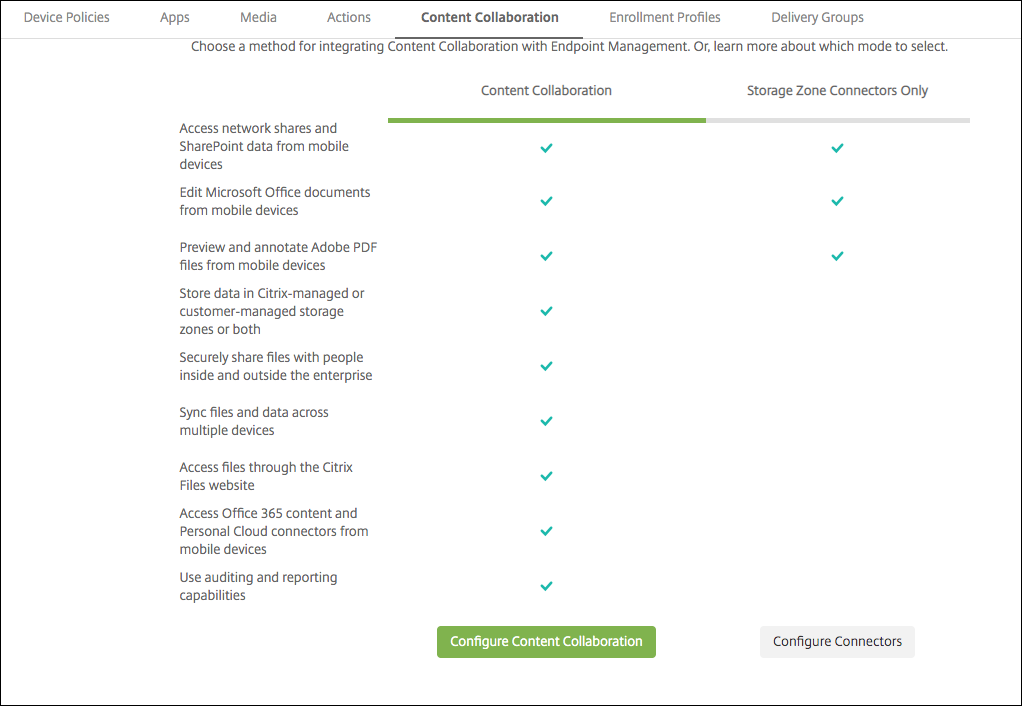
单击 配置连接器 继续本文中的配置步骤。

-
在 配置 > ShareFile中,单击 管理存储区域。
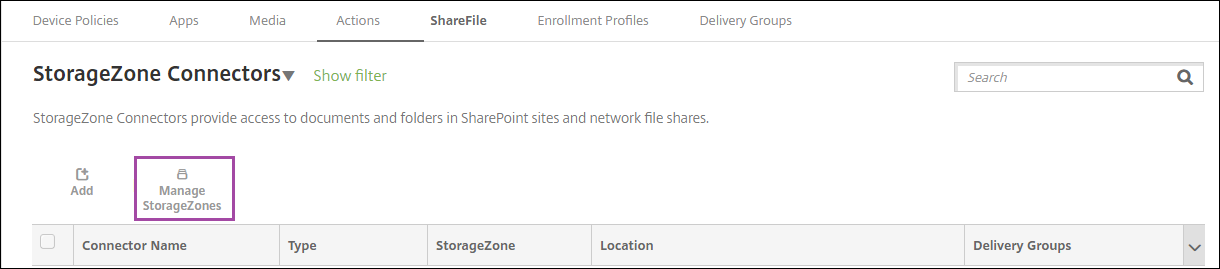
-
在 管理存储区域中,添加连接信息。
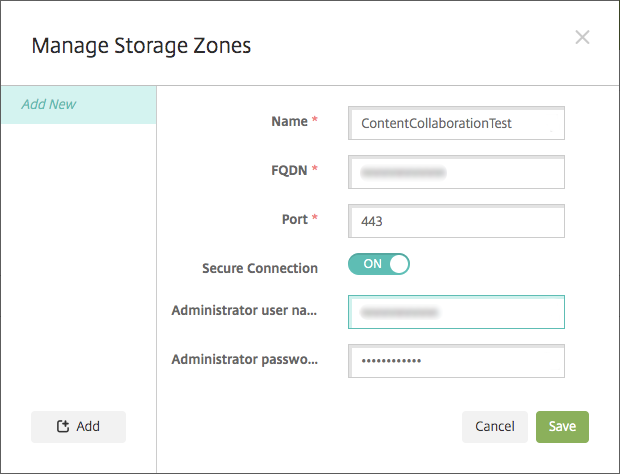
- 名称: 存储区域的描述性名称,用于在 Citrix Endpoint Management 中标识存储区域。 名称中不要包含空格或特殊字符。
- FQDN 和端口: 可从 Citrix Endpoint Management 服务器访问的存储区域控制器的完全限定域名和端口号。
- 安全连接: 如果您使用 SSL 连接到存储区域控制器,请使用默认设置“开启”。 如果您不使用 SSL 进行连接,请将此设置更改为关闭。
- 管理员用户名 和 管理员密码: 管理员服务帐户用户名(格式为 domain\admin)和密码。 否则,用户帐户对存储区域控制器具有读写权限。
-
点击 保存。
-
要测试连接,请验证 Citrix Endpoint Management 服务器是否可以访问端口 443 上的存储区域控制器的完全限定域名。
-
要定义另一个存储区域控制器连接,请单击 管理存储区域中的 添加 按钮。
要编辑或删除存储区域控制器连接的信息,请在 管理存储区域中选择连接名称。 然后,单击 编辑 或 删除。
在 Citrix Endpoint Management 中添加存储区域连接器
-
转到 配置 > ShareFile 然后单击 添加。

-
在 连接器信息 页面上,配置以下设置:
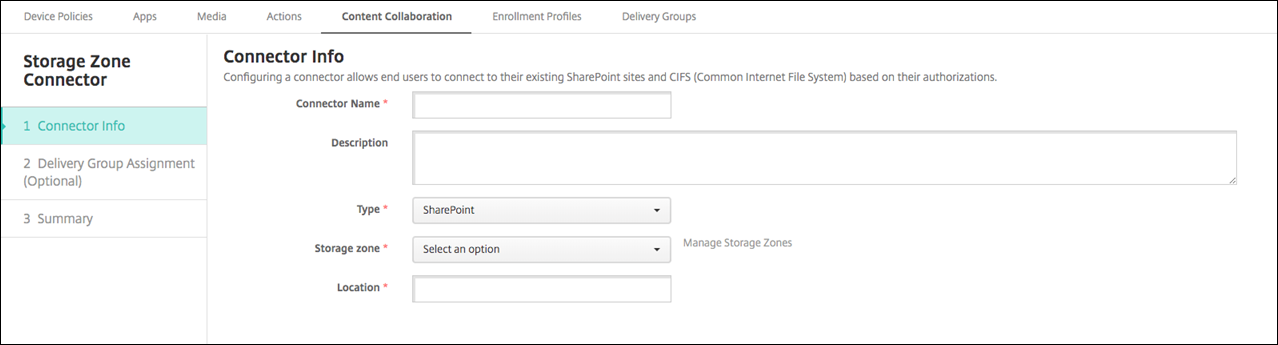
- 连接器名称: 用于标识 Citrix Endpoint Management 中的存储区域连接器的名称。
- 描述: 关于此连接器的可选注释。
- 类型: 选择 SharePoint 或 网络。
- 存储区域: 选择与连接器相关的存储区域。 如果未列出存储区域,请单击 管理存储区域 来定义存储区域控制器。
-
位置: 对于 SharePoint,请指定 SharePoint 根级站点、站点集合或文档库的 URL,格式为
https://sharepoint.company.com。 对于网络共享,请指定统一命名约定 (UNC) 路径的完全限定域名,格式为 \\server\share。
-
在 交付组分配 页面上,可选择将连接器分配给交付组。 否则,您可以使用 配置 > 交付组将连接器关联到交付组。
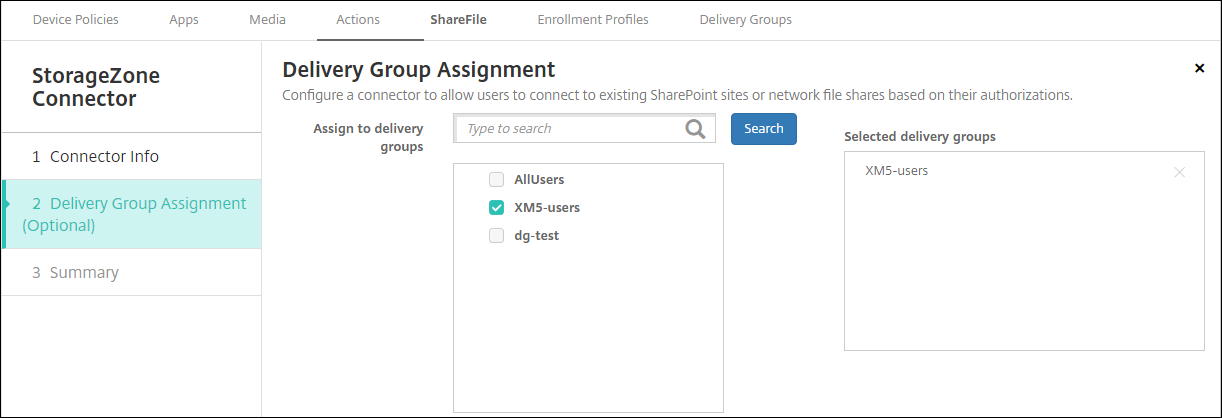
-
在 摘要 页面上,您可以查看您配置的选项。 要调整配置,请单击 返回。
-
单击 保存 保存连接器。
-
测试连接器:
-
当您包装 Citrix Files 客户端时,将网络访问策略设置为 隧道 - Web SSO。
在这种隧道模式下,MDX 框架会终止来自 MDX 应用程序的 SSL/HTTP 流量。 然后,MDX 为用户启动到内部连接的新连接。 此策略设置允许 MDX 框架检测并响应 Web 服务器发出的身份验证质询。
-
将 Citrix Files 客户端添加到 Citrix Endpoint Management。 有关详细信息,请参阅 将 Citrix Files 客户端添加到 Citrix Endpoint Management。
-
从受支持的设备验证 Citrix Files 和连接器的单点登录。
在以下示例中,SharefileDev 是连接器的名称。
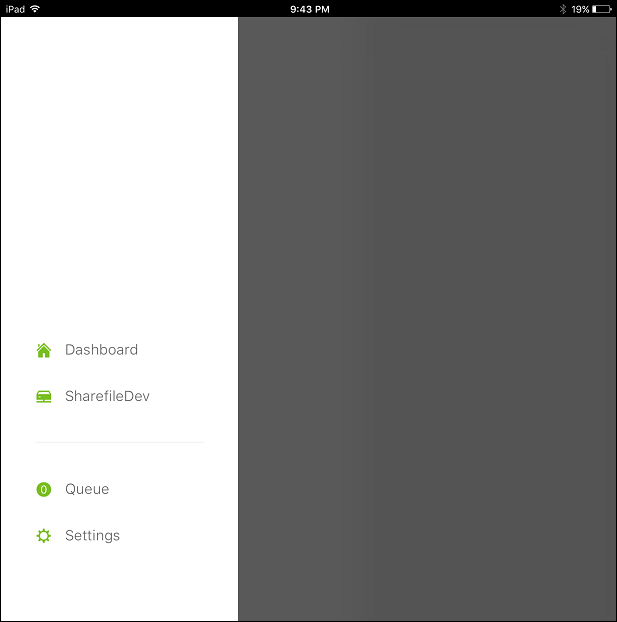
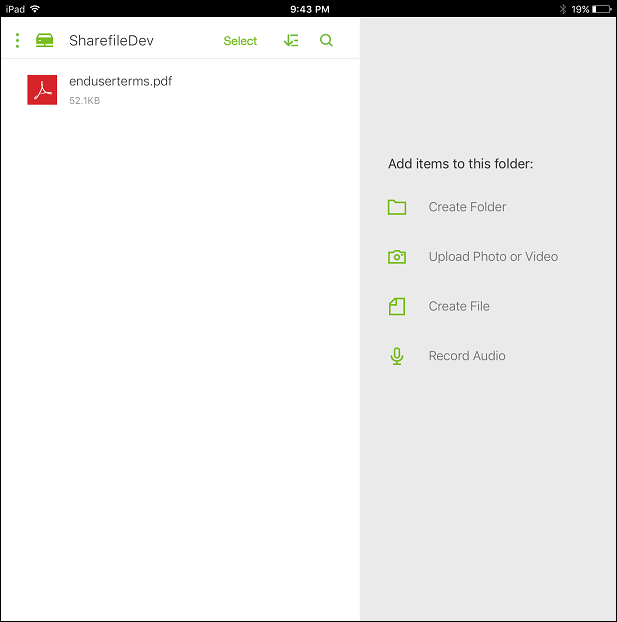
-
过滤存储区域连接器列表
您可以按连接器类型、分配的交付组和存储区域过滤存储区域连接器列表。
-
转到 配置 > ShareFile 然后单击 显示过滤器。
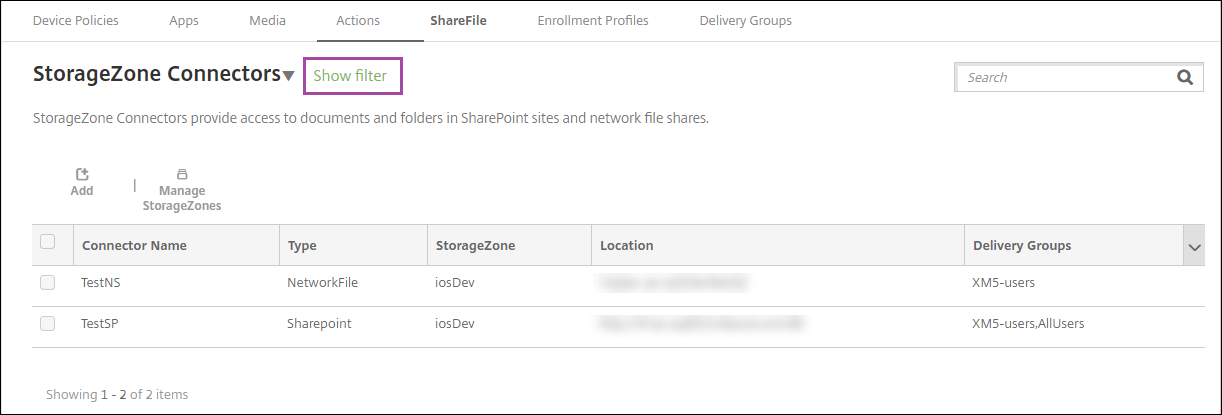
-
展开过滤器标题以进行选择。 要保存过滤器,请单击 保存此视图,输入过滤器名称,然后单击 保存。
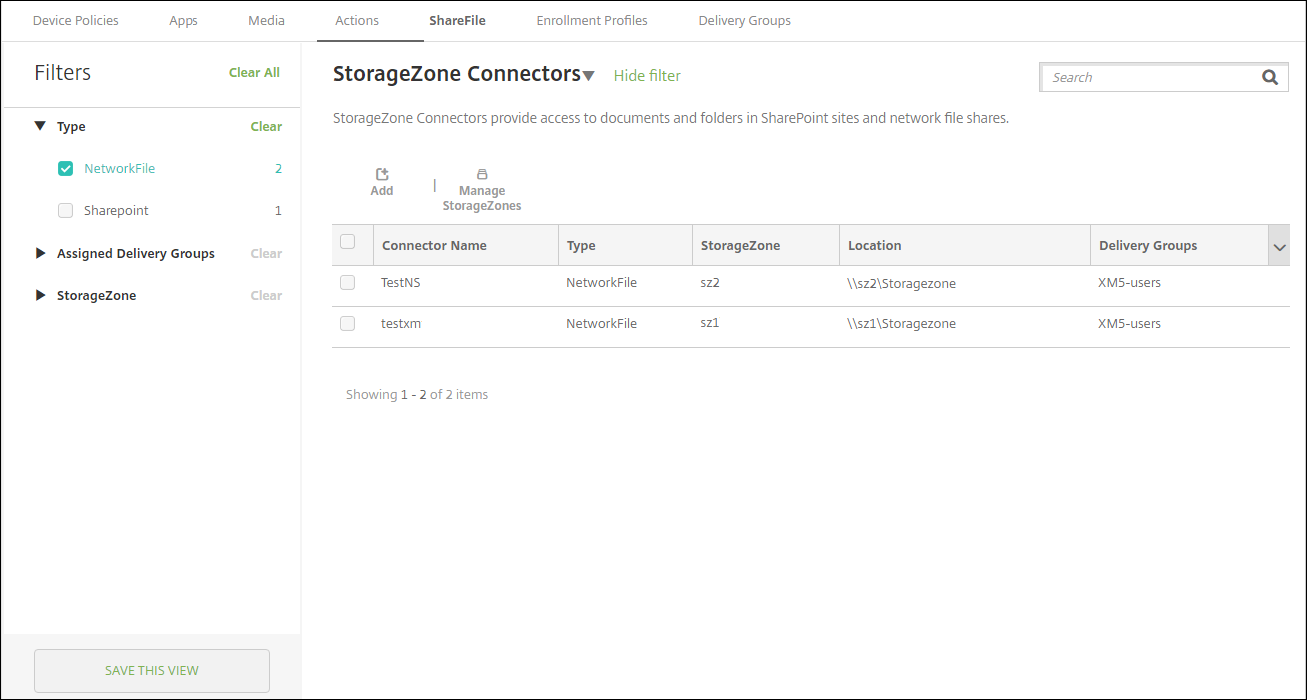
-
要重命名或删除过滤器,请单击过滤器名称旁边的箭头图标。
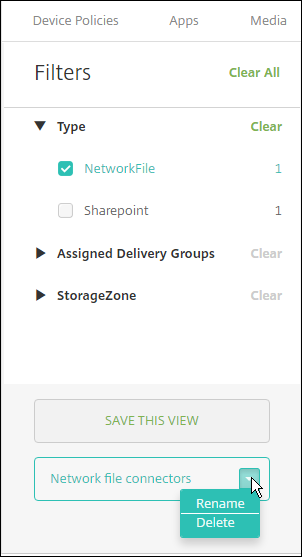
切换到企业帐户
将存储区域连接器与 Citrix Endpoint Management 集成后,您稍后可以切换到完整的企业功能集。 Citrix Endpoint Management 保留您现有的存储区域连接器集成设置。
转到 配置 > ShareFile,单击 存储区域连接器 下拉菜单,然后单击 配置 ShareFile。
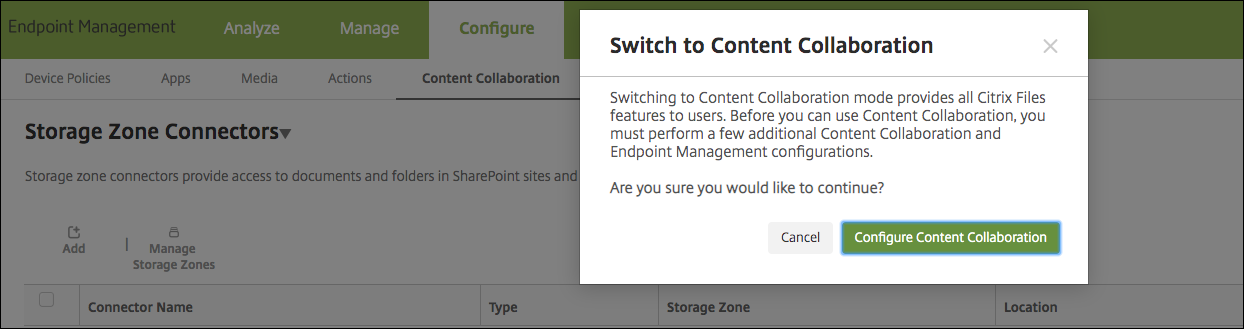
有关配置企业帐户的信息,请参阅 使用 Citrix Files 进行单点登录的 SAML。