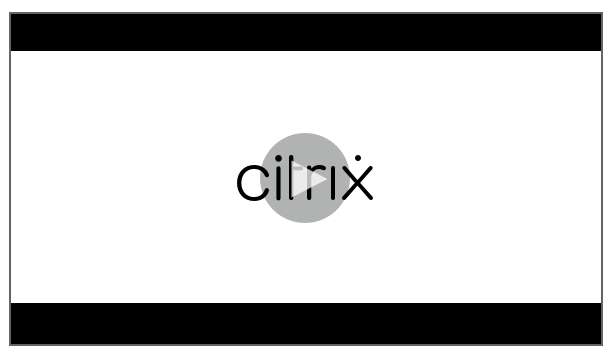这篇文章已经过机器翻译.放弃
添加应用程序
向 Citrix Endpoint Management 添加应用程序可提供移动应用程序管理 (MAM) 功能。Citrix Endpoint Management 协助进行应用交付、软件许可、配置和应用生命周期管理。
启用 MDX 的应用程序是准备某些类型的应用程序以分发到用户设备的重要组成部分。有关 MDX 的简介,请参阅 Citrix Endpoint Management 组件和 MAM SDK 概述。
- Citrix 建议对启用了 MDX 的应用程序使用 MAM SDK。或者,您可以继续使用 MDX 封装应用程序,直至弃用 MDX Toolkit。请参阅弃用。
- 您无法使用 MDX Toolkit 打包 Citrix 移动生产力应用程序。从 Citrix 下载获取移动生产力应用程序 MDX 文件。
将应用程序添加到 Citrix Endpoint Management 控制台时,您会:
- 配置应用程序设置
- (可选)将应用程序按类别排列,以便在 Citrix Secure Hub 中对其进行整理
- (可选)定义工作流,以便在允许用户访问应用程序之前要求批准
- 向用户部署应用程序
本文介绍了添加应用程序的一般工作流程。有关平台详细信息,请参阅以下文章:
重要:
Citrix Endpoint Management 支持添加和维护多达 300 个应用程序。超过此限制会导致您的系统变得不稳定。
应用程序类型和功能
下表汇总了您可以使用 Citrix Endpoint Management 部署的应用程序类型。
| 应用程序类型 | 来源 | 备注 | 请参阅 |
|---|---|---|---|
| MDX | 您为用户开发的 iOS 和 Android 应用程序。Citrix 移动生产力应用程序。 | 使用 MAM SDK 开发 iOS 或 Android 应用程序,或者使用 MDX Toolkit 封装。对于移动生产力应用程序,请从 Citrix 下载中下载公共应用商店 MDX 文件。然后将应用程序添加到 Citrix Endpoint Management。 | 添加 MDX 应用程序 |
| 公共应用商店 | Google Play 或 Apple App Store 等公共应用商店提供的免费或付费应用程序。 | 上载应用程序,启用 MDX,然后将应用程序添加到 Citrix Endpoint Management。 | 添加公共应用商店应用程序 |
| Web 和 SaaS 应用程序 | 您的内部网络(Web 应用程序)或公共网络 (SaaS)。 | Citrix Endpoint Management 为注册了 MDM 的 iOS 和 Android 设备上的本机 SaaS 应用程序提供移动单点登录。或者,使用安全断言标记语言 (SAML) 应用程序连接器 | 添加 Web 或 SaaS 应用程序 |
| Enterprise | 未启用 MDX 的专用应用程序,包括 Win32 应用程序。启用了 MDX 的专用 Android Enterprise 应用程序。企业应用程序位于内容分发网络位置或 Citrix Endpoint Management 服务器上。 | 将应用程序添加到 Citrix Endpoint Management。 | 添加企业应用程序 |
| Web 链接 | 不需要单点登录的 Internet Web 地址、内联网 Web 地址或 Web 应用程序。 | 在 Citrix Endpoint Management 中配置网络链接。 | 添加 Web 链接 |
在规划应用程序分发时,请考虑以下功能:
- 关于无提示安装
- 关于必需应用程序和可选应用程序
- 关于应用程序类别
- 从 Citrix CDN 交付企业应用程序
- 启用 Microsoft 365 应用程序
- 应用工作流
- 应用商店和 Citrix Secure Hub 外观方案
- 通过应用商店获取 Citrix Virtual Apps and Desktops
关于无提示安装
Citrix 支持 iOS、Android Enterprise 和 Samsung 应用程序的无提示安装和升级。静默安装意味着系统不会提示用户安装您部署到设备的应用程序。应用程序将在后台自动安装。
实施无提示安装的必备条件:
- 对于 iOS,请将托管 iOS 设备置于受监督模式。有关详细信息,请参阅导入 iOS 和 macOS 配置文件设备策略。
- 对于 Android Enterprise,应用程序会安装在设备上的 Android 工作配置文件中。有关详细信息,请参阅 Android Enterprise。
-
对于 Samsung 设备,请在设备上启用 Samsung Knox。
为此,您可以将 Samsung MDM 许可证密钥设备策略设置为生成 Samsung ELM 和 Knox 许可证访问代码。有关详细信息,请参阅 Samsung MDM 许可证密钥设备策略。
关于必需应用程序和可选应用程序
将应用程序添加到交付组时,您可以选择它们是可选的还是必需的。Citrix 建议根据需要部署应用程序。
-
所需的应用程序以无提示方式安装在用户设备上,从而最大限度地减少交互。启用此功能还将允许应用程序自动更新。
-
可选应用程序允许用户选择要安装的应用程序,但用户必须通过 Citrix Secure Hub 手动开始安装。
对于标记为必需的应用程序,用户在诸如以下情况下能够立即收到更新:
- 上载新应用程序并根据需要对其进行标记。
- 根据需要标记现有应用程序。
- 用户删除所需的应用程序。
- Citrix Secure Hub 更新已上线。
必需应用程序的强制部署要求
- 适用于 iOS 的 Citrix Secure Hub 10.5.15 和适用于Android 的 10.5.20(最低版本)
- MAM SDK 或 MDX Toolkit 10.6(最低版本)
- 升级 Citrix Endpoint Management 和 Citrix Secure Hub 后:拥有已注册设备的用户必须注销然后登录 Citrix Secure Hub 才能获得所需的应用程序部署更新。
示例
以下示例显示了向交付组添加名为 Secure Tasks 的应用程序并部署交付组的顺序。
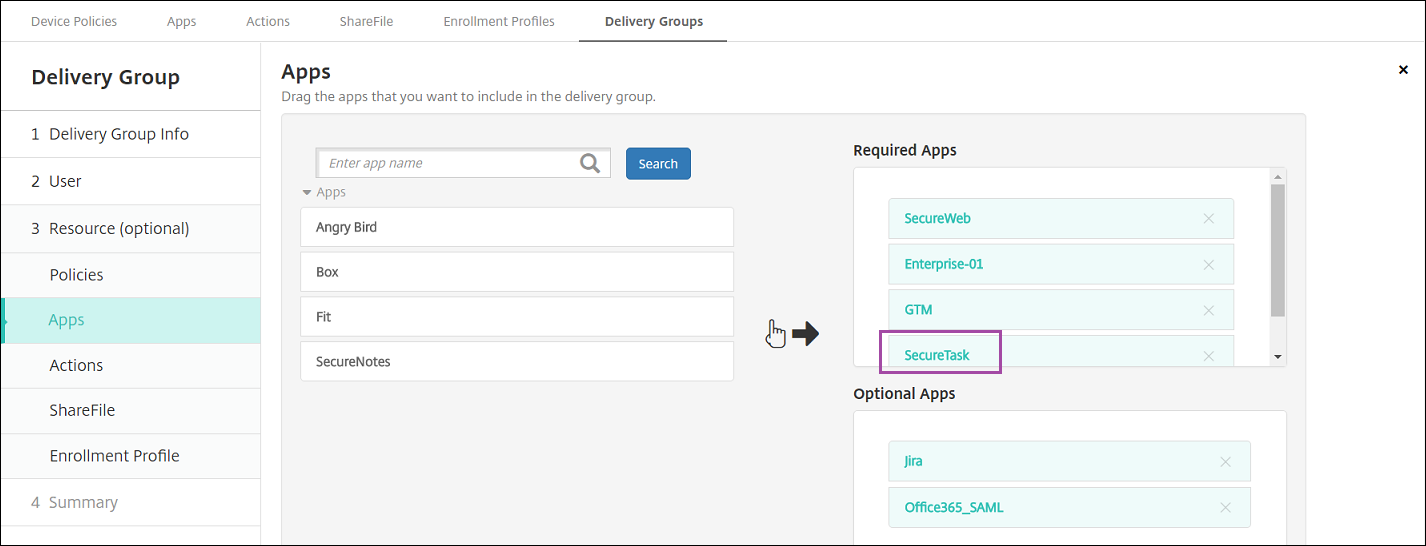
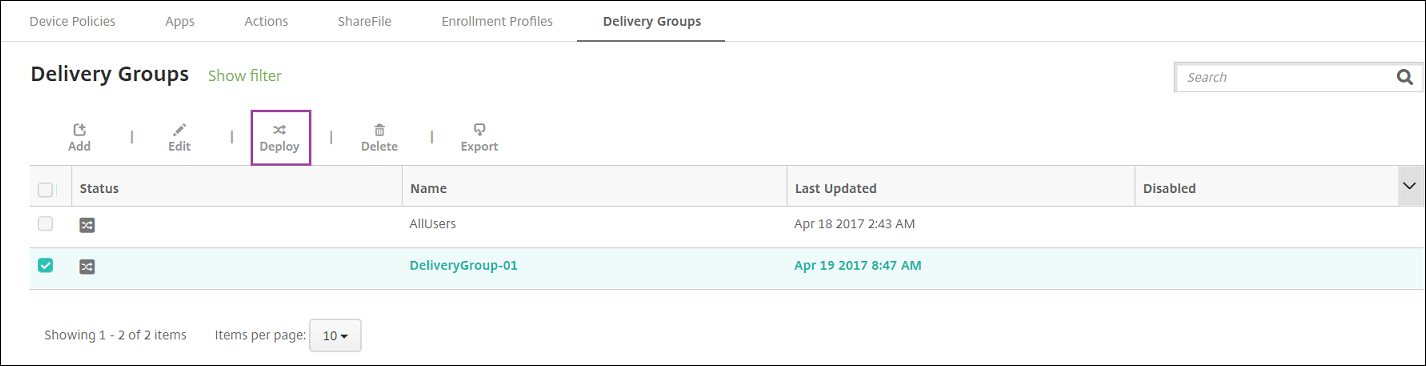
将示例应用程序 Secure Tasks 部署到用户设备后,Citrix Secure Hub 会提示用户安装该应用程序。
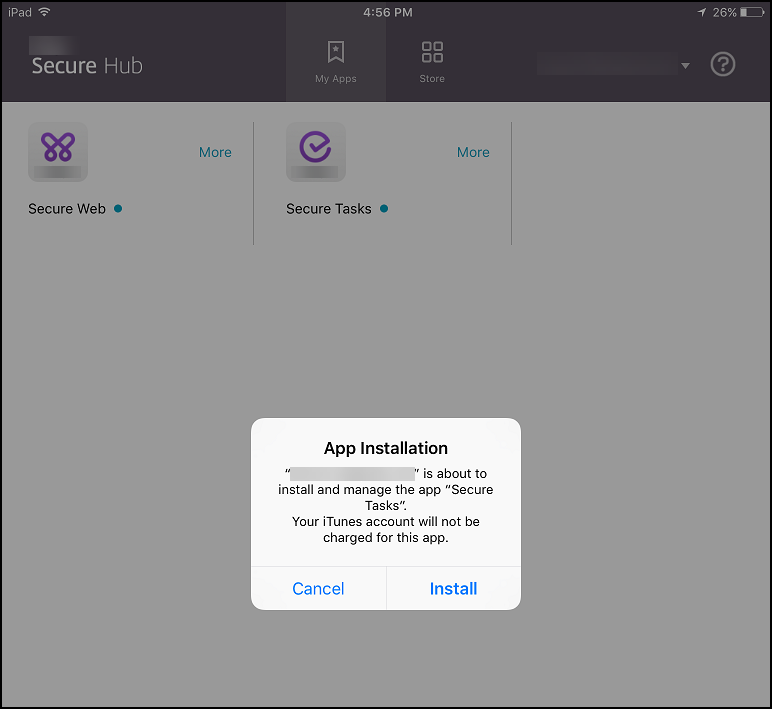
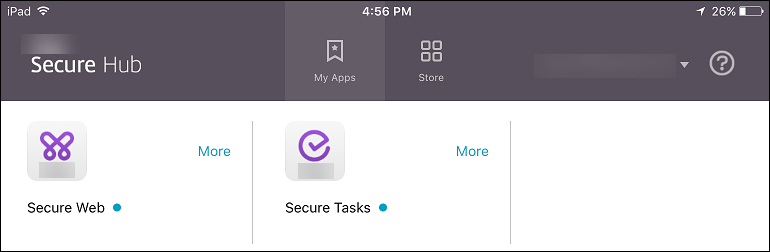
重要:
启用了 MDX 的必需应用程序(包括企业应用程序和公共应用商店应用程序)将立即升级。即使您配置了应用程序更新宽限期 MDX 策略并且用户选择以后升级应用程序,也会执行此升级。
面向企业和公共应用商店应用程序的 iOS 必需应用程序工作流
- 首次注册期间部署移动生产力应用程序。必需应用程序安装在设备上。
- 在 Citrix Endpoint Management 控制台上更新应用程序。
- 使用 Citrix Endpoint Management 控制台部署所需的应用程序。
- 主屏幕上的应用程序将更新。并且,对于公共应用商店应用程序,升级将自动启动。系统不会提示用户进行更新。
- 用户从主屏幕中打开应用程序。即使您设置了应用程序更新宽限期并且用户以后轻按即可升级应用程序,应用程序也会立即升级。
面向企业应用程序的 Android 必需应用程序工作流
- 首次注册期间部署移动生产力应用程序。必需应用程序安装在设备上。
- 使用 Citrix Endpoint Management 控制台部署所需的应用程序。
- 应用程序已升级。(Nexus 设备提示安装更新,但 Samsung 设备执行无提示安装。)
- 用户从主屏幕中打开应用程序。即使您设置了应用程序更新宽限期并且用户以后轻按即可升级应用程序,应用程序也会立即升级。(Samsung 设备执行无提示安装。)
面向公共应用商店应用程序的 Android 必需应用程序工作流
- 首次注册期间部署移动生产力应用程序。必需应用程序安装在设备上。
- 在 Citrix Endpoint Management 控制台上更新应用程序。
- 使用 Citrix Endpoint Management 控制台部署所需的应用程序。或者,在设备上打开 Citrix Secure Hub Store。更新图标在应用商店中显示。
- 应用程序升级自动启动。(Nexus 设备将提示用户安装更新。)
- 在主屏幕中打开应用程序。应用程序已升级。系统不会提示用户提供宽限期。(Samsung 设备执行无提示安装。)
根据需要配置应用程序时卸载应用程序
可以允许用户根据需要卸载配置的应用程序。转到配置 > 交付组,然后将应用程序从必需应用程序移动到可选应用程序。
建议: 请使用特殊交付组临时将应用程序更改为可选,以便特定用户可以卸载该应用程序。 然后,您可以将现有的必需应用程序更改为可选,将应用程序部署到该交付组,然后从这些设备中卸载该应用程序。之后,如果您希望该交付组的未来注册需要该应用程序,则可以将该应用程序设置回必需。
整理应用程序 (Android Enterprise)
当用户登录 Citrix Secure Hub 时,他们会收到您在 Citrix Endpoint Management 中设置的应用程序、网络链接和商店的列表。在 Android Enterprise 中,您可以将这些应用整理到集合中,以便用户只能访问特定的应用、商店或网页链接。例如,您创建一个“财务”集合,然后将仅与财务相关的应用程序添加到该集合中。或者,您可以配置向其分配销售应用程序的销售集合。
-
在 Citrix Endpoint Management 控制台中, 单击“配置”>“应用程序”>“组织应用程序”。此时将显示 Google Play 托管商店 窗口。
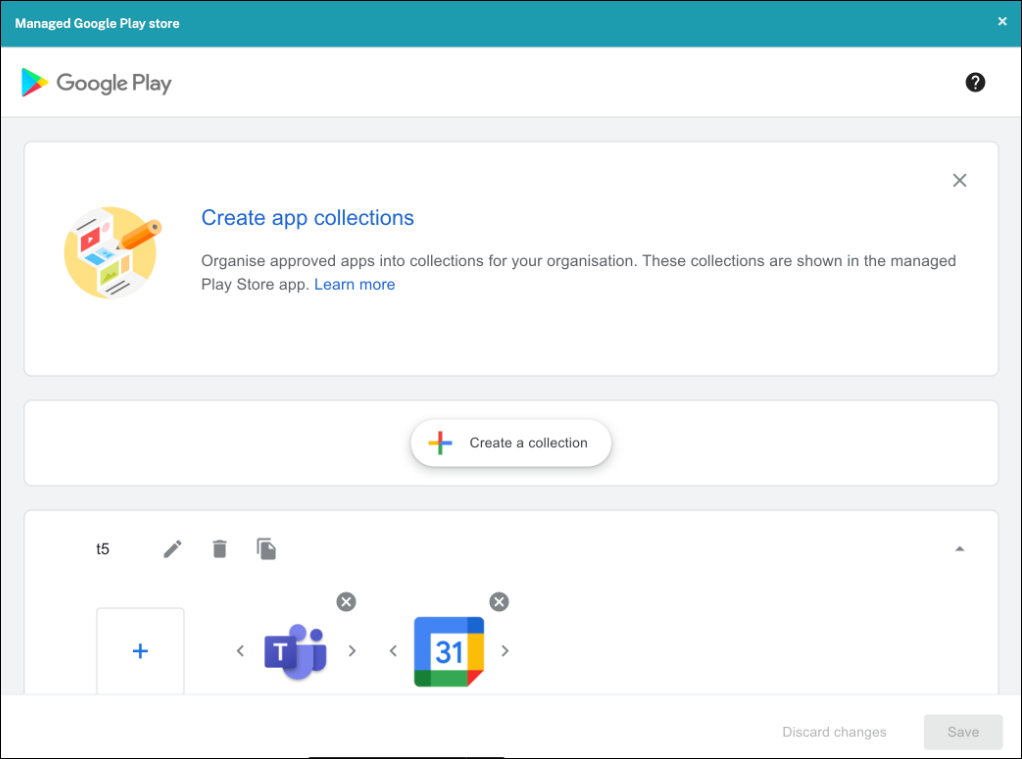
-
点击 创建集合 ,然后选择要添加到该集合的应用程序。
-
添加完收藏集后,单击“保存”。
注意:
IT 管理员需要先批准应用,然后才能将其添加到托管的 Google Play 窗口中的收藏夹中。IT 管理员可以通过访问 https://play.google.com/work 来批准应用程序。在未来的版本中,您无需批准应用程序即可将其添加到收藏夹。
关于应用程序类别(iOS 和 MDX)
当用户登录 Citrix Secure Hub 时,他们会收到您在 Citrix Endpoint Management 中设置的应用程序、网络链接和商店的列表。在 iOS 或 MDX 中,您可以使用应用程序类别仅允许用户访问某些应用程序、应用商店或 Web 链接。例如,您可以创建“财务”类别,然后向其中添加仅与财务相关的应用程序。您也可以配置“销售”类别,并向其分配销售应用程序。
添加或编辑应用程序、Web 链接或应用商店时,可以将应用程序添加到您所配置的一个或多个类别中。
-
在 Citrix Endpoint Management 控制台中, 单击“配置”>“应用程序”“类别”。此时将显示类别对话框。
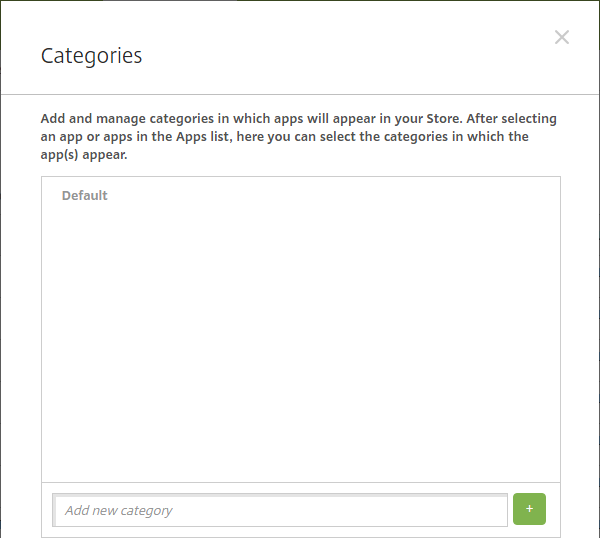
-
对于要添加的每个类别,执行以下操作:
- 在对话框底部的添加新类别字段中键入要添加的类别的名称。例如,可以键入企业应用程序以创建企业应用程序类别。
- 单击加号 (+) 以添加类别。此时已添加新创建的类别并显示在类别对话框中。
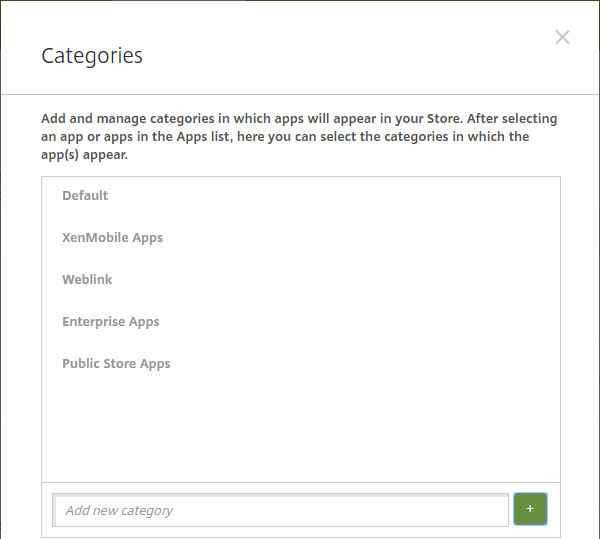
-
添加完类别后,关闭类别对话框。
-
在应用程序页面上,可以将现有应用程序放到新类别中。
- 选择要分类的应用程序。
- 单击编辑。此时将显示应用程序信息页面。
- 在应用程序类别列表中,通过选中新类别的复选框应用新类别。对于您不想应用于应用程序的现有类别,可以取消选中其对应的复选框。
- 单击交付组分配选项卡或单击后面各页面上的下一步完成剩余的应用程序设置页面。
- 单击交付组分配页面上的保存以应用新类别。新类别将应用于应用程序并显示在应用程序表中。
添加 MDX 应用程序
当您收到 iOS 或 Android 应用程序的 MDX 文件时,您可以将该应用上载到 Citrix Endpoint Management。上载应用程序后,可以配置应用程序详细信息和策略设置。有关每种设备平台类型可用的应用程序策略的信息,请参阅:
-
对于 Citrix 移动生产力应用程序,请下载公共应用商店 MDX 文件:转到 https://www.citrix.com/downloads。导航到 Citrix Endpoint Management (XenMobile) > Citrix Endpoint Management 生产力应用程序。
-
对于其他类型的 MDX 应用程序,请获取 MDX 文件。
-
在 Citrix Endpoint Management 控制台中, 单击“配置”>“应用程序”“添加”。此时将显示添加应用程序对话框。

-
单击 MDX。此时将显示 MDX 应用程序信息页面。
-
在应用程序信息窗格中,键入以下信息:
- 名称: 键入应用程序的描述性名称。该名称显示在“应用程序”表的“应用程序名称”下。
- 说明: 键入应用程序的可选说明。
- 应用程序类别: (可选)在列表中单击要将应用程序添加到的类别。有关应用程序类别的详细信息,请参阅关于应用程序类别。
-
单击下一步。此时将显示应用程序平台页面。
-
在平台下,选择要添加的平台。如果您只为一个平台进行配置,请取消选中其他平台。
-
要选择要上载的 MDX 文件,请单击上载并导航到文件所在位置。
-
在应用程序详细信息页面中,配置以下设置:
- 文件名: 键入与应用程序关联的文件名。
- 应用程序说明: 键入应用程序的说明。
- 应用程序版本: (可选)键入应用程序版本号。
- 软件包编号: 键入来自托管的 Google Play 商店中的应用程序的软件包 ID。
- 最低操作系统版本: (可选)键入为了使用应用程序,设备可以运行的最低操作系统版本。
- 最高操作系统版本: (可选)键入为了使用应用程序,设备必须运行的最新操作系统版本。
- 排除的设备: (可选)键入不能运行应用程序的设备的制造商或型号。
- 删除 MDM 配置文件时也删除应用程序: 选择删除 MDM 配置文件时是否从 iOS 设备中删除应用程序。默认值为开。
- 阻止备份应用程序数据: 选择是否阻止用户在 iOS 设备上备份应用程序数据。默认值为开。
- 产品轨迹: 指定要推送到 iOS 设备的产品轨迹。如果您有一个专为测试而设计的轨迹,则可以选择并将其分配给您的用户。默认值为生产。
- 强制管理应用程序: 对于安装为非托管的应用程序,请选择是否提示用户允许在未受监督的 iOS 设备上管理此应用程序。默认值为开。
- 通过批量购买部署的应用程序: 选择是否使用 Apple 批量购买部署应用程序。如果 开启,并且您部署了应用程序的 MDX 版本并使用批量购买来部署应用程序,则 Citrix Secure Hub 仅显示批量购买实例。默认设置为关。
-
配置 MDX 策略。MDX 策略因平台而异,并且包含面向策略区域的选项,包括身份验证、设备安全和应用程序限制。在控制台中,每种策略都具有介绍此策略的提示。
-
配置部署规则。有关详细信息,请参阅配置部署规则。
-
展开应用商店配置。

或者,您可以配置以下内容:
- 应用程序常见问题解答: 单击添加新的常见问题和答案,为应用程序创建常见问题解答。
- 添加手机/平板电脑的屏幕截图: 添加应用商店中显示的屏幕截图。
- 允许对应用程序评分: 允许用户对应用商店中的应用程序评分。
- 允许评价应用程序: 允许用户对应用商店中的应用程序发表评论。
-
单击下一步。此时将显示交付组分配页面。
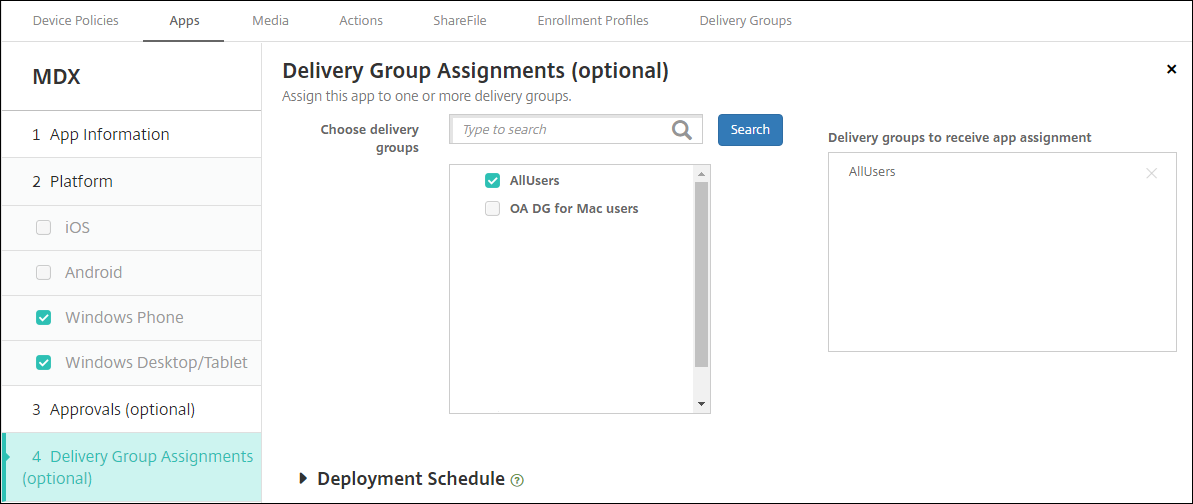
-
在选择交付组旁边 ,键入以查找交付组或者在列表中选择一个或多个组。选择的组显示在用于接收应用程序分配的交付组列表中。
-
展开部署计划,然后配置以下设置:
- 部署: 选择是否将应用程序部署到设备。默认值为开。
- 部署计划: 选择立即还是以后部署应用程序。如果选择以后,请配置部署应用程序的日期和时间。默认值为立即。
- 部署条件: 选择每次连接时以在设备每次连接时部署应用程序。选择仅当之前的部署失败时以在设备之前未能接收应用程序时部署应用程序。默认值为每次连接时。
如果在设置 > 服务器属性中配置了计划后台部署密钥,为始终启用的连接部署选项适用。
始终启用选项:
- 不适用于 iOS 设备
- 不适用于开始使用版本 10.18.19 或更高版本的 Citrix Endpoint Management 的 Android 和 Android Enterprise 客户
- 不建议在 10.18.19 版本之前开始使用 Citrix Endpoint Management 的 Android 和 Android Enterprise 客户使用
配置的部署计划对所有平台相同。您所做的更改适用于所有平台,但为始终启用的连接部署除外。
-
单击保存。
添加公共应用商店应用程序
您可以向 Citrix Endpoint Management 添加可在公共应用商店(例如 Apple App Store)购买的免费或付费应用程序。
可通过相关设置将系统配置为从 Apple App Store 中检索应用程序名称和说明。当您从商店检索应用程序信息时,Citrix Endpoint Management 会覆盖现有名称和描述。手动配置 Google Play 应用商店应用程序信息。
注意:
Google 不再支持通过 Android Enterprise 托管 Google Play 为 Android 提供的付费应用程序。如需更多信息,请参阅 Google Play Managed 帮助文档。
配置应用程序信息并选择用于交付应用程序的平台,以:
-
在 Citrix Endpoint Management 控制台中, 单击“配置”>“应用程序”“添加”。此时将显示添加应用程序对话框。

-
单击公共应用商店。此时将显示应用程序信息页面。
-
在应用程序信息窗格中,键入以下信息:
- 名称: 键入应用程序的描述性名称。此名称将显示在应用程序表中的应用程序名称下。
- 说明: 键入应用程序的可选说明。
- 应用程序类别: (可选)在列表中单击要将应用程序添加到的类别。有关应用程序类别的详细信息,请参阅关于应用程序类别。
-
单击下一步。此时将显示应用程序平台页面。
-
在平台下,选择要添加的平台。如果您只为一个平台进行配置,请取消选中其他平台。
下一步,请为每个平台配置应用程序设置。请参阅:
完成为平台配置设置后,请设置平台部署规则和应用商店配置。
-
配置部署规则。有关详细信息,请参阅配置部署规则。
-
展开应用商店配置。

或者,您可以配置以下内容:
- 应用程序常见问题解答: 单击添加新的常见问题和答案,为应用程序创建常见问题解答。
- 添加手机/平板电脑的屏幕截图: 添加应用商店中显示的屏幕截图。
- 允许对应用程序评分: 允许用户对应用商店中的应用程序评分。
- 允许评价应用程序: 允许用户对应用商店中的应用程序发表评论。
为 Google Play 应用程序配置应用程序设置
注意:
要使可从托管 Google Play 访问的 Google Play 应用商店中的所有应用程序,请使用访问托管 Google Play 应用商店中的所有应用程序服务器属性。(请参阅服务器属性。)将此属性设置为 true 将允许所有 Android Enterprise 用户访问公共 Google Play 应用商店应用程序。然后,您可以使用限制设备策略来控制对这些应用程序的访问。
配置 Google Play 应用商店应用程序的设置要求执行的步骤与适用于其他平台的应用程序不同。手动配置 Google Play 应用商店应用程序信息。
-
确保在“平台”下选择“Google Play”。
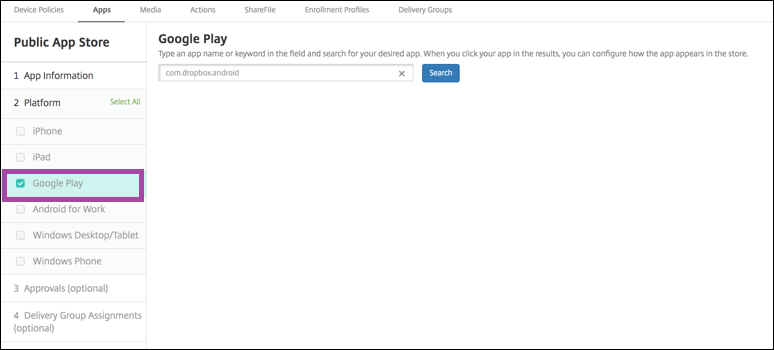
-
转至 Google Play 应用商店。从 Google Play 应用商店复制软件包 ID。可以在应用程序的 URL 中找到 ID。
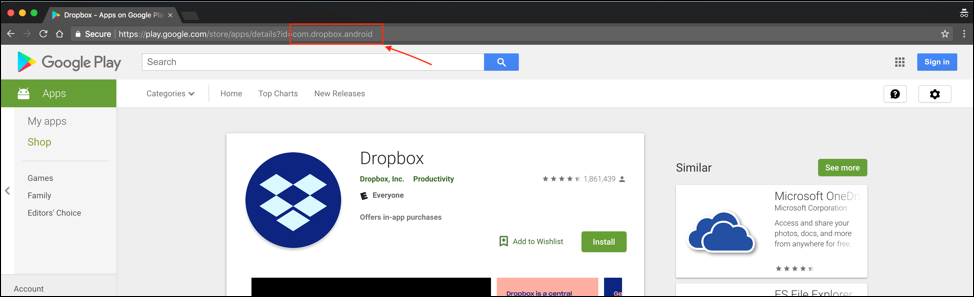
-
在 Citrix Endpoint Management 控制台中添加公共应用商店应用程序时,将软件包 ID 粘贴到搜索栏中。单击搜索。
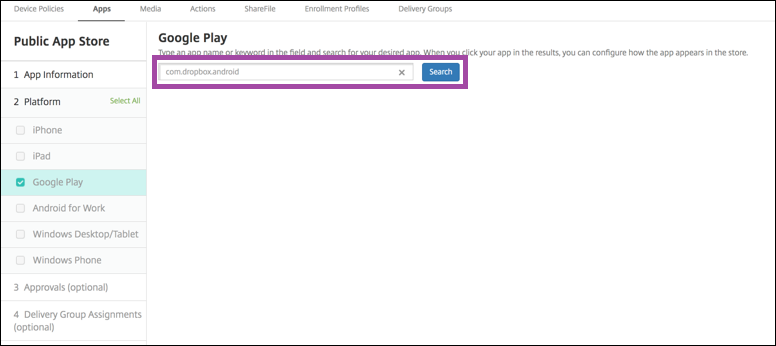
-
如果软件包 ID 有效,将显示一个 UI,允许您输入应用程序详细信息。
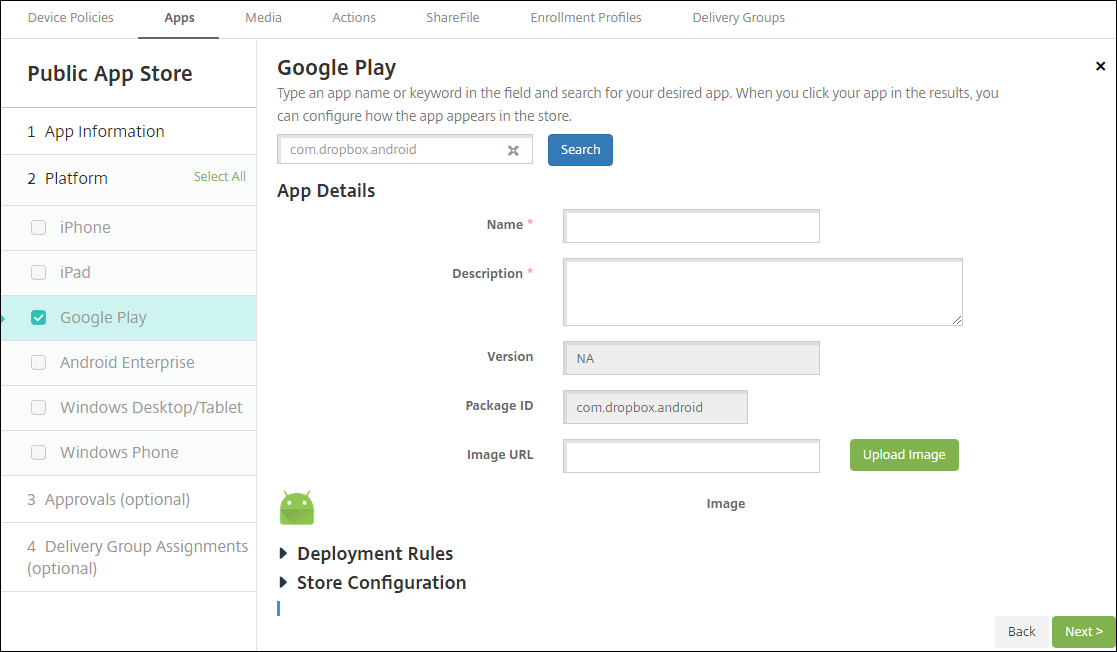
-
可以为要随应用商店中的应用程序显示的映像配置 URL。要使用 Google Play 应用商店中的映像,请执行以下操作:
-
转至 Google Play 应用商店。右键单击该应用程序映像并复制映像地址。
-
将映像地址粘贴到映像 URL 字段中。
-
单击 Upload image(上载映像)。该映像将显示在 Image(映像)旁边。
-
如果未配置映像,通用 Android 映像将随应用程序显示。
配置 iOS 应用程序的应用程序设置
-
在搜索框中键入应用程序名称,然后单击搜索。此时将显示符合搜索条件的应用程序。此时将显示符合搜索条件的应用程序。
下图显示了 iPhone 上的应用程序中的 podio 的搜索结果。
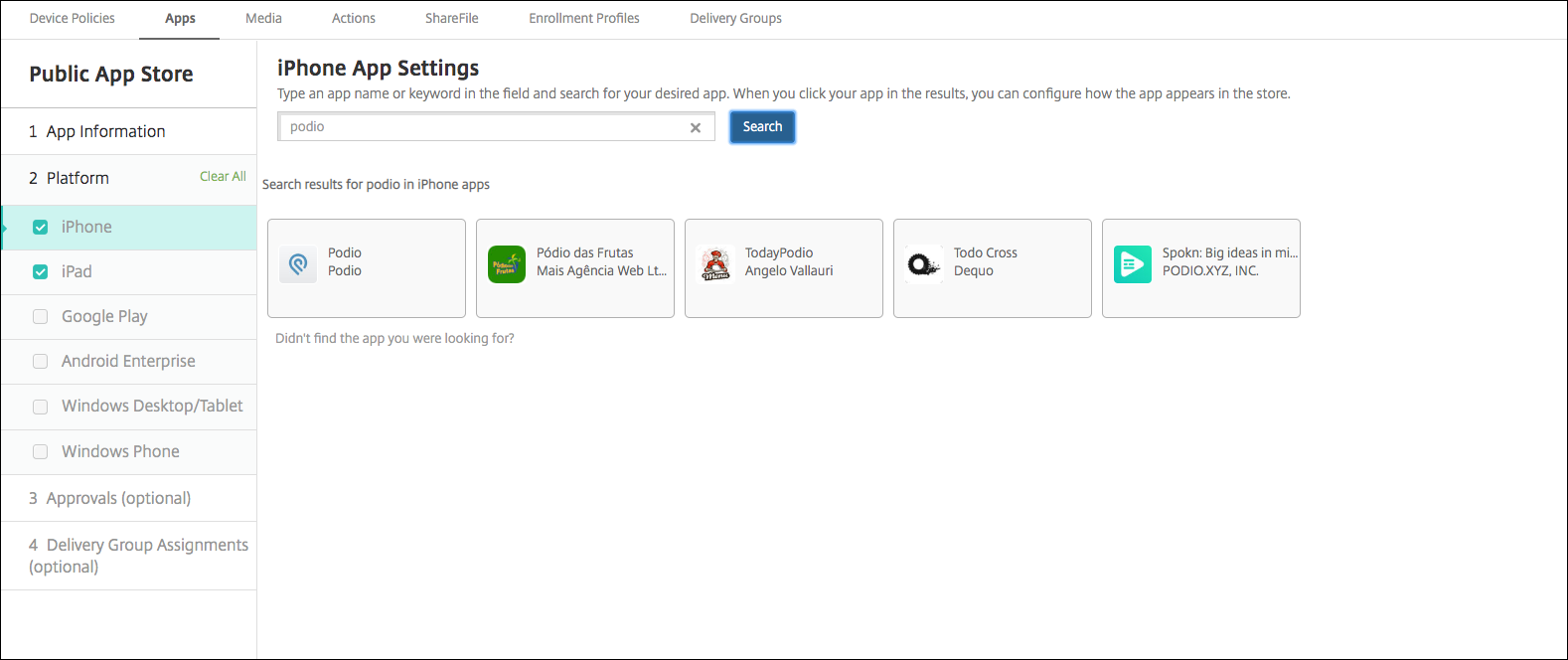
-
单击要添加的应用程序。
-
应用程序详细信息字段预填充了与所选应用程序相关的信息(包括名称、说明、版本号和关联的图像)。
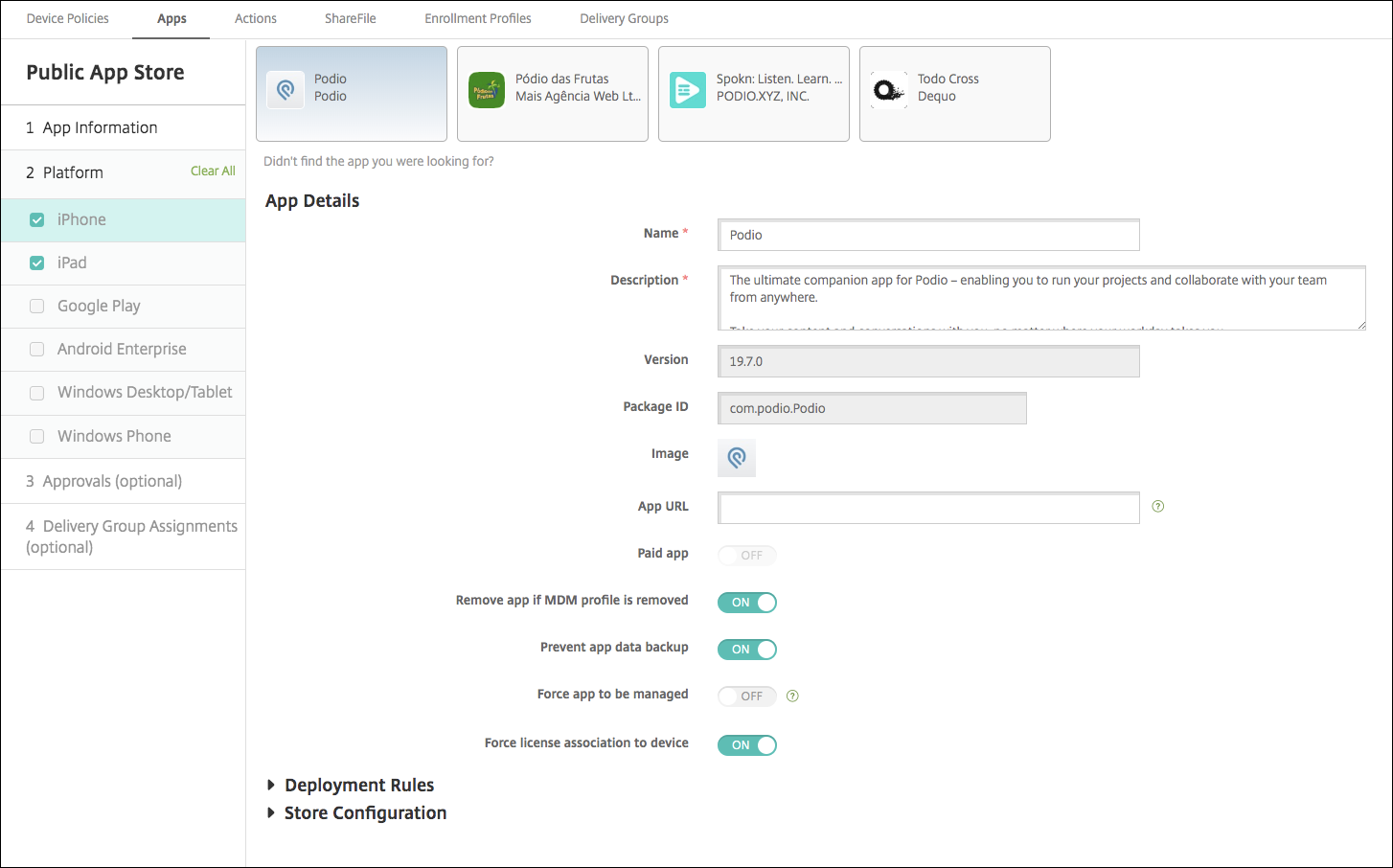
-
配置以下设置:
- 如有需要,可更改应用程序的名称和说明。
- 应用程序 URL: 输入以逗号分隔的 URL 列表,以便从 Citrix Workspace 应用程序启动应用程序。此字段仅适用于 iPhone 和 iPad 设备。
- 付费应用程序: 此字段已预配置,并且无法更改。
- 删除 MDM 配置文件时也删除应用程序: 选择删除 MDM 配置文件时是否删除应用程序。默认值为开。
- 阻止备份应用程序数据: 选择是否阻止应用程序备份数据。默认值为开。
- 产品轨迹: 指定要推送到用户设备的产品轨迹。如果您有一个专为测试而设计的轨迹,则可以选择并将其分配给您的用户。默认值为生产。
- 强制管理应用程序: 对于安装为非托管的应用程序,请选择是否提示用户允许在未受监督的 iOS 设备上管理此应用程序。默认值为关。对于通过用户注册注册的 iOS 设备,Citrix Endpoint Management 不会强制执行此设置,也不会提示用户允许应用程序管理。
- 强制与设备建立许可证关联: 选择是否将(开发时启用了设备关联的)应用程序与设备而非用户关联。如果所选应用程序不支持分配到设备,您将无法更改此设置。
-
配置部署规则。有关详细信息,请参阅配置部署规则。
-
展开应用商店配置。

或者,您可以配置以下内容:
- 应用程序常见问题解答: 单击添加新的常见问题和答案,为应用程序创建常见问题解答。
- 添加手机/平板电脑的屏幕截图: 添加应用商店中显示的屏幕截图。
- 允许对应用程序评分: 允许用户对应用商店中的应用程序评分。
- 允许评价应用程序: 允许用户对应用商店中的应用程序发表评论。
-
对于 iPhone 或 iPad,展开批量购买。
-
要允许 Citrix Endpoint Management 为应用程序申请批量购买许可:在 批量购买 许可列表中, 单击上载批量购买许可。
-
在显示的对话框中,导入许可证。
“许可协议”表显示应用程序正在使用的许可证数量以及可用的许可证总数。
可以取消单个用户的批量购买许可证的关联。这样将终止许可证分配并释放许可证。
-
添加批量购买帐户时,启用应用程序自动更新。此设置可确保当 Apple 应用商店中出现更新时,用户设备上的应用程序会自动更新。如果应用程序启用了强制管理应用程序设置,则会更新而不提示用户。无论应用程序是必需的还是可选的,都会进行更新。
-
-
完成 批量购买 设置后,单击“下一步”。此时将显示审批页面。
要使用工作流在允许用户访问应用程序之前要求批准,请参阅应用工作流。如果您不需要批准工作流程,请继续执行下一步。
-
单击下一步。此时将显示交付组分配页面。
-
在选择交付组旁边 ,键入以查找交付组或者在列表中选择一个或多个组。选择的组显示在用于接收应用程序分配的交付组列表中。
-
展开部署计划,然后配置以下设置:
- 部署: 选择是否将应用程序部署到设备。默认值为开。
- 部署计划: 选择立即还是以后部署应用程序。如果选择以后,请配置部署应用程序的日期和时间。默认值为立即。
- 部署条件: 选择每次连接时以在设备每次连接时部署应用程序。选择仅当之前的部署失败时以在设备之前未能接收应用程序时部署应用程序。默认值为每次连接时。
如果在设置 > 服务器属性中配置了计划后台部署密钥,为始终启用的连接部署选项适用。
始终启用选项:
- 不适用于 iOS 设备
- 不适用于开始使用版本 10.18.19 或更高版本的 Citrix Endpoint Management 的 Android 和 Android Enterprise 客户
- 不建议在 10.18.19 版本之前开始使用 Citrix Endpoint Management 的 Android 和 Android Enterprise 客户使用
配置的部署计划对所有平台相同。您所做的更改适用于所有平台,但为始终启用的连接部署除外。
-
单击保存。
添加 Web 或 SaaS 应用程序
使用 Citrix Endpoint Management 控制台,您可以向用户提供对您的企业、网络和 SaaS 应用程序的单点登录 (SSO) 授权。
添加 Web 应用程序或 SaaS 应用程序时,您可以在 Citrix Endpoint Management 中构建自己的连接器。有关 Citrix Endpoint Management 中可用的连接器类型列表, 请参阅应用程序连接器类型。
如果应用程序仅适用于 SSO:保存设置后,该应用程序将显示在 Citrix Endpoint Management 控制台的“应用程序”选项卡上。
-
在 Citrix Endpoint Management 控制台中, 单击“配置”>“应用程序”“添加”。此时将显示添加应用程序对话框。

-
单击 Web 和 SaaS。此时将显示应用程序信息页面。
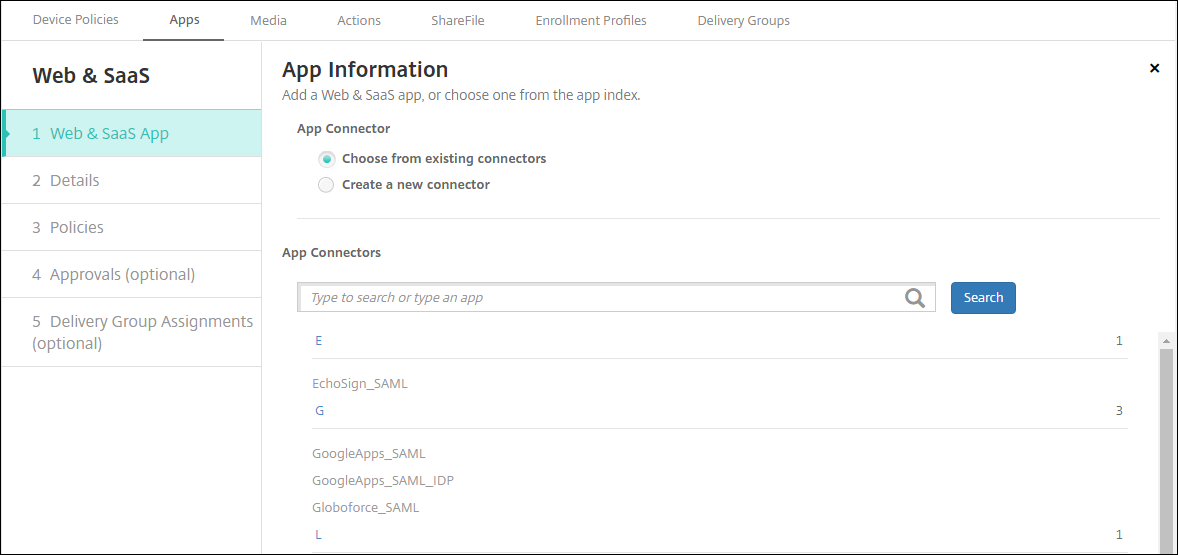
-
配置现有或新的应用程序连接器,如下所示。
配置现有的应用程序连接器
-
在应用程序信息页面中,从现有连接器中选择已选中,如上文所示。在应用程序连接器列表中单击要使用的连接器。此时将显示应用程序连接器信息。
-
配置以下设置:
- 应用程序名称: 接受预先填充的名称或键入新名称。
- 应用程序说明: 接受预先填充的说明或键入自己的说明。
- URL: 接受预先填充的 URL 或键入应用程序的 Web 地址。根据您选择的连接器,此字段可以带有占位符,您必须替换占位符才能前进到下一个页面。
- 域名: 如果适用,键入应用程序的域名。此字段为必填字段。
- 应用程序托管在内部网络中: 选择应用程序是否在内部网络中的服务器上运行。如果用户从远程位置连接到内部应用程序,则必须通过 NetScaler Gateway 进行连接。将此选项设置为开会向应用添加 VPN 关键字,并允许用户通过 NetScaler Gateway 进行连接。默认值为关。
- 应用程序类别: 单击下拉列表中的可选类别以应用于该应用程序。
- 用户帐户配置: 选择是否为应用程序创建用户帐户。如果您使用 Globoforce_SAML 连接器,则必须启用此选项才能提供无缝的 SSO 集成。
- 如果启用用户帐户预配,请配置以下设置:
-
服务帐户
- 用户名: 键入应用程序管理员的名称。此字段为必填字段。
- 密码: 键入应用程序管理员密码。此字段为必填字段。
-
用户帐户
- 当用户权利结束时: 单击下拉列表中的操作,当不再允许用户访问应用程序时执行的操作。默认为“禁用帐户”。
-
用户名规则
- 对于要添加的每项用户名规则,请执行以下操作:
- 用户属性: 单击下拉列表中的用户属性以添加到规则中。
- 长度(字符): 单击用户属性字符下拉列表中的数字,以在用户名规则中使用。默认值为全部。
- 规则: 您添加的每个用户属性自动附加到用户名规则中。
- 对于要添加的每项用户名规则,请执行以下操作:
-
服务帐户
-
密码要求
- 长度: 键入用户密码最小长度。默认值为 8。
-
密码过期时间
- 有效期(天): 键入密码有效的天数。有效值为 0–90。默认值为 90。
- 过期后自动重置密码: 选择是否在密码过期时自动重置密码。默认值为关。如果不启用此字段,用户在其密码过期后将无法打开应用程序。
配置新的应用程序连接器
-
在应用程序信息页面中,选择创建新连接器。此时将显示应用程序连接器字段。
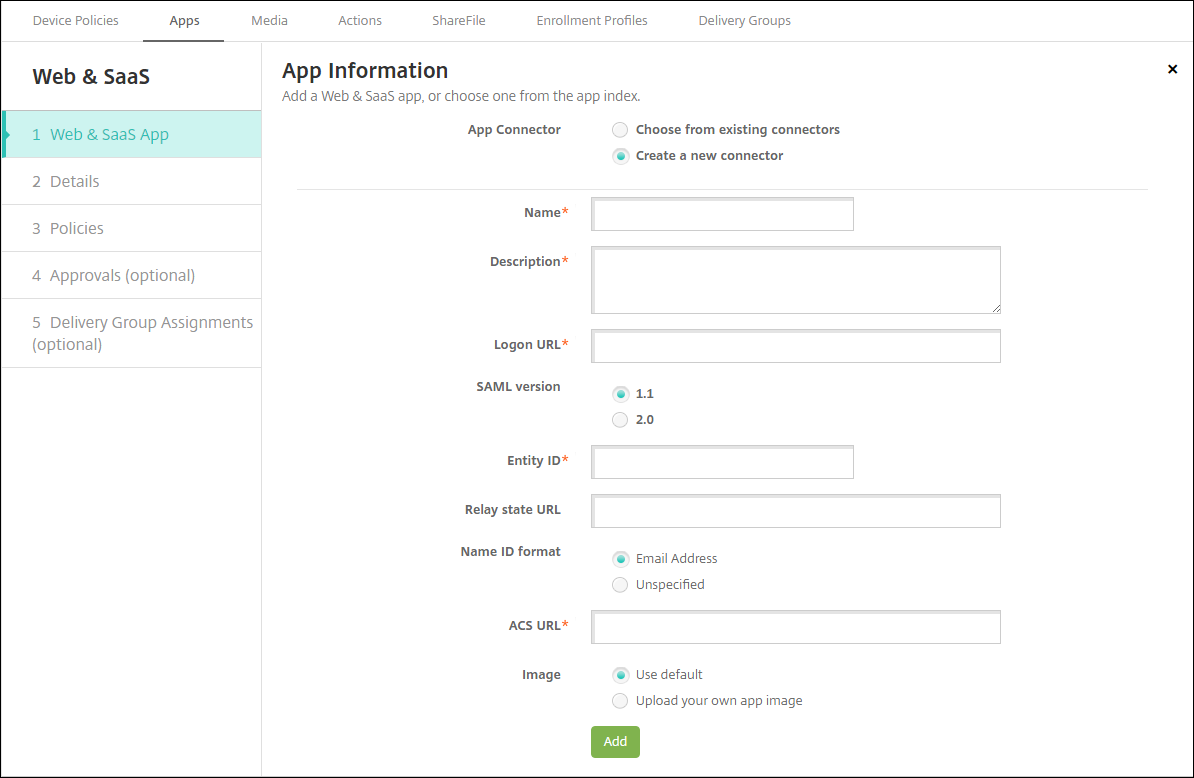
-
配置以下设置:
- 名称: 键入连接器的名称。此字段为必填字段。
- 说明: 键入连接器的说明。此字段为必填字段。
-
登录 URL: 键入或复制并粘贴用户登录站点的 URL。例如,如果您要添加的应用程序有登录页面,请打开 Web 浏览器并访问该应用程序的登录页面。例如,它可能是
https://www.example.com/logon。此字段为必填字段。 - SAML 版本: 选择 1.1 或 2.0。默认值为 1.1。
- 实体 ID: 键入 SAML 应用程序的标识。
- 中继状态 URL: 键入 SAML 应用程序的 Web 地址。中继状态 URL 是来自应用程序的响应 URL。
- 名称 ID 格式: 选择电子邮件地址或未指定。默认值为电子邮件地址。
- ACS URL: 键入身份提供程序或服务提供商的声明使用者服务 URL。ACS URL 为用户提供 SSO 功能。
-
图片: 选择是使用默认 Citrix 图片还是上载您自己的应用程序图片。默认值为“使用默认值”。
- 要上载自己的图片,请单击浏览并导航到文件所在位置。该文件必须是 .PNG 文件。不能上载 JPEG 或 GIF 文件。如果添加自定义图形,以后将无法进行更改。
- 完成后,单击添加。此时将显示详细信息页面。
-
单击下一步。此时将显示应用程序策略页面。
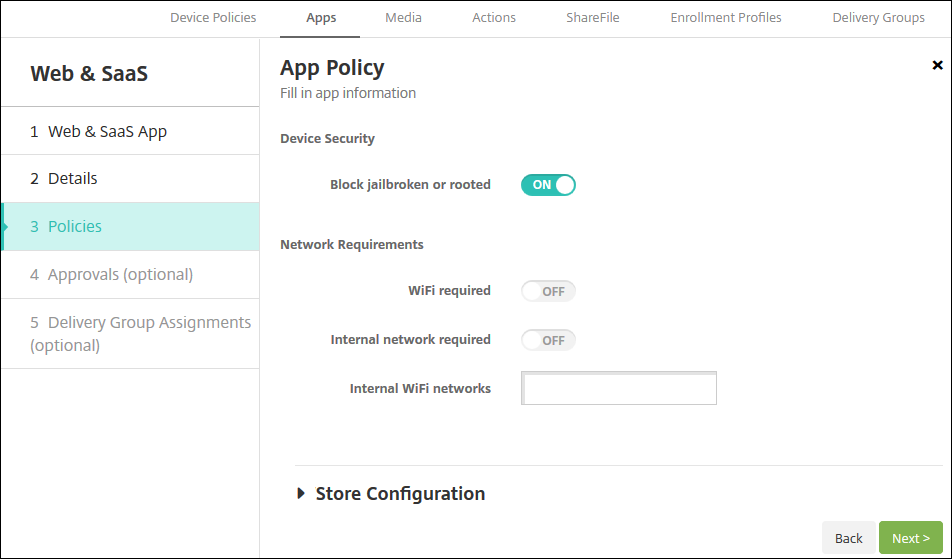
- 配置以下设置:
- 设备安全
- 阻止越狱或获得 Root 权限: 选择是否阻止已被越狱或获得 Root 权限的设备访问应用程序。默认值为开。
- 网络要求
- 需要连接 WiFi: 选择运行应用程序是否需要使用 Wi-Fi 连接。默认值为关。
- 需要连接内部网络: 选择运行应用程序是否需要使用内部网络。默认值为关。
- 内部 WiFi 网络: 如果您启用了必需的 Wi-Fi,请键入要使用的内部 Wi-Fi 网络。
-
展开应用商店配置。

或者,您可以配置以下内容:
- 应用程序常见问题解答: 单击添加新的常见问题和答案,为应用程序创建常见问题解答。
- 添加手机/平板电脑的屏幕截图: 添加应用商店中显示的屏幕截图。
- 允许对应用程序评分: 允许用户对应用商店中的应用程序评分。
- 允许评价应用程序: 允许用户对应用商店中的应用程序发表评论。
-
单击下一步。此时将显示审批页面。
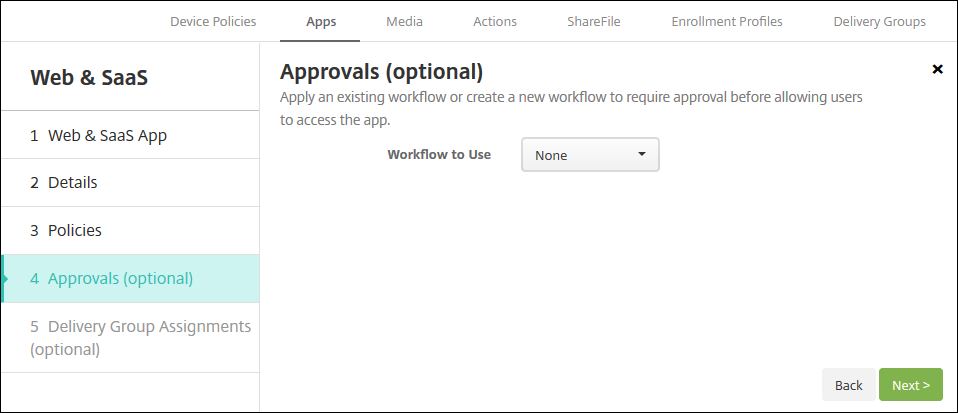
要使用工作流在允许用户访问应用程序之前要求批准,请参阅应用工作流。如果您不需要批准工作流程,请继续执行下一步。
-
单击下一步。此时将显示交付组分配页面。
-
在选择交付组旁边 ,键入以查找交付组或者选择一个或多个组。选择的组显示在用于接收应用程序分配的交付组列表中。
-
展开部署计划,然后配置以下设置:
- 部署: 选择是否将应用程序部署到设备。默认值为开。
- 部署计划: 选择立即还是以后部署应用程序。如果选择以后,请配置部署应用程序的日期和时间。默认值为立即。
- 部署条件: 选择每次连接时以在设备每次连接时部署应用程序。选择仅当之前的部署失败时以在设备之前未能接收应用程序时部署应用程序。默认值为每次连接时。
如果在设置 > 服务器属性中配置了计划后台部署密钥,为始终启用的连接部署选项适用。
始终启用选项:
- 不适用于 iOS 设备
- 不适用于开始使用版本 10.18.19 或更高版本的 Citrix Endpoint Management 的 Android 和 Android Enterprise 客户
- 不建议在 10.18.19 版本之前开始使用 Citrix Endpoint Management 的 Android 和 Android Enterprise 客户使用
配置的部署计划对所有平台相同。您所做的更改适用于所有平台,但为始终启用的连接部署除外。
- 单击保存。
添加企业应用程序
Citrix Endpoint Management 中的企业应用程序是您开发或从其他来源获得的私有应用程序。除了作为启用了 MDX 的应用程序交付的专用 Android Enterprise 应用程序外,企业应用程序未使用 MAM SDK 或 MDX Toolkit 准备。您可以在 Citrix Endpoint Management 控制台的应用程序 选项卡上上载企业应用程序。企业应用程序支持以下平台(和相应的文件类型):
- iOS(.ipa 文件)
-
macOS(.pkg 文件)
Citrix Endpoint Management 不限制您上载的 PKG 文件的大小,但会限制文件上载时间。默认情况下,您必须在 100 秒内完成上载。有关详细信息,请参阅服务器属性。
- Android(.apk 文件)
- Android Enterprise(.apk 文件)
- 另请参阅:将 Win32 应用程序添加为企业应用程序
- 另请参阅:启用了 MDX 的专用应用程序
不支持将从 Google Play 商店下载的应用程序添加为企业应用程序。将 Google Play 应用商店中的应用程序添加为公共应用商店应用程序。请参阅添加公共应用商店应用程序。
-
在 Citrix Endpoint Management 控制台中, 单击“配置”>“应用程序”“添加”。此时将显示添加应用程序对话框。

-
单击企业。此时将显示应用程序信息页面。
-
在应用程序信息窗格中,键入以下信息:
- 名称: 键入应用程序的描述性名称。此名称将显示在“应用程序”表中的“应用程序名称”下。
- 说明: 键入应用程序的可选说明。
- 应用程序类别: (可选)在列表中单击要将应用程序添加到的类别。有关应用程序类别的详细信息,请参阅关于应用程序类别。
-
单击下一步。此时将显示应用程序平台页面。
-
在平台下,选择要添加的平台。如果您只为一个平台进行配置,请取消选中其他平台。
-
对于所选的每个平台,单击上载并导航到要上载的文件所在位置,选择此文件。
-
单击下一步。此时将显示平台的应用程序信息页面。
-
为平台类型配置设置,例如:
- 文件名: (可选)键入应用程序的新名称。
- 应用程序说明: (可选)键入应用程序的新说明。
- 应用程序版本: 无法更改此字段。
- 最低操作系统版本: (可选)键入为了使用应用程序,设备可以运行的最低操作系统版本。
- 最高操作系统版本: (可选)键入为了使用应用程序,设备必须运行的最新操作系统版本。
- 排除的设备: (可选)键入不能运行应用程序的设备的制造商或型号。
- 软件包 ID: 您的应用程序的唯一标识符。
- 删除 MDM 配置文件时也删除应用程序: 选择删除 MDM 配置文件时是否从设备中删除应用程序。默认值为开。此设置不适用于 macOS。
- 阻止备份应用程序数据: 选择是否阻止应用程序备份数据。默认值为开。此设置不适用于 macOS。
-
强制管理应用程序: 选择是否将应用程序作为托管应用程序安装在未受监督的设备上。设备类型决定启用后 Citrix Endpoint Management 如何处理此设置。如果启用了此设置,应用程序将更新但不提示用户。无论应用程序是必需的还是可选的,都会进行更新。默认值为关。
- 对于 iOS 设备,如果已安装应用程序,则用户会收到允许管理应用程序的提示。如果将某个应用程序部署到不存在该应用程序的设备,则无论此设置的状态如何,该应用程序都将安装为托管应用程序。在 iOS 9.0 及更高版本中可用。对于通过用户注册注册的 iOS 设备,Citrix Endpoint Management 不会强制执行此设置,也不会提示用户允许应用程序管理。
- 对于 macOS 设备,请启用该设置,然后将应用程序部署到设备。该应用程序会自动安装为托管应用程序。用户不会收到任何提示。如果将某个应用程序部署到不存在该应用程序的设备,则无论此设置的状态如何,该应用程序都将安装为托管应用程序。适用于 macOS 11.0 及更高版本。
-
配置部署规则。有关详细信息,请参阅配置部署规则。
-
展开应用商店配置。

或者,您可以配置以下内容:
- 应用程序常见问题解答: 单击添加新的常见问题和答案,为应用程序创建常见问题解答。
- 添加手机/平板电脑的屏幕截图: 添加应用商店中显示的屏幕截图。
- 允许对应用程序评分: 允许用户对应用商店中的应用程序评分。
- 允许评价应用程序: 允许用户对应用商店中的应用程序发表评论。
-
单击下一步。此时将显示审批页面。
要使用工作流在允许用户访问应用程序之前要求批准,请参阅应用工作流。如果您不需要审批工作流程,请继续执行下一步。
-
单击下一步。此时将显示交付组分配页面。
-
在选择交付组旁边 ,键入以查找交付组或者在列表中选择一个或多个组。选择的组显示在用于接收应用程序分配的交付组列表中。
-
展开部署计划,然后配置以下设置:
- 部署: 选择是否将应用程序部署到设备。默认值为开。
- 部署计划: 选择立即还是以后部署应用程序。如果选择以后,请配置部署应用程序的日期和时间。默认值为立即。
- 部署条件: 选择每次连接时以在设备每次连接时部署应用程序。选择仅当之前的部署失败时以在设备之前未能接收应用程序时部署应用程序。默认值为每次连接时。
如果在设置 > 服务器属性中配置了计划后台部署密钥,为始终启用的连接部署选项适用。
始终启用选项:
- 不适用于 iOS 设备
- 不适用于开始使用版本 10.18.19 或更高版本的 Citrix Endpoint Management 的 Android 和 Android Enterprise 客户
- 不建议在 10.18.19 版本之前开始使用 Citrix Endpoint Management 的 Android 和 Android Enterprise 客户使用
配置的部署计划对所有平台相同。您所做的更改适用于所有平台,但为始终启用的连接部署除外。
-
单击保存。
将 Win32 应用程序添加为企业应用程序
您可以将 Win32 应用程序的 MSI、APPX、AppxBundle、PS1 或 EXE 文件上载到 Citrix Endpoint Management,以便部署到托管的 Windows 10 和 Windows 11 台式机和平板电脑设备上。在使用 Citrix Endpoint Management 部署文件后,Windows 设备将按如下方式安装应用程序:
- 如果升级后的应用程序在安装过程中删除旧版本,设备将仅包括升级后的应用程序。
- 如果升级后的应用程序无法删除旧版本,但可以安装新版本,则设备包括该应用程序的两个版本。Citrix Endpoint Management 不再有旧版本的信息。
- 如果旧版本存在时升级后的应用程序无法安装,则新应用程序将不安装。在这种情况下,首先部署应用程序卸载设备策略以删除旧版本。然后,部署新版本。
要求
- Windows 10(版本 1607 或更高版本)或 Windows 11
- Windows 10 Professional 或 Windows 11 Professional
- Windows 10 Enterprise 或 Windows 11 Enterprise
- 使用 /quiet 选项安装的独立 Win32 MSI 应用程序。对于此部署用例,Microsoft 不支持具有多个应用程序、嵌套的 MSI 或交互式安装的 MSI。
查找元数据
将 Win32 应用程序添加到 Citrix Endpoint Management 时,请为该应用程序指定元数据。要查找元数据,请在 Windows 计算机上使用 Orca 应用程序并记下以下信息:
- 产品代码
- 产品名称
- 产品版本
- 软件包安装类型,即每用户或每计算机
将 Win32 应用程序添加到 Citrix Endpoint Management
-
转至配置 > 应用程序,单击企业,然后在应用程序信息页面中键入应用程序的名称。
-
清除除 Windows Desktop/Tablet 之外的所有平台复选框。
-
在 Windows Desktop/Tablet 企业应用程序页面上,单击上载并导航到该文件。
-
配置以下设置:
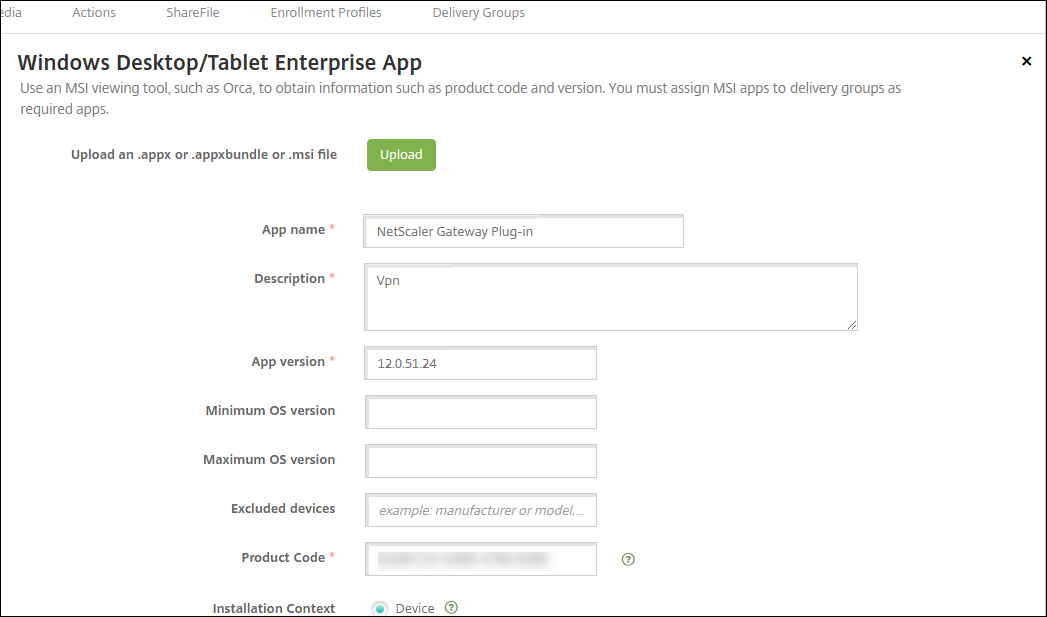
- 应用程序名称: 应用程序的名称,来自应用程序元数据。
- 说明: 应用程序的说明。
- 应用程序版本: 应用程序版本号,来自应用程序元数据。
- 最低操作系统版本: 可选。设备可以运行以使用该应用程序的最旧操作系统版本。
- 最高操作系统版本: 可选。设备必须运行才能使用该应用程序的最新操作系统。
- 排除的设备: 可选。无法运行应用程序的设备的制造商或型号。
- 产品代码: UUID 格式的 MSI 应用程序产品代码,来自应用程序元数据。
- 安装上下文: 根据应用程序元数据,选择应用程序是针对设备还是针对用户安装。此设置不适用于 EXE 文件。
- 命令行: 调用 MSIEXEC.exe 时使用的命令行选项
- 安装命令行: 添加用于无提示安装 EXE 文件的命令行参数。
- 卸载命令行: 添加命令行参数以无提示方式卸载 EXE 文件。
- 重试次数: 将安装标记为失败之前,可以重试安装和下载操作的次数。
- 超时: 安装程序将安装解释为失败并且不再监视该过程之前,安装过程运行的分钟数。
- 重试时间间隔: 两次重试操作之间的分钟数。
-
配置部署规则。有关详细信息,请参阅配置部署规则。
-
展开应用商店配置。

或者,您可以配置以下内容:
- 应用程序常见问题解答: 单击添加新的常见问题和答案,为应用程序创建常见问题解答。
- 添加手机/平板电脑的屏幕截图: 添加应用商店中显示的屏幕截图。
- 允许对应用程序评分: 允许用户对应用商店中的应用程序评分。
- 允许评价应用程序: 允许用户对应用商店中的应用程序发表评论。
-
单击下一步,直至系统显示摘要页面,然后单击保存。
-
转至配置 > 交付组,并添加 Win32 应用程序作为必需应用程序。
-
部署应用程序后,让您的用户知晓该应用程序可用。
升级 Win32 应用程序
- 查找应用程序的元数据,如前面部分“查找元数据”中所述。
- 转至配置 > 应用程序以上载应用程序的新版本。更新应用程序版本。如果应用程序的新版本具有不同的产品代码,请更新该设置。
- 提交所做的更改并部署应用程序。
从 Citrix CDN 交付企业和 MDX 应用
您可以从 Citrix 内容分发网络 (CDN) 交付企业和 MDX 应用程序。CDN 是指一组地理位置分散的服务器,它们协同工作以安全地提供应用程序内容的快速交付。本地服务器将应用程序交付给移动设备。
CDN 通过附近的 CDN 分发点将内容分发到靠近移动设备的地理位置,从而缩短了应用下载时间。CDN 将应用程序从最近的接入点 (POP) 位置交付给用户。
下图显示了 CDN 如何将应用程序分发到离移动设备用户最近的边缘服务器的示例。当移动设备请求应用程序时,边缘服务器将缓存来自原始服务器的内容。
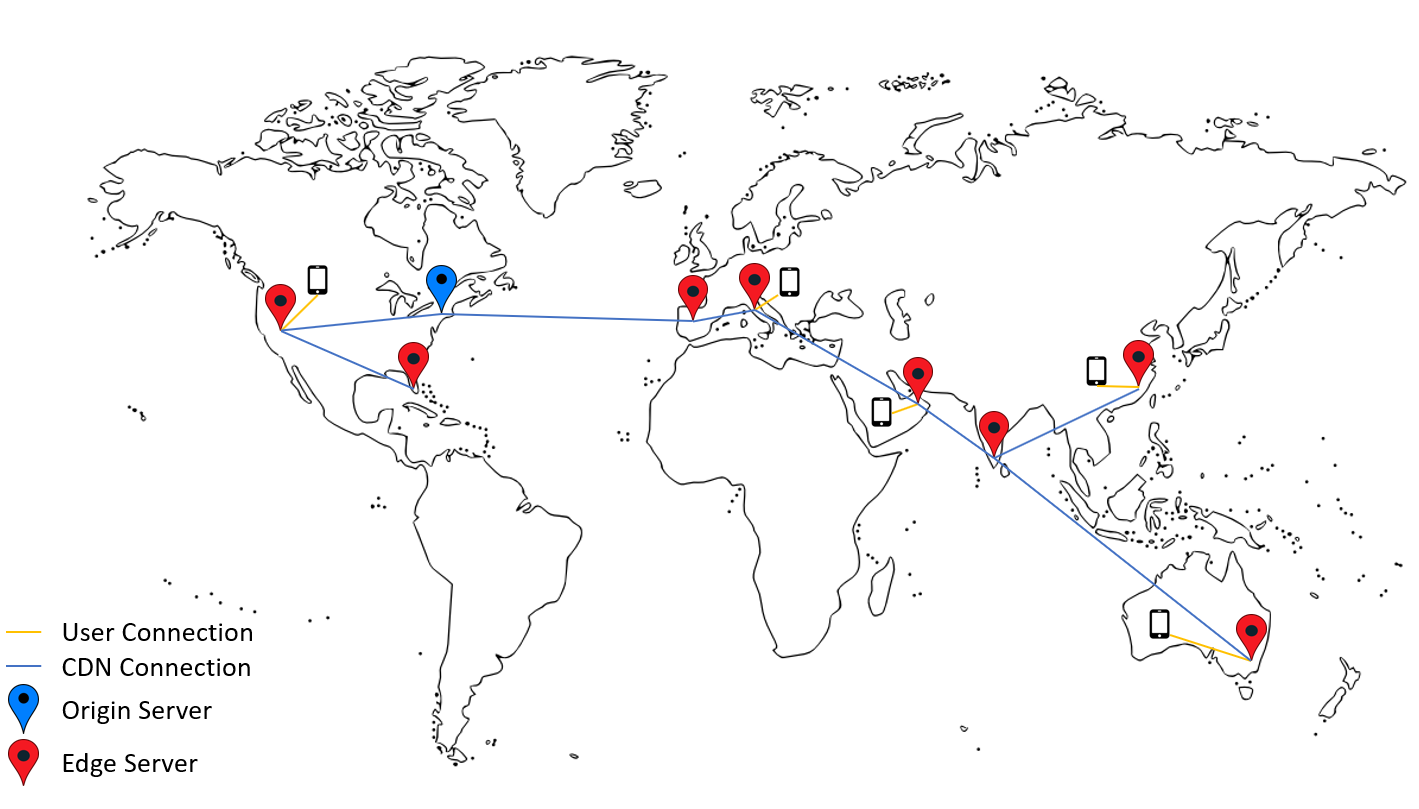
用户可以使用 Citrix Secure Hub 连接到应用程序。添加应用程序时,Citrix Endpoint Management 会为其创建应用连接器。
针对企业应用程序的 Citrix CDN 支持适用于以下平台:
- iOS(MDM 或 MAM 注册)
- Android(MDM 或 MAM 注册)
- Windows Desktop 或 Tablet(MDM 注册)
- macOS(MDM 注册)
对 MDX 应用程序的 Citrix CDN 支持可用于以下平台:
- iOS(MDM 或 MAM 注册)
- Android(MDM 或 MAM 注册)
CDN 的工作原理
作为 CDN 服务的核心,服务器连接在一起,以加快交付应用程序的速度。该目标通过将应用程序安全地放置在世界各地的不同分发点来实现。在初次连接到 Citrix Endpoint Management 服务器时使用的移动设备的 DNS 服务器决定了分发点。
例如:假设移动设备的 DNS 服务器 IP 源自佛罗里达州劳德代尔堡。CDN 使用离该位置最近的本地分发点将应用程序交付给移动设备。使用 CDN 可以缩短应用程序下载时间。
当移动设备首次请求或推送企业应用程序时,Citrix Endpoint Management 会将该应用程序复制到本地分发点,并在那里保留 24 小时以供其他本地设备下载。
从 Citrix CDN 交付企业应用程序
在 Citrix Endpoint Management 19.4.1 版中,所有新的多租户客户的企业应用程序交付默认为 CDN 交付。对于本版本之前的现有客户,请按照本部分中的说明进行操作。
对于已经在 Citrix Endpoint Management 服务器上的企业应用程序,Citrix Endpoint Management 会继续从服务器交付这些应用程序,直到您完成以下步骤后重新上载这些应用程序。
重要:
只有 Citrix Cloud 管理员才能为帐户启用 CDN。只有当您以 Citrix Cloud 管理员身份登录时,服务器属性
app.delivery.cdn才会在 Citrix Endpoint Management 中可见。有关 Citrix Cloud 管理员的信息,请参阅管理 Citrix Cloud 管理员。
- 为您的帐户启用 CDN:在 Citrix Endpoint Management 控制台中:前往“设置”>“服务器属性”。
- 搜索
app.delivery.cdn,然后单击编辑。 -
将值更改为 true。
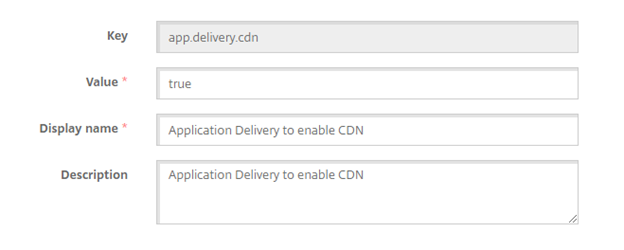
- 在 Citrix Endpoint Management 控制台中,再次上载您的企业应用程序:
- 转到配置 > 应用程序,然后按类型(企业)和平台筛选应用程序列表。
- 选择一个应用程序,单击编辑,单击下一步,然后单击上载。
- 对每个企业应用程序重复上述步骤。
从 Citrix CDN 交付 MDX 应用程序
在 Citrix Endpoint Management 版本 20.12.0 中,所有新的多租户客户的 MDX 应用程序交付默认为 CDN 交付。对于本版本之前的现有客户,请按照本部分中的说明进行操作。
对于已经在 Citrix Endpoint Management 服务器上的 MDX 应用程序,Citrix Endpoint Management 会继续从服务器交付这些应用程序,直到您完成以下步骤后重新上载这些应用程序。
重要:
只有 Citrix Cloud 管理员才能为帐户启用 CDN。只有当您以 Citrix Cloud 管理员身份登录时,服务器属性
app.delivery.cdn才会在 Citrix Endpoint Management 中可见。有关 Citrix Cloud 管理员的信息,请参阅管理 Citrix Cloud 管理员。
- 为您的帐户启用 CDN:在 Citrix Endpoint Management 控制台中:前往“设置”>“服务器属性”。
- 搜索
app.delivery.cdn,然后单击编辑。 -
将值更改为 true。
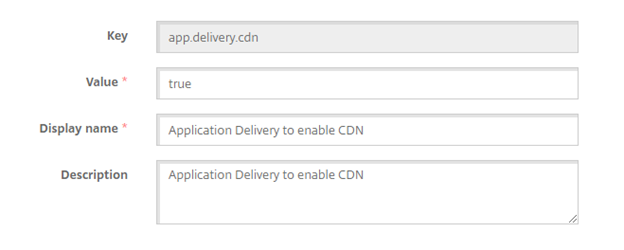
- 在 Citrix Endpoint Management 控制台中,再次上载您的 MDX 应用程序:
- 前往 配置 > 应用 程序,然后按 类型 (MDX) 和 平台筛选应用列表。
- 选择一个应用程序,单击编辑,单击下一步,然后单击上载。
- 对每个 MDX 应用程序重复上一步。
添加 Web 链接
Web 链接是指向 Internet 或 Intranet 站点的 Web 地址。Web 链接还可以指向不需要 SSO 的 Web 应用程序。Web 链接配置完成后,链接将以图标的形式显示在应用商店中。当用户使用 Citrix Secure Hub 登录时,该链接将显示可用应用程序和桌面列表。
您可以通过 Citrix Endpoint Management 控制台中的“应用程序”选项卡配置网络链接。配置完 Web 链接后,该链接将以链接图标的形式显示在应用程序表中的列表中。当用户使用 Citrix Secure Hub 登录时,该链接将显示可用应用程序和桌面列表。
观看此视频以了解更多:
要添加链接,请提供以下信息:
- 链接的名称
- 链接的说明
- Web 地址 (URL)
- 类别
- 角色
- .png 格式的图片(可选)
-
在 Citrix Endpoint Management 控制台中, 单击“配置”>“应用程序”“添加”。此时将显示添加应用程序对话框。

-
单击 Web 链接。此时将显示应用程序信息页面。
-
在应用程序信息窗格中,键入以下信息:
- 名称: 键入应用程序的描述性名称。此名称将显示在“应用程序”表中的“应用程序名称”下。
- 说明: 键入应用程序的可选说明。
- 应用程序类别: (可选)在列表中单击要将应用程序添加到的类别。有关应用程序类别的详细信息,请参阅关于应用程序类别。
-
单击下一步。此时将显示应用程序平台页面。
-
在平台下,选择其他平台以添加适用于 iOS、Android(旧版 DA)和 Windows 8 的 Web 应用程序,或者选择 Android Enterprise。清除您不想包含的任何平台的复选框。
-
如果选择其他平台,请继续执行下一步以配置设置。
-
如果选择 Android Enterprise,请单击上载按钮打开托管 Google Play 应用商店。您无需注册开发者帐户即可发布 Web 应用程序。单击右下角的加号图标以继续。
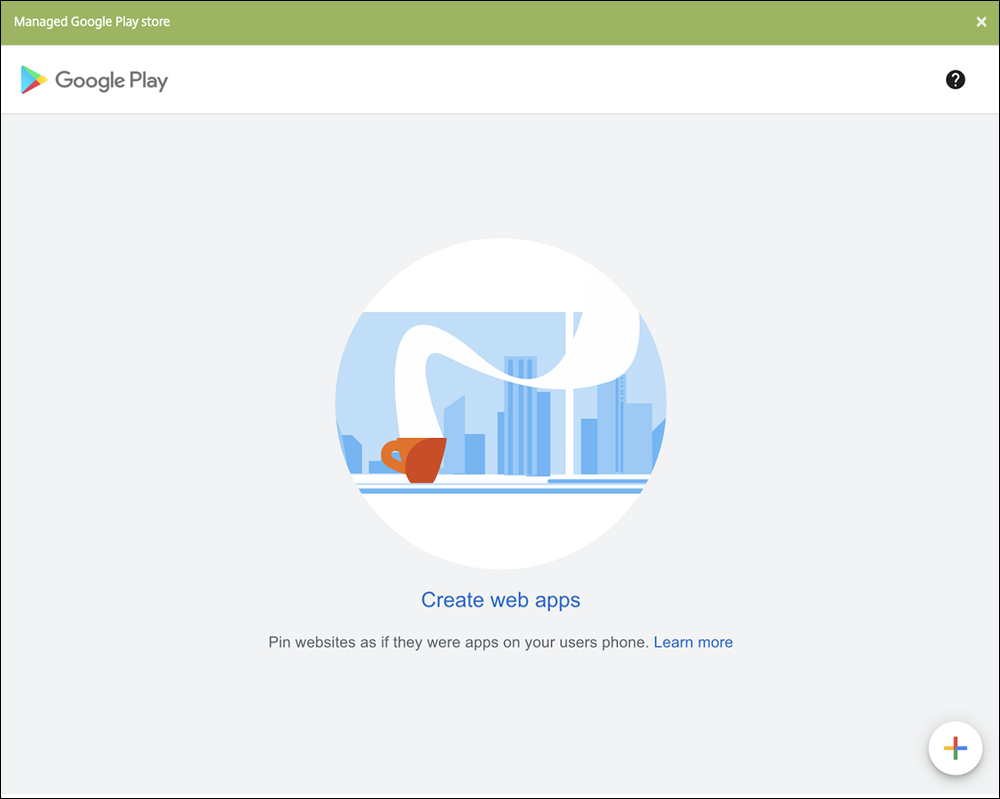
配置以下设置:
- 标题: 键入 Web 应用程序的名称。
- URL: 键入应用程序的 Web 地址。
- 显示: 选择如何在用户设备上显示 Web 应用程序。可用选项包括全屏、独立和最小 UI。
- 图标: 为 Web 应用程序上载您自己的图片。
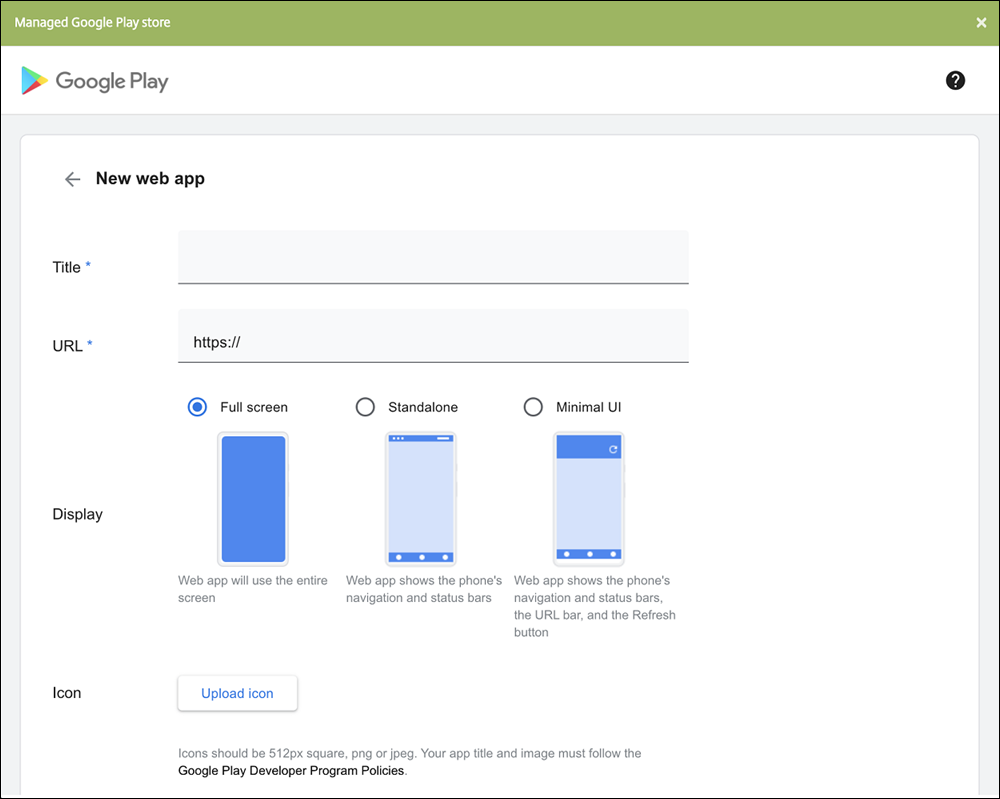
完成后,单击创建。您的 Web 应用程序最多可能需要 10 分钟才能发布。
-
-
对于 Android Enterprise 以外的平台,请配置以下设置:
- 应用程序名称: 接受预先填充的名称或键入新名称。
- 应用程序说明: 接受预先填充的说明或键入自己的说明。
- URL: 接受预先填充的 URL 或键入应用程序的 Web 地址。根据您选择的连接器,此字段可以带有占位符,您必须替换占位符才能前进到下一个页面。
- 应用程序托管在内部网络中: 选择应用程序是否在内部网络中的服务器上运行。如果用户从远程位置连接到内部应用程序,则必须通过 NetScaler Gateway 进行连接。将此选项设置为开会向应用添加 VPN 关键字,并允许用户通过 NetScaler Gateway 进行连接。默认值为关。
- 应用程序类别: 单击下拉列表中的可选类别以应用于该应用程序。
-
图片: 选择是使用默认 Citrix 图片还是上载您自己的应用程序图片。默认值为“使用默认值”。
- 要上载自己的图片,请单击浏览并导航到文件所在位置。该文件必须是 .PNG 文件。不能上载 JPEG 或 GIF 文件。如果添加自定义图形,以后将无法进行更改。
-
配置部署规则。有关详细信息,请参阅配置部署规则。
-
展开应用商店配置。

或者,您可以配置以下内容:
- 应用程序常见问题解答: 单击添加新的常见问题和答案,为应用程序创建常见问题解答。
- 添加手机/平板电脑的屏幕截图: 添加应用商店中显示的屏幕截图。
- 允许对应用程序评分: 允许用户对应用商店中的应用程序评分。
- 允许评价应用程序: 允许用户对应用商店中的应用程序发表评论。
-
单击下一步。此时将显示交付组分配页面。
-
在选择交付组旁边 ,键入以查找交付组或者在列表中选择一个或多个组。选择的组显示在用于接收应用程序分配的交付组列表中。
-
展开部署计划,然后配置以下设置:
- 部署: 选择是否将应用程序部署到设备。默认值为开。
- 部署计划: 选择立即还是以后部署应用程序。如果选择以后,请配置部署应用程序的日期和时间。默认值为立即。
- 部署条件: 选择每次连接时以在设备每次连接时部署应用程序。选择仅当之前的部署失败时以在设备之前未能接收应用程序时部署应用程序。默认值为每次连接时。
如果在设置 > 服务器属性中配置了计划后台部署密钥,为始终启用的连接部署选项适用。
始终启用选项:
- 不适用于 iOS 设备
- 不适用于开始使用版本 10.18.19 或更高版本的 Citrix Endpoint Management 的 Android 和 Android Enterprise 客户
- 不建议在 10.18.19 版本之前开始使用 Citrix Endpoint Management 的 Android 和 Android Enterprise 客户使用
配置的部署计划对所有平台相同。您所做的更改适用于所有平台,但为始终启用的连接部署除外。
-
单击保存。
启用 Microsoft 365 应用程序
您可以打开 MDX 容器,允许 Citrix Secure Mail、Citrix Secure Web 和 Citrix Files 将文档和数据传输到 Microsoft Office 365 应用程序。有关详细信息,请参阅允许与 Office 365 应用程序安全交互。
应用工作流
要指定或创建工作流,请配置以下设置:
-
要使用的工作流程: 单击下拉列表中的现有工作流程或单击创建新工作流程。默认值为无。
如果选择创建新工作流,请配置以下设置。
- 名称: 键入工作流的唯一名称。
- 说明: (可选)键入工作流的说明。
- 电子邮件审批模板: 在列表中,选择要指定的电子邮件审批模板。单击此字段右侧的眼睛图标时,将显示一个对话框,您可以在此处预览模板。
-
经理审批级别: 在列表中,选择此工作流所需的经理审批级别数。默认值为 1 级。可能的选项包括:
- 不需要
- 1 级
- 2 级
- 3 级
- 选择 Active Directory 域: 在列表中,选择用于工作流的合适 Active Directory 域。
- 查找所需的其他审批者: 在搜索字段中键入其他所需人员的姓名,然后单击搜索。名称源于 Active Directory。
-
姓名显示在此字段中后,选中姓名旁边的复选框。姓名和电子邮件地址显示在选定的其他所需审批者列表中。
要从选定的其他所需审批者列表中删除人员,请执行以下操作之一:
- 单击搜索以查找选定域中的所有人员列表。
- 在搜索框中键入完整姓名或部分姓名,然后单击搜索以限制搜索结果。
- 在搜索结果列表中,选定的其他所需审批者列表中的人员姓名旁边有一个复选标记。滚动列表,并取消选中要删除的各个姓名旁边的复选框。
应用商店和 Citrix Secure Hub 外观方案
您可以设置应用程序在商店中的显示方式,并将您的徽标添加到 Citrix Secure Hub 和应用商店。这些标记功能适用于 iOS 和 Android 设备。
开始之前,请确保您的自定义图片已准备就绪并且可供访问。
自定义图片必须满足以下要求:
- 文件必须采用 .png 格式
- 使用纯白徽标或文本以及 72 dpi 的透明背景。
- 公司徽标不能超过这个高度或宽度:170 px x 25 px (1x) 和 340 px x 50 px (2x)。
- 将文件命名为
Header.png和Header@2x.png。 - 从文件而不是文件所在的文件夹创建 .zip 文件。
-
在 Citrix Endpoint Management 控制台中,单击右上角的齿轮图标。此时将显示设置页面。
-
在客户端下方,单击客户端外观方案。此时将显示客户端外观方案页面。
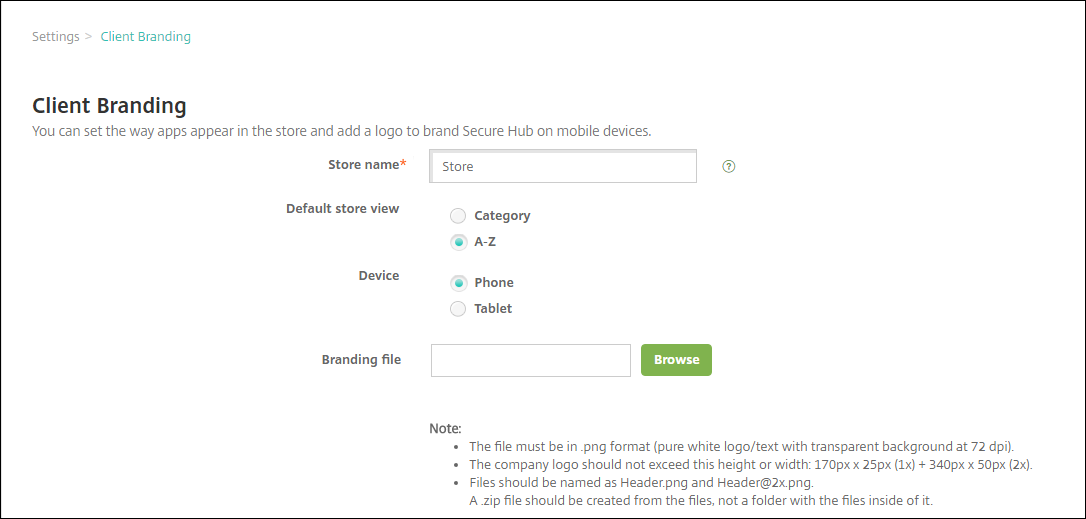
配置以下设置:
-
应用商店名称: 应用商店名称显示在用户的帐户信息中。更改此名称也会更改用于访问应用商店服务的 URL。通常无需更改默认名称。
重要:
商店名称只能包含字母数字字符。
- 默认应用商店视图: 选择类别或 A-Z。默认值为 A-Z
- 设备选项: 选择电话或平板电脑。默认值为电话。
- 外观方案文件: 要选择外观方案图像或图像的 .zip 文件,请单击浏览并导航到文件位置。
-
-
单击保存。
要将此软件包部署到用户设备,请创建一个部署软件包,然后部署该软件包。
通过应用商店获取 Citrix Virtual Apps and Desktops
Citrix Endpoint Management 可以从 Citrix Virtual Apps and Desktops 收集应用程序,并在应用商店中向移动设备用户提供这些应用程序。用户可直接在应用商店中订购应用程序,并从 Citrix Workspace 启动这些应用程序。Citrix Workspace 应用程序必须安装在用户设备上才能启动应用程序。
要配置此设置,需要本地 StoreFront 的完全限定域名 (FQDN) 或 IP 地址和端口号。
-
在 Citrix Endpoint Management Web 控制台中,单击右上角的齿轮图标。此时将显示设置页面。
-
单击 Virtual Apps and Desktops。此时将显示 Virtual Apps and Desktops 页面。
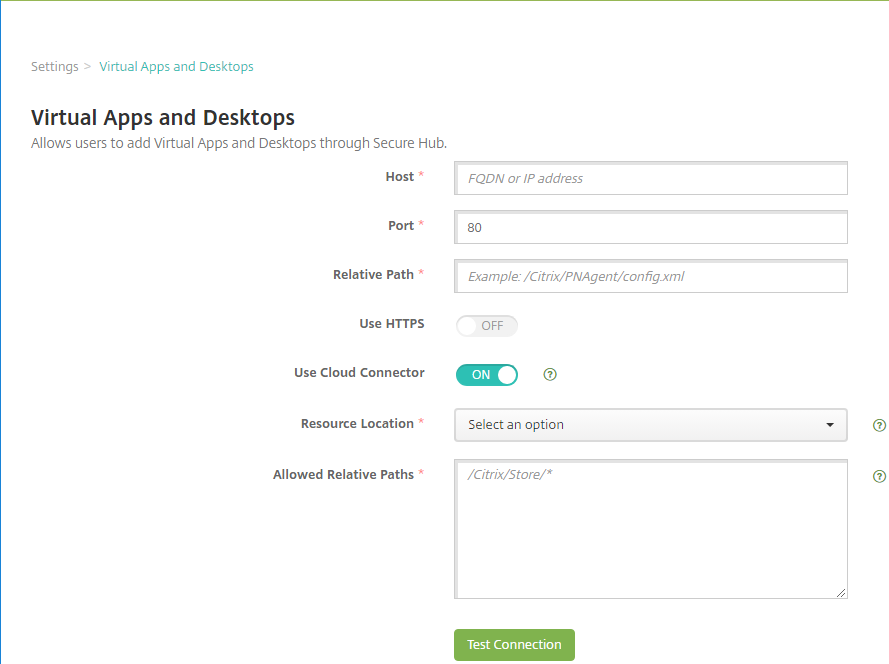
-
配置以下设置:
- 主机: 键入 StoreFront 的完全限定域名 (FQDN) 或 IP 地址。
- 端口: 键入 StoreFront 的端口号。默认值为 80。
- 相对路径: 键入路径。例如,/Citrix/PNAgent/config.xml
- 使用 HTTPS: 选择是否在 StoreFront 与客户端设备之间启用安全身份验证。默认值为关。
-
使用 Cloud Connector: 选择开可使用 Cloud Connector 连接到 StoreFront 服务器。然后,指定资源位置以及连接的允许使用的相对路径。
- 资源位置: 从在 Citrix Cloud Connector 中定义的资源位置进行选择。
- 允许使用的相对路径: 允许为指定资源位置使用的相对路径。每行请指定一个路径。可以使用星号 (*) 通配符。
假定资源位置为
https://StoreFront.company.com,并且您希望提供对以下 URL 的访问权限:https://StoreFront.company.com/Citrix/PNAgent/Config.xmlhttps://StoreFront.company.com/Citrix/PNAgent/enum.aspxhttps://StoreFront.company.com/Citrix/PNAgent/launch.aspx
要允许 URL 为
https://StoreFront.company.com/Citrix/PNAgent/*的所有请求,请输入此路径:/Citrix/PNAgent/*Citrix Endpoint Management 会屏蔽所有其他路径。
-
单击“测试连接”以验证 Citrix Endpoint Management 能否连接到指定的 StoreFront 服务器。
-
单击保存。