这篇文章已经过机器翻译.放弃
管理目录
注意:
本文介绍可用于管理在快速部署界面中创建的目录的任务。 有关使用 Web Studio 管理界面进行目录管理的信息,请参阅 管理机器目录。
将计算机添加到目录
在将机器添加到目录时,您不能对该目录进行任何其他更改。
- 从 管理 > Azure 快速部署 Dashboard 中,单击目录条目中的任意位置。
-
在 机器 选项卡上,单击 将机器添加到目录。
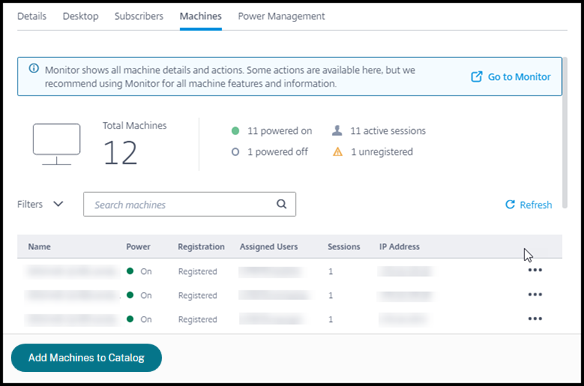
-
输入要添加到目录中的机器数量。
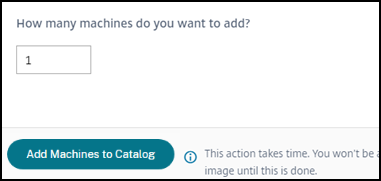
- (仅当目录加入域时有效。)键入服务帐户的用户名和密码。
- 单击 将机器添加到目录。
您不能减少目录中的机器数量。 但是,您可以使用电源管理计划设置来控制启动的机器数量,或者从 机器 选项卡中删除单个机器。 有关从 机器 选项卡中删除机器的信息,请参阅 管理目录 中的机器。
更改每台计算机的会话数
更改每台多会话机器的会话数会影响用户的体验。 增加此值可以减少分配给并发会话的计算资源。 建议:观察您的使用数据以确定用户体验和成本之间的适当平衡。
- 从 管理 > Azure 快速部署 仪表板中,选择一个包含多会话机器的目录。
- 在 详细信息 选项卡上,单击 每台机器的会话数旁边的 编辑。
- 输入每台机器的新会话数。
- 单击 更新会话数量。
- 确认您的请求。
此更改不会影响当前会话。 当您将最大会话数更改为低于计算机当前活动会话的值时,新值将通过活动会话的正常消耗实现。
如果在更新过程开始之前发生故障,目录的 详细信息 显示将保留正确的会话数量。 如果更新过程中出现失败,显示屏将显示您想要的会话数。
管理目录中的计算机
注意:
管理 > Azure 快速部署 仪表板中提供的许多操作也可从 Citrix DaaS Standard for Azure(以前称为 Citrix Virtual Apps and Desktops Standard for Azure 服务)中的 监控 仪表板中提供。
从 管理 > Azure 快速部署 仪表板中选择操作:
- 从 管理 > Azure 快速部署 仪表板,单击目录条目中的任意位置。
-
在 机器 选项卡上,找到您想要管理的机器。 在该机器的省略号菜单中,选择所需的操作:
- 重启: 重启选定的机器。
- 开始: 启动选定的机器。 仅当机器关闭时才可执行此操作。
- 关机: 关闭选定的机器。 仅当机器已打开电源时,此操作才可用。
-
打开/关闭维护模式: 为选定的机器打开维护模式(如果已关闭)或关闭维护模式(如果已打开)。
默认情况下,机器的维护模式是关闭的。 打开机器的维护模式会阻止与该机器建立新的连接。 用户可以连接到该计算机上的现有会话,但不能在该计算机上启动新的会话。 您可以在应用补丁之前或进行故障排除之前将机器置于维护模式。
-
删除: 删除选定的机器。 仅当机器的会话计数为零时,此操作才可用。 确认删除。
当删除一台机器时,该机器上的所有数据也将被删除。
- 强制重启: 强制重启选定的机器。 仅当机器的 重启 操作失败时,才选择此操作。
将应用程序添加到目录
- 从 管理 > Azure 快速部署 Dashboard 中,单击目录条目中的任意位置。
-
在 桌面和应用程序 选项卡上,单击 管理应用程序。
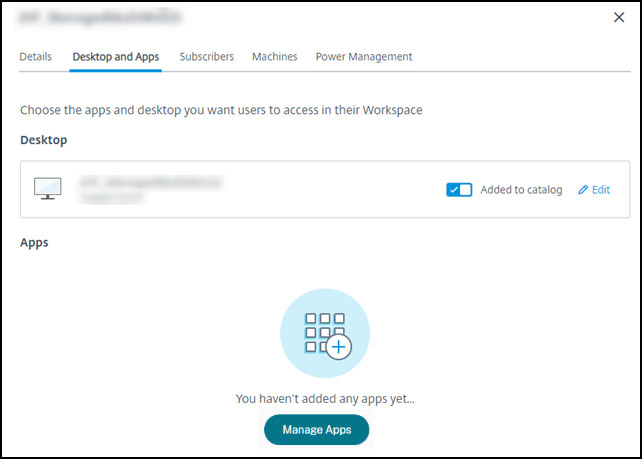
- 选择添加应用程序的方式:从目录中机器的 开始 菜单,或从机器上的其他路径。
-
要从 开始 菜单添加应用程序:
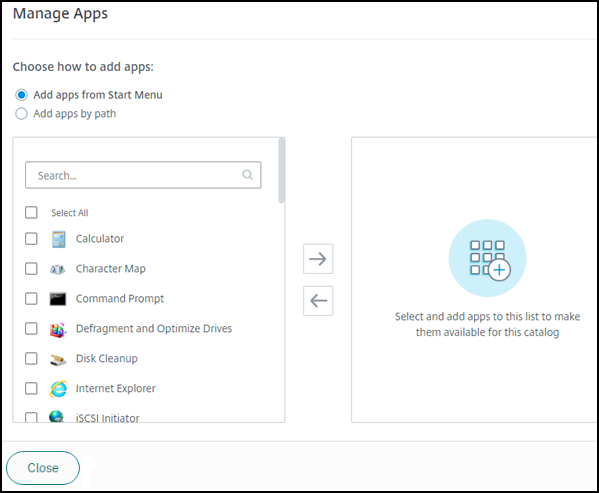
- 在左栏中选择可用的应用程序。 (使用 搜索 来定制应用程序列表。)单击列之间的右箭头。 选定的应用程序将移动到右栏。
- 类似地,要删除应用程序,请在右栏中选择它们。 单击列之间的左箭头。
- 如果 开始 菜单有同一个应用程序的多个版本,并且名称相同,则只能添加一个。 要添加该应用程序的另一个版本,请编辑该版本以更改其名称。 然后您可以添加该版本的应用程序。
-
按路径添加应用程序:
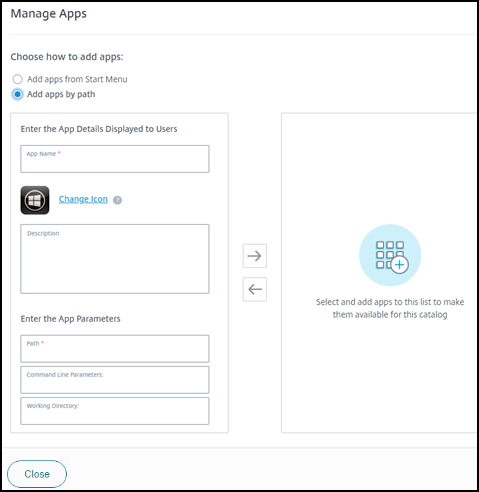
- 输入应用程序的名称。 这是用户在 Citrix Workspace 中看到的名称。
- 显示的图标是用户在 Citrix Workspace 中看到的图标。 要选择另一个图标,请单击 更改图标 并导航到您想要显示的图标。
- (可选)输入应用程序的描述。
- 输入应用程序的路径。 此字段是必需的。 可选地,添加命令行参数和工作目录。 有关命令行参数的详细信息,请参阅 将参数传递给已发布的应用程序。
- 完成后,单击 关闭。
下一步要做什么(如果您正在完成目录创建和交付流程): 将 Citrix Workspace URL 发送给您的用户(如果您还没有这样做)。
在 Windows Server 2019 VDA 上,某些应用程序图标在配置期间和用户工作区中可能无法正确显示。 作为一种解决方法,在应用程序发布后, 编辑应用程序 并使用 更改图标 功能来分配一个能够正确显示的其他图标。
编辑目录中的应用程序
- 从 管理 > Azure 快速部署 Dashboard 中,单击目录条目中的任意位置。
- 在 桌面和应用程序 选项卡上,单击包含要编辑的应用程序的行上的任意位置。
-
单击铅笔图标。
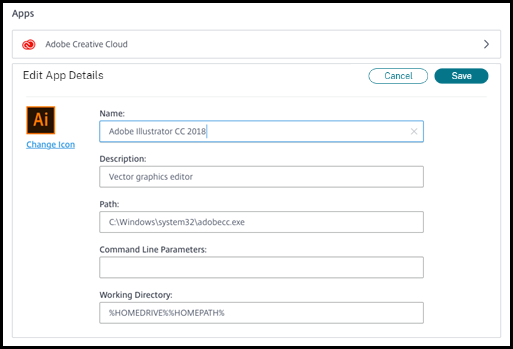
-
在以下任意字段中输入更改:
- 名称: 用户在 Citrix Workspace 中看到的名称。
- 描述
- 路径: 可执行文件的路径。
- 命令行参数: 有关详细信息,请参阅 将参数传递给已发布的应用程序。
- 工作目录
- 要更改用户在 Citrix Workspace 中看到的图标,请单击 更改图标 并导航到要显示的图标。
- 完成后,单击 保存。
将参数传递给已发布的应用程序
将已发布的应用程序与文件类型关联时,百分比和星号(用双引号引起来)将附加到命令行的末尾。 这些符号充当传递给用户设备的参数的占位符。
-
如果已发布的应用程序未按预期启动,请验证其命令行是否包含正确的符号。 默认情况下,附加符号时会验证用户设备提供的参数。
对于使用用户设备提供的自定义参数的已发布应用程序,符号将附加到命令行以绕过命令行验证。 如果您在应用程序的命令行中没有看到这些符号,请手动添加它们。
-
如果可执行文件的路径包含带空格的目录名(例如“C:\Program Files”),请将应用程序的命令行括在双引号中,以表明空格属于命令行。 在路径周围添加双引号,并在百分比和星号周围添加另一组双引号。 在路径的右引号和百分比和星号的左引号之间添加一个空格。
例如,已发布的应用程序 Windows Media Player 的命令行是:
“C:\Program Files\Windows Media Player\mplayer1.exe” “%*”
从目录中删除应用程序
从目录中删除应用程序并不会将其从机器中删除。 它只是阻止它出现在 Citrix Workspace 中。
- 从 管理 > Azure 快速部署 Dashboard 中,单击目录条目中的任意位置。
- 在 桌面和应用程序 选项卡上,单击要删除的应用程序旁边的垃圾桶图标。
删除目录
当您删除目录时,目录中的所有机器都将被永久销毁。 删除目录的操作不可撤消。
- 从 管理 > Azure 快速部署 Dashboard 中,单击目录条目中的任意位置。
- 在 详细信息 选项卡上,单击窗口下部的 删除目录 。
- 通过选择确认复选框然后单击确认按钮来确认删除。
为了帮助识别必须删除的残留 Active Directory 机器帐户,您可以下载机器和 Cloud Connector 名称的列表。
管理电源管理计划
电源管理计划影响目录中的所有机器。 时间表规定:
- 最佳用户体验:当用户需要时,机器可供用户使用。
- 安全性:在指定时间间隔内保持空闲状态的桌面会话将被断开,需要用户在其工作区启动新的会话。
- 成本管理和节省电力:桌面闲置的机器将被关闭。 机器开机以满足计划和实际需求。
您可以在创建自定义目录时或稍后配置电源计划。 如果未选择或配置计划,则会话结束时机器将关闭。
使用快速创建功能创建目录时,您无法选择或配置电源计划。 默认情况下,快速创建目录使用 Cost Saver 预设计划。 您可以稍后为该目录选择或配置不同的计划。
进度管理包括:
时间表中的信息
下图显示了包含多会话机器的目录的计划设置。 包含单会话(随机或静态)机器的目录的设置略有不同。
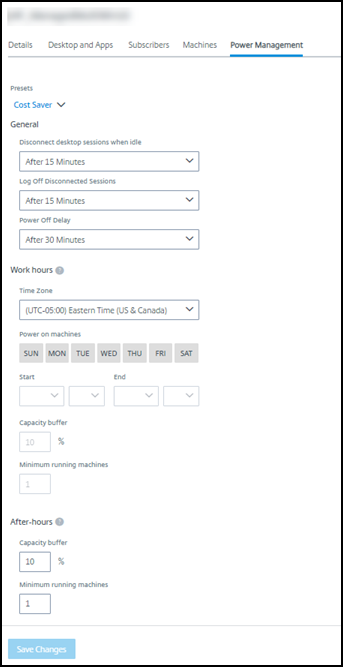
电源管理计划包含以下信息。
预设时间表
Citrix DaaS for Azure 提供多个预设计划。 您还可以配置并保存自定义计划。 虽然您可以删除自定义预设,但不能删除 Citrix 提供的预设。
时区
与开机设置一起使用,根据所选时区确定工作时间和下班时间。
此设置对所有机器类型有效。
开启机器:工作时间和下班时间
一周中各天以及一天的起止时间构成了您的工作时间。 这通常表示您希望启动机器的间隔。 这些间隔之外的任何时间都被视为下班时间。 多个时间表设置允许您为工作时间和下班时间输入单独的值。 其他设置始终适用。
此设置对所有机器类型有效。
休眠机器:工作时间和下班时间
您可以让机器休眠。 当机器处于休眠状态时,您无需支付使用费,从而节省能源消耗。 当机器开始休眠时,打开的应用程序和文件会被保存,并在用户下次连接到机器时快速可用。
当满足以下所有条件时,此设置可用:
- 该机器支持休眠功能。
- 机器类型是静态的或者随机的。
- 操作系统是Windows,不是Linux。
- MCSIO 未启用。
- 该订阅是客户管理的 Azure 订阅。
无重新连接时关闭机器
指定机器在关闭之前保持暂停的时间。 输入一个大于断开连接时字段中指定的值的值。
此设置仅对随机机器有效。
空闲时断开桌面会话
会话断开之前桌面可保持空闲(未使用)的时间长度。 会话断开后,用户必须转到工作区并重新启动桌面。 这是一个安全设置。
此设置对所有机器类型有效。 一个设置始终适用。
关闭空闲桌面
机器在关闭电源之前可以保持断开连接的时间长度。 机器关闭后,用户必须进入工作区并重新启动桌面。 这是一个省电设置。
例如,假设您希望桌面在闲置 10 分钟后断开连接。 然后,如果机器还处于断电状态 15 分钟,则关闭机器电源。
如果 Tom 停止使用他的桌面并离开参加一个小时的会议,则桌面将在 10 分钟后断开连接。 再过15分钟,机器将关闭(总共25分钟)。
从用户的角度来看,两个空闲设置(断开连接和关机)具有相同的效果。 如果 Tom 离开他的桌面 12 分钟或一小时,他必须从工作区重新启动桌面。 两个计时器的差异会影响提供桌面的虚拟机的状态。
此设置对单会话(静态或随机)机器有效。 您可以输入工作时间和下班时间的值。
注销断开的会话
会话关闭前机器可以保持断开连接的时间长度。
此设置对多会话机器有效。 一个设置始终适用。
断电延时
机器在符合关机条件之前必须开机的最短时间(以及其他标准)。 此设置可防止机器在不稳定的会话需求期间“突然打开和关闭”。
此设置对多会话机器有效,并且始终适用。
最低运行机器数
有多少台机器必须保持通电状态,无论它们闲置或断开连接多长时间。
此设置对随机和多会话机器有效。 您可以输入工作时间和下班时间的值。
容量缓冲区
容量缓冲区通过保持缓冲区的机器处于通电状态,有助于满足突然出现的需求高峰。 缓冲区被指定为当前会话需求的百分比。 例如,如果有 100 个活动会话且容量缓冲区为 10%,则 Citrix DaaS for Azure 可提供 110 个会话的容量。 在工作时间或向目录中添加新机器时,需求可能会激增。
较低的值会降低成本。 更高的值有助于确保优化的用户体验。 在启动会话时,用户不必等待额外的机器启动。
当有足够多的机器来支持目录中所需的已开机机器数量(包括容量缓冲区)时,多余的机器将被关闭。 由于非高峰时间、会话注销或目录中的计算机较少,可能会发生断电。 关闭机器的决定必须满足以下条件:
- 机器已通电且未处于维护模式。
- 机器开机后注册为可用或等待注册。
- 该机器没有活动会话。 所有剩余会议均已结束。 (机器在空闲超时时间内处于空闲状态。)
-
计算机已开机至少“X”分钟,其中“X”是目录指定的关机延迟。
在静态目录中,当目录中的所有机器都分配完成后,容量缓冲区在机器的开启或关闭中不起作用。
此设置对所有机器类型有效。 您可以输入工作时间和下班时间的值。
创建电源管理计划
- 从 管理 > Azure 快速部署 Dashboard 中,单击目录条目中的任意位置。
- 在 电源管理 选项卡上,确定是否有任何预设计划(在顶部菜单中)满足您的需求。 选择一个预设来查看其使用的值。 如果您想使用预设,请保持其处于选中状态。
- 如果您更改任何字段(例如天数、时间或间隔)的值,预设选择将自动更改为 自定义 。 星号表示自定义设置尚未保存。
- 设置自定义计划所需的值。
- 单击顶部的 自定义 并将当前设置保存为新预设。 输入新预设的名称,然后单击复选标记。
- 完成后,单击 保存更改。
稍后,您可以使用 预设 菜单中的铅笔或垃圾桶图标编辑或删除自定义预设。 您不能编辑或删除常见的预设。
VDA 快照和还原
Citrix DaaS for Azure 快照和恢复功能提供了一种从提供桌面和应用程序的 VDA 中的计划外数据丢失或其他故障中恢复的方法。 快照操作拍摄并存储机器的快照。 稍后,恢复操作将使用您选择的快照。
- 您可以为目录中的所有机器配置每日和每周快照计划。 这些快照被称为 自动快照。 对目录中的每台机器都拍摄快照。 没有默认快照计划。
- 您可以根据需要备份目录中的单个 V。 这称为手动快照。 即使某台机器所属的目录已有计划快照,您也可以为其创建 手动快照 。 (但是,您不能安排单机快照。)
重要:
Citrix DaaS for Azure 快照和还原功能仅支持静态目录中的计算机并分配给用户。
快照计划
请记住:快照计划适用于目录中的所有机器。
默认情况下,没有快照计划。
要管理快照计划:
- 从 管理 仪表板,单击目录条目中的任意位置。
- 在 详细信息 选项卡上,单击 计划快照。
- 在 计划快照 页面上,配置每周或每日自动快照的计划,或两者:
- 要添加或更改每周快照,请移动 每周自动快照 的滑块,直到出现复选标记。 选择星期几和开始时间。
- 要添加或更改每日快照,请移动 每日自动快照 的滑块,直到出现复选标记。 选择开始时间。
- 要删除每周快照,请移动 每周自动快照 的滑块,直到出现 X 。
- 要删除每日快照,请移动 每日自动快照 的滑块,直到出现 X 。
- 完成后,单击页面底部的 保存 。
手动快照
手动快照针对目录中的单台机器。 (您无法创建计划来对单台机器进行快照。)
- 从 管理 仪表板,单击目录条目中的任意位置。
- 在 Machines 选项卡上,找到您想要拍摄快照的机器。 在该机器的省略号菜单中选择 快照 。
- 在 **VDA 名称** 的快照页面上,单击 创建手动快照。
- 为快照提供一个名称。 建议:选择一个您以后可以轻松识别的名称。
- 确认您的请求。
查看和管理快照
- 从 管理 仪表板,单击目录条目中的任意位置。
- 在 Machines 选项卡上,找到您想要拍摄快照的机器。 在该机器的省略号菜单中选择 快照 。
- 在 **VDA 名称** 的备份页面上:
- 如果该机器没有快照,则会显示一条消息指导您为此机器创建手动快照,或者为包含此机器的目录中的所有机器创建计划快照。
- 您可以选择其中一个快照并恢复机器。 参见 恢复。
- 您可以删除快照。 选中一个或多个快照的复选框,然后单击表头中的 删除 。 确认您的请求。
提示:删除目录时,所有快照都将被销毁。
恢复
您可以从该机器的任何可用快照恢复该机器。
在恢复期间,机器关闭电源。 恢复快照时,机器的省略菜单中的任何操作均不可用。
- 从 管理 仪表板,单击目录条目中的任意位置。
- 在 Machines 选项卡上,找到您想要拍摄快照的机器。 在该机器的省略号菜单中选择 快照 。
- 在 **VDA 名称的快照页面**上,选中要使用的快照的复选框。
- 单击表头中的“ 恢复 ”。
- 确认请求。
机器 选项卡上的 状态 列指示恢复操作的进度和结果。
如果机器无法恢复快照,请重试。