图像
创建目录以交付桌面或应用程序时,将使用映像(与其他设置一起)作为创建计算机的模板。
Citrix 准备的映像
Citrix DaaS Standard for Azure(以前称为 Citrix Virtual Apps and Desktops Standard for Azure)提供了多个 Citrix 准备好的映像:
- Windows 11 Pro(单会话)
- Windows 11 Enterprise 虚拟桌面(多会话)
- 搭载 Office 365 ProPlus 的 Windows 11 Enterprise Virtual Desktop(多会话)
- Windows 10 Pro(单会话)
- Windows 10 Enterprise 虚拟桌面(多会话)
- 带 Office 365 ProPlus 的 Windows 10 Enterprise 虚拟桌面(多会话)
- Windows Server 2022(多会话)
- Windows Server 2019(多会话)
- Linux Ubuntu 22.04 LTS(单会话)
- Linux Ubuntu 22.04 LTS(多会话)
Citrix 准备的映像安装了最新的 Citrix Virtual Delivery Agent (VDA) 和故障排除工具。 VDA 是用户计算机与管理 Citrix DaaS for Azure 的 Citrix Cloud 基础架构之间的通信机制。 Citrix 提供的映像标记为 思杰.
也可以从 Azure 导入和使用自己的映像。
图片的使用方法
可以执行以下操作:
- 创建目录时使用 Citrix 准备的映像。 仅建议将此选项用于概念验证部署。
- 使用 Citrix 准备的映像创建另一个映像。 创建新映像后,您可以通过添加用户需要的应用程序和其他软件来对其进行自定义。 然后,您可以在创建目录时使用该自定义映像。
- 从 Azure 导入映像。 从 Azure 导入映像后,您可以在创建目录时使用该映像。 </strong>创建新映像后,您可以通过添加用户需要的应用程序和其他软件对其进行自定义。 然后,您可以在创建目录时使用该自定义映像。
创建目录时,Citrix DaaS for Azure 会验证映像是否使用有效的操作系统,以及是否安装了 Citrix VDA 和故障排除工具(以及其他检查)。
显示映像信息
-
从 管理 > Azure 快速部署 dashboard 中,展开 主映像 在右侧。 显示内容将列出 Citrix 提供的映像以及您创建和导入的映像。
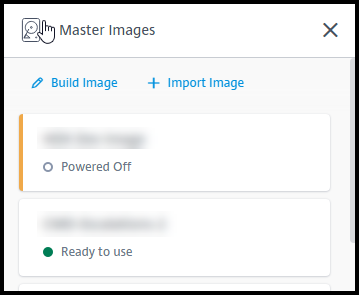
-
单击图像可显示其详细信息。
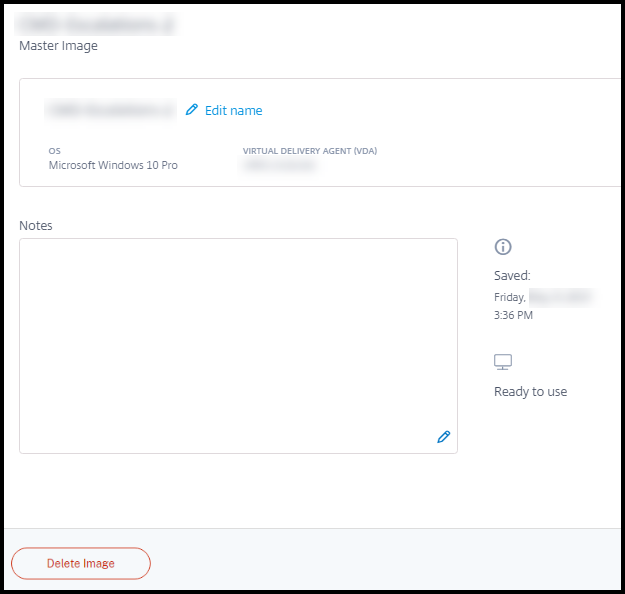
从详细信息卡片中,您可以:
- 更改(编辑)映像的名称。
- 添加和编辑注释(仅适用于您准备或导入的图像,不适用于 Citrix 提供的图像)。
- 删除映像。
准备新图片
准备新映像包括创建映像然后对其进行自定义。 创建映像时,将创建一个新 VM 来加载新映像。
要求:
- 了解机器所需的性能特征。 例如,运行 CAD 应用程序可能需要与其他办公室应用程序不同的 CPU、RAM 和存储空间。
- 如果您计划使用与本地资源的连接,请在创建映像和目录之前设置该连接。 有关详细信息,请参阅 网络连接.
使用 Citrix 准备的 Ubuntu 映像构建新映像时,将为新映像创建 root 用户密码。 您可以更改该 root 用户密码,但只能在映像创建和自定义过程中进行更改。 (在目录中使用映像后,您无法更改 root 用户密码。)
- 创建映像后,您指定的管理员帐户(映像构建计算机的登录详细信息)将添加到
sudoers组中。 - 在 RDP 到包含新映像的计算机之后,启动终端应用程序并键入
sudo passwd root。 出现提示时,请提供您在创建映像时指定的密码。 验证后,系统会提示您输入 root 用户的新密码。
要创建映像,请执行以下操作:
- 从 管理 > Azure 快速部署 dashboard 中,展开 主映像 在右侧。
-
单击构建映像。
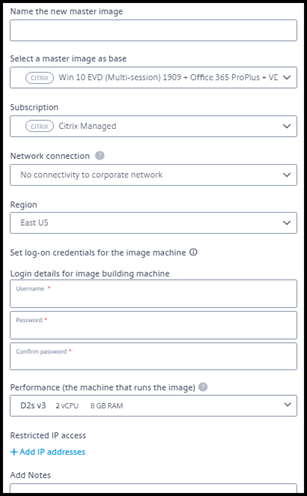
-
在以下字段中输入值:
- 名称: 输入新映像的名称。
- 主映像: 选择现有映像。 这是用于创建新映像的基本映像。
- 订阅: 选择 Azure 订阅。 有关详细信息,请参阅 Azure 订阅.
-
网络连接:
- 如果使用 Citrix 托管 Azure 订阅,请选择 无连 接或之前创建的连接。
- 如果使用自己的客户管理的 Azure 订阅,请选择资源组、虚拟网络和子网。 然后添加域详细信息:FQDN、OU、服务账户名称和凭证。
-
域配置: 选择域类型:Active Directory 或未加入域。
- 如果选择 Active Directory,请选择或添加域。 指定 OU (可选)、服务账户名称和密码。
- 如果您选择 non-domain-joined(未加入域),则不需要其他信息。
- 地区: (仅适用于 无连接.)选择要在其中创建包含映像的计算机的区域。
- 映像机的登录凭据: 稍后将在连接 (RDP) 到包含新映像的计算机时使用这些凭据,以便安装应用程序和其他软件。
- 计算机性能: 这是运行映像的计算机的 CPU、RAM 和存储信息。 选择符合应用要求的计算机性能。
- 受限 IP 访问: 如果要限制对特定地址的访问,请选择 Add IP addresses(添加 IP 地址),然后输入一个或多个地址。 添加地址后,单击 做 返回到 构建镜像 卡。
- 备注: 最多可以选择添加 1024 个字符的备注。 创建图像后,您可以从图像的详细信息显示中更新注释。
-
本地域加入: 指明是否要加入本地 Active Directory 域。
- 如果您选择 是的,输入 Azure 信息:FQDN、OU、服务帐户名称和凭据。
- 如果选择 No(否),请输入主机的凭据。
- 完成后,单击 构建镜像.
构建映像最多可能需要 30 分钟。 在 管理 > Azure 快速部署 dashboard 中,展开 主映像 以查看当前状态(如 构建图像 或 准备定制).
后续操作:连接到新映像并对其进行自定义。
连接到新映像并对其进行自定义
创建新映像后,其名称将添加到映像列表中,状态为Ready to customize(或类似词句)。 要自定义该映像,首先需要下载 RDP 文件。 使用该文件连接到映像时,可以将应用程序和其他软件添加到映像中。
- 从 管理 > Azure 快速部署 dashboard 中,展开 主映像 在右侧。 单击要连接到的图像。
-
点击 下载 RDP 文件. RDP 客户端下载。
如果创建映像计算机后不久没有对其进行 RDP,则可能会关闭该映像机的电源。 这样可以节省成本。 发生这种情况时,单击 开机.
- 双击下载的 RDP 客户端。 它会自动尝试连接到包含新映像的计算机的地址。 出现提示时,输入您在创建映像时指定的凭据。
-
连接到计算机后,添加或删除应用程序、安装更新并完成任何其他自定义工作。
请勿通过 Sysprep 准备映像。
- 自定义完新映像后,返回到 主映像 框并单击 完成构建. 新映像会自动经过验证测试。
稍后,创建目录时,新映像将包含在您可以选择的映像列表中。
在 管理 > 快速部署 Dashboard 中,右侧显示的图像表示使用每个图像的目录和计算机的数量。
注意:
准备好映像后,您无法对其进行编辑。 您必须创建一个新映像(使用上一个映像作为起点),然后更新新映像。
从 Azure 导入图像
从 Azure 导入具有 Citrix VDA 和用户所需应用程序的映像时,可以使用它创建目录或替换现有目录中的映像。
导入的图片要求
Citrix 会对导入的映像运行验证测试。 在准备要导入 Citrix DaaS for Azure 的映像时,请确保满足以下要求。
-
支持的操作系统: 图像必须是 支持的操作系统. 要检查 Windows 操作系统版本,请运行
Get-WmiObject Win32_OperatingSystem。 - 支持的世代: 第 1 代虚拟机支持大多数客户机操作系统。 第 2 代虚拟机支持大多数 64 位版本的 Windows 和更最新版本的 Linux 操作系统。
- 不是概括: 不能概括形象。
-
未配置的交付控制器: 确保映像中未配置 Citrix 交付控制器。 确保清除以下注册表项。
HKLM:\SOFTWARE\Citrix\VirtualDesktopAgent\ListOfDDCsHKLM:\SOFTWARE\Policies\Citrix\VirtualDesktopAgent\ListOfDDCsHKLM:\SOFTWARE\Citrix\VirtualDesktopAgent\FarmGUIDHKLM:\SOFTWARE\Policies\Citrix\VirtualDesktopAgent\FarmGUID
-
Personality.ini 文件:
personality.ini文件必须存在于系统驱动器上。 -
有效的 VDA: 映像必须安装比 7.11 更新的 Citrix VDA。
- Windows:要检查,请使用
Get HKLM:\SOFTWARE\Microsoft\Windows\CurrentVersion\Uninstall\Citrix Virtual Desktop Agent。 有关安装指导,请参阅在映像上安装 Windows VDA。 - Red Hat Enterprise Linux 和 Ubuntu:有关安装指南,请参阅产品文档。
- Windows:要检查,请使用
- Azure 虚拟机代理: 导入映像之前,请确保映像上安装了 Azure 虚拟机代理。 有关详细信息,请参阅 Microsoft 文章 Azure Virtual Machine Agent overview(Azure 虚拟机代理概述)。
导入图像
-
从 管理 > Azure 快速部署 dashboard 中,展开 主映像 在右侧。
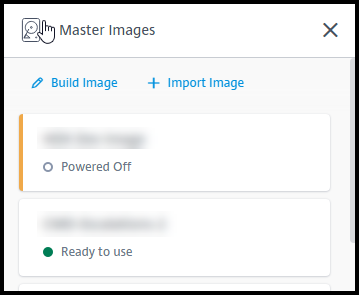
-
单击导入映像。
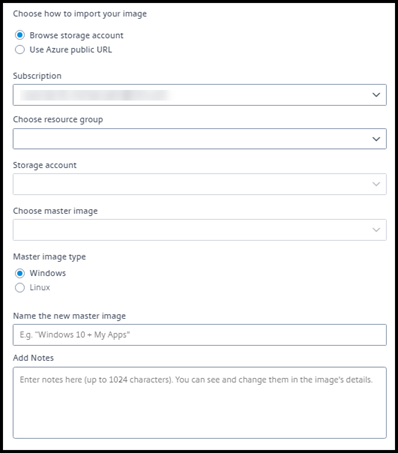
-
选择如何导入图像。
- 对于托管磁盘,请使用导出功能生成 SAS URL。 将过期时间设置为 7200 秒或更长时间。
- 对于存储帐户中的 VHD,请选择以下选项之一:
- 为 VHD 文件生成 SAS URL。
- 将块存储容器的访问级别更新为 blob 或容器。 然后,获取文件的 URL。
-
如果您选择了 浏览存储帐户:
- 按顺序选择订阅 > 资源组 > 存储帐户 > 图像。
- 为映像命名。
-
如果您选择了 Azure 公共 URL:
- 输入 Azure 生成的 VHD 的 URL。 有关指导,请单击 Microsoft 文档的链接 从 Azure 下载 Windows VHD.
- 选择订阅。 (只有选择客户管理的订阅,才能导入 Linux 映像。)
- 为映像命名。
-
完成后,单击 导入图像.
使用新映像更新目录
目录类型决定了更新目录时更新哪些计算机。
- 对于随机目录,目录中当前的所有计算机都将使用最新映像更新。 如果向该目录添加更多桌面,则它们将基于最新映像。
- 对于静态目录,目录中当前的计算机不会使用最新映像更新。 目录中当前的计算机继续使用它们创建的映像。 但是,如果向该目录添加更多计算机,则它们将基于最新映像。
如果目录的计算机支持 gen2,则可以使用 gen2 映像更新包含具有 gen1 映像的计算机的目录。 同样,如果目录的计算机支持 gen1,则可以使用 gen1 映像更新包含 gen2 计算机的目录。
要使用新映像更新目录,请执行以下操作:
- 从 管理 > Azure 快速部署 Dashboard 中,单击目录条目中的任意位置。
-
在 详 Tab 键中,单击 更新镜像.
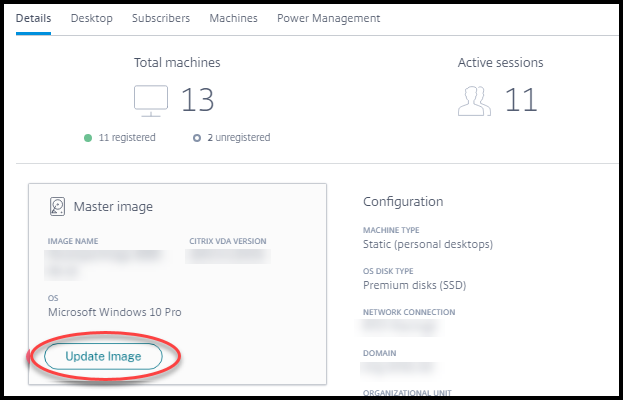
- 选择一张图片。
- 对于随机目录或多会话目录:请选择注销时间间隔。 Citrix DaaS for Azure 完成初始图像处理后,订阅者会收到一条警告,要求保存其工作并从其桌面注销。 注销时间间隔表示订阅者在收到消息后会话自动结束之前可以执行操作的时间长度。
- 点击 更新镜像.
删除图像
- 从 管理 > Azure 快速部署 dashboard 中,展开 主映像 在右侧。
- 单击要删除的图像。
- 点击 删除图像 位于卡片底部。 确认删除。
在映像上安装 Windows VDA
在准备计划导入 Citrix DaaS for Azure 的 Windows 映像时,请使用以下过程。 有关 Linux VDA 安装指南,请参阅 Linux VDA 产品文档。
- 在 Azure 环境中,连接到映像虚拟机(如果尚未连接)。
-
可以使用 Citrix Cloud 导航栏上的 Downloads(下载)链接下载 VDA。 或者,使用浏览器导航到适用于 Azure 的 Citrix DaaS 下载 页。
将 VDA 下载到 VM 上。 桌面(单会话)操作系统和服务器(多会话)操作系统有单独的 VDA 下载包。
- 通过双击下载的文件启动 VDA 安装程序。 此时将启动安装向导。
- 在 环境 页面上,选择使用 MCS 创建映像的选项,然后单击 下一个.
- 在 核心组件 页面上,单击 下一步。
- 在 Delivery Controller 页面上,选择“让计算机创建服务自动执 行”,然后单击“下一步”。
- 除非 Citrix 另有指示,否则请将默认设置保留在 其他组件(Additional Components)、Features(功能)和 Firewall(防火墙)页面上。 在每个页面上单击 下一步 。
- 在 Summary(摘要)页面上,单击 Install(安装)。 必备项将开始安装。 当系统提示重新启动时,同意。
- VDA 安装将自动恢复。 必备项安装完成,然后安装组件和功能。 在 Call Home 页面上,保留默认设置(除非 Citrix 另有指示)。 连接后,单击 下一个.
- 单击完成。 计算机会自动重新启动。
- 为确保配置正确,请启动您在虚拟机上安装的一个或多个应用程序。
- 关闭 VM。 请勿通过 Sysprep 准备映像。
有关安装 VDA 的更多信息,请参阅安装 VDA。