这篇文章已经过机器翻译.放弃
参考
仪表板
Citrix DaaS Standard for Azure(以前称为 Citrix Virtual Apps and Desktops Standard for Azure 服务)的大多数管理员活动都可以通过 管理 和 监控 仪表板输入。 创建第一个目录后,当您登录 Citrix Cloud 并选择 Citrix DaaS for Azure 时, 管理 仪表板会自动启动。
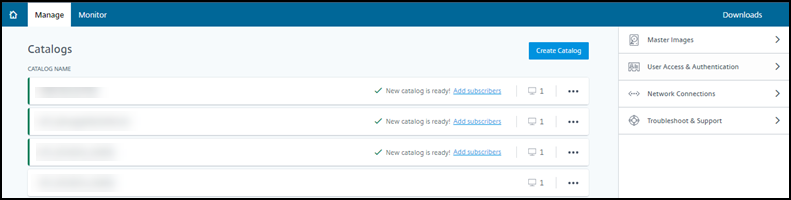
您的试用或购买请求获得批准并完成后,您就可以访问仪表板。
要访问仪表板:
- 登录 Citrix Cloud。
- 在左上角的菜单中,选择 我的服务 > 适用于 Azure 的 DaaS Standard. (或者,您可以单击显示屏主区域中的 DaaS Standard for Azure 图块上的 管理 。)
- 如果尚未创建目录,请单击 欢迎 页面上的 开始 。 您将被带到 管理 > Azure 快速部署 仪表板。
- 如果已经创建目录,您将自动进入 管理 > Azure 快速部署 仪表板。
- 要访问 Monitor 仪表板,请单击 Monitor 选项卡。
要从仪表板获取产品内指导,请单击右下角的图标。

管理仪表板上的目录选项卡
从 管理 > Azure 快速部署 Dashboard 中,单击目录条目中的任意位置。 以下选项卡包含有关目录的信息:
-
详细信息: 列出目录创建时(或最近的编辑)指定的信息。 它还包含有关用于创建目录的图像的信息。
在此选项卡中,您可以:
- 更改目录中使用的图像 。
- 删除目录。
- 访问包含目录使用的资源位置详细信息的页面。
-
桌面: 仅适用于包含单会话(静态或随机)机器的目录。 从此选项卡,您可以更改目录的名称和描述。
-
桌面和应用程序: 桌面和应用程序 选项卡仅适用于包含多会话机器的目录。 在此选项卡中,您可以:
-
订阅者: 列出所有用户,包括他们的类型(用户或组)、帐户名称、显示名称,以及他们的 Active Directory 域和用户主体名称。
从此选项卡,您可以 为目录添加或删除用户 。
-
机器: 显示目录中的机器总数,加上已注册的机器、未注册的机器和已打开维护模式的机器的数量。
对于目录中的每台机器,显示内容包括每台机器的名称、电源状态(开/关)、注册状态(已注册/未注册)、分配的用户、会话数(0/1)和维护模式状态(表示开或关的图标)。
在此选项卡中,您可以:
- 添加或删除计算机
- 启动、重启、强制重启或关闭机器
- 打开或关闭机器的维护模式
-
电源管理: 使您能够管理目录中的机器的开启和关闭时间。 时间表还表明何时断开空闲机器的连接。
您可以在创建自定义目录时或稍后配置电源计划。 如果没有明确设置时间表,则机器会在会话结束时关闭。
使用快速创建来创建目录时,您无法选择或配置电源计划。 默认情况下,快速创建目录使用 Cost Saver 预设计划。 但是,您可以稍后编辑该目录并更改计划。
有关详细信息,请参阅 管理电源管理计划。
DNS 服务器
本节适用于包含 加入域的机器的所有部署。 如果您只使用未加入域的机器,则可以忽略此部分。
-
在创建加入域的目录(或连接,如果您使用 Citrix Managed Azure 订阅)之前,请检查您是否具有可以解析公共域名和私有域名的 DNS 服务器条目。
当 Citrix DaaS for Azure 创建目录或连接时,它会查找至少一个有效的 DNS 服务器条目。 如果未找到有效条目,则创建操作失败。
检查地点:
- 如果您使用自己的 Azure 订阅,请检查 Azure 中的 DNS 服务器 条目。
- 如果您正在使用 Citrix Managed Azure 订阅并创建 Azure VNet 对等连接,请检查您正在对等的 Azure VNet 中的 DNS 服务器 条目。
-
在 Azure 中, 自定义 设置必须至少有一个有效条目。 Citrix DaaS for Azure 不能与 默认(Azure 提供) 设置一起使用。
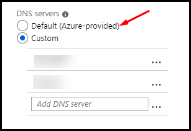
- 如果启用了 默认(Azure 提供) ,请将设置更改为 自定义,并添加至少一个 DNS 服务器条目。
- 如果您已经在 Custom下拥有 DNS 服务器条目,请验证您想要与 Citrix DaaS for Azure 一起使用的条目是否可以解析公共域和私有域 IP 名称。
- 如果您没有任何可以解析域名的 DNS 服务器,Citrix 建议添加具有这些功能的 Azure 提供的 DNS 服务器。
-
如果更改任何 DNS 服务器条目,请重新启动连接到虚拟网络的所有计算机。 重新启动将分配新的 DNS 服务器设置。 (虚拟机将继续使用其当前的 DNS 设置,直到重新启动。)
如果您想要稍后更改 DNS 地址,则在创建连接后:
-
当使用您自己的 Azure 订阅时,您可以在 Azure 中更改它们(如前面的步骤所述)。 或者,您可以在 Citrix DaaS for Azure 中更改它们。
-
使用 Citrix Managed Azure 订阅时,Citrix DaaS for Azure 不会同步您在 Azure 中所做的 DNS 地址更改。 但是,您可以更改 Citrix DaaS for Azure 中连接的 DNS 设置。
请记住,更改 DNS 服务器地址可能会导致使用该连接的目录中的计算机出现连接问题。
通过 Citrix DaaS for Azure 添加 DNS 服务器
在为连接添加DNS服务器地址之前,请确保该DNS服务器可以解析公有域名和内部域名。 Citrix 建议您在添加 DNS 服务器之前先测试其连接性。
- 要在创建连接时添加、更改或删除 DNS 服务器地址,请单击 添加 连接类型 页面上的 编辑 DNS 服务器 。 或者,如果消息表明未找到 DNS 服务器地址,请单击 添加 DNS 服务器。 继续步骤 3。
- 要添加、更改或删除现有连接的 DNS 服务器地址:
- 从 管理 > Azure 快速部署 仪表板,展开右侧的 网络连接 。
- 选择要编辑的连接。
- 单击 编辑 DNS 服务器。
- 添加、更改或删除地址。
- 要添加地址,请单击 添加 DNS 服务器 ,然后输入 IP 地址。
- 要更改地址,请单击地址字段并更改数字。
- 要删除地址,请单击地址条目旁边的垃圾桶图标。 您不能删除所有 DNS 服务器地址。 该连接必须至少有一个。
- 完成后,单击页面底部的 确认更改 。
- 重新启动所有使用该连接的机器。 重新启动将分配新的 DNS 服务器设置。 (虚拟机将继续使用其当前的 DNS 设置,直到重新启动。)
政策
为未加入域的计算机设置组策略
- 通过 RDP 连接到用于图像的机器。
-
安装 Citrix 组策略管理:
- 浏览到 CTX220345。 下载附件。
- 双击下载的文件。 在
组策略模板 1912 > 组策略管理文件夹中,双击CitrixGroupPolicyManagement_x64.msi。
- 使用 Run 命令启动
gpedit.msc,打开组策略编辑器。 -
在
用户配置 Citrix 策略 > 未过滤中,单击 编辑策略。如果组策略管理控制台失败(如 CTX225742中所述),请安装 Microsoft Visual C++ 2015 运行时(或该运行时的更高版本)。
-
根据需要启用策略设置。 例如:
- 在 计算机配置 或 用户配置 中工作时(取决于您想要配置的内容)在 设置 选项卡上,在
类别 > ICA / 打印中,选择 自动创建 PDF 通用打印机 并设置为已启用。 - 如果您希望登录用户成为其桌面的管理员,请将 交互式用户 组添加到内置管理员组。
- 在 计算机配置 或 用户配置 中工作时(取决于您想要配置的内容)在 设置 选项卡上,在
- 完成后,保存图像。
- 或者 更新现有目录 或者 使用新图像创建新目录 。
为加入域的计算机设置组策略
-
确保已安装组策略管理功能。
- 在 Windows 多会话计算机上,添加组策略管理功能,使用 Windows 添加角色和功能工具(例如 添加角色和功能)。
- 在 Windows 单会话计算机上,安装适用于适当操作系统的远程服务器管理工具。 (此安装需要域管理员帐户。)安装后,可从 开始 菜单访问组策略管理控制台。
-
从 Citrix 下载页面下载并安装 Citrix 组策略管理包,然后根据需要配置策略设置。 按照 为未加入域的机器设置组策略中的步骤从第 2 步到最后进行。
注意:
尽管 Citrix DaaS for Azure 中不提供 Citrix Studio 控制台,但请参阅 策略设置参考 文章以了解可用的功能。
资源定位操作
当您创建用于发布桌面和应用程序的第一个目录时,Citrix 会自动创建一个资源位置和两个 Cloud Connector。 您可以在创建目录时指定一些与资源位置相关的信息。 创建目录</a>时请参阅 资源位置设置。</p>
(对于远程 PC 访问,您可以创建资源位置和云连接器。)
本节介绍创建资源位置后可用的操作。
- 从 管理 > Azure 快速部署 仪表板,展开右侧的 云订阅 。
-
单击订阅。
-
详细信息 选项卡显示订阅中的目录和图像的数量和名称。 它还表明可提供桌面或应用程序的机器数量。 该计数不包括用于其他目的的机器,例如图像、云连接器或 RDS 许可证服务器
-
资源位置 选项卡列出了每个资源位置。 每个资源位置条目包括资源位置中每个云连接器的状态和地址。
-
资源位置条目中的省略号菜单包含以下操作。
运行健康检查
选择 运行健康检查 立即开始连接检查。 如果检查失败,则 Cloud Connector 的状态未知,因为它没有与 Citrix Cloud 通信。 您可能需要重新启动 Cloud Connector。
重启连接器
Citrix 建议一次只重新启动一个 Cloud Connector。 重新启动会导致 Cloud Connector 离线,并中断用户访问和机器连接。
选中要重新启动的 Cloud Connector 的复选框。 点击 重启。
添加连接器
添加云连接器通常需要 20 分钟才能完成。
提供以下信息:
- 要添加多少个云连接器。
- 域服务帐户凭据,用于将 Cloud Connector 计算机加入域。
- 机器性能。
- Azure 资源组。 默认值是资源位置最后使用的资源组。
- 组织单位 (OU)。 默认值是资源位置最后使用的 OU。
- 您的网络是否需要代理服务器来连接互联网。 如果您指示 是,请提供代理服务器 FQDN 或 IP 地址和端口号。
完成后,单击 添加连接器。
删除连接器
如果 Cloud Connector 无法与 Citrix Cloud 通信,且重新启动无法解决问题,Citrix 支持可能会建议删除该 Cloud Connector。
选中要删除的云连接器的复选框。 然后点击 删除。 出现提示时,确认删除。
您还可以删除可用的云连接器。 但是,如果删除该云连接器会导致资源位置中可用的云连接器少于两个,则不允许删除选定的云连接器。
选择更新时间
Citrix 自动为 Cloud Connectors 提供软件更新。 在更新期间,一个 Cloud Connector 会脱机并进行更新,而其他 Cloud Connector 仍保持服务。 第一次更新完成后,另一个云连接器将脱机并进行更新。 此过程持续,直到资源位置中的所有云连接器都更新。 开始更新的最佳时间通常是在您的正常工作时间之外。
选择开始更新的时间,或者表明您希望在有可用更新时开始更新。 完成后,单击 保存。
重命名
输入资源位置的新名称。 点击 保存。
配置连接
指示用户是否可以通过 Citrix Gateway 服务访问桌面和应用程序,或者只能从企业网络内访问。
配置文件管理
配置文件管理 确保个人设置适用于用户的虚拟应用程序,无论用户设备位于何处。
配置配置文件管理是可选的。
您可以使用配置文件优化服务启用配置文件管理。 此服务为管理 Windows 中的这些设置提供了一种可靠的方法。 通过管理配置文件来维护跟随用户的单一配置文件,可确保一致的体验。 它会自动整合并优化用户配置文件,以最大限度地减少管理和存储要求。 配置文件优化服务需要最少的管理、支持和基础设施。 此外,配置文件优化为用户提供了更好的登录和注销体验。
个人资料优化服务需要文件共享,所有个人设置都保存在其中。 您管理文件服务器。 我们建议设置网络连接以允许访问这些文件服务器。 您必须将文件共享指定为 UNC 路径。 该路径可以包含系统环境变量、Active Directory 用户属性或 Profile Management 变量。 要了解有关 UNC 文本字符串格式的更多信息,请参阅 指定用户存储的路径。
启用配置文件管理时,请考虑通过配置文件夹重定向进一步优化用户的配置文件,以最大限度地减少用户配置文件大小的影响。 应用文件夹重定向补充了配置文件管理解决方案。 有关更多信息,请参阅 Microsoft 文件夹重定向。
为 Windows Server 工作负载配置 Microsoft RDS 许可证服务器
此服务在交付 Windows Server 工作负载(例如 Windows 2016)时访问 Windows Server 远程会话功能。 这通常需要远程桌面服务客户端访问许可证 (RDS CAL)。 安装 Citrix VDA 的 Windows 计算机必须能够联系 RDS 许可证服务器来请求 RDS CAL。 安装并激活许可证服务器。 有关更多信息,请参阅 Microsoft 文档 激活远程桌面服务许可证服务器。 对于概念验证环境,您可以使用 Microsoft 提供的宽限期。
使用此方法,您可以让此服务应用许可证服务器设置。 您可以在映像上的 RDS 控制台中配置许可证服务器和每个用户模式。 您还可以使用 Microsoft 组策略设置配置许可证服务器。 有关更多信息,请参阅 Microsoft 文档 使用客户端访问许可证 (CAL)为您的 RDS 部署颁发许可证。
使用组策略设置配置 RDS 许可证服务器
- 在其中一个可用的虚拟机上安装远程桌面服务许可证服务器。 VM 必须始终可用。 Citrix 服务工作负载必须能够到达此许可证服务器。
- 使用 Microsoft 组策略指定许可证服务器地址和每个用户许可证模式。 有关详细信息,请参阅 Microsoft 文档 为 RD 会话主机服务器指定远程桌面授权模式。
Windows 10 工作负载需要适当的 Windows 10 许可证激活。 我们建议您按照 Microsoft 文档来激活 Windows 10 工作负载。
消费承诺使用情况
注意:
此功能目前处于预览阶段。
在 管理 > Azure 快速部署 仪表板中的 常规 卡上, 消耗 值表示当前日历月已使用了多少消耗。 该价值包括每月和定期的承诺。
当您单击 常规时, 通知 选项卡包括:
- 当月(每月和定期)的总消耗量。
- 每月消费承诺的单位数。
- 定期消费承诺的百分比。
这些值和进度条可以提醒您潜在或实际的使用超额情况。
实际数据可能需要 24 小时才能出现。 使用情况和账单数据在日历月结束后 72 小时内视为最终数据。
有关更多使用信息,请参阅 监控 Citrix DaaS Standard for Azure 的许可证和使用情况。
当消费使用情况(每月、定期或两者承诺)达到指定水平时,您可以选择请求通知出现在 管理 仪表板中。 默认情况下,通知是禁用的。
- 在 通知 选项卡上,单击 编辑通知首选项。
- 要启用通知,请单击滑块以显示复选标记。
- 输入一个值。 如果需要,对其他消费类型重复上述操作。
- 点击 保存。
要禁用通知,请单击滑块以使复选标记不再出现,然后单击 保存。
监控 Citrix 许可证使用情况
要查看您的 Citrix 许可证使用情况信息,请按照 监控适用于 Azure 的 Citrix DaaS Standard 的许可证和使用情况中的指南进行操作。 您可以查看:
- 许可摘要
- 使用情况报告
- 使用趋势和许可活动
- 授权用户
您还可以发布许可证。
负载均衡
负载平衡适用于多会话机器,而不是单会话机器。
重要:
更改负载平衡方法会影响部署中的所有目录。 这包括使用任何受支持的主机类型(基于云的和本地的)创建的所有目录,无论使用什么界面创建它们(例如 Studio 或 Quick Deploy)。
在继续之前,请确保已为所有目录配置了最大会话限制。
- 在 Citrix DaaS for Azure 的快速部署管理界面中,该设置位于每个目录的 详细信息 选项卡上。
- 在其他 Citrix DaaS 服务和版本中,使用负载管理策略设置。
负载平衡测量机器负载,并确定在当前条件下为传入的用户会话选择哪台多会话机器。 此选择基于配置的负载平衡方法。
您可以配置两种负载平衡方法之一:水平或垂直。 该方法适用于服务部署中的所有多会话目录(因此也适用于所有多会话机器)。
- 水平负载平衡: 传入的用户会话被分配给可用的负载最少的已开机机器。
简单的例子:您有两台机器,每台配置为 10 个会话。 第一台机器处理五个并发会话。 第二台机器处理五个。
水平负载平衡可提供较高的用户性能,但由于更多机器保持开机和繁忙,因此可能会增加成本。
该方法默认是启用的。
- 垂直负载平衡: 传入的用户会话被分配给具有最高负载指数的已启动机器。 (Citrix DaaS for Azure 会为每台多会话机器计算并分配一个负载指数。 计算考虑了CPU、内存、并发度等因素。)
这种方法先使现有机器饱和,然后再转移到新机器上。 当用户断开连接并释放现有机器的容量时,新的负载就会分配给这些机器。
简单的例子:您有两台机器,每台配置为 10 个会话。 第一台机器处理前 10 个并发会话。 第二台机器处理第十一个会话。
通过垂直负载平衡,会话可以最大化已开机的机器容量,从而节省机器成本。
要配置负载平衡方法:
- 从 管理 > Azure 快速部署 dashboard 中,展开 常规 在右侧。
- 在 全局设置下,单击 查看全部。
- 在 全局设置 页面上,在 多会话目录负载平衡下,选择负载平衡方法。
- 点击 确认。
在使用代理服务器的网络中创建目录
如果您的网络需要代理服务器来进行 Internet 连接,并且您使用自己的 Azure 订阅,请按照此过程操作。 (不支持在需要代理服务器的网络中使用 Citrix Managed Azure 订阅。)
-
从 管理 > Azure 快速部署 仪表板,通过提供所需信息,然后单击页面底部的 创建目录 ,启动 目录创建过程 。
-
由于代理要求,目录创建失败。 但是,资源位置已创建。 该资源位置的名称以“DAS”开头,除非您在创建目录时提供了资源位置名称。 在 Citrix DaaS for Azure 控制台中,展开 云订阅。 在 资源位置 选项卡上,检查新创建的资源位置是否有任何云连接器。 如果有,请删除它们。
-
在 Azure 中,创建两个虚拟机(参见 Cloud Connector 系统要求)。 将这些机器加入到域中。
-
从 Citrix Cloud 控制台, 在每个 VM 上安装一个 Cloud Connector 。 确保云连接器位于之前创建的相同资源位置。 请遵循以下指导:
-
从 管理 > Azure 快速部署 仪表板重复目录创建过程。 创建目录时,它会使用您在前面的步骤中创建的资源位置和云连接器。