这篇文章已经过机器翻译.放弃
创建目录
当用于已发布的桌面和应用程序时,目录是一组相同的虚拟机。 部署桌面时,目录中的计算机将与所选用户共享。 发布应用程序时,多会话计算机将托管与所选用户共享的应用程序。
注意:
有关创建远程 PC 访问目录的信息,请参阅 远程 PC 访问。
机器类型
目录可以包含以下类型的机器之一:
- 静态: 目录包含单会话静态机器(也称为个人、专用或持久桌面)。 静态意味着当用户启动桌面时,该桌面“属于”该用户。 用户对桌面所做的任何更改都会在注销时保留。 稍后,当该用户返回 Citrix Workspace 并启动桌面时,它是同一个桌面。
- 随机: 该目录包含单会话随机机器(也称为非持久桌面)。 随机意味着当用户启动桌面时,该用户对该桌面所做的任何更改都会在注销后被丢弃。 稍后,当该用户返回 Citrix Workspace 并启动桌面时,它可能是也可能不是同一个桌面。
-
多会话: 目录包含带有应用程序和桌面的机器。 多个用户可以同时访问每台机器。 用户可以从他们的工作区启动桌面或应用程序。 应用程序会话可以共享。 不允许应用程序和桌面之间共享会话。
- 创建多会话目录时,您可以选择工作负载:轻度(如数据输入)、中度(如办公应用程序)、重度(如工程)或自定义。 每个选项代表特定数量的机器以及每台机器的会话,从而得出目录支持的会话总数。
- 如果选择自定义工作负载,则可以从可用的 CPU、RAM 和存储组合中进行选择。 键入机器的数量以及每台机器的会话数,这将得出目录支持的会话总数。
部署桌面时,静态和随机机器类型有时被称为“桌面类型”。
创建目录的方法
有多种方法可以创建和配置目录:
- 快速创建 是开始的最快方式。 您只需提供最少的信息,Citrix DaaS for Azure 会处理其余部分。 快速创建目录非常适合测试环境或概念验证。
- 自定义创建 比快速创建允许更多的配置选择。 与快速创建目录相比,它更适合生产环境。
- 远程 PC 访问 目录包含用户远程访问的现有机器(通常是物理的)。 有关这些目录的详细信息和说明,请参阅 远程 PC 访问。
以下是快速创建和自定义创建的比较:
| 快速创建 | 自定义创建 |
|---|---|
| 提供的信息较少。 | 提供更多信息。 |
| 某些功能的选择较少。 | 某些功能有更多选择。 |
| Citrix 管理的 Azure Active Directory 用户身份验证。 | 选择:Citrix 管理的 Azure Active Directory,或您的 Active Directory/Azure Active Directory。 |
| 未连接到您的本地网络。 | 选择:无到本地网络、Azure VNet 对等互连和 Azure VPN 网关的连接。 |
| 使用 Citrix 准备的 Windows 10 映像。 该图像包含当前桌面 VDA。 | 选择:Citrix 准备的图像、您从 Azure 导入的图像,或者您根据 Citrix 准备或导入的图像在 Citrix DaaS for Azure 中构建的图像。 |
| 每个桌面都有 Azure 标准磁盘 (HDD) 存储。 | 有多种存储选项可供选择。 |
| 仅限静态桌面。 | 静态、随机或多会话桌面。 |
| 在创建期间无法配置电源管理计划。 会话结束时,托管桌面的机器将关闭。 (您可以稍后更改此设置。) | 可以在创建期间配置电源管理计划。 |
| 必须使用 Citrix Managed Azure 订阅。 | 可以使用 Citrix Managed Azure 或您自己的 Azure 订阅。 |
有关详细信息,请参阅:
使用快速创建创建目录
此目录创建方法始终使用 Citrix Managed Azure 订阅。
- 登录 Citrix Cloud。
- 在左上角的菜单中,选择 我的服务 > 适用于 Azure 的 DaaS Standard.
-
如果尚未创建目录,您将进入快速部署 欢迎 页面。 选择以下之一:
-
在此页面配置目录。 继续执行步骤 6 至 10。
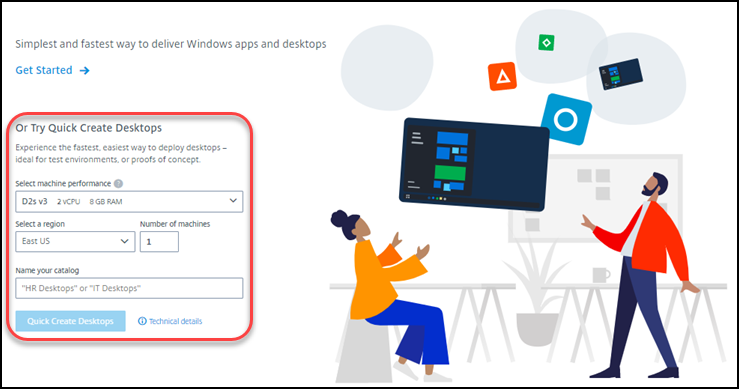
-
单击 开始。 您将被带到 管理 > Azure 快速部署 仪表板。 单击 创建目录。
-
-
如果已经创建了目录(并且您正在创建另一个目录),您将进入 管理 > Azure 快速部署 仪表板。 单击 创建目录。
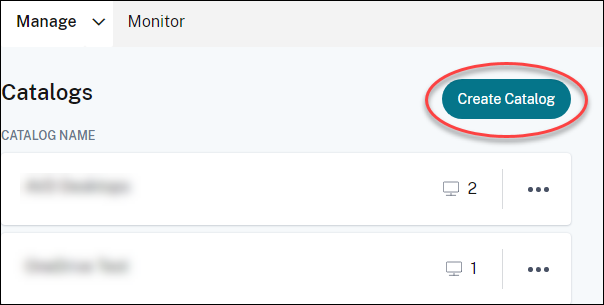
-
如果尚未选择,请单击页面顶部的 快速创建 。
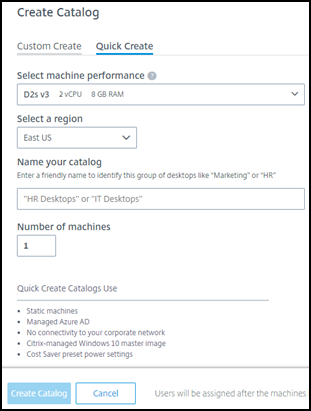
- 机器性能: 选择机器类型。 每个选择都有独特的 CPU、RAM 和存储组合。 性能越高的机器,每月的成本就越高。
- 区域: 选择您想要创建机器的区域。 您可以选择靠近您的用户的地区。
- 名称: 输入目录的名称。 此字段是必填项,没有默认值。
- 机器数量: 输入您想要的机器数量。
- 完成后,单击 创建目录。 (如果您从快速部署 欢迎 页面创建第一个目录,请单击 快速创建桌面。)
您将自动进入 管理 > Azure 快速部署 仪表板。 在创建目录时,目录的名称会添加到目录列表中,表明其创建进度。
Citrix DaaS for Azure 还会自动创建资源位置并添加两个云连接器。
下一步做什么:
- 如果您使用 Citrix Managed Azure AD 进行用户身份验证,则可以在创建目录时将 将用户添加到目录 。
- 无论您使用哪种用户身份验证方法,在创建目录后, 都会将用户添加到目录。
使用自定义创建创建目录
如果您使用的是 Citrix 托管 Azure 订阅,并计划使用与本地网络资源的连接, 创建该网络连接 在创建目录之前。 为了允许您的用户访问您的本地或其他网络资源,您还需要该位置的 Active Directory 信息。
如果您没有 Citrix 托管 Azure 订阅,则必须 导入(添加)至少一个你自己的 Azure 订阅 添加到适用于 Azure 的 Citrix DaaS 中。
要创建目录:
- 登录 Citrix Cloud。
- 在左上角的菜单中,选择 我的服务 > 适用于 Azure 的 DaaS Standard.
-
如果尚未创建目录,您将进入快速部署 欢迎 页面。 单击 开始。 在介绍页面的最后,您将进入 管理 > Azure 快速部署 仪表板。 单击 创建目录。
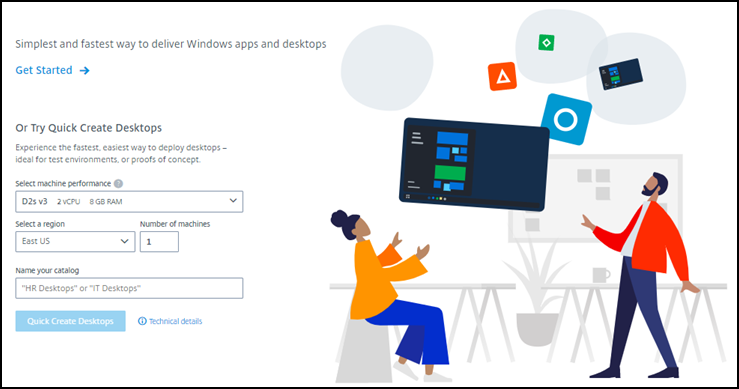
如果已经创建目录,您将进入 管理 > Azure 快速部署 仪表板。 单击 创建目录。
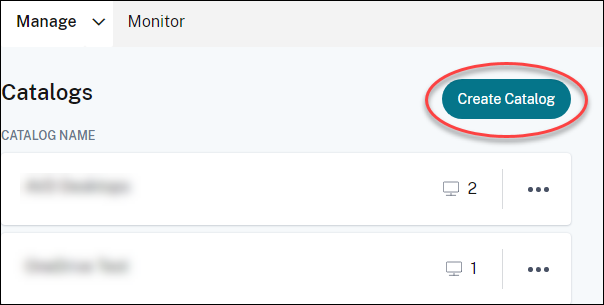
-
如果尚未选择,请选择页面顶部的 自定义创建 。
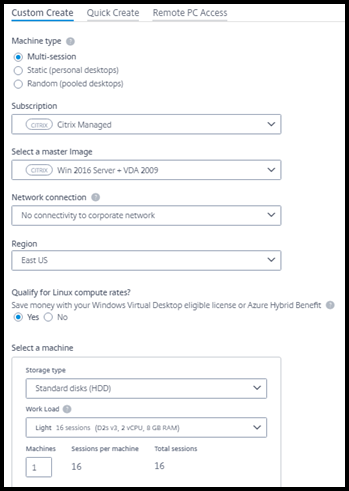
-
填写以下字段。 (某些字段仅对某些机器类型有效。 字段顺序可能有所不同。)
-
机器类型。 选择机器类型。 有关详细信息,请参阅 机器类型。
-
订阅。 选择一个 Azure 订阅。 有关详细信息,请参阅 Azure 订阅.
-
主映像: 选择操作系统映像。 有关详细信息,请参阅 图片。
-
网络连接: 选择用于访问网络资源的连接。 有关详细信息,请参阅 网络连接.
-
对于 Citrix Managed Azure 订阅,选择如下:
- 无连接: 用户无法访问您内部企业网络上的位置和资源。
- 连接: 选择一个连接,例如 VNet 对等或 VPN 连接。
-
对于客户管理的 Azure 订阅,请选择适当的资源组、虚拟网络和子网。
-
-
区域: (仅当您在 网络连接中选择了 无连接 时可用。 )选择您想要创建桌面的区域。 您可以选择靠近您的用户的地区。
If you selected a connection name in **Network connection**, the catalog uses that network's region. -
符合 Linux 计算率要求吗? (仅当你选择了 Windows 映像时才可用。)当你使用合格许可证或 Azure 混合权益时,你可以节省资金。
**Azure Virtual Desktop benefit:** Eligible Windows 10 or Windows 7 per user licenses for:- Microsoft 365 E3/ES
- Microsoft 365 A3/AS/学生使用优势
- Microsoft 365 F3
- Microsoft 365 商业高级版
- Windows 10 企业版 E3/E5
- Windows 10 教育版 A3/A5
- 每个用户的 Windows 10 VDA
针对 Windows Server 工作负载的带有软件保障的 RDS CAL 每用户或每设备许可证。
Azure 混合优势: 具有有效软件保障的 Windows Server 许可证或等效合格订阅许可证。 参见 https://azure.microsoft.com/en-us/pricing/hybrid-benefit/。
-
机器:
- 存储类型。 标准磁盘 (HDD)、标准 SSD 或高级 SSD。
-
机器性能 (适用于 静态 或 随机 机器类型),或 工作负载 (适用于多会话机器类型)。 选择仅包括与您选择的图像的生成类型(gen1 或 gen2)匹配的选项。
如果选择自定义工作负载,请在 机器性能 字段中输入机器数量和每台机器的会话数量。
- 机器。 您希望这个目录中有多少台机器。
-
机器命名方案: 参见 机器命名方案。
-
名称: 输入目录的名称。 该名称出现在 管理 仪表板上。
- 电源计划: 默认情况下, 我稍后会配置它 复选框处于选中状态。 有关详细信息,请参阅 电源管理计划。
-
- 完成后,单击 创建目录。
管理 > Azure 快速部署 仪表板指示目录的创建时间。 Citrix DaaS for Azure 还会自动创建资源位置并添加两个云连接器。
下一步做什么:
- 如果您还没有这样做, 请配置身份验证方法 以便您的用户向 Citrix Workspace 进行身份验证。
- 目录创建后, 将用户添加到目录。
- 如果您创建了多会话目录, 添加应用程序 (添加用户之前或之后)。
创建已加入 Azure AD 域的计算机的目录
您可以使用自定义创建来创建加入 Azure Active Directory 的计算机目录。
要求
您的部署必须包括 Citrix Cloud Connectors。 Machine Creation Services 根据您在创建目录时提供的有关 Azure AD 域的信息部署您的云连接器。
此类目录只能用于配置静态或随机机器。 目前不支持多会话机器的配置。
在创建目录之前,不要将主映像加入 Azure AD。 创建目录时,Citrix MCS 将主映像加入 Azure AD。
使用 VDA 2203 或更高版本。
在 Azure 门户中,将虚拟机用户登录 IAM 角色分配给目录中的虚拟机。 您可以通过多种方式实现此目的:
- 最安全:如果您正在创建静态机器,请将角色分配给分配给机器的用户。
- 替代方法:将包含虚拟机的资源组上的角色分配给所有有权访问目录的用户。
- 最不安全:将订阅上的角色分配给所有有权访问目录的用户。
将工作区身份验证设置为使用您要加入目录中的计算机的 Azure AD。 有关说明,请参阅 在 Citrix Cloud 中配置用户身份验证。
有关要求、已知问题和注意事项的详细信息,请参阅 Azure Active Directory 加入和非域加入的 VDA 配置中有关纯 Azure AD 加入的 VDA 配置的信息。
创建目录
- 登录 Citrix Cloud。
- 在左上角的菜单中,选择 我的服务 > 适用于 Azure 的 DaaS Standard.
- 选择 管理 > Azure 快速部署。
- 如果尚未创建目录,您将进入 欢迎 页面。 选择 开始。 在介绍页面的最后,您将进入 管理 > Azure 快速部署 仪表板。 选择 创建目录。 如果已经创建目录,您将进入 管理 > Azure 快速部署 仪表板。 选择 创建目录。
- 如果尚未选择,请选择页面顶部的 自定义创建 。
- 填写以下字段。
- 机器类型。 选择 静态(个人桌面) 或 随机(池桌面)。
- 订阅。 选择你的 Azure 订阅。
- 主图像。 选择目录中机器要使用的操作系统映像。
- 网络连接。 选择适当的资源组、虚拟网络和子网。
- 域配置。 选择 Azure Active Directory 作为您的域类型。 可能会出现一条警告,提醒您使用此 Azure AD 设置工作区身份验证。
- 完成向导的剩余部分以创建目录。
创建目录时的资源位置设置
创建目录时,您可以选择配置多个资源位置设置。
当您在快速部署目录创建对话框中单击 高级设置 时,Citrix DaaS for Azure 会检索资源位置信息。
-
如果您已经为目录选择了域和网络连接的资源位置,则可以保存它以供您正在创建的目录使用。
如果该资源位置只有一个 Cloud Connector,则会自动安装另一个。 您可以选择为要添加的云连接器指定高级设置。
-
如果您没有为目录选择的域和网络连接设置资源位置,系统将提示您配置一个。
配置高级设置:
- (仅当资源位置已设置时才需要。)资源位置的名称。
- 外部连接类型:通过 Citrix Gateway 服务,或从您的企业网络内部。
- 云连接器设置:
- (仅在使用客户管理的 Azure 订阅时可用)机器性能。 此选择用于资源位置中的云连接器。
- (仅在使用客户管理的 Azure 订阅时可用)Azure 资源组。 此选择用于资源位置中的云连接器。 默认值是资源位置最后使用的资源组(如果适用)。
- 组织单位 (OU)。 默认值是资源位置最后使用的 OU(如果适用)。
完成高级设置后,单击 保存 返回快速部署目录创建对话框。
创建目录后,可以执行多种资源位置操作。 有关详细信息,请参阅 资源位置操作。
机器命名方案
要在使用快速部署创建目录时指定机器命名方案,请选择 指定机器命名方案。 使用 1 至 4 个通配符(井号)来指示名称中连续数字或字母出现的位置。 规则:
- 命名方案必须至少包含一个通配符,但不能超过四个通配符。 所有通配符必须在一起。
- 整个名称(包括通配符)必须介于 2 到 15 个字符之间。
- 名称不能包含空格、斜杠、反斜杠、冒号、星号、尖括号、竖线、逗号、波浪号、感叹号、@ 符号、美元符号、百分号、插入符号、圆括号、大括号或下划线。
- 名称不能以句点开头。
- 名称不能仅包含数字。
- 请勿在名称末尾使用以下字母:
-GATEWAY、-GW和-TAC。
指示连续值是数字(0-9)还是字母(AZ)。
例如,命名方案为 PC-Sales-## (选择了 0-9 )将产生名为 PC-Sales-01、 PC-Sales-02、 PC-Sales-03等等的计算机帐户。
留出足够的成长空间。
- 例如,包含 2 个通配符和 13 个其他字符(例如,
MachineSales-##)的命名方案使用最大字符数 (15)。 - 一旦目录包含 99 台机器,下一次机器创建将失败。 该服务尝试创建一台有三位数(100)的机器,但这会创建一个有 16 个字符的名称。 最大值为 15。
- 因此,在这个例子中,较短的名称(例如,
PC-Sales-##)允许扩展到 99 台机器。
如果您未指定计算机命名方案,Citrix DaaS for Azure 将使用默认命名方案 DAS%%%%%-**-###。
-
%%%%%= 与资源位置前缀匹配的五个随机字母数字字符 -
**= 目录中的两个随机字母数字字符 -
###= 三位数字。