这篇文章已经过机器翻译.放弃
连接器配置
首次使用 App Layering 服务时,计划创建一个或多个“连接器配置”。App Layering 连接器配置是存储的凭据集,设备用于访问虚拟机管理程序或 Provisioning 服务器上的位置。连接器配置可以指定构建层的位置或发布映像的位置。
为什么使用连接器配置
连接器配置允许 App Layering 设备访问环境中的位置,以创建层或发布分层映像。使用连接器配置可自动执行文件传输过程并节省大量时间。
您可以使用连接器配置执行以下操作:
- 创建应用程序层或平台层,或将版本添加到操作系统层,如果您选择,还可以运行脚本。
- 将分层映像发布到虚拟机管理程序或 Provisioning 服务器,如果您选择,还可以运行脚本。
创建层
使用连接器配置时,层创建变得更加容易。连接器配置包括计划为层安装软件的位置的凭据。此连接器配置包括打包缓存选项,默认情况下启用该选项,以便为您提供最佳的分层性能。
发布分层映像
您需要为要将分层映像发布到的每个位置配置连接器。发布后,您可以使用分层映像为特定用户组置备系统。
要求
要创建连接器配置,您需要满足以下要求。
凭据
设备可用于访问环境中某个位置的有效帐户凭据。有关所需值的详细信息,请在本节稍后部分中选择虚拟机管理程序或 Provisioning Services。
关于卸载合成
创建层或发布分层映像时,您可以使用内置的 App Layering 合成引擎 来创建层。通过选择“卸载合成”连接器配置选项来启用合成引擎。ImportOsLayer.ps1 脚本用于从头开始创建操作系统层。请务必打开 合成引擎所需的防火墙端口
注意:
操作系统层(最初)是通过从现有虚拟机导入操作系统来创建的。创建后,您可以像任何其他层一样更新操作系统层。
卸载合成:
- 减少了分层任务处理时间。
- 支持使用 vTPM 和 GPT 分区创建 UEFI 映像。这些功能是现代 Windows 操作系统版本(例如 Windows 11)所必需的。
- 启用对创建 VHDX 磁盘的支持。
- 可以使用原生 Windows 工具自动消除一些文件系统问题
要使用卸载合成创建层,请执行以下操作:
-
应用程序层、平台层: 创建层时,选择启用了“卸载合成”的连接器配置。
-
操作系统层: 运行脚本。有关详细信息,请参阅 创建操作系统层。
缓存的磁盘空间
在所有受支持的虚拟机管理程序(Azure 除外)上,默认 打包缓存大小 设置为推荐的起始级别。如果需要,请允许足够的磁盘空间来增加缓存大小。
- 将层或映像创建为 UEFI 或第 2 代计算机。
- 对 BIOS 和第 1 代格式或 UEFI 和第 2 代映像使用 VHDX 磁盘格式。
要使用卸载合成创建应用程序或平台层,请选择启用卸载合成的连接器配置。要创建操作系统层,请改为运行脚本。有关详细信息,请参阅 创建操作系统层。
包装层
在连接器配置中使用 卸载合成 时,当您关闭计算机以进行定版时,将开始打包层。包装是自动完成的。您不必在管理控制台中手动选择完成。
重要:
必须运行脚本才能创建操作系统层。您也可以在 BIOS 或第 1 代计算机上构建操作系统,然后在选中“卸载合成”的情况下向层添加版本。
选择“卸载合成”时,选择 UEFI 或 第 2 代 作为新层版本。选择 VHDX 作为磁盘格式。BIOS(第 1 代)和 UEFI(第 2 代)计算机支持 VHDX 格式。
发布映像
发布映像时,发布计算机将在虚拟机管理程序(Hyper-V、VMware vSphere)服务器上构建映像。
连接
当您使用卸载合成时,会在您的环境中创建一个临时工作虚拟机,它被称为合成引擎。合成引擎需要通过 SSL(端口 443)和 iSCSI(端口 3260)直接连接到 App Layering 设备。确保在 App Layering 环境中允许这种流量。否则,从设备创建的任务将无法成功完成。
关于“打包高速缓存大小”和“选择速率”
除 Azure 以外的所有虚拟机管理程序的连接器配置允许您为 打包缓存配置空间。设备使用虚拟机管理程序上的此缓存来加快层打包速度。
打包高速缓存大小
我们建议您使用虚拟机管理程序的默认打包缓存起始大小:
- vSphere:250 GB
- XenServer:480 GB
- 超级 V:200 GB
- Nutanix:480 GB
创建的应用程序层越多,所需的缓存就越大。如果需要,请增加 打包缓存的大小。
Hit率
Hit率是设备在缓存中找到磁盘的次数的百分比。此字段中的较低值表示高速缓存提供的值不多。增加缓存大小以容纳更多独特的层。
您可以通过增加打包缓存大小来提高低速率。增加高速缓存大小可以将更多磁盘存储在缓存中。它还增加了在缓存中找到要打包的磁盘的可能性。结果是hit率值更高。
查看连接器配置
连接器选项卡列出了您已创建的连接器配置。
对连接器配置排序
默认情况下,连接器配置按名称的字母顺序列出。
查看连接器配置详情
为连接器配置启用缓存后, 连接器 选项卡将显示该配置的缓存大小。
要查看任何给定连接器配置的值,请执行以下操作
- 单击屏幕右侧的“查看详细信息”按钮或信息图标。此时将显示有关连接器配置的详细信息。
查看缓存大小和Hit率
当打包缓存大小设置为大于零 (0) 的值时,将显示打包缓存大小和Hit率。
添加连接器配置
本节介绍如何在“连接器”选项卡上添加和管理 连接 器配置。
连接器配置可加快创建层或映像模板的过程。如果需要一个来访问特定位置,则可以通过选择连接器选项卡上的添加连接器配置来创建一个。从那里,请使用本部分后面的详细步骤。
若要添加连接器配置,请按照下列步骤操作:
- 访问管理控制台,然后选择 连接器 以查看您的连接器配置(如果已创建)。
- 单击操作栏中的 添加连接器配置 。将打开一个对话框,您可以在其中选择要创建的连接器配置类型。
- 从下拉菜单中选择连接器类型。
- 填写连接器配置页面上的字段。
- 单击测试按钮以验证连接器是否可以使用提供的凭据访问指定的位置。
- 单击保存。新的连接器配置将显示在 连接器 选项卡上。
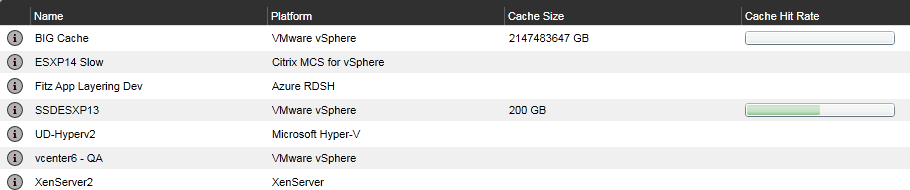
编辑连接器配置
要编辑连接器配置:
- 访问管理控制台,然后选择 连接器。
- 选择连接器,然后在操作面板或屏幕右侧单击“编辑”。此时将显示连接器配置。
- 根据需要更新配置。
- 单击测试按钮以验证连接器是否可以使用提供的凭据访问指定的位置。
- 单击保存。连接器配置已更新。
增加缓存大小和Hit率
要通过编辑打包缓存大小来提高缓存的效用性,从而提高hit率,请执行以下操作:
- 选择连接器,然后单击操作面板上或屏幕右侧的编辑。
- 滚动到 层磁盘缓存大小(以 GB 为单位),然后输入缓存可占用的空间量。
- 单击 测试 按钮验证连接器是否可以使用提供的凭据访问指定的位置。
- 单击保存。连接器配置已更新。
继续调整缓存大小,直到获得所需的分层性能。
禁用或重新启用缓存
默认情况下,缓存 已启用 并设置为推荐的起始大小。我们强烈建议您使用缓存。
如果禁用连接器配置的缓存,请将高速缓存大小设置为零 (0)。您可以通过增加打包缓存大小来重新启用它。
删除连接器配置
要删除连接器配置:
- 在管理控制台中,选择 连接器。
- 确保未使用连接器配置。
- 单击“操作”栏或屏幕右侧的“删除”。
- 在打开的弹出窗口中,选择“删除”。连接器配置即被删除。
在其他管理员删除连接器配置之后,连接器选项卡需要几分钟才能更新。
删除连接器配置时的消息
如果在尝试删除连接器配置时正在使用该配置,则会收到类似于以下示例的消息:
“验证错误:无法删除正在使用的连接器配置 ‘Citrix Provisioning-ConnectorExample’。如果收到此错误消息,请从仍在使用的层或映像模板中删除连接器配置。然后删除配置。”