这篇文章已经过机器翻译.放弃
已知问题
应用程序分层升级
App Layering 2409
-
在 Citrix App Layering 中代理出现故障的情况下,迁移完成后,您可能会遇到不正确的消息。 该消息指出:“迁移已成功完成,但我们无法向目标设备注册以下 App Layering 代理:System.Collections.Generic.List`1 [System.String]。”[UNI-91339]
-
迁移到目标弹性层管理器 (ELM) 后,系统不会提示您设置根和控制台管理员密码。 如果在迁移之前未设置这些密码,它们将默认为出厂设置。
作为一种解决方法:
如果在迁移之前未设置密码,请以 root 身份登录目标 ELM 控制台,并使用以下命令手动更改密码:
-
更改 root 密码:
passwd系统将提示您为 root 设置密码。
-
更改管理员密码:
passwd administrator系统将提示你为管理员设置密码,使用小写的 “a”。[UNI-91472]
-
-
当您使用非 root 用户连接到新 ELM 时,您可能会收到一条不清楚的错误消息,指出 “无法将未定义或空值转换为对象”。您应该会收到一条表明用户错误的特定消息。 [UNI-91330]
-
应避免在 <, and > ELM 的默认管理员密码中使用特殊字符,例如 &,因为这可能会导致通过导入脚本创建操作系统层失败。 [UNI-87311]
-
迁移后,目标弹性层管理器 (ELM) 上的管理控制台管理员密码将被来自源 ELM 的密码覆盖。 解决方法是,您可以以具有管理员权限的用户身份登录目标 ELM 并更改默认管理员密码。 [UNI-91451]
-
迁移后,目标 ELM 上的
Images、连接器、目录服务和用户层存储刀片不会自动刷新。 你可能会注意到,尽管Layers刀片显示数据,但这些刀片似乎是空的。 要显示正确的信息,请手动刷新浏览器或选项卡。[UNI-91374] -
执行复制迁移后,在创建新的网络共享时,您将无法在目标弹性层管理器 (ELM) 发布的图像上启动弹性分配的应用程序层。
原因
新的网络共享不包含任何先前分配并同步到源 ELM 上的原始网络共享的应用程序层。
变通办法
解决方法 1: 执行以下命令:
mono /usr/local/unitools/MAService.exe-fire 同步版本到 ShareEvent解决方法 2: 手动将所有应用程序层从源 ELM 的网络共享复制到与目标 ELM 关联的新网络共享。
解决方法 3: 取消分配,然后将应用程序层重新分配给您。 此操作将触发图层与新网络共享的同步。[UNI-91377]
应用程序分层 2312
升级到 App Layering 2312 可能会失败,返回错误 “升级设备时出现故障。 从干净的快照恢复后,再次尝试升级。”我们知道从先前版本升级的某些设备存在问题。 在这种情况下,由于存在旧版升级器组件,升级可能会失败。 我们正在开发App Layering 2306的补丁版本,其中包含针对此问题的永久修复程序。
要解决此问题,必须通过在 Layering 设备中进行以下更改来移除旧模块:
- 使用 root 登录名和密码登录设备控制台。
- 运行命令 “yum remove mod_http2”。 该命令可能需要几分钟才能运行。
- 命令完成后,使用 Web 浏览器重新登录设备并重新运行升级。
- 升级可能需要 30 分钟或更长时间才能完成,但现在必须成功。
App Layering 2005
- App Layering 2005 升级包足够大,以至于较旧的设备无法自动下载。 如果你运行的是 2001 或更早版本,请从 下载网站手动下载软件包。
-
我们建议在安全 HTTP (HTTPS) 中从管理控制台运行升级。 如果在 HTTP 中升级,则消息不会显示在浏览器中。 如果发生这种情况,请在 20 分钟后刷新浏览器。 (尽管消息显示不要刷新,但刷新不会导致问题。)如果升级仍在运行,则会出现 “服务不可用错误”。可以安全地忽略该消息并每隔几分钟刷新浏览器,直到登录页面出现。
- 如果在 “网络文件共享” 的不同文件夹中有两个同名的升级包,则选择其中一个包会导致两个包都被选中。 如果两个软件包的版本相同,则升级成功。 如果它们有不同的版本,系统会选择较低的版本号。 企业层管理器 (ELM) 版本 22.2 会出现这种情况。
App Layering 设备和管理控制台
- 在新用户界面中,无法编辑平台类型。 编辑平台类型 在旧用户界面中仍然可以正常运行。 (UNI-86856)
- 安装 App Layering 设备时,你 必须 使用默认 CPU 设置 4 CPU。
- 如果您在复杂的 Active Directory 环境中使用角色并且登录速度很慢,请将所有角色分配给显式用户而不是群组。
App Layering 文档链接
管理控制台中的文档链接在 Internet Explorer 11 中以空白页的形式打开。 要解决此问题,请将链接粘贴到其他浏览器中。 文档显示正确。
App Layering 代理
默认情况下,Citrix App Layering Agent 在 Hyper-V 服务器上的 本地系统 帐户下运行。 如果将帐户更改为 Local System以外的任何帐户,则代理无法向设备传输磁盘或从设备传输磁盘。
App Layering 操作系统机床
-
(仅限 19.5 版)从 19.3(或更早版本)升级到 19.5 版(或更高版本)后,请务必更新 KMS Office Activation 以使用 Office 2019。 在为分层准备操作系统映像时,请下载并运行新的 App Layering 操作系统计算机工具。
-
(仅限 19.1 版)在为分层准备操作系统映像时,请确保在桌面启动时触发 KMS Office 激活。 仅在本版本中,下载并运行 版本 18.12中的 App Layering OS Machine Tools。
微软 Teams 2.x
- 有关 Microsoft Teams 2.x 的详细信息,请参阅 应用层或用户个性化层 (UPL) 的新 Teams 部署指南。
弹性分层
- 由于微软 Office 的许可证与 Windows 应用商店集成的方式,微软 Office 不能 弹性 分层。 分层映像中必须包含 Office 应用程序层。
- 当您启用具有弹性分层的图像时,用户可能能够在 Windows Explorer 中查看来自其他会话的文件和目录。 在其他会话中浏览的目录可能会创建所有有权浏览该目录的会话都可见的文件夹。
- 如果你在Windows Server 2008或Windows 7中使用弹性层分配,请创建扇区大小为512的文件共享。 有关此问题和相关操作系统更新的详细信息,请参阅以下内容:
用户层
- 升级后登录会启动 Windows 首次登录屏幕: 当你在升级到 4.10 或更高版本后登录时,通常的 Windows 首次登录 会使用户层与操作系统版本保持同步。 该过程会保留用户层文件。
Windows 10 支持
- Windows 10,版本 20H2 升级。 如果你将操作系统层从早期版本升级到Windows 10 20H2,请直接升级到 Build 19042.630 或更高版本。 从 2020 年 11 月 16 日之前发布的 Windows 10 20H2 版本进行升级可能会导致映像部署不一致。 例如,如果您使用选择了 Generalize Offline 的模板发布图像,则发布的图像可能无法正常工作。
- 升级到新的Windows 10主要版本时需要额外的步骤: 在升级期间,Windows 10可以在与操作系统层版本相同的磁盘上创建恢复卷。 在最终确定操作系统层版本之前,请务必删除此卷。 否则,恢复卷可能导致台式机无法正确启动。 有关更多信息,请参阅 Windows 10 v2004、20H2、21H1 & 21H2-Citrix 已知问题下的问题 9。
- 如果你已经生成了 App Layering
Optimizations.cmd脚本并将其应用到了 Windows 10 1909 操作系统层,则 开始 菜单上的 搜索 选项可能无法按预期运行。 要避免此问题,请向操作系统层添加一个版本并运行该程序c:\windows\setup\scripts\Optimize.hta。 要生成新的Optimizations.cmd脚本以应用于新图层版本,请取消选择 禁用平板电脑输入服务(第 6 节,选项 M) 并选择 保存文件。 在完成操作系统层之前,运行命令Powershell Set-Service TabletInputService-startuptype 手册以撤消之前任何可能禁用该服务的Optimizations.cmd的效果。
连接器
- 使用 Azure Deployments 连接器时,如果删除所有模板并编辑连接器以选择新模板,则会显示已删除的模板版本。 然后,当你单击 保存时,会出现错误。 解决方法是,在单击 保存之前重新选择有效的模板版本。 (UNI-88412)
- 使用 Windows 迷你启动磁盘选项时,您可以为任何给定的应用程序层指定最多四个先决条件层。 如果一个应用程序在安装过程中需要有四个以上的其他应用程序,则在一个层中安装多个应用程序。 (UNI-69524)
- 在 Windows 7 64 位上创建层(应用程序、操作系统或平台)时,如果您在连接器配置中选择 Offload Compositing ,则向该层添加版本时可能会遇到问题。 出现错误,无法创建包装机。 当连接器配置中选择 而不是 时,将创建包装机。 (UNI-82545)
- 收到来自 Azure 的 503 错误,即 “服务器繁忙问题”。 如果你持续收到此错误,请按照 CTX310868中的步骤操作。 这个问题偶尔会发生,其解决方案正在测试中。 (ALHELP-1383)
- 如果您尝试输入连接器的名称,而该名称已经存在,则会收到来自系统的通用错误消息,而不是正确的错误消息。 该问题出现在 Azure 部署、 为 Azure 部署创建计算机、 VMware vSphere和 适用于 vSphere 的计算机创建 连接器上。 (UNI-89218)
Citrix 配置
- 创建映像模板时,目标设备的硬件设置必须与 Windows 操作系统和平台层设置相匹配。 确保目标设备上的硬件设置与操作系统和平台层硬件设置相匹配,尤其是 CPU 的数量。 如果设置不匹配,启动发布的图像时可能会收到 “需要重启” 的消息。 (UNI-50799)
- 如果您使用配置服务,则必须在操作系统层禁用 IPv6,在平台层禁用 而不是 。 (UNI-53600)
- 将从 App Layering 发布的 VHDX 文件导入到 PVS 磁盘存储区时,有时会收到无效的磁盘消息。 通过更改已发布文件名的日期和时间中的句点 (.) 字符来消除错误。 有效的文件名仅包含 VHDX 文件扩展名的一个句点。 (UNI-75902)
- 在连接器配置中选择 Offload Compositing 时:
- Citrix Provisioning Store 的路径无法验证其是否包含空格。 将空格替换为 %20 以使该名称有效。 (UNI-84868)
- 如果文件共享路径以反斜线 (\) 结尾,则发布任务将失败。 (UNI-85045)
- 如果域用户对文件共享路径没有读取和写入权限,则发布任务将失败并显示 ComponentActivator 错误消息。 (UNI-85020)
- 当您为卸载合成配置选择 Hyper-V 连接器且操作系统层为第 2 代时,必须创建操作系统层的另一个版本,然后根据该操作系统版本创建平台层。 否则,目标无法启动。 (UNI-85044)
-
为连接器配置设置合成文件共享路径时,未验证合成引擎与 Citrix Provisioning Store 之间的连接。 如果存储路径未映射到文件共享路径,则会收到类似于以下内容的错误:
- 错误:“发生了意外的系统错误。 重试该操作或联系技术支持。 异常消息:响应状态码不表示成功:404(未找到)。 [例外详情] (UNI-85045)、(UNI-85020)
Xen服务器
- 准备操作系统映像以在 XenServer 中使用时,必须打开端口 5900 以允许控制台访问。 (UNI-50846)
- 务必将 Citrix App Layering 连接器配置设置为指向主节点。 (UNI-52454)
- 先决条件层:
- 如果计算机在启动时挂起并且选择了先决条件层,则其中一个层磁盘可能未连接。 确保 Citrix 访客工具包含在操作系统或平台层中。
- 如果您使用先决条件层来创建操作系统或平台层,则必须存在 Citrix Tools。 如果没有工具,包装机就会出现故障,你会看到蓝屏。 在</em> 之后,XenServer 看不到任何连接到 DVD 驱动器的 *设备。 DVD 驱动器始终位于第三个插槽中。 (UNI-67741)</li> </ul></li> </ul>
Citrix 虚拟应用程序和桌面 (CVAD)
- 将 Citrix Virtual Apps and Desktops 更新到 7.15 CU4 版本时,必须先将.NET Framework 4.7.1 安装在新版本的操作系统层上,而不是在平台层上。 在操作系统层安装.NET Framework 4.7.1 可确保所有应用程序层、平台层和映像正常运行。 最新的Windows更新已经将.NET Framework 4.7.1作为更新的一部分。 (ALHELP-588、UNI-75108)
谷歌云
-
从其他平台导入图层时,必须向操作系统层添加一个版本,然后切换到使用新的层版本。 否则,包装机和发布的图像很可能会出现蓝屏故障。
-
谷歌云连接器配置。 “检查凭证” 验证服务帐号用户角色。 如果在 Google Cloud 连接器配置 服务帐号 JSON 密钥文件 中指定的服务帐号与与您选择的 实例模板关联的服务帐号不同,则您在配置中的服务帐号必须具有 服务帐号用户角色。 如果不是,则在使用该连接器配置部署计算机时会收到错误。 (UNI-82082)
Nutanix 雅典卫城
-
创建应用程序层期间的以下消息表明应用程序层设置指定了平台层。 请勿将平台层与应用程序层的性能增强缓存功能一起使用。 (UNI-67742)
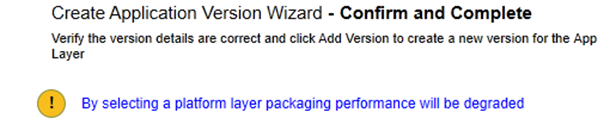
VMware vSp
- 使用创建操作系统层向导创建操作系统层时,会列出统一可扩展固件接口 (UEFI) 虚拟机。 但是,您无法使用向导创建 UEFI 计算机。 取而代之的是,使用新的
ImportoSlayer.ps1脚本将 将操作系统 导入到新的操作系统层计算机上。 - 在 VMware Cloud 和 vSAN 7.0 Update 2(或更高版本)数据存储库中使用 vSphere 连接器配置时,必须选择 Offload Compositing 。 (UNI-85216)
- 在 AL 23.4 中使用新的 VMware vSphere 连接器时,如果在创建或编辑连接器时选择不透明网络,则连接器将失败。 解决方法是选择非不透明网络。 使用 AL 23.4 之前创建的不透明网络的现有连接器配置继续正常运行。 (UNI-89439)
微软天蓝色
- App Layering 不支持 Azure 文件存储。 要在 Azure 中存储,请创建 SMB 文件共享或网络文件共享。 (UNI-42272)
- 托管磁盘仅支持操作系统导入。 打包应用程序层和发布映像只会生成非托管磁盘。 在 Azure 中创建虚拟机时,选择 无托管磁盘。
微软 Hyper V
- 为卸载合成选择 Hyper-V 连接器配置且操作系统层为第 2 代时,该层除了原始版本外还必须至少有一个版本。 此外,必须使用新的操作系统层版本来创建安装 Citrix Provisioning 目标设备软件的平台层。 (UNI-85044)
- 当将 Hyper-V 连接器配置设置为卸载与第 2 代 (UEFI) 和 VHDX 合成时,允许在 Citrix Provisioning 连接器配置中选择 VHD 作为磁盘格式,但不支持此配置。
- 在 Hyper-V 中配置弹性分层时,必须使用 非托管 RDS 池 (UNI-53545)
-
创建应用程序层时,如果在应用程序层设置中指定了平台层,则会收到错误。 请勿将平台层与 App Layering 的缓存功能一起使用。 (UNI-71868、UNI-67743)
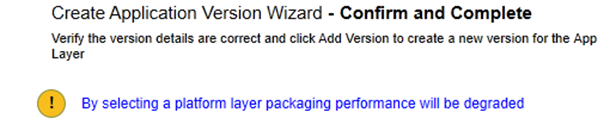
-
在 Hyper-V 服务器 2019 上创建操作系统层可能会导致此错误:
‘无法创建 VHD。 确保在连接器配置中指定的共享上有足够的空间。”
此错误是由于微软 PowerShell new-VHD cmdlet 出现问题造成的。 我们一直在关注微软的修复方案。 同时,使用以下解决方法来解决此错误:
- 确保金牌虚拟机没有检查点。
- 确保 Gold VM 磁盘位于连接器配置中配置的相同目录路径中。 示例: 本地路径是 D:\Brock
Gold VM 磁盘存储在 D:\Brock\WIn10Gold\Win10GoldDisk.vhdx 中
-
如果 Hyper-V 连接器配置中的存储路径包含反引号 (`),则 App Layering 无法创建应用程序/平台层。 例如:
mystoragename`
打印
将 App Layering 映像配置为完整用户层后,您可以直接安装自己的打印机设备。 但是,当你注销并登录时, Printers & Scanners 不再显示自安装的打印机设备。
解决方法是,您可以从应用程序中访问或选择打印机。
网络
如果将包含网络组件的应用程序安装在应用程序层中然后包含在已发布的映像中,则可能无法正常运行。 此类应用程序需要安装到操作系统层或平台层中,以确保正确合并映像中与网络相关的注册表信息。