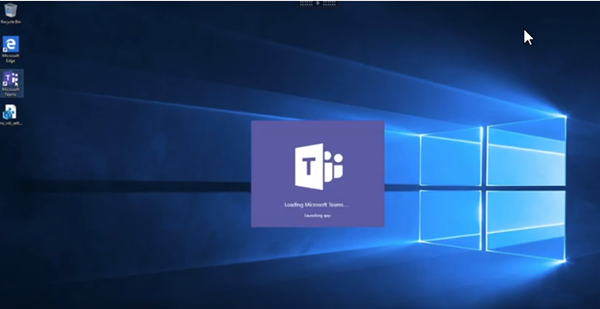Otimização para Microsoft Teams
A Citrix oferece otimização para Microsoft Teams baseados em desktop (1.2.00.31357 ou posterior) usando o Citrix Virtual Apps and Desktops e o aplicativo Citrix Workspace. Por padrão, agrupamos todos os componentes necessários no aplicativo Citrix Workspace e no Virtual Delivery Agent (VDA).
Nossa otimização para o Microsoft Teams contém serviços HDX do lado do VDA e API para fazer interface com o aplicativo hospedado do Microsoft Teams para receber comandos. Esses componentes abrem um canal virtual de controle (CTXMTOP) para o mecanismo de mídia do lado do aplicativo Citrix Workspace. O ponto de extremidade decodifica e renderiza a multimídia localmente, movendo a janela do aplicativo Citrix Workspace de volta para o aplicativo Microsoft Teams hospedado.
A autenticação e a sinalização ocorrem de forma nativa no aplicativo hospedado pelo Microsoft Teams, assim como os outros serviços do Microsoft Teams (por exemplo, chat ou colaboração). O redirecionamento de áudio/vídeo não os afeta.
O CTXMTOP é um comando e controle de canal virtual. Isso significa que não há troca de mídia entre o aplicativo Citrix Workspace e o VDA.
Apenas a busca de cliente/renderização do cliente está disponível.
Esta demonstração de vídeo oferece uma ideia de como o Microsoft Teams funciona em um ambiente virtual Citrix.
Instalação do Microsoft Teams
Nota:
Recomendamos instalar o VDA antes de instalar o Microsoft Teams na imagem de ouro. Esta ordem de instalação é necessária para que o sinalizador ALLUSER=1 tenha efeito. Se você instalou o Microsoft Teams na máquina virtual antes de instalar o VDA foi, desinstale e reinstale o Microsoft Teams. Se você estiver usando App Layering, consulte Para App Layering para obter mais detalhes.
Recomendamos que você siga as Diretrizes de instalação em todo o computador do Microsoft Teams e evite usar o instalador .exe que instala o Microsoft Teams no AppData. Em vez disso, instale em C:\Program Files (x86)\Microsoft\Teams usando o sinalizador ALLUSER=1 da linha de comando.
msiexec /i <path_to_msi> /l*v <install_logfile_name> ALLUSER=1 ALLUSERS=1
Este exemplo também usa o parâmetro ALLUSERS=1. Quando você define esse parâmetro, o Instalador do Teams Machine-Wide aparece em Programas e Recursos no Painel de Controle e em Aplicativos e recursos nas Configurações do Windows para todos os usuários do computador. Todos os usuários podem desinstalar o Microsoft Teams se tiverem credenciais de administrador.
É importante entender a diferença entre ALLUSERS=1 e ALLUSER=1. Você pode usar o parâmetro ALLUSERS=1 em ambientes não-VDI e VDI. Use o parâmetro ALLUSER=1 somente em ambientes VDI para especificar uma instalação por máquina.
No modo ALLUSER=1, o aplicativo Microsoft Teams não é atualizado automaticamente sempre que houver uma nova versão. Recomendamos esse modo para ambientes não persistentes, como aplicativos compartilhados hospedados ou áreas de trabalho fora de catálogos aleatórios/agrupados do Windows Server ou Windows 10. Para obter mais informações, consulte Instalar o Microsoft Teams usando MSI (seção Instalação da VDI).
Suponha que você tem ambientes VDI persistentes dedicados do Windows 10. Você deseja que o aplicativo Microsoft Teams atualize automaticamente e prefere que o Microsoft Teams instale por usuário em Appdata/Local. Nesse caso, use o instalador .exe ou o MSI sem ALLUSER=1.
No Remote PC
Recomendamos que você instale o Microsoft Teams versão 1.4.00.22472 ou posterior, depois de instalar o VDA. Caso contrário, você precisará sair e entrar novamente para que o Microsoft Teams detecte o VDA conforme o esperado. A versão 1.4.00.22472 ou posterior inclui lógica aumentada executada no momento da inicialização do Microsoft Teams e no momento do login para a detecção do VDA. Essas versões também incluem a identificação do tipo da sessão ativa (HDX, RDP ou conectado localmente à máquina cliente). Se você estiver conectado localmente, as versões anteriores do Microsoft Teams podem não detectar e desativar determinados recursos ou elementos da interface do usuário. Por exemplo, salas simultâneas, janelas pop-out de reuniões e chat, ou reações da reunião.
Em alguns cenários com o Remote PC, quando você se reconecta a uma sessão que não foi otimizada anteriormente a partir de um novo ponto de extremidade que suporta a otimização de HDX, talvez seja necessário reiniciar o Microsoft Teams para oferecer suporte à otimização de HDX.
Para App Layering
Se estiver usando o Citrix App Layering para gerenciar instalações de VDA e do Microsoft Teams em diferentes camadas, implante essa chave de registro nos Windows VDAs antes de instalar o Microsoft Teams com ALLUSER=1. Para obter informações, consulte Otimização para Microsoft Teams com Citrix App Layering na lista de recursos gerenciados por meio do registro.
Recomendações de gerenciamento de perfis
Recomendamos usar o instalador em toda o computador para ambientes Windows Server e VDI em pool no Windows 10.
Quando o sinalizador ALLUSER =1 é passado para o MSI a partir da linha de comando (o instalador em todo o computador), o aplicativo Microsoft Teams é instalado em C:\Program Files (x86) (~ 300 MB). O aplicativo usa AppData\Local\Microsoft\TeamsMeetingAddin para logs e AppData\Roaming\Microsoft\Teams (~600—700 MB) para configurações específicas do usuário, cache de elementos na interface do usuário e assim por diante.
Importante:
Se você não passar o sinalizador ALLUSER=1, o MSI coloca o instalador Teams.exe e
setup.jsonemC:\Program Files (x86)\Teams Installer. Uma chave de registro (TeamsMachineInstaller) é adicionada em:HKEY_LOCAL_MACHINE \SOFTWARE\WOW6432Node\Microsoft\Windows\CurrentVersion\RunUm logon de usuário subsequente aciona a instalação final em AppData, em vez disso.
Instalador em toda a máquina
Veja a seguir um exemplo de pastas, atalhos de área de trabalho e registros criados com a instalação do instalador do Microsoft Teams em todo o computador em uma VM de 64 bits do Windows Server 2016:
Pasta:
C:\Program Files (x86)\Microsoft\TeamsC:\Users\<username>\AppData\Roaming\Microsoft\Teams
Atalho da área de trabalho:
C:\Program Files (x86)\Microsoft\Teams\current\Teams.exe
Registro:
HKEY_LOCAL_MACHINE \SOFTWARE\WOW6432Node\Microsoft\Windows\CurrentVersion\RunHKEY_LOCAL_MACHINE \SOFTWARE\Microsoft\Windows\CurrentVersion\RunHKEY_CURRENT_USER \SOFTWARE\Microsoft\Windows\CurrentVersion\Run- Nome:
Teams - Tipo:
REG_SZ - Valor:
C:\Program Files (x86)\Microsoft\Teams\current\Teams.exe
Nota:
A localização do registro varia de acordo com os sistemas operacionais subjacentes e o número de bits.
Recomendações, em Recommendations
- Recomendamos desativar o início automático excluindo as chaves de registro do Microsoft Teams. Isso evita que muitos logons que ocorrem ao mesmo tempo (por exemplo, no início do dia de trabalho) sobrecarreguem a CPU da VM.
- Se o Virtual Desktop não tiver uma GPU/vGPU, recomendamos a configuração Desabilitar a aceleração de hardware GPU nas Configurações do Microsoft Teams para melhorar o desempenho. Essa configuração (
"disableGpu":true) é armazenada%Appdata%\Microsoft\Teamsemdesktop-config.json. Você pode usar um script de logon para editar esse arquivo e definir o valor como true. - Se estiver usando o Citrix Workspace Environment Management (WEM), ative o CPU Spikes Protection para gerenciar o consumo do processador para o Microsoft Teams.
Instalador por usuário
Ao usar o instalador .exe, o processo de instalação é diferente. Todos os arquivos são colocados em AppData.
Pasta:
C:\Users\<username>\AppData\Local\Microsoft\TeamsC:\Users\<username>\AppData\Local\Microsoft\TeamsPresenceAddinC:\Users\<username>\AppData\Local\Microsoft\TeamsMeetingAddinC:\Users\<username>\AppData\Local\SquirrelTempC:\Users\<username>\AppData\Roaming\Microsoft\Teams
Atalho da área de trabalho:
C:\Users\<username>\AppData\Local\Microsoft\Teams\Update.exe --processStart "Teams.exe"
Registro:
HKEY_CURRENT_USER \SOFTWARE\Microsoft\Windows\CurrentVersion\Run
Melhores práticas
As recomendações de melhor prática baseiam-se nos cenários de caso de uso. O uso do Microsoft Teams com uma configuração não persistente requer um gerenciador de cache de perfil para uma sincronização eficiente de dados de tempo de execução do Microsoft Teams. A presença de um gerenciador de cache de perfis garante que as informações específicas do usuário apropriadas (por exemplo, dados do usuário, perfil e configurações) sejam armazenadas em cache durante a sessão do usuário. Sincronize os dados nessas duas pastas:
C:\Users\<username>\AppData\Local\Microsoft\IdentityCacheC:\Users\<username>\AppData\Roaming\Microsoft\Teams
Lista de exclusão de conteúdo armazenado em cache do Microsoft Teams para configuração não persistente
Para reduzir o tamanho do cache do usuário e otimizar ainda mais sua configuração não persistente, exclua os arquivos e diretórios da pasta de armazenamento em cache do Microsoft Teams, conforme descrito na documentação da Microsoft.
Caso de uso: cenário de sessão única
Nesse cenário, o usuário final usa o Microsoft Teams em um local de cada vez. Eles não precisam executar o Microsoft Teams em duas sessões do Windows ao mesmo tempo. Por exemplo, em uma implantação comum de desktop virtual, cada usuário é atribuído a um desktop e o Microsoft Teams é implantado na área de trabalho virtual como um aplicativo. Recomendamos ativar o contêiner Citrix Profile e redirecionar diretórios por usuário listados em Per-user installer para o contêiner.
- Implante o instalador de toda a máquina do Microsoft Teams (ALLUSER=1) na imagem de ouro.
- Ative o Citrix Profile Management e configure o armazenamento de perfis de usuário com as permissões apropriadas.
-
Ative a seguinte configuração de política do Profile Management: File system > Synchronization > Profile container – Lista de pastas que devem estar no disco de perfil.
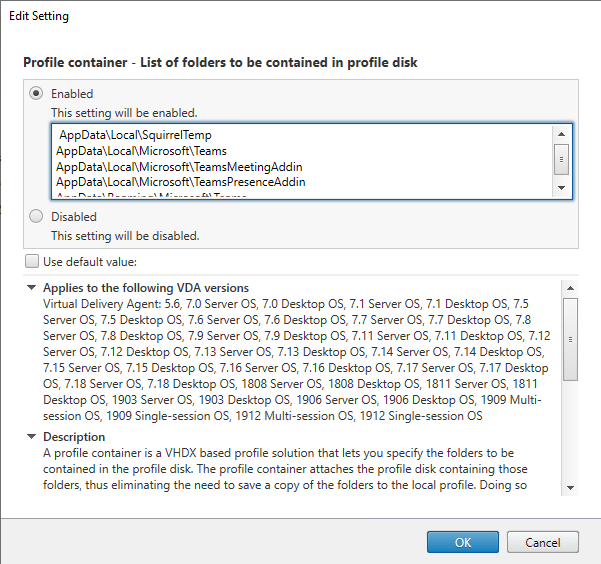
Liste todos os diretórios por usuário nessa configuração. Você também pode configurar essas configurações usando o serviço Citrix Workspace Environment Management (WEM).
- Aplique as configurações ao grupo de entrega correto.
- Faça login para validar a implantação.
Requisitos do sistema
Versão mínima recomendada - Delivery Controller (DDCs) 1906.2
Se você estiver usando uma versão anterior, consulte Ativar a otimização do Microsoft Teams:
Sistemas operacionais compatíveis:
- Windows Server 2022, 2019, 2016, 2012R2, edições Standard e Datacenter, e com a opção Server Core
Versão mínima - Virtual Delivery Agents (VDAs) 1906.2
Sistemas operacionais compatíveis:
- Windows 10 64 bits, versões 1607 e posteriores. Os aplicativos hospedados na máquina virtual são compatíveis com o aplicativo Citrix Workspace para Windows 2109.1 ou posterior.
- Windows Server 2022, 2019, 2016 e 2012 R2 (edições Standard e Datacenter).
Requisitos:
- BCR_x64.msi - o MSI que contém o código de otimização do Microsoft Teams e inicia automaticamente a partir da GUI. Se você estiver usando a interface de linha de comando para a instalação do VDA, não a exclua.
Versão recomendada — aplicativo Citrix Workspace para Windows mais recente CR e versão mínima - Citrix Workspace app 1907 para Windows
- Windows 8 e 10 (edições de 32 bits e 64 bits, incluindo edições Embedded) (o suporte para Windows 7 interrompido na versão 2006)
- Windows 10 IoT Enterprise 2016 LTSB (v1607) e 2019 LTSC (v1809)
- Arquiteturas do processador (CPU) suportadas: x86 e x64 (o ARM não é suportado)
- Requisito de ponto de extremidade: CPU dual core de aproximadamente 2,2 a 2,4 GHz que pode dar suporte à resolução HD 720p durante uma chamada de videoconferência ponto a ponto.
- CPUs de núcleo duplo ou quádruplo com velocidades de base mais baixas (~ 1,5 GHz) equipadas com Intel Turbo Boost ou AMD Turbo Core que podem aumentar até pelo menos 2,4 GHz.
- Clientes finos HP verificados: t630/t640, t730/t740, mt44/mt45.
- Clientes finos Dell verificados: 5070, 5470 Mobile TC.
- Clientes finos 10ZiG verificados: 4510 e 5810q.
- Para obter uma lista completa de pontos de extremidade verificados, consulte Clientes finos.
- O aplicativo Citrix Workspace requer um mínimo de 600 MB de espaço livre em disco e 1 GB de RAM.
- O requisito mínimo do Microsoft .NET Framework é a versão 4.6.2. O aplicativo Citrix Workspace baixa e instala automaticamente o .NET Framework se não estiver presente no sistema.
Os administradores podem ativar/desativar o Microsoft Teams iniciando no modo otimizado alterando a política de otimização do Teams. Os usuários que começam no modo otimizado no aplicativo Citrix Workspace não têm a opção de desativar o Microsoft Teams.
Versão mínima - aplicativo Citrix Workspace 2006 para Linux
Para obter mais informações, consulte Otimização para Microsoft Teams em O que há de novo em 2006.
Software:
- GStreamer 1.0 ou posterior ou Cairo 2
- libc++-9.0 ou posterior
- libgdk 3.22 ou posterior
- OpenSSL 1.1.1d
- Distribuição Linux x64
Hardware:
- CPU dual-core mínima de 1,8 GHz que possa dar suporte à resolução HD 720p durante uma chamada de videoconferência ponto a ponto
- CPU dual ou quad-core com uma velocidade base de 1,8 GHz e uma alta velocidade Intel Turbo Boost de pelo menos 2,9 GHz
Para obter uma lista completa de pontos de extremidade verificados, consulte Clientes finos.
Para obter mais informações, consulte Pré-requisitos para instalar o aplicativo Citrix Workspace.
Você pode desativar a otimização do Teams atualizando o valor do campo VDWEBRTC para Off no arquivo /opt/Citrix/ICAClient/config/module.ini. O padrão é VDWEBRTC=On. Depois de executar a atualização, reinicie a Sessão. (É necessária permissão raiz).
Versão mínima - Aplicativo Citrix Workspace 2012 para Mac
Sistemas operacionais compatíveis:
- macOS Catalina (10.15).
- macOS Big Sur 11.0.1 ou posterior.
Recursos suportados:
- Áudio
- Vídeo
- Otimização de compartilhamento de tela (entrada e saída)
Nota:
O aplicativo Citrix Viewer requer acesso às preferências de segurança e privacidade do macOS para que o compartilhamento de tela funcione. Os usuários configuram essa preferência no menu Apple > Preferências do sistema > Segurança e privacidade > guia Privacidade > Screen recording e selecionam Citrix Viewer.
A otimização do Microsoft Teams funciona por padrão se o usuário tiver o aplicativo Citrix Workspace 2012 ou posterior e o macOS 10.15.
Se você deseja desativar a otimização do Microsoft Teams, execute este comando em um terminal e reinicie o aplicativo Workspace:
defaults write com.citrix.receiver.nomas mtopEnabled -bool NO
Versão mínima - aplicativo Citrix Workspace 2105.5 para ChromeOS
Recursos suportados:
- Áudio
- Vídeo
- Otimização de compartilhamento de tela (entrada e saída) - desativada por padrão. Consulte estas configurações para obter instruções sobre como ativá-la.
Matriz de recursos e compatibilidade de versões
| Recurso | Aplicativo Citrix Workspace para Windows CR | Aplicativo Citrix Workspace para Windows 1912 LTSR (e CU1-CU4) | Aplicativo Citrix Workspace para Windows 1912 CU5 | Aplicativo Citrix Workspace para Windows 1912 CU6 (ou posterior) | Aplicativo Citrix Workspace para Mac | Aplicativo Citrix Workspace para Linux | Aplicativo Citrix Workspace para Chrome OS |
|---|---|---|---|---|---|---|---|
| Áudio/Vídeo (P2P e conferência) | 1907 | Sim | Sim | Sim | 2009 | 2004 | 2105.5 |
| Compartilhamento de tela | 1907 | Sim | Sim | Sim | 2012 | 2006 | 2105.5 (1) |
| i. Indicador de tela Borda vermelha | 2002 | Sim | Sim | Sim | 2012 | 2006 | Não |
| ii. Limitar captura ao Desktop Viewer | 2009.5 | Não | Sim | Sim | 2012 | 2006 | Não |
| iii. Multimonitor | 2106 (2) | Não | Não | Sim (2) | 2106 | 2106 | Não |
| DTMF | 2102 | Não | Sim (5) | Sim (5) | 2101 | 2101 | 2111.1 |
| Suporte a Proxy Server | 2012 (3) | Não | Sim (3) (5) | Sim (3) (5) | 2104 (4) | 2101 (4) | Não |
- Desativado por padrão, requer que o administrador ative.
- CD Viewer somente no modo de tela cheia. SHIFT+F2 não suportado.
- Negociar/Kerberos, NTLM, Basic e Digest. Arquivos Pac também são suportados.
- Somente anônimo.
- Somente no SO Windows 10 cliente.
Ativar a otimização do Microsoft Teams
Para habilitar a otimização para o Microsoft Teams, use a política Gerenciar console descrita na política de redirecionamento do Microsoft Teams. Está ATIVADA por padrão. Além da ativação dessa política, o HDX verifica se a versão do aplicativo Citrix Workspace é pelo menos a versão mínima necessária. Se você habilitou a política e a versão do aplicativo Citrix Workspace for suportada, HKEY_CURRENT_USER\Software\Citrix\HDXMediaStream\MSTeamsRedirSupport é definida como 1 automaticamente no VDA. O Microsoft Teams lê a chave a ser carregada no modo VDI.
Nota:
Se você estiver usando a versão 1906.2 VDAs ou posterior com versões mais antigas do controlador (por exemplo, versão 7.15) que não têm a política disponível no console Gerenciar (Studio), seu VDA ainda poderá ser otimizado. A otimização HDX para Microsoft Teams é habilitada por padrão no VDA.
Se você clicar em About > Version, a legenda Citrix HDX Optimized exibirá:

Se você vir Citrix HDX Not Connected, a API Citrix será carregada no Microsoft Teams. Carregar a API é o primeiro passo para o redirecionamento. Mas há um erro em partes posteriores da pilha. O erro é mais provável nos serviços VDA ou no aplicativo Citrix Workspace.

Se você não vir nenhuma legenda, isso indica que o Microsoft Teams não conseguiu carregar a API Citrix. Saia do Microsoft Teams clicando com o botão direito no ícone da área de notificação e reinicie. Certifique-se de que a política Gerenciar console não esteja definida como Prohibited e que a versão do aplicativo Citrix Workspace seja suportada.

Importante: a sessão se reconecta
- Talvez seja necessário reiniciar o Microsoft Teams para obter uma sessão otimizada para HDX quando sua conectividade mudar. Por exemplo, se você estiver fazendo o roaming de um ponto de extremidade não compatível (aplicativo Workspace para iOS, Android, HTML5 ou versões antigas do Windows/Linux/Mac) para um ponto de extremidade compatível (aplicativo Workspace para Windows/Linux/Mac/ChromeOS), ou vice-versa.
- Ao fazer o roaming de uma sessão local para uma sessão HDX, você precisa reiniciar o Microsoft Teams para otimizar com o HDX. Este é um cenário do Remote PC Access.
Requisitos de rede
O Microsoft Teams conta com servidores de Processador de Mídia no Office 365 para reuniões ou chamadas multipartes. Além disso, o Microsoft Teams usa retransmissões de transporte do Office 365 para estes cenários:
- Dois pares em uma chamada ponto a ponto não têm conectividade direta
- Um participante não tem conectividade direta com o processador de mídia.
Portanto, a integridade da rede entre o par e a nuvem do Office 365 determina o desempenho da chamada.
Recomendamos avaliar seu ambiente para identificar os riscos e requisitos que possam influenciar sua implantação geral de voz e vídeo na nuvem. Use a Ferramenta de avaliação de rede do Skype for Business para testar se sua rede está pronta para o Microsoft Teams. Para obter informações sobre suporte, consulte Suporte.
Resumo das principais recomendações de rede para o tráfego RTP (Real Time Protocol)
- Conecte-se à rede do Office 365 o mais diretamente possível a partir da filial.
- Se você precisar usar qualquer um dos itens a seguir na filial, verifique se o tráfego do RTP/UDP Teams está desimpedido.
- Ignorar servidores proxy
- Interceptação SSL de rede
- Dispositivos de inspeção profunda de pacotes
- VPN hairpin (use tunelamento dividido, se possível)
- Planeje e forneça largura de banda suficiente na filial.
- Verifique se há conectividade e qualidade de rede em cada filial.
O mecanismo de mídia WebRTC no aplicativo Workspace (HdxTeams.exe ou HdxRtcEngine.exe) usa o SRTP (Secure Real-Time Transport Protocol) para fluxos multimídia que são descarregados para o cliente. O SRTP fornece confidencialidade e autenticação ao RTP usando chaves simétricas (128 bits) para criptografar mídia e mensagens de controle e usa a cifra de criptografia AES no modo de contador.
As seguintes métricas são recomendadas para garantir uma experiência positiva do usuário:
| Métrica | Ponto de extremidade para o Office 365 |
|---|---|
| Latência (um sentido) | < 50 ms |
| Latência (RTT) | < 100 ms |
| Perda de pacote | < 1% durante um intervalo de 15s |
| Jitter entre chegada de pacotes | <30ms durante um intervalo de 15s |
Para obter mais informações, consulte Preparar a rede da sua organização para o Microsoft Teams.
Em termos de requisitos de largura de banda, a otimização para o Microsoft Teams pode usar uma grande variedade de codecs para áudio (OPUS/G.722/PCM G711) e vídeo (H264).
Os pares negociam estes codecs durante o processo do estabelecimento de chamada usando a oferta/resposta do Session Description Protocol (SDP). As recomendações mínimas da Citrix são:
| Tipo | Largura de banda | Codec |
|---|---|---|
| Áudio (em cada sentido) | ~ 90 kbps | G.722 |
| Áudio (em cada sentido) | ~ 60 kbps | Opus* |
| Vídeo (em cada sentido) | ~ 700 kbps | H264 360p a 30 fps 16:9 |
| Compartilhamento de tela | ~ 300 kbps | H264 1080p a 15 fps |
* O Opus suporta codificação de taxa de bits constante e variável de 6 kbps até 510 kbps.
O Opus é os codecs preferidos para chamadas ponto a ponto entre dois usuários de VDI otimizados.
G.722 e H264 são os codecs preferidos para um usuário de VDI que participe de uma reunião.
Importante:
Em relação ao desempenho, a codificação é mais cara do que a decodificação em termos de uso da CPU na máquina cliente. Você pode codificar a resolução máxima de codificação no aplicativo Workspace para Linux e Windows. Consulte Encoder performance estimator e Otimização para Microsoft Teams.
Servidores proxy
Dependendo da localização do proxy, considere o seguinte:
-
Configuração de proxy no VDA:
Se você configurar um servidor proxy explícito no VDA e encaminhar conexões para localhost por meio de um proxy, o redirecionamento falhará. Para configurar o proxy corretamente, você deve selecionar a configuração Bypass proxy servers for local address em Internet Options > Connections > LAN Settings > Proxy Servers e verifique se
127.0.0.1:9002é ignorado.Se você usar um arquivo PAC, o script de configuração do proxy VDA do arquivo PAC deverá retornar DIRECT para
wss://127.0.0.1:9002. Caso contrário, a otimização falhará. Para garantir que o script retorne DIRECT, useshExpMatch(url, "wss://127.0.0.1:9002/*"). -
Configuração de proxy no aplicativo Citrix Workspace:
Se a filial estiver configurada para acessar a Internet por meio de um proxy, esses aplicativos suportam servidores proxy:
- Aplicativo Citrix Workspace para Windows versão 2012 (Negotiate/Kerberos, NTLM, Basic e Digest. Arquivos Pac também são suportados)
- Aplicativo Citrix Workspace para Windows versão 1912 CU5 (Negotiate/Kerberos, NTLM, Basic e Digest. Arquivos Pac também são suportados)
- Aplicativo Citrix Workspace para Linux versão 2101 (autenticação anônima)
- Aplicativo Citrix Workspace para Mac versão 2104 (autenticação anônima)
Dispositivos cliente com versões anteriores do aplicativo Citrix Workspace não conseguem ler configurações de proxy. Esses dispositivos enviam tráfego diretamente para servidores do Office 365 TURN.
Importante:
- Verifique se o dispositivo cliente pode se conectar ao servidor DNS para executar resoluções de DNS. Um dispositivo cliente deve ser capaz de resolver três FQDNs do servidor Microsoft Teams TURN:
worldaz.turn.teams.microsoft.com,usaz.turn.teams.microsoft.comeeuaz.turn.teams.microsoft.com.- A localização do servidor de conferência é selecionada com base na localização da área de trabalho virtual do primeiro participante (e não no cliente).
Estabelecimento de chamadas e caminhos de fluxo de mídia
Quando possível, o mecanismo de mídia HDX WebRTC no aplicativo Citrix Workspace (HdxTeams.exe ou HdxRtcEngine.exe) tenta estabelecer uma conexão SRTP (Secure Real-Time Transport Protocol) de rede direta via User Datagram Protocol (UDP) em uma chamada ponto a ponto. Se as portas UDP altas estiverem bloqueadas, o mecanismo de mídia recorre ao TCP/TLS 443.
O mecanismo de mídia HDX dá suporte a ICE, Session Traversal Utilities for NAT (STUN) e Traversal usando retransmissões em torno de NAT (TURN) para descoberta de candidatos e estabelecimento de conexão.
Note que isto significa que o ponto de extremidade deve poder executar resoluções DNS.
Considere um cenário em que não há caminho direto entre os dois pares ou entre um par e um servidor de conferência e você está ingressando em uma chamada ou reunião com vários participantes. Neste cenário, o HdxRtcEngine.exe usa um servidor de retransmissão de transporte do Microsoft Teams no Office 365 para alcançar o outro peer ou o processador de mídia, onde as reuniões são hospedadas. Sua máquina cliente deve ter acesso a três intervalos de endereços IP da sub-rede do Office 365 e quatro portas UDP (ou TCP/TLS 443 como fallback se o UDP estiver bloqueado). Para obter mais informações, consulte o diagrama de arquitetura na Configuração de chamada e URLs do Office 365 e intervalos de endereços IP ID 11.
| ID | Categoria | Endereços | Portas de destino |
|---|---|---|---|
| 11 | Otimização necessária | 13.107.64.0/18, 52.112.0.0/14, 52.120.0.0/14 | UDP: 3478, 3479, 3480, 3481, TCP: 443 (fallback) |
Esses intervalos contêm retransmissões de transporte e processadores de mídia (Azure Load Balancer). As retransmissões de transporte do Microsoft Teams fornecem funcionalidade STUN e TURN, mas não são pontos de extremidade ICE. Além disso, as retransmissões de transporte do Microsoft Teams não terminam a mídia, o TLS, nem realizam nenhuma transcodificação. Elas podem fazer a ponte TCP (se HdxRtcEngine.exe usar TCP) para o UDP quando encaminham o tráfego para outros pares ou processadores de mídia.
O mecanismo de mídia WebRTC do aplicativo Workspace entra em contato com a retransmissão de transporte do Microsoft Teams mais próxima na nuvem do Office 365. O mecanismo de mídia usa IP anycast e porta 3478—3481 UDP (portas UDP diferentes por carga de trabalho, embora possa haver multiplexação) ou 443 TCP/TLS para fallbacks. A qualidade da chamada depende do protocolo de rede subjacente. Como o UDP é sempre recomendado por TCP, aconselhamos você a projetar suas redes para acomodar o tráfego UDP na filial.
Se o Microsoft Teams for carregado no modo otimizado e o HdxRtcEngine.exe estiver sendo executado no ponto de extremidade, as falhas do ICE podem causar uma falha na configuração da chamada ou áudio/vídeo somente unidirecional. Quando um atendimento não pode ser concluído ou os fluxos de mídia não forem full duplex, verifique primeiramente o rastreamento Wireshark no ponto de extremidade. Para obter mais informações sobre o processo de coleta do candidato ICE, consulte “Coletando logs” na seção Suporte.
Nota:
Se os pontos de extremidade não tiverem acesso à Internet, os usuários talvez ainda possam fazer uma chamada ponto a ponto somente se os dois estiverem na mesma LAN. As reuniões não ocorrem. Neste caso, há um intervalo de 30 segundos antes que a configuração de chamada comece.
Configuração de chamada
Use este diagrama de arquitetura como uma referência visual para a sequência de fluxo de chamadas. As etapas correspondentes são indicadas no diagrama.
Arquitetura
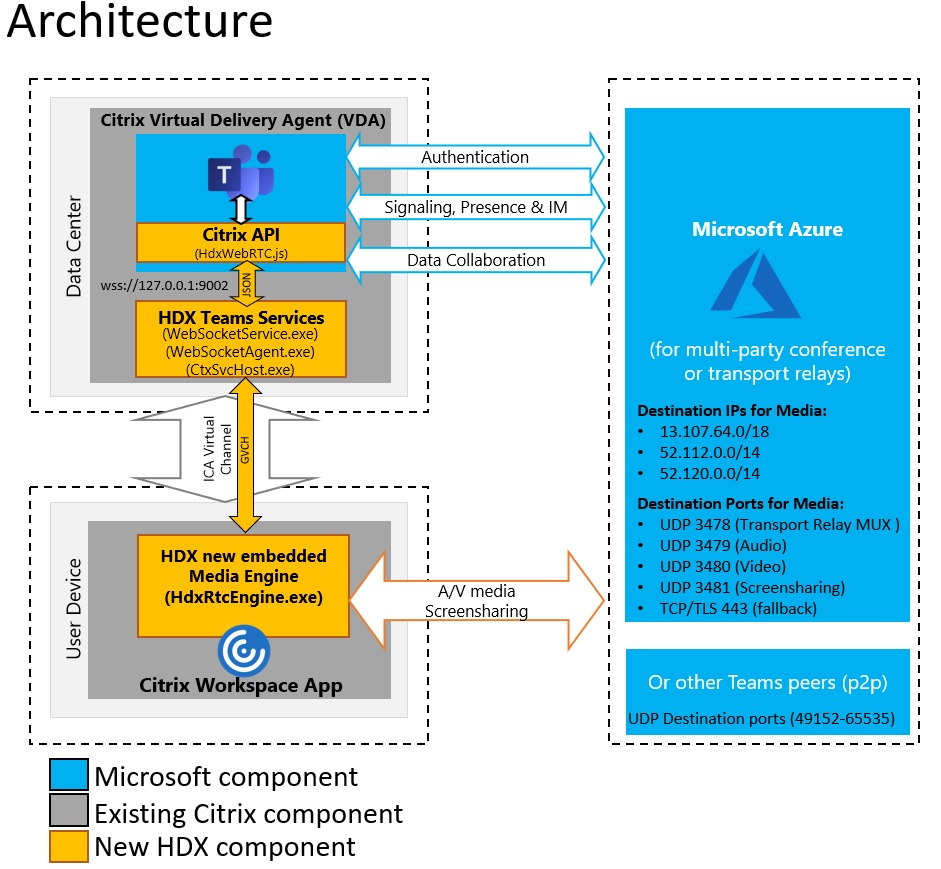
- Inicie o Microsoft Teams.
- O Microsoft Teams é autenticado no O365. As políticas de locatário são enviadas para o cliente Microsoft Teams e as informações relevantes do canal de sinalização e TURN são retransmitidas para o aplicativo.
- O Teams detecta que ele está sendo executado em um VDA e faz chamadas de API para a API JavaScript Citrix.
- O Citrix JavaScript no Microsoft Teams abre uma conexão segura do WebSocket ao WebSocketService.exe em execução no VDA, que gera WebSocketAgent.exe dentro da sessão do usuário.
- O WebSocketAgent.exe instancia um canal virtual genérico ligando para o Citrix HDX Teams Redirection Service (CtxSvcHost.exe).
- O wfica32.exe (mecanismo HDX) do aplicativo Citrix Workspace gera um novo processo chamado HdxTeams.exe ou HdxRtcEngine.exe, que é o novo mecanismo WebRTC usado para a otimização do Microsoft Teams.
-
O mecanismo de mídia Citrix e o Teams.exe têm um caminho de canal virtual bidirecional e podem iniciar o processamento de solicitações de multimídia.
—–Chamadas do usuário——
- O par A clica no botão de chamada. Teams.exe se comunica com os serviços do Microsoft Teams no Office 365 estabelecendo um caminho de sinalização de ponta a ponta com o par B. O Microsoft Teams solicita ao HdxTeams uma série de parâmetros de chamada compatíveis (codecs, resoluções e assim por diante, que é conhecida como oferta de Protocolo de Descrição de Sessão (SDP)). Esses parâmetros de chamada são retransmitidos usando o caminho de sinalização para os serviços do Microsoft Teams no Office 365 e daí para o outro par.
- A oferta/resposta SDP (negociação de passagem única) ocorre através do canal de sinalização e quando são concluídas as verificações de conectividade ICE (travessia de NAT e firewall por meio de solicitações de ligação STUN). Então, a mídia Secure Real-Time Transport Protocol (SRTP) flui diretamente entre HdxTeams.exe e o outro par (ou Office 365, se for uma reunião).
Sistema de Telefonia da Microsoft
O Sistema de Telefonia é a tecnologia da Microsoft que permite o controle de chamadas e PBX na nuvem do Office 365 com o Microsoft Teams. A Otimização para Microsoft Teams oferece suporte ao sistema de telefonia com planos de chamadas do Office 365 ou roteamento direto Com o roteamento direto, você conecta seu próprio controlador de borda de sessão suportado ao sistema de telefonia Microsoft diretamente sem nenhum software local adicional. Há suporte para filas de chamadas, transferência, encaminhamento, espera, silenciar e retomar uma chamada.
DTMF:
Os tons duplos de multifrequência (DTMF) são compatíveis com estas versões do aplicativo Citrix Workspace (ou posterior):
- Aplicativo Citrix Workspace para Windows versão 2102
- Aplicativo Citrix Workspace para Windows LTSR 1912 CU5 (somente SO Windows 10)
- Aplicativo Citrix Workspace para Linux versão 2101
- Aplicativo Citrix Workspace para Mac versão 2101
- Aplicativo Citrix Workspace para Chrome OS versão 2111.1
Considerações sobre o firewall
Quando os usuários iniciam uma chamada otimizada usando o cliente Microsoft Teams pela primeira vez, eles podem notar um aviso com as configurações de firewall do Windows. O aviso pede aos usuários para permitir a comunicação para HdxTeams.exe ou HdxRtcEngine.exe (HDX Overlay Teams).
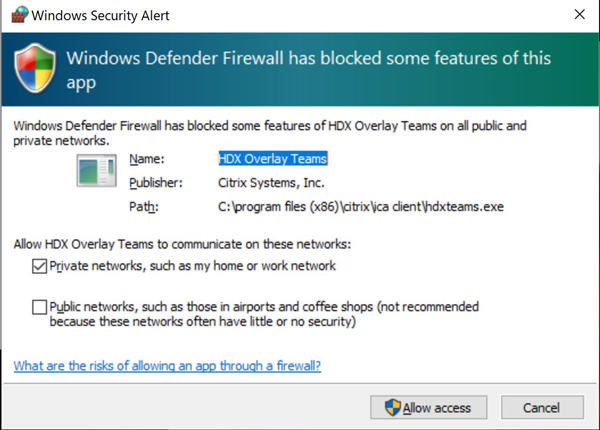
As quatro entradas a seguir são adicionadas em Regras de Entrada no console Firewall do Windows Defender > Segurança Avançada. Você pode aplicar regras mais restritivas, se desejar.

Coexistência do Microsoft Teams e Skype for Business
Você pode implantar o Microsoft Teams e o Skype for Business lado a lado, como duas soluções separadas com recursos sobrepostos. Para obter mais informações, consulte Compreender a coexistência e a interoperabilidade do Microsoft Teams e do Skype for Business.
O Citrix RealTime Optimization Pack e a otimização HDX para os mecanismos multimídia do Microsoft Teams, em seguida, honram o conjunto de configurações Exemplos incluem modos de ilha, colaboração do Skype for Business com Microsoft Teams e colaboração e reuniões do Skype for Business com Microsoft Teams.
O acesso periférico só pode ser concedido a um único aplicativo no momento. Por exemplo, o acesso à webcam pelo RealTime Media Engine durante uma chamada bloqueia o dispositivo de imagem durante uma chamada. Quando o dispositivo é liberado, ele fica disponível para o Microsoft Teams.
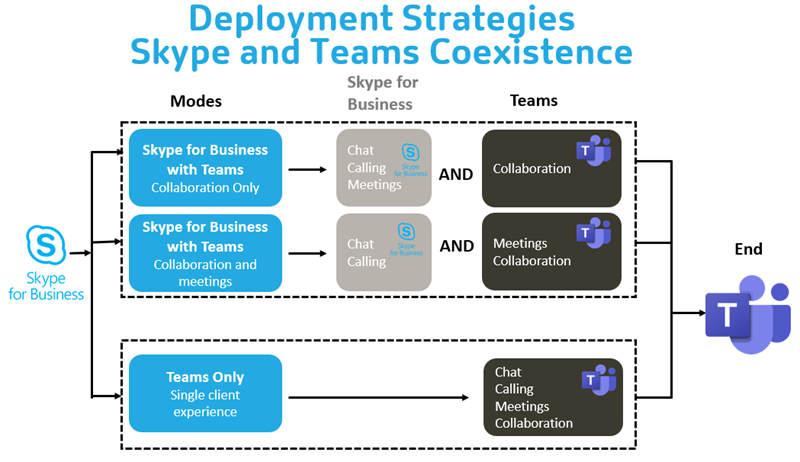
Citrix SD-WAN: conectividade de rede otimizada para Microsoft Teams
A qualidade ideal de áudio e vídeo requer uma conexão de rede com a nuvem do Office 365 que tenha baixa latência, baixo jitter e baixa perda de pacotes. O backhauling do tráfego RTP de áudio-vídeo do Microsoft Teams dos usuários do aplicativo Citrix Workspace em locais de filiais para um data center antes de ir à Internet pode adicionar latência excessiva. Também pode causar congestionamento em links WAN. O Citrix SD-WAN otimiza a conectividade para o Microsoft Teams seguindo os princípios de conectividade de rede do Microsoft Office 365. O Citrix SD-WAN usa o endereço IP e o serviço Web do Office 365 baseado em Microsoft REST e o DNS próximo para identificar, categorizar e orientar o tráfego do Microsoft Teams.
As conexões de internet de banda larga de negócios em muitas áreas sofrem de perda intermitente de pacotes, períodos de jitter excessivo e interrupções.
O Citrix SD-WAN oferece duas soluções para preservar a qualidade de áudio-vídeo do Microsoft Teams quando a integridade da rede é variável ou está degradada.
- Se você usar o Microsoft Azure, um Appliance Virtual (VPX) Citrix SD-WAN implantado no Azure VNET fornece otimizações avançadas de conectividade. Essas otimizações incluem failover de link integrado e corridas de pacotes de áudio.
- Os clientes do Citrix SD-WAN podem se conectar ao Office 365 por meio do serviço Citrix Cloud Direct. Este serviço fornece entrega confiável e segura para todo o tráfego direcionado à Internet.
Se a qualidade da conexão com a Internet da filial não for um problema, talvez seja suficiente minimizar a latência direcionando o tráfego do Microsoft Teams diretamente do dispositivo da filial Citrix SD-WAN para a porta da frente do Office 365 mais próxima. Para obter mais informações, consulte Otimização do Citrix SD-WAN Office 365.
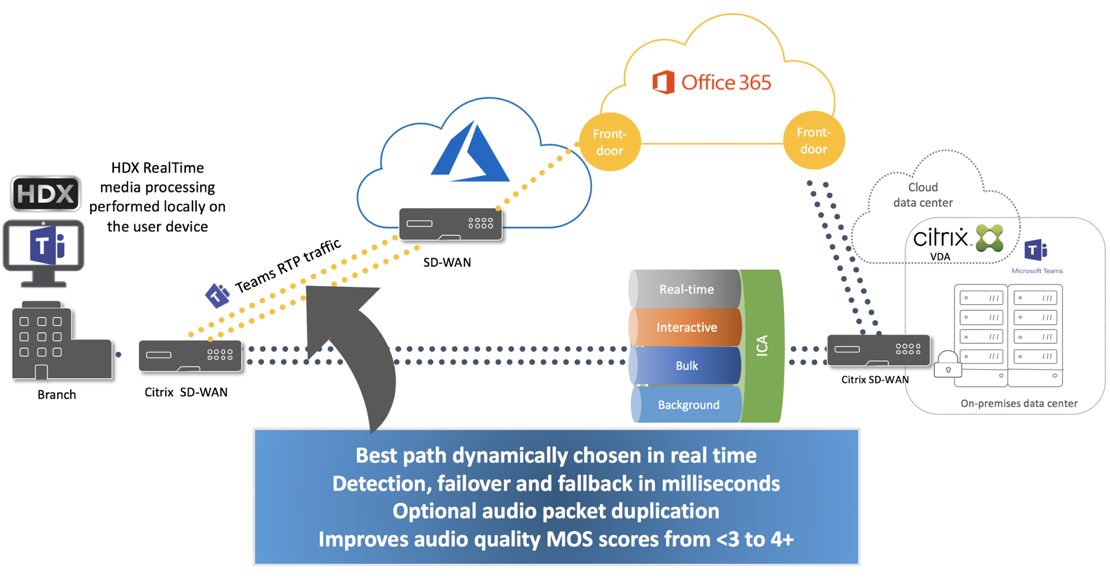
Exibição de galeria e alto-falantes ativos no Microsoft Teams
O Microsoft Teams oferece suporte a layouts de Gallery, Large gallery e Together mode.
O Microsoft Teams exibe uma grade 2x2 com fluxos de vídeo de quatro participantes (conhecidos como Gallery). Nesse caso, o Teams envia quatro fluxos de vídeo para o dispositivo cliente para decodificação. Quando mais de quatro participantes compartilham vídeo, apenas os últimos quatro alto-falantes mais ativos aparecem na tela.
O Microsoft Teams também fornece a grande visualização da galeria com uma grade de até 7x7. Como resultado, o servidor de conferência Microsoft Teams compõe um único feed de vídeo e o envia para o dispositivo cliente para decodificação, resultando em menor consumo de CPU. Esse feed único, em estilo de matriz, também pode incluir o vídeo de pré-visualização automática dos usuários.
Por fim, o Microsoft Teams suporta o Together mode, que faz parte da nova experiência de reunião. Usando a tecnologia de segmentação de IA para colocar digitalmente os participantes em um histórico compartilhado, o Teams coloca todos os participantes no mesmo auditório.
O usuário pode controlar esses modos durante uma chamada em conferência selecionando layouts de Gallery, Large gallery ou Together mode no menu de reticências.
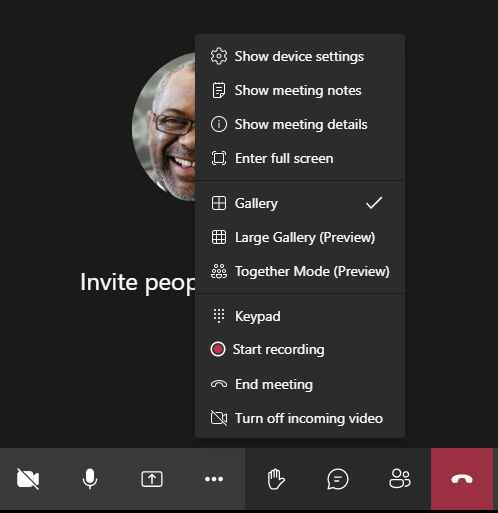
Suporte para restrições de proporção de vídeo (CWA para Windows 2102, CWA para Linux 2106, CWA para MAC 2106 ou posterior):
- A opção Preencher a moldura está disponível em Gallery/Large Gallery View. Essa opção corta o tamanho do vídeo para ajustá-lo na subjanela. Ajustar ao quadro, por outro lado, exibe barras pretas (letterbox) nas laterais do vídeo para que não haja corte.
A tabela a seguir fornece uma comparação dos layouts Gallery e Large Gallery:
| Visualização do Gallery 2x2 (padrão) | Vista do Large Gallery | |
|---|---|---|
| Layout/Grade | Exibe uma grade 2x2 com fluxos de vídeo de quatro participantes. Apenas os quatro últimos palestrantes mais ativos aparecem na tela e os outros participantes não aparecem na grade. | Exibe uma grade 7x7 com fluxos de vídeo de 49 participantes. |
| Técnica mista | Um roteador de mídia encaminha fluxos individuais de cada participante para cada usuário. | Um servidor de conferência central combina e transcodifica todo o áudio ou vídeo para criar um layout composto personalizado para cada participante. Isso introduz um pouco de latência adicional. |
| Alto-falante ativo | O novo alto-falante ativo substitui o alto-falante menos ativo na grade. | Exibe todos os participantes, independentemente de estarem ativos ou inativos. |
| Codificação no ponto de extremidade | Um único fluxo de vídeo de qualidade. Você pode definir o valor da resolução de codificação no cliente. Para obter mais informações, consulte Encoder performance estimator e Otimização para Microsoft Teams. A qualidade é definida pela resolução e quadros por segundo. Atualmente, vídeo de transmissão simultânea não é compatível. | Um único fluxo de vídeo de qualidade. Você pode definir o valor da resolução de codificação no cliente. Para obter mais informações, consulte Encoder performance estimator e Otimização para Microsoft Teams. |
| Decodificação no ponto de extremidade | Cada participante recebe até quatro fluxos de mídia individuais. Isso aumenta o consumo de CPU no ponto de extremidade pelo HdxRtcEngine.exe (para decodificação/renderização). | Cada participante recebe apenas um único fluxo de áudio e vídeo. Isso reduz o consumo de CPU no ponto de extremidade. |
| Resolução máxima | 720p. Quando quatro participantes estão compartilhando vídeo, a resolução máxima é 360p por feed de vídeo. Se menos de quatro participantes estiverem compartilhando vídeo, a resolução por feed de vídeo poderá ser maior. | 720p para o layout composto ou misto. Cada remetente reduz a resolução ou a taxa de bits de upload porque não há necessidade de um fluxo de vídeo de alta qualidade por participante em um layout composto. |
| Problema de “usuário lento” | O remetente modifica a qualidade de cada modalidade (áudio/vídeo/compartilhamento de tela) para a menor qualidade de rede comum entre os participantes. Esse fluxo multimídia é então encaminhado para todos os outros participantes. Como resultado, um participante com más condições de rede afeta a qualidade de todos os outros na chamada. | Menos suscetível ao cenário de menor qualidade de rede comum. O servidor de conferência fornece qualidades diferentes com base nas condições de rede de participantes individuais. |
| Autovisualização | Mostra você em uma pequena miniatura em tempo real. | Mostra você em uma miniatura e misturado com o restante dos feeds de vídeo. Como resultado, você pode se ver incluído no layout do vídeo principal com algum atraso adicional. |
Compartilhamento de tela no Microsoft Teams
O Microsoft Teams conta com o compartilhamento de tela baseado em vídeo (VBSS), codificando efetivamente a área de trabalho que está sendo compartilhada com codecs de vídeo como o H264 e criando um fluxo de alta definição. Com a otimização HDX, o compartilhamento de tela de entrada é tratado como um fluxo de vídeo. Se você estiver no meio de uma chamada de vídeo e o outro par começar a compartilhar a área de trabalho, esse feed de vídeo original da câmera será pausado. Em vez disso, o feed de vídeo de compartilhamento de tela é exibido. O par deve então retomar manualmente o compartilhamento da câmera.
O compartilhamento de tela de saída também é otimizado e descarregado para o aplicativo Citrix Workspace. Nesse caso, o mecanismo de mídia captura e transmite apenas a janela do Citrix Desktop Viewer (CDViewer.exe), com uma borda vermelha desenhada ao redor dela. Aplicativos locais sobrepostos ao Desktop Viewer não são capturados.
Nota
Defina permissões específicas no aplicativo Citrix Workspace para Mac para habilitar o compartilhamento de tela. Para obter mais informações, consulte Requisitos do sistema.
Multimonitor
Nos casos em que o Desktop Viewer (CDViewer.exe) está no modo de tela cheia e abrangendo configurações de vários monitores, o aplicativo Citrix Workspace 2106 ou posterior (Windows/Linux/Mac) permite que o seletor de tela selecione o monitor que deve ser compartilhado.
Limitação conhecida:
- Se o Desktop Viewer estiver desativado (por meio da edição do modelo de arquivo .ica ou do web.config do StoreFront) ou se o Desktop Lock estiver sendo usado, a seleção de vários monitores não estará disponível no seletor de tela do Microsoft Teams. A tecla de atalho SHIFT+F2 não é compatível com o compartilhamento de tela com vários monitores.
- Nas versões do aplicativo Workspace anteriores à 2106, somente o monitor principal é compartilhado. Você deve arrastar o aplicativo na área de trabalho virtual para o monitor primário para o outro par na chamada vê-lo.
- O compartilhamento de tela com vários monitores pode não funcionar se você configurar o aplicativo Workspace com o recurso de layout do monitor virtual (partição lógica de um único monitor físico). Nesse caso, todos os monitores virtuais são compartilhados como uma imagem composta.
- Versões mais antigas do aplicativo Workspace para Windows (1907 até 2008) também suportam o compartilhamento de um aplicativo local em execução na máquina cliente, se ele tiver sido sobreposto ao Desktop Viewer. Esse comportamento foi removido na versão 2009.6 ou posterior, e 1912 CU5 ou posterior.
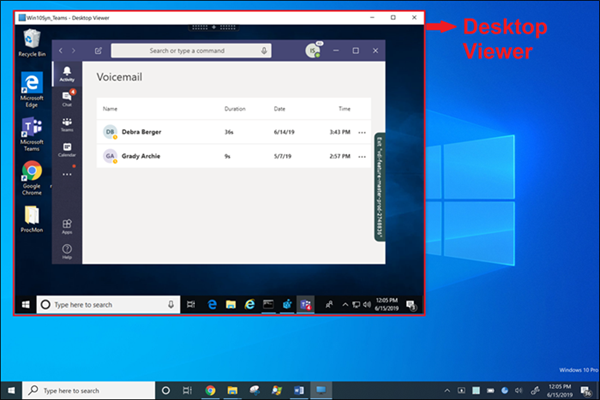
Compartilhamento de tela a partir de um aplicativo integrado:
Se você estiver publicando o Microsoft Teams como um aplicativo integrado independente, o compartilhamento de tela capturará a área de trabalho local do seu ponto de extremidade físico. É necessário o aplicativo Citrix Workspace versão mínima 1909.
Compartilhamento de aplicativos
Começando com o aplicativo Citrix Workspace para Windows 2109 e VDA 2109, o Microsoft Teams oferece suporte ao compartilhamento de tela de aplicativos específicos em execução na sessão virtual. Para compartilhar um aplicativo específico:
- Navegue até o aplicativo Microsoft Teams em sua sessão remota.
- Clique em Compartilhar conteúdo na interface do usuário do Microsoft Teams.
- Selecione um aplicativo para compartilhar na reunião. A borda vermelha aparece ao redor do aplicativo que você selecionou e os colegas na chamada podem ver o aplicativo compartilhado.
Para compartilhar um aplicativo diferente, clique em Compartilhar conteúdo novamente e selecione um novo aplicativo.
Nota:
Esse recurso está disponível somente após o lançamento da atualização do Microsoft Teams. Para obter informações sobre o ETA, visite a página da Microsoft. Quando a atualização for lançada pela Microsoft, você poderá verificar o CTX253754 para obter a atualização da documentação e o anúncio.
Se você minimizar um aplicativo, o Microsoft Teams exibirá a última imagem do aplicativo compartilhado. Você pode maximizar a janela para retomar o compartilhamento de tela.
O compartilhamento de tela depende da captura do lado do VDA da janela. O conteúdo é retransmitido a uma taxa máxima de 30 quadros por segundo para o aplicativo Workspace, que encaminha o conteúdo para os pares ou servidor de conferência.
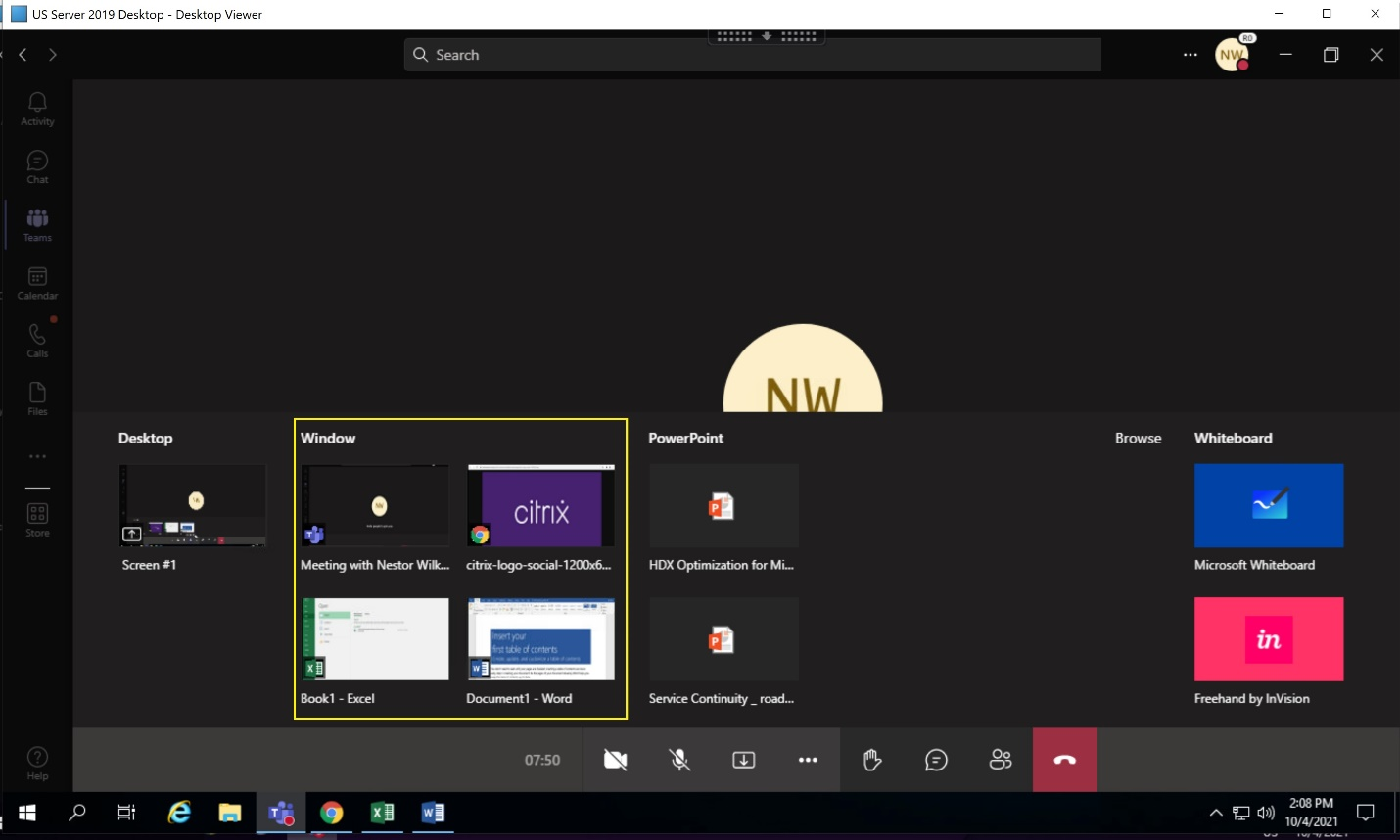
Limitações conhecidas com o compartilhamento de tela de um aplicativo específico:
- O ponteiro do mouse não fica visível quando você está compartilhando a tela de um aplicativo.
- O HDX 3D Pro não é compatível.
- Reinicie o compartilhamento de tela se você redimensionar a tela da área de trabalho virtual.
- Se você minimizar um aplicativo ao compartilhá-lo, somente o ícone do aplicativo aparecerá no seletor de tela. A miniatura do aplicativo não é visualizada no seletor de tela. Você não pode compartilhar o conteúdo e a borda vermelha não aparece até você maximizar o aplicativo.
Compatibilidade com a proteção de aplicativos O compartilhamento de tela de um aplicativo específico é compatível com o recurso de proteção de aplicativos no Microsoft Teams otimizado para HDX. Você pode compartilhar a tela de um aplicativo específico, se tiver iniciado o aplicativo ou a área de trabalho a partir de um grupo de entrega que tenha a proteção de aplicativo ativada.
Quando você clica em Compartilhar conteúdo na interface do usuário do Microsoft Teams, o seletor de tela remove a opção Área de trabalho. Você só pode selecionar a opção Janela para compartilhar um aplicativo aberto.
Nota:
Quando você inicia aplicativos ou áreas de trabalho de um grupo de entrega com a proteção de aplicativos ativada, não é possível ver o vídeo recebido ou o compartilhamento de tela.
Periféricos no Microsoft Teams
Quando a otimização do Microsoft Teams está ativa, o aplicativo Citrix Workspace acessa os periféricos (fone de ouvidos, microfones, câmeras, alto-falantes e assim por diante). Em seguida, os periféricos são listados devidamente na interface do usuário do Microsoft Teams (Configurações > Dispositivos).
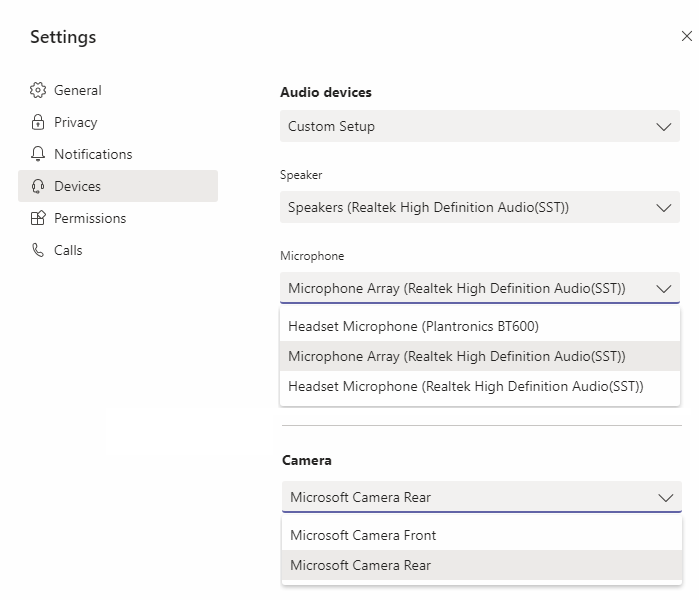
O Microsoft Teams não acessa os dispositivos diretamente. Em vez disso, ele usa o mecanismo de mídia WebRTC do aplicativo Workspace para adquirir, capturar e processar a mídia. O Microsoft Teams lista os dispositivos para o usuário selecionar.
Os periféricos inseridos enquanto o Microsoft Teams está ativo não são selecionados por padrão. Você precisa selecionar manualmente os periféricos na tela Configurações > Dispositivos da interface do usuário do Microsoft Teams. Depois que o periférico é selecionado, o Microsoft Teams armazena em cache as informações dos periféricos. Como resultado, os periféricos são selecionados automaticamente quando você se reconecta a uma sessão a partir do mesmo ponto de extremidade.
Recomendações:
- Headsets certificados pelo Microsoft Teams com cancelamento de eco integrado. Em configurações com vários periféricos, onde microfone e alto-falantes estão em dispositivos separados, pode haver um eco. Um exemplo disso é uma webcam com um microfone embutido e um monitor com alto-falantes. Ao usar alto-falantes externos, coloque-os o mais longe possível do microfone e de qualquer superfície que possa refratar o som no microfone.
- Câmeras certificadas pelo Microsoft Teams, embora os periféricos certificados pelo Skype for Business sejam compatíveis com o Microsoft Teams.
- O mecanismo de mídia do aplicativo Citrix Workspace não pode aproveitar o descarregamento de CPU com webcams que executam codificação H.264 integrada - UVC 1.1 e 1.5.
Nota:
O aplicativo Workspace 2009.6 para Windows agora pode adquirir periféricos com formatos de áudio com 24 bits ou com frequências acima de 96 kHz.
O HdxTeams.exe (no aplicativo Workspace para Windows 2009 ou mais antigo) suporta apenas esses formatos de dispositivo de áudio específicos (canais, profundidade de bits e taxa de amostragem):
- Dispositivos de reprodução: até 2 canais, 16 bits, frequências de até 96.000 Hz
- Dispositivos de gravação: até 4 canais, 16 bits, frequências de até 96.000 Hz
Mesmo que um alto-falante ou microfone não corresponda às configurações esperadas, a enumeração de dispositivos no Teams falha e Nenhum é exibido em Configurações > Dispositivos.
Webrpc apresenta logs em HdxTeams.exe que mostram este tipo de informação:
Mar 27 20:58:22.885 webrtcapi.WebRTCEngine Info: init. initializing...
Mar 27 20:58:23.190 webrtcapi.WebRTCEngine Error: init. couldn't create audio module!Como solução alternativa, desative o dispositivo específico ou:
- Abra o Painel de controle de som (mmsys.cpl).
- Selecione o dispositivo de reprodução ou gravação.
- Vá para Propriedades > Avançado e altere as configurações para um modo suportado.
Modo de fallback
Se o Microsoft Teams não carregar no modo VDI otimizado (“Citrix HDX Not Connected” em Teams/Sobre/Versão), o VDA volta às tecnologias HDX herdadas, como o redirecionamento da webcam e o redirecionamento de áudio e microfone do cliente. Se você estiver usando um sistema operacional de versão/plataforma do aplicativo Workspace que não oferece suporte à otimização do Teams, as chaves de registro de fallback não serão aplicadas. No modo de reserva, os periféricos são traçados ao VDA. Os periféricos aparecem no aplicativo Microsoft Teams como se estivessem conectados localmente à área de trabalho virtual.
Agora você pode controlar granularmente o mecanismo de fallback definindo as chaves de registro no VDA. Para obter informações, consulte Modo de fallback do Microsoft Teams na lista de recursos gerenciados pelo registro.
Esse recurso requer o Teams versão 1.3.0.13565 ou posterior.
Para determinar se você está no modo otimizado ou não otimizado ao observar a guia Configurações > Dispositivos no Teams, a principal diferença é o nome da câmera. Se o Microsoft Teams for carregado no modo não otimizado, as tecnologias HDX herdadas serão iniciadas. O nome da webcam tem o sufixo Citrix HDX como mostrado no gráfico a seguir. Os nomes dos dispositivos de alto-falante e microfone podem ser ligeiramente diferentes (ou truncados) quando comparados com o modo otimizado.
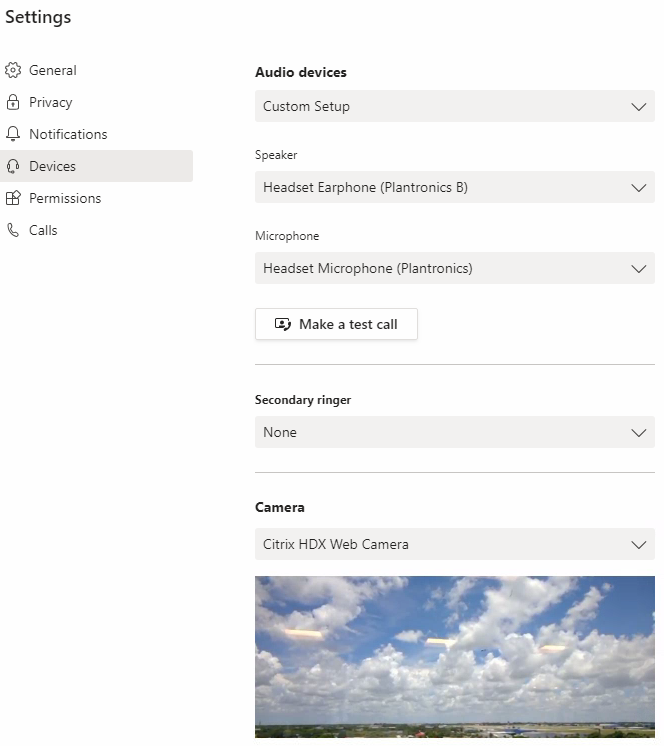
Quando são usadas as tecnologias HDX herdadas, o Microsoft Teams não descarrega o processamento de compartilhamento de áudio, vídeo e tela para o mecanismo de mídia WebRTC do aplicativo Citrix Workspace do ponto de extremidade. Em vez disso, as tecnologias HDX usam renderização no lado do servidor. Espere alto consumo de CPU no VDA quando você liga o vídeo. O desempenho de áudio em tempo real pode não ser otimizado.
Limitações conhecidas
Limitações do Citrix
Limitações no aplicativo Citrix Workspace:
- Botões HID - Atender e terminar chamada não têm suporte. Aumentar e diminuir volume têm suporte.
- A campainha secundária (Teams > Settings > Devices) não tem suporte.
- As configurações de QoS no Admin Center for Microsoft Teams não se aplicam a usuários de VDI.
- O recurso complementar de proteção de aplicativo para o aplicativo Citrix Workspace impede o compartilhamento de tela de saída e bloqueia o compartilhamento de tela e o vídeo de entrada.
Limitação no VDA:
- Quando você configura a configuração de DPI alto do aplicativo Citrix Workspace como Yes, a janela de vídeo redirecionada aparece fora do lugar quando o fator de dimensionamento de DPI do monitor estiver definido com algum valor acima de 100%.
Limitações no aplicativo Citrix Workspace e no VDA:
- Compartilhamento de tela de saída: o compartilhamento de aplicativos não tem suporte.
- Você só pode controlar o volume de uma chamada otimizada usando a barra de volume no computador cliente, não no VDA.
Limitação da Microsoft
- As opções para desfocar ou personalizar o plano de fundo não são suportadas.
- Uma visualização de galeria 3x3 não é suportada. Dependência do Microsoft Teams — entre em contato com a Microsoft para saber para quando esperar a grade 3x3.
- A interoperabilidade com o Skype for Business é limitada a chamadas de áudio, sem modalidade de vídeo.
- A resolução máxima de fluxo de vídeo de entrada e saída é de 720p. Dependência do Microsoft Teams — entre em contato com a Microsoft para saber para quando esperar 1080p.
- O toque de retorno de chamada PSTN não é suportado
- O desvio de mídia para roteamento direto não tem suporte.
- Apenas um fluxo de vídeo de uma câmera de entrada ou fluxo de compartilhamento de tela tem suporte. Quando há um compartilhamento de tela de entrada, esse compartilhamento de tela é mostrado em vez do vídeo do alto-falante dominante.
- As funções de produtor e apresentador de eventos de transmissão e ao vivo não têm suporte. A função de participante tem suporte, mas não é otimizada (renderiza no VDA).
- A função de aumentar zoom e diminuir zoom no Microsoft Teams não é suportada.
Limitação da Citrix e Microsoft
- Ao fazer o compartilhamento de tela, a opção include system audio não está disponível.
- A janela de pop-out do chat (também conhecido como chat com várias janelas ou a nova experiência de reunião) não tem suporte.
- As salas simultâneas são suportadas para participantes por VDI. O Microsoft Teams não dá suporte a salas simultâneas se o organizador for um usuário de VDI.
- Dar controle e assumir o controle: não é suportado durante uma sessão de compartilhamento de tela de desktop ou compartilhamento de aplicativos. Suportado somente durante uma sessão de compartilhamento do PowerPoint.
- O E911 e o Roteamento Baseado em Localização não são suportados.
- Legendas ao vivo e transcrições ao vivo não são compatíveis.
Informações adicionais
- Monitoramento, resolução de problemas e suporte ao Microsoft Teams
- Implantar o aplicativo da área de trabalho do Teams no VM
- Instalar o Microsoft Teams usando o MSI (seção Instalação da VDI)
- Clientes finos
- ferramenta de avaliação de rede do Skype for Business
- Compreender a coexistência e a interoperabilidade do Microsoft Teams e do Skype for Business.
Neste artigo
- Instalação do Microsoft Teams
- No Remote PC
- Para App Layering
- Recomendações de gerenciamento de perfis
- Requisitos do sistema
- Matriz de recursos e compatibilidade de versões
- Ativar a otimização do Microsoft Teams
- Requisitos de rede
- Servidores proxy
- Estabelecimento de chamadas e caminhos de fluxo de mídia
- Sistema de Telefonia da Microsoft
- Considerações sobre o firewall
- Coexistência do Microsoft Teams e Skype for Business
- Citrix SD-WAN: conectividade de rede otimizada para Microsoft Teams
- Exibição de galeria e alto-falantes ativos no Microsoft Teams
- Compartilhamento de tela no Microsoft Teams
- Periféricos no Microsoft Teams
- Limitações conhecidas
- Informações adicionais