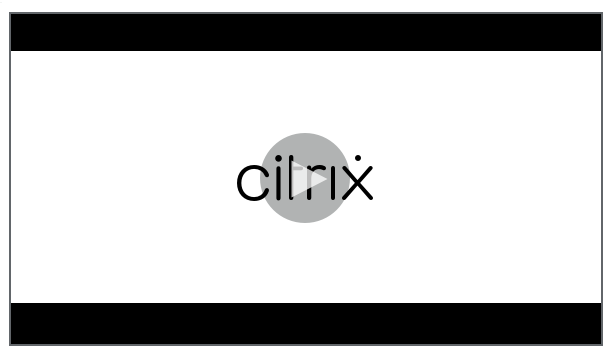Atualizar uma implantação
Introdução
Você pode atualizar determinadas implantações para versões mais recentes sem precisar primeiro configurar novas máquinas, computadores ou sites. Isso é chamado de atualização no local ou atualização in-loco. Para saber quais versões do Citrix Virtual Apps and Desktops você pode atualizar, consulte o Citrix Upgrade Guide.
Para iniciar uma atualização, execute o instalador da nova versão para atualizar os componentes principais instalados anteriormente, VDAs e alguns outros componentes. Em seguida, atualize os bancos de dados e o site.
Você pode atualizar qualquer componente que possa ser instalado com o instalador de produto completo (e os instaladores de VDA autônomos), se houver uma versão mais recente fornecida. Para outros componentes que não são instalados com o instalador de produto completo (como Citrix Provisioning e Profile Management), consulte a documentação do componente para obter orientação. Para atualizações de host, consulte a documentação apropriada.
Leia todas as informações contidas neste artigo antes de iniciar uma atualização.
Sequência de atualização
O diagrama a seguir mostra as etapas da sequência de atualização. O procedimento de atualização contém detalhes de cada etapa no diagrama.
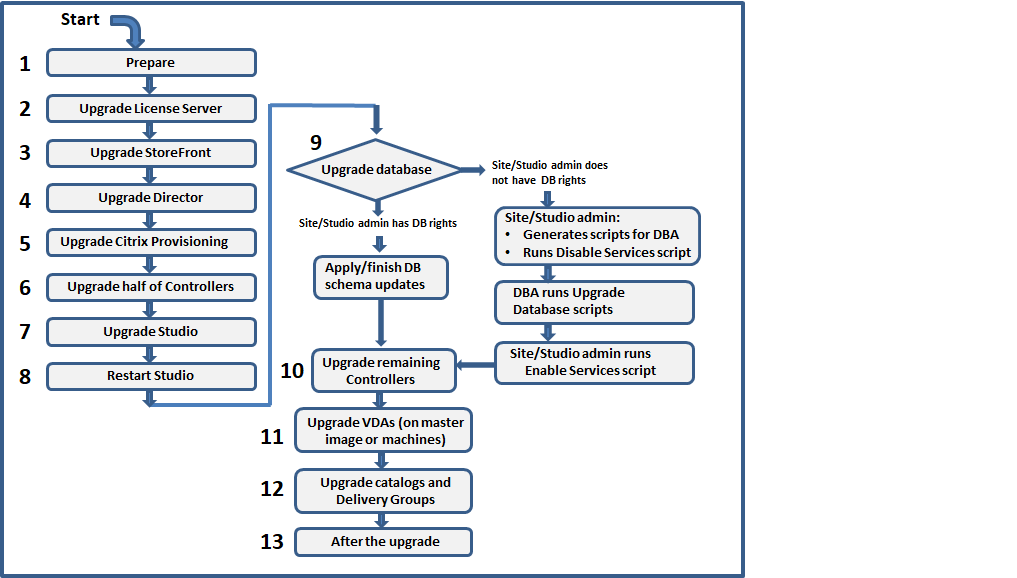
Nota:
Para evitar falhas, você deve atualizar todos os Delivery Controllers e o banco de dados antes de executar qualquer tarefa relacionada a provisionamento e grupo de entrega, como criar um novo catálogo de máquinas, excluir um catálogo de máquinas, atualizar uma máquina em um grupo de entrega e assim por diante.
Procedimento de atualização
A maioria dos componentes principais do produto pode ser atualizada executando o instalador do produto no computador que contém o componente.
Se um computador contiver mais de um componente (por exemplo, Studio e License Server), todos os componentes do computador são atualizados, se a mídia do produto contiver versões mais recentes do software.
Para usar os instaladores:
- Para executar a interface gráfica do instalador do produto completo, faça logon no computador e, em seguida, insira a mídia ou monte a unidade ISO para a nova versão. Clique duas vezes em AutoSelect.
- Para usar a interface de linha de comando, execute o comando apropriado. Consulte Instalar usando a linha de comando.
Etapa 1: Preparar
Antes de iniciar uma atualização, prepare-se adequadamente. Leia, entenda e conclua todas as tarefas necessárias:
- Remoção de PvD, AppDisks e hosts não suportados
- VDAs que possuem componentes PvD ou AppDisks
- Limitações
- Considerações sobre ambientes mistos
- Sistemas operacionais anteriores
- Preparação
- Testes preliminares do site
- Verificação da versão do SQL Server
Etapa 2: Atualizar o servidor de licenças
Se a instalação tiver uma nova versão do software Citrix License Server, atualize esse componente antes de quaisquer outros componentes.
Se você ainda não determinou se o License Server é compatível com a nova versão, é essencial que você execute o instalador no Servidor de Licenças antes de atualizar quaisquer outros componentes principais.
Etapa 3: Atualizar o StoreFront
Se a mídia de instalação contiver uma nova versão do software StoreFront, execute o instalador no computador que contém o servidor StoreFront.
- Na interface gráfica, escolha Citrix StoreFront na seção Extend deployment.
- Na linha de comando, execute
CitrixStoreFront-x64.exe, que está disponível na pastax64da mídia de instalação do Citrix Virtual Apps and Desktops.
Etapa 4: Atualizar o Director
Se a mídia de instalação contiver uma nova versão do software Director, execute o instalador no computador que contém o Director.
Etapa 5: Atualizar o Citrix Provisioning
A mídia de instalação do Citrix Provisioning está disponível separadamente da mídia de instalação do Citrix Virtual Apps and Desktops. Para saber como instalar e atualizar o servidor do Citrix Provisioning e o software de dispositivo de destino, consulte a documentação do produto Citrix Provisioning.
Etapa 6: Atualizar metade dos Delivery Controllers
Por exemplo, se o seu site tiver quatro Controllers, execute o instalador em dois deles.
Deixar metade dos Controllers ativos permite que os usuários acessem o site. Os VDAs podem se registrar nos Controllers restantes. Pode ocorrer de o site apresentar capacidade reduzida porque menos Controllers estão disponíveis. A atualização causa apenas uma breve interrupção no estabelecimento de novas conexões de cliente durante as etapas finais da atualização do banco de dados. Os Controllers atualizados não podem processar solicitações até que o site inteiro seja atualizado.
Se o seu site tiver apenas um Controller, ele estará inoperante durante a atualização.
Os testes preliminares do site são executados no primeiro Controller, antes que a atualização seja realmente iniciada. Para obter detalhes, consulte Testes preliminares do site.
Etapa 7: Atualizar o Studio
Se você ainda não atualizou o Studio (porque estava no mesmo computador que outro componente), execute o instalador no computador que contém o Studio.
Etapa 8: Reiniciar o Studio
Reinicie o Studio atualizado. O processo de atualização é retomado automaticamente.
Etapa 9: Atualizar o banco de dados e o site
Nota:
Para evitar falhas, você deve atualizar todos os Delivery Controllers e o banco de dados antes de executar qualquer tarefa relacionada a provisionamento e grupo de entrega, como criar um novo catálogo de máquinas, excluir um catálogo de máquinas, atualizar uma máquina em um grupo de entrega e assim por diante.
Em Preparação, veja quais são as permissões necessárias para atualizar o esquema de bancos de dados do SQL Server.
- Se você tiver permissão suficiente para atualizar o esquema de banco de dados do SQL Server, poderá iniciar a atualização automática do banco de dados. Continue com Atualizar o banco de dados e o site automaticamente.
- Se você não tiver permissões de banco de dados suficientes, poderá iniciar uma atualização manual que use scripts e prosseguir com a ajuda do administrador do seu banco de dados (alguém que tenha as permissões necessárias). Para a atualização manual, o usuário do Studio gera os scripts e depois executa os scripts que habilitam e desabilitam serviços. O administrador do banco de dados executa outros scripts que atualizam o esquema do banco de dados, usando o utilitário SQLCMD ou o SQL Server Management Studio no modo SQLCMD. Continue com Atualizar o banco de dados e o site manualmente.
- Se você tiver uma implantação de várias zonas e quiser atualizar o banco de dados e o site automaticamente, a Citrix recomenda que a atualização dbschema seja realizada na mesma zona que hospeda os bancos de dados do SQL Server do site. Caso contrário, atualizar o banco de dados e o site automaticamente poderá falhar.
A Citrix recomenda que você faça backup do banco de dados antes de fazer a atualização. Consulte CTX135207. Durante uma atualização de banco de dados, os serviços do produto são desativados. Durante esse tempo, os Controllers não podem intermediar novas conexões para o site, portanto planeje com atenção.
Atualizar o banco de dados e o site automaticamente
- Inicie o Studio recém-atualizado.
- Indique que você deseja iniciar a atualização do site automaticamente e confirme que está pronto.
A atualização do banco de dados e do site prossegue.
Atualizar o banco de dados e o site manualmente
- Inicie o Studio recém-atualizado.
- Indique que você deseja atualizar o site manualmente. O assistente verifica a compatibilidade do License Server e solicita a confirmação.
-
Confirme que você fez backup do banco de dados.
O assistente gera e exibe os scripts e uma lista de verificação das etapas de atualização. Se o esquema de um banco de dados não tiver sido alterado desde a versão do produto que está sendo atualizada, o script não é gerado. Por exemplo, se o esquema do banco de dados de log não for alterado, o script
UpgradeLoggingDatabase.sqlnão é gerado. -
Execute os seguintes scripts na ordem mostrada.
-
DisableServices.ps1: o usuário do Studio executa este script do PowerShell em um Controller para desabilitar os serviços do produto. -
UpgradeSiteDatabase.sql: o administrador do banco de dados executa este script SQL no servidor que contém o banco de dados do site. -
UpgradeMonitorDatabase.sql: o administrador do banco de dados executa este script SQL no servidor que contém o banco de dados de monitoramento. -
UpgradeLoggingDatabase.sql: o administrador do banco de dados executa este script SQL no servidor que contém o banco de dados de log de configuração. Execute este script somente se este banco de dados mudar (por exemplo, depois de aplicar um hotfix). -
EnableServices.ps1: o usuário do Studio executa este script do PowerShell em um Controller para habilitar os serviços do produto.
Depois que a atualização do banco de dados for concluída e os serviços de produtos habilitados, o Studio testa automaticamente o ambiente e a configuração e, em seguida, gera um relatório HTML. Se forem identificados problemas, você poderá restaurar o backup do banco de dados. Depois de resolver os problemas, você pode atualizar o banco de dados novamente.
-
- Depois de concluir as tarefas da lista de verificação, clique em Finish upgrade.
Etapa 10: Atualizar os Delivery Controllers restantes
No Studio recém-atualizado, selecione Citrix Studio nome-do-site no painel de navegação. Na guia Common Tasks, selecione Upgrade remaining Delivery Controllers.
Depois de concluir a atualização e confirmar a conclusão, feche e abra o Studio novamente. O Studio pode solicitar uma atualização adicional do site para registrar os serviços do Controller no site ou para criar um ID de zona se ainda não existir.
Etapa 11: Atualizar VDAs
Importante:
Se você estiver atualizando um VDA para a versão 1912 ou posterior, consulte Atualizar VDAs para 1912 ou posterior.
Execute o instalador do produto em computadores contendo VDAs.
Se você usou Machine Creation Services e uma imagem mestre para criar máquinas, acesse o seu host e atualize o VDA na imagem mestre. Você pode usar qualquer um dos instaladores de VDA disponíveis.
- Para obter orientação sobre interface gráfica, consulte Instalar VDAs.
- Para obter orientação sobre linha de comando, consulte Instalar usando a linha de comando.
Se você usou o Citrix Provisioning para criar máquinas, consulte a documentação do produto Citrix Provisioning para obter orientações sobre a atualização.
Assista a este vídeo para saber mais:
Etapa 12: Atualizar catálogos de máquinas e Grupos de Entrega
- Atualizar catálogos que usam máquinas com VDAs atualizados.
- Fazer upgrade de catálogos que usam máquinas com VDAs atualizados.
- Fazer upgrade de Grupos de Entrega que usam máquinas com VDAs atualizados.
Etapa 13: Após a atualização
Depois de concluir uma atualização, você pode testar o site recém-atualizado. No Studio, selecione Citrix Studio nome-do-site no painel de navegação. Na guia Common Tasks, selecione Test Site. Esses testes são executados automaticamente depois de atualizar o banco de dados, mas você pode executá-los novamente a qualquer momento.
Os testes podem falhar para um Controller no Windows Server 2016 quando um Microsoft SQL Server Express local é usado para o banco de dados do site, se o SQL Server Browser Service não for iniciado. Para evitar isso:
- Habilite o SQL Server Browser Service (se necessário) e inicie-o.
- Reinicie o serviço SQL Server (SQLEXPRESS).
Atualize outros componentes na sua implantação. Para obter orientações, consulte a seguinte documentação do produto:
- StoreFront
- AppDNA
- Citrix App Layering
- HDX RealTime Optimization Pack
- Profile Management
- Citrix Provisioning
- Session Recording
- Workspace Environment Management
Se você precisar substituir o software Microsoft SQL Server Express LocalDB por uma versão posterior, consulte Substituir SQL Server Express LocalDB.
Remover PvD, AppDisks e hosts não suportados
As tecnologias e tipos de host a seguir não são compatíveis com as implantações da versão Current Release 7 do Citrix Virtual Apps and Desktops:
- Personal vDisks (PvD) para armazenar dados junto às VMs dos usuários nos catálogos. O recurso da camada de personalização do usuário agora lida com a persistência do usuário.
- AppDisks para gerenciar aplicativos usados em Grupos de Entrega.
-
Tipos de host: Azure Classic, Azure Resource Manager (ARM), Amazon Web Services (AWS), CloudPlatform (o produto Citrix original).
- Para ver os tipos de host compatíveis nesta versão, consulte Requisitos do sistema.
- Para obter informações sobre formas alternativas de continuar usando ARM e AWS, consulte CTX270373.
Se a sua implantação atual usa PvDs ou AppDisks, ou se tiver conexões com tipos de host não suportados, você poderá atualizar para a versão 2006 (ou versões posteriores suportadas) somente após remover itens que usam essas tecnologias.
Quando o instalador detecta uma ou mais das tecnologias ou tipos de host não suportados, a atualização pausa ou para e uma mensagem explicativa é exibida. Os logs do instalador contêm detalhes.
Para ajudar a garantir uma atualização bem-sucedida, revise e siga as orientações aplicáveis para remover os itens não suportados.
Mesmo que você não tenha usado PvD ou AppDisks em sua implantação, MSIs relacionados podem ter sido incluídos em uma instalação ou atualização VDA anterior. Antes que possa atualizar seus VDAs para a versão 2006 (ou uma versão mais recente suportada), você deve remover esse software, mesmo que nunca o tenha usado. Ao usar a interface gráfica, a remoção pode ser feita para você, ou você pode incluir opções de remoção ao usar a CLI. Para obter detalhes, consulte Atualizar VDAs que possuem componentes PvD ou AppDisks.
Remover PvD
Uma atualização de implantação não pode ser bem-sucedida até que você remova todas as máquinas configuradas para usar o PvD. Isso afeta catálogos e Grupos de Entrega.
Para remover PvD de grupos e catálogos:
- No Studio, se um grupo de entrega contiver máquinas de um catálogo que usa PVD, remova essas máquinas do grupo.
- No Studio, exclua todos os catálogos que contêm máquinas que usam PvD.
Atualizações de VDA: a atualização da implantação não detecta se os VDAs têm os componentes AppDisk ou PvD instalados. No entanto, os instaladores de VDA sim. Para obter detalhes, consulte VDAs que possuem componentes PvD ou AppDisks.
Se você planeja usar App Layering em vez de PvD, consulte Migrar de PvD para App Layering para obter informações sobre a movimentação de dados.
Remover AppDisks
Uma atualização de implantação não pode prosseguir até que você remova o AppDisks de todos os Grupos de Entrega que o utiliza, e depois remova os próprios AppDisks.
- Selecione Delivery Groups no painel de navegação do Studio.
- Selecione um grupo e clique em Manage AppDisks no painel Action.
- Clique na ação que remove o AppDisk do grupo.
- Repita as etapas 2 e 3 para cada Grupo de Entrega que usa AppDisks.
- Selecione AppDisks no painel de navegação do Studio.
- Selecione um AppDisk e clique na ação que exclui o AppDisk.
- Repita as etapas 5 e 6 para cada AppDisk.
Atualizações de VDA: a atualização da implantação não detecta se os VDAs têm os componentes AppDisk ou PvD instalados. No entanto, os instaladores de VDA sim. Para obter detalhes, consulte VDAs que possuem componentes PvD ou AppDisks.
Remover itens de host não suportados
Uma atualização de implantação para a versão 2006 (ou versão suportada posterior) não pode prosseguir se o site tiver conexões com tipos de host não suportados, como Azure ou AWS. Conclua as seguintes tarefas antes de tentar uma atualização.
No Studio:
- Exclua todas as conexões com hosts não suportados.
- Se um grupo de entrega contiver máquinas de um catálogo criado com uma imagem mestre de um host não suportado, remova essas máquinas do grupo.
- Exclua todos os catálogos que foram criados usando uma imagem mestre de um host não suportado.
VDAs que possuem componentes PvD ou AppDisks
Se os componentes que habilitam as tecnologias PvD e AppDisks estiverem instalados em um VDA, esse VDA não poderá ser atualizado até que os componentes sejam removidos.
Nota:
Quando atualizou para a versão 1912, você teve que desinstalar o VDA atual e, em seguida, instalar o novo VDA. Nesta versão, você será perguntado se deseja que o Citrix remova o componente e continue a atualização.
Os componentes AppDisk e PvD podem ter sido instalados em versões anteriores do VDA, mesmo que você nunca tenha usado essas tecnologias:
- Interface gráfica: nos instaladores de VDA, a página Additional Components continha a opção Citrix AppDisk / Personal vDisk. O 7.15 LTSR e versões 7.x anteriores habilitavam essa opção por padrão. Portanto, se você aceitou os padrões (ou habilitou a opção explicitamente em qualquer versão em que foi oferecida), o componente foi instalado.
- Interface de linha de comando CLI: especificar a opção
/baseimageinstalou o componente.
O que fazer
Se o instalador de VDA não detectar os componentes AppDisks ou PVD no VDA instalado atualmente, a atualização prosseguirá como de costume.
Se o instalador detectar os componentes AppDisks ou PvD no VDA atualmente instalado:
- Interface gráfica: a atualização pausa. Uma mensagem pergunta se você deseja que os componentes não suportados sejam removidos automaticamente. Se você clicar em OK, os componentes serão removidos automaticamente e a atualização prossegue.
-
Interface de linha de comando CLI: para evitar a falha do comando, inclua as seguintes opções no comando:
/remove_appdisk_ack/remove_pvd_ack
Limitações
As seguintes limitações se aplicam às atualizações:
-
Instalação de componente seletiva: se você instalar ou atualizar um componente para uma nova versão, mas optar por não atualizar outros componentes (em máquinas diferentes) que exigem atualização, o Studio lembrará você. Por exemplo, digamos que uma atualização inclua novas versões do Controller e Studio. Você atualiza o Controller, mas não executa o instalador na máquina em que o Studio está instalado. O Studio não permitirá que você continue gerenciando o site até que atualize o Studio.
Você não precisa atualizar os VDAs, mas a Citrix recomenda atualizar todos os VDAs para permitir que você use todos os recursos disponíveis.
- Versões Early Release ou Technology Preview: não é possível atualizar a partir de uma versão Early Release, Technology Preview ou versão prévia.
-
Componentes em sistemas operacionais anteriores: você não pode instalar VDAs atuais em sistemas operacionais que não são mais suportados pela Microsoft ou Citrix. Para obter mais informações, consulte Sistemas operacionais anteriores.
-
Ambientes/sites mistos: se você precisa continuar executando sites da versão anterior e sites da versão atual, consulte Considerações sobre ambientes mistos.
- Seleção de produto: ao atualizar de uma versão anterior, você não escolhe nem especifica o produto (Citrix Virtual Apps ou Citrix Virtual Apps and Desktops) que foi definido durante a instalação.
Considerações sobre ambientes mistos
Quando você faz uma atualização, a Citrix recomenda que você atualize todos os componentes e VDAs para que possa acessar todos os recursos novos e melhorados em sua edição e versão.
Por exemplo, embora você possa usar VDAs atuais em implantações que contêm versões anteriores do Controller, os novos recursos na versão atual podem não estar disponíveis. Problemas de registro de VDA também podem ocorrer ao usar versões não atuais.
Em alguns ambientes, talvez você não consiga atualizar todos os VDAs para a versão mais atual. Nesse caso, quando cria um catálogo de máquina, você pode especificar a versão VDA instalada nas máquinas. (Isso é chamado de nível funcional.) Por padrão, essa configuração especifica a versão mínima recomendada do VDA. O valor padrão é suficiente para a maioria das implantações. Considere alterar a configuração para uma versão anterior somente se o catálogo contiver VDAs anteriores ao padrão. Misturar versões de VDA em um catálogo de máquinas não é recomendado.
Se um catálogo for criado com a configuração de versão mínima de VDA padrão e uma ou mais máquinas tiverem um VDA anterior à versão padrão, essas máquinas não poderão se registrar no Controller e não funcionarão.
Para obter mais informações, consulte Versões do VDA e níveis funcionais.
Vários sites com diferentes versões
Quando seu ambiente contém sites com diferentes versões de produtos (por exemplo, um site XenDesktop 7.18 e um site Citrix Virtual Apps and Desktops 1909), a Citrix recomenda o uso do StoreFront para agregar aplicativos e áreas de trabalho de diferentes versões de produtos. Para obter detalhes, consulte a documentação do StoreFront.
Em um ambiente misto, continue usando as versões do Studio e Director para cada versão, mas certifique-se de que diferentes versões sejam instaladas em máquinas separadas.
Sistemas operacionais anteriores
Digamos que você instalou uma versão anterior de um componente em uma máquina que estava executando uma versão do sistema operacional (SO) suportada. Agora, você deseja usar uma versão mais recente do componente, mas o sistema operacional não é mais suportado para a versão atual do componente.
Por exemplo, suponha que você instalou um VDA de servidor em uma máquina Windows Server 2008 R2. Agora você deseja atualizar esse VDA para a versão atual, mas o Windows Server 2008 R2 não é suportado na versão atual para a qual você está atualizando.
Se você tentar instalar ou atualizar um componente em um sistema operacional que não é mais permitido, uma mensagem de erro é exibida, como “Não é possível instalar neste sistema operacional”.
Essas considerações se aplicam à atualização das versões Current Release (CU) e Long Term Service Release (LTSR). (Não afeta a aplicação de Atualizações Cumulativas (CU) a uma versão LTSR.)
Siga os links para saber quais sistemas operacionais são suportados:
- Citrix Virtual Apps and Desktops (versão atual):
- Delivery Controller, Studio, Director, VDAs, servidor de impressão universal
- Serviço de autenticação federada
- Para StoreFront, Self-Service Password Reset e Session Recording, consulte o artigo de requisitos do sistema para a versão atual.
- Para LTSRs, consulte as listas de componentes para sua versão LTSR e Atualização Cumulativa. (Selecione sua versão LTSR na página principal da documentação do produto Citrix Virtual Apps and Desktops.)
Sistemas operacionais inválidos
A tabela a seguir lista os sistemas operacionais anteriores que não são válidos para instalar/atualizar componentes na versão atual. Ele indica a versão de componente válida mais recente suportada, para cada sistema operacional listado, e a versão do componente quando a instalação e a atualização se tornaram inválidas.
Os sistemas operacionais na tabela incluem service packs e atualizações.
| Sistema operacional | Componente/recurso | Última versão válida | Instalar/atualizar não é possível a partir da versão |
|---|---|---|---|
| Windows 7 e Windows 8 | VDA | 7.15 LTSR | 7.16 |
| Windows 7 e Windows 8 | Outros componentes do instalador | 7.17 | 7.18 |
| Versões do Windows 10 anteriores a 1607 | VDA | 7.15 LTSR | 7.16 |
| Windows 10 versão x86 | VDA | 1906.2.0 | 1909 |
| Windows Server 2008 R2 | VDA | 7.15 LTSR | 7.16 |
| Windows Server 2008 R2 | Outros componentes do instalador | 7.17 | 7.18 |
| Windows Server 2012 | VDA | 7.15 LTSR | 7.16 |
| Windows Server 2012 | Outros componentes do instalador | 7.17 | 7.18 |
| Windows Server 2012 R2 | Outros componentes do instalador * | 1912 LTSR | 2003 |
| Windows Server 2012 R2 | Server VDI | 7.15 LTSR | 7.16 |
Windows XP e Windows Vista não são válidos para componentes ou tecnologias 7.x.
* Aplica-se a Delivery Controller, Studio, Director e VDAs.
O que você pode fazer
Você tem opções. Você pode:
- Continuar com o sistema operacional atual
- Recriar a imagem ou atualizar a máquina
- Adicionar novas máquinas e depois remover máquinas antigas
Continuar com o sistema operacional atual
Estes métodos são viáveis para VDAs. Se você quiser continuar usando máquinas com o sistema operacional anterior, você pode optar entre:
- Continuar usando a versão do componente instalada.
- Baixar a versão do componente válida mais recente e atualizar o componente para essa versão. (Pressupondo-se que a versão do componente válida mais recente ainda não esteja instalada.)
Por exemplo, você tem um 7.14 VDA em uma máquina Windows 7 SP1. A versão VDA válida mais recente em máquinas com SO Windows 7 é XenApp e XenDesktop 7.15 LTSR. Você pode continuar usando o 7.14 ou baixar um VDA 7.15 LTSR e atualizar seu VDA para essa versão. Essas versões anteriores do VDA funcionam em implantações contendo Delivery Controllers com versões mais recentes. Por exemplo, um VDA 7.15 LTSR pode se conectar a um Controller do Citrix Virtual Apps and Desktops 7 1808.
Recriar a imagem ou atualizar a máquina
Estes métodos são viáveis para VDAs e outras máquinas que não possuem componentes principais (como Delivery Controllers) instalados. Escolha uma das seguintes opções:
- Depois de retirar a máquina de serviço (ativar o modo de manutenção e permitir que todas as sessões sejam fechadas), você pode recriar a imagem para uma versão do sistema operacional Windows suportada e, em seguida, instalar a versão mais recente do componente.
- Para atualizar o sistema operacional sem recriar imagens, desinstale o software Citrix antes de atualizar o sistema operacional. Caso contrário, o software Citrix ficará em um estado sem suporte. Em seguida, instale o novo componente.
Adicionar novas máquinas e depois remover máquinas antigas
Este método é viável se você precisar atualizar o sistema operacional em máquinas que contenham um Delivery Controller ou outro componente principal.
A Citrix recomenda que todos os Controllers em um site tenham o mesmo sistema operacional. A sequência de atualização a seguir minimiza o intervalo quando Controllers diferentes têm sistemas operacionais diferentes.
- Faça um instantâneo de todos os Delivery Controllers no site e, em seguida, faça backup do banco de dados do site.
- Instale novos Delivery Controllers em servidores limpos com sistemas operacionais suportados. Por exemplo, instale um Controller em duas máquinas Windows Server 2016.
- Adicione os novos Controllers ao site.
- Remova os Controllers que estão sendo executados em sistemas operacionais que não são válidos para a versão atual. Por exemplo, remova dois Controllers de duas máquinas Windows Server 2008 R2. Siga as recomendações para remover Controllers em Delivery Controllers.
Preparação
Antes de iniciar uma atualização, revise as seguintes informações e realize as tarefas necessárias.
Nota:
Embora a atualização de VDAs ocorra mais adiante na sequência de atualização, seria uma boa ideia escolher um instalador e rever o procedimento antes de iniciar a atualização, para que você saiba o que esperar.
Escolher um instalador e a interface
Use o instalador de produto completo no ISO do produto para atualizar os componentes. Você pode atualizar os VDAs usando o instalador de produto completo ou um dos instaladores autônomos de VDA. Todos os instaladores oferecem interfaces gráficas e de linha de comando.
Para obter mais informações, consulte Instaladores.
Especificações da instalação: depois que concluir os trabalhos de preparação e assim que estiver pronto para iniciar o instalador, o artigo de instalação mostra o que você verá (se estiver usando a interface gráfica) ou o que digitar (se estiver usando a interface de linha de comando).
- Instalar/atualizar componentes principais usando a interface gráfica
- Instalar/atualizar componentes principais usando a linha de comando
- Instalar/atualizar VDAs usando a interface gráfica
- Instalar/atualizar VDAs usando a linha de comando
Se você instalou originalmente um VDA de sessão única com o instalador VDAWorkstationCoreSetup.exe, a Citrix recomenda usar o mesmo instalador para atualizá-lo. Se você usar o instalador de VDA de produto completo ou o instalador VDAWorkstationSetup.exe para atualizar o VDA, os componentes que foram originalmente excluídos poderão ser instalados, a menos que você os omita ou exclua expressamente da atualização.
Ao atualizar um VDA para a versão atual, ocorre uma reinicialização da máquina durante o processo de atualização. (Esse requisito começou com a versão 7.17.) Isso não pode ser evitado. A atualização é retomada automaticamente após a reinicialização (a menos que você especifique /noresume na linha de comando).
Ações com bancos de dados
Faça backup dos bancos de dados de site, monitoramento e log de configuração. Siga as instruções em CTX135207. Se algum problema for descoberto após a atualização, você pode restaurar o backup.
Para obter informações sobre como atualizar versões do SQL Server que não são mais suportadas, consulte Verificação da versão do SQL Server. (Isso se refere ao SQL Server usado para os bancos de dados de site, monitoramento e log de configuração.)
O Microsoft SQL Server Express LocalDB é instalado automaticamente, para uso com o cache de host local. Se você precisar substituir uma versão anterior, a nova versão deve ser SQL Server Express 2017 LocalDB CU16. Para obter detalhes sobre como substituir o SQL Server Express LocalDB pela nova versão depois de atualizar os componentes e o site, consulte Substituir SQL Server Express LocalDB.
Confirme que o Citrix Licensing está atualizado
Para obter uma visão abrangente sobre o gerenciamento do Citrix Licensing, consulte Ativar, atualizar e gerenciar licenças Citrix.
Você pode usar o instalador de produto completo para atualizar o servidor de licenças. Ou pode baixar e atualizar os componentes da licença separadamente. Consulte Upgrade.
Antes de atualizar, certifique-se de que a data em Customer Success Services / Software Maintenance / Subscription Advantage seja válida para a nova versão do produto. A data deve ser pelo menos 2021.08.15.
Confirme que o Citrix License Server é compatível
Confirme que o Citrix License Server é compatível com a nova versão. Existem duas maneiras de fazer isso:
-
Antes de atualizar outros componentes Citrix, execute o instalador
XenDesktopServerSetup.exea partir do layout ISO na máquina que contém um Delivery Controller. Se houver algum problema de incompatibilidade, o instalador informa com as etapas recomendadas para resolver os problemas. -
No diretório
XenDesktop Setupna mídia de instalação, execute o comando.\LicServVerify.exe -h <license-server-fqdn> -p 27000 -v. A tela indica se o servidor de licenças é compatível. Se o servidor de licenças for incompatível, atualize o servidor de licenças.
Faça backup das modificações do StoreFront
Antes de iniciar uma atualização, se você tiver feito modificações nos arquivos em C:\inetpub\wwwroot\Citrix\<StoreName>\App_Data, como default.ica e usernamepassword.tfrm, faça o backup dos arquivos para cada armazenamento. Após a atualização, você pode restaurá-los para restabelecer suas modificações.
Feche aplicativos e consoles
Antes de iniciar uma atualização, feche todos os programas que possam causar bloqueios de arquivos, incluindo consoles de administração e sessões do PowerShell.
Reiniciar a máquina garante que os bloqueios de arquivos sejam eliminados e que não haja atualizações do Windows pendentes.
Antes de iniciar uma atualização, interrompa e desabilite os serviços de agente de monitoramento de terceiros.
Confirme que você tem as permissões adequadas
Além de ser usuário de um domínio, você deve ser um administrador local nas máquinas em que está atualizando os componentes do produto.
O banco de dados do site e o site podem ser atualizados automaticamente ou manualmente. Para a atualização automática de banco de dados, as permissões do usuário do Studio devem incluir a capacidade de atualizar o esquema de banco de dados do SQL Server (por exemplo, a função de banco de dados db_securityadmin ou db_owner). Para obter detalhes, consulte Bancos de dados.
Se o usuário do Studio não tiver essas permissões, iniciar uma atualização manual do banco de dados gerará scripts. O usuário do Studio executa alguns dos scripts do Studio. O administrador do banco de dados executa outros scripts, usando uma ferramenta como o SQL Server Management Studio.
Outras tarefas de preparação
- Faça backup de modelos e atualize hipervisores, se necessário
- Conclua as outras tarefas de preparação ditadas pelo seu plano de continuidade de negócios.
Testes preliminares do site
Quando você atualiza os Delivery Controllers e um site, os testes preliminares do site são executados antes que a atualização seja realmente iniciada. Estes testes verificam:
- O banco de dados do site pode ser acessado e o backup foi realizado
- As conexões com serviços essenciais da Citrix estão funcionando corretamente
- O endereço do Citrix License Server está disponível
- O banco de dados do log de configuração pode ser acessado
Após a execução dos testes, você pode exibir um relatório dos resultados. Em seguida, você pode corrigir os problemas que foram detectados e executar os testes novamente. Deixar de executar os testes preliminares do site e resolver os problemas pode afetar a forma como seu site funciona.
O relatório que contém os resultados do teste é um arquivo HTML (PreliminarySiteTestResult.html) no mesmo diretório que os logs de instalação. Esse arquivo é criado se não existir. Se o arquivo existir, seu conteúdo será substituído.
Execute os testes
- Quando você estiver usando a interface gráfica do instalador para atualizar, o assistente inclui uma página onde você pode iniciar os testes e exibir o relatório. Depois que os testes forem executados e você examinar o relatório e resolver os problemas encontrados, pode executar novamente os testes. Quando os testes forem concluídos com êxito, clique em Avançar para continuar com o assistente.
- Quando você usa a interface de linha de comando para atualizar, os testes são executados automaticamente. Por padrão, se um teste falhar, a atualização não é executada. Depois de examinar o relatório e resolver os problemas, execute novamente o comando.
A Citrix recomenda sempre executar os testes preliminares do site e, em seguida, resolver os problemas antes de continuar a atualização do Controller e do site. O benefício potencial compensa o tempo dedicado a executar os testes. No entanto, você pode ignorar esta ação recomendada.
- Ao atualizar com a interface gráfica, você pode optar por ignorar os testes e continuar com a atualização.
- Ao atualizar com a linha de comando, você não pode ignorar os testes. Por padrão, um teste de site com falha faz com que o instalador falhe, sem executar a atualização. Na maioria dos casos, se você incluir a opção
/ignore_site_test_failure, todas as falhas de teste são ignoradas e a atualização prossegue. (Consulte Verificação da versão do SQL Server para ver as exceções.)
Quando atualizar vários Controllers
Quando você inicia a atualização em um Controller e depois inicia a atualização de outro Controller no mesmo local (antes que a primeira atualização termine):
- Se os testes preliminares do site tiverem sido concluídos no primeiro Controller, a página de testes preliminares do site não aparece no assistente do outro Controller.
- Se os testes no primeiro Controller estiverem em andamento quando você iniciar a atualização no outro Controller, a página de testes do site aparece no assistente do outro Controller. Contudo, se os testes no primeiro Controller terminarem, somente os resultados do teste do primeiro Controller são mantidos.
Falhas de teste não relacionadas à integridade do site
- Se os testes preliminares do site falharem devido à falta de memória, disponibilize mais memória e, em seguida, execute novamente os testes.
- Se você tiver permissão para atualizar, mas não executar os testes do site, os testes preliminares do site falharão. Para resolver isso, execute novamente o instalador com uma conta de usuário que tenha permissão para executar os testes.
Verificação da versão do SQL Server
Uma implantação bem-sucedida do Citrix Virtual Apps and Desktops requer uma versão compatível do Microsoft SQL Server para bancos de dados de site, monitoramento e log de configuração. A atualização de uma implantação da Citrix com uma versão do SQL Server que não é mais suportada pode resultar em problemas de funcionalidade, e o site ficará sem suporte.
Para saber quais versões do SQL Server são compatíveis com a versão da Citrix para a qual você está atualizando, consulte o artigo Requisitos do sistema referente à versão.
Ao atualizar um Controller, o instalador da Citrix verifica a versão do SQL Server atualmente instalada que é usada para os bancos de dados de site, monitoramento e log de configuração.
-
Se a verificação determinar que a versão do SQL Server atualmente instalada não é suportada na versão do Citrix para a qual você está atualizando:
- Interface gráfica: a atualização para com uma mensagem. Clique em I understand e, em seguida, clique em Cancel para fechar o instalador da Citrix. (Você não pode continuar com a atualização.)
- Interface de linha de comando: o comando falha (mesmo se você incluiu a opção
/ignore_db_check_failurecom o comando).
Atualize a versão do SQL Server e inicie a atualização do Citrix novamente.
-
Se a verificação não puder determinar qual versão do SQL Server está instalada no momento, verifique se a versão atualmente instalada é suportada na versão para a qual você está atualizando (Requisitos do sistema).
-
Interface gráfica: a atualização para com uma mensagem.
- Se a versão do SQL Server atualmente instalada for suportada, clique em I understand para fechar a mensagem e, em seguida, clique em Next para continuar com a atualização do Citrix.
- Se a versão do SQL Server atualmente instalada não for suportada, clique em I understand para fechar a mensagem e clique em Cancel para encerrar a atualização do Citrix. Atualize seu SQL Server para uma versão compatível e inicie a atualização do Citrix novamente.
-
Interface de linha de comando: o comando falha com uma mensagem. Depois de fechar a mensagem:
- Se a versão do SQL Server atualmente instalada for suportada, execute o comando novamente com a opção
/ignore_db_check_failure. - Se a versão do SQL Server atualmente instalada não for suportada, atualize o SQL Server para uma versão suportada. Execute o comando novamente para iniciar a atualização do Citrix.
- Se a versão do SQL Server atualmente instalada for suportada, execute o comando novamente com a opção
-
Atualizar o SQL Server
Se você abrir novos servidores SQL Server e migrar o banco de dados do site, as cadeias de conexão deverão ser atualizadas.
Se, atualmente, o site usa SQL Server Express para o banco de dados do site (que a Citrix instalou automaticamente durante a criação do site):
- Instale a versão mais recente do SQL Server Express.
- Desanexe o banco de dados.
- Anexe o banco de dados ao novo SQL Server Express.
- Migre as cadeias de conexão.
Para obter mais informações, consulte Configurar cadeias de conexão e a documentação do produto Microsoft SQL Server.
Substituir SQL Server Express LocalDB
O Microsoft SQL Server Express LocalDB é um recurso do SQL Server Express que o cache de host local usa de modo autônomo. O cache de host local não requer nenhum componente do SQL Server Express que não seja o SQL Server Express LocalDB.
Se você instalou uma versão do Delivery Controller anterior à 1912 e, em seguida, atualizou sua implantação para a versão 1912 ou posterior, o Citrix não atualiza automaticamente a versão do SQL Server Express LocalDB. Por que não? Porque você pode ter componentes não Citrix que dependem do SQL Server Express LocalDB. Se você tiver componentes não Citrix que estejam usando o SQL Server Express LocalDB, certifique-se de que a atualização do SQL Server Express LocalDB não interrompa esses componentes. Para atualizar (substituir) a versão do SQL Server Express LocalDB, siga as orientações nesta seção.
-
Ao atualizar Delivery Controllers para o Citrix Virtual Apps and Desktops versão 1912 ou 2003: a atualização do SQL Server Express LocalDB é opcional. O cache de host local funciona corretamente, sem perda de funcionalidade, independentemente de você atualizar o SQL Server Express LocalDB. Adicionamos a opção de passar para uma versão mais recente do SQL Server Express LocalDB no caso de haver preocupações sobre o fim do suporte da Microsoft para SQL Server Express LocalDB 2014.
-
Ao atualizar Delivery Controllers para versões do Citrix Virtual Apps and Desktops mais recentes do que 2003: a versão suportada é SQL Server Express 2017 LocalDB com atualização cumulativa (CU) 16. Se você instalou originalmente um Delivery Controller anterior à versão 1912 e não substituiu o SQL Server Express LocalDB pela versão mais recente desde então, você deve substituir o software do banco de dados agora. Caso contrário, o cache de host local não funcionará.
O que você precisa:
- A mídia de instalação do Citrix Virtual Apps and Desktops (para a versão para a qual você atualizou). A mídia contém uma cópia do Microsoft SQL Server Express LocalDB 2017 CU 16.
- Uma ferramenta do Windows Sysinternals que você pode baixar da Microsoft.
Procedimento:
- Conclua a atualização dos componentes, bancos de dados e site do Citrix Virtual Apps and Desktops. (Essas atualizações de bancos de dados afetam os bancos de dados de site, monitoramento e log de configuração. Elas não afetam o banco de dados de cache de host local que usa o SQL Server Express LocalDB.)
- No Delivery Controller, faça o download de
PsExecda Microsoft. Consulte o documento da Microsoft PsExec v2.2. - Pare o Citrix High Availability Service.
-
No prompt de comando, execute
PsExece alterne para a conta de serviço de rede, Network Service.psexec -i -u "NT AUTHORITY\NETWORK SERVICE" cmdOpcionalmente, você pode usar
whoamipara confirmar se o prompt de comando está sendo executado como a conta de serviço de rede.whoamint authority\network service -
Vá para a pasta que contém SqlLocalDB.
cd "C:\Program Files\Microsoft SQL Server\120\Tools\Binn" -
Pare e exclua
CitrixHA(LocalDB).SqlLocalDB stop CitrixHASqlLocalDB delete CitrixHA -
Remova os arquivos relacionados em
C:\Windows\ServiceProfiles\NetworkService.HADatabaseName.* HADatabaseName_log.* HAImportDatabaseName.* HAImportDatabaseName_log.* <!--NeedCopy-->Dica: sua implantação talvez não tenha
HAImportDatabaseName.*nemHAImportDatabaseName_log.* - Desinstale o SQL Server Express LocalDB 2014 do servidor, usando o recurso do Windows para remover programas.
- Instale o SQL Server Express LocalDB 2017 CU 16. Na pasta
Support > SQLLocalDBna mídia de instalação do Citrix Virtual Apps and Desktops, clique duas vezes emsqllocaldb.msi. A reinicialização pode ser necessária para concluir a instalação. (O novo SQLLocalDB reside emC:\Program Files\Microsoft SQL Server\140\Tools\Binn.) - Inicie o Citrix High Availability Service.
-
Assegure-se de que o banco de dados do cache de host local seja criado em cada Delivery Controller. Isso confirma que o serviço de alta disponibilidade (agente secundário) pode assumir o controle, se necessário.
- No servidor do Controller, vá para
C:\Windows\ServiceProfiles\NetworkService. - Confirme que
HaDatabaseName.mdfeHaDatabaseName_log.ldfforam criados.
- No servidor do Controller, vá para
Neste artigo
- Introdução
- Sequência de atualização
- Procedimento de atualização
- Remover PvD, AppDisks e hosts não suportados
- Limitações
- Considerações sobre ambientes mistos
- Sistemas operacionais anteriores
- Preparação
- Testes preliminares do site
- Verificação da versão do SQL Server
- Substituir SQL Server Express LocalDB