Este artigo foi traduzido automaticamente.(Aviso legal)
Conexões de rede
Introdução
Este artigo fornece detalhes sobre vários cenários de implantação ao usar uma assinatura do Citrix Managed Azure.
Ao criar um catálogo, você indica se e como os usuários acessam locais e recursos em sua rede corporativa local a partir de seus desktops e aplicativos Citrix DaaS Standard for Azure (antigo Citrix Virtual Apps and Desktops Standard for Azure).
Ao usar uma assinatura do Citrix Managed Azure, as opções são:
Ao usar uma de suas próprias assinaturas do Azure gerenciadas pelo cliente, não há necessidade de criar uma conexão com o Citrix DaaS para Azure. Basta adicionar a assinatura do Azure ao Citrix DaaS para Azure.
Não é possível alterar o tipo de conexão de um catálogo depois que ele for criado.
Requisitos para todas as conexões de rede
- Ao criar uma conexão, você deve ter entradas de servidor DNS válidas.
- Ao usar o Secure DNS ou um provedor de DNS de terceiros, você deve adicionar o intervalo de endereços alocado para uso pelo Citrix DaaS para Azure aos endereços IP do provedor de DNS na lista de permissões. Esse intervalo de endereços é especificado quando você cria uma conexão.
- Todos os recursos de serviço que usam a conexão (máquinas associadas ao domínio) devem conseguir alcançar seu servidor Network Time Protocol (NTP) para garantir a sincronização de horário.
Sem conectividade
Quando um catálogo é configurado com Sem conectividade, os usuários não podem acessar recursos em suas redes locais ou outras redes. Esta é a única opção ao criar um catálogo usando a criação rápida.
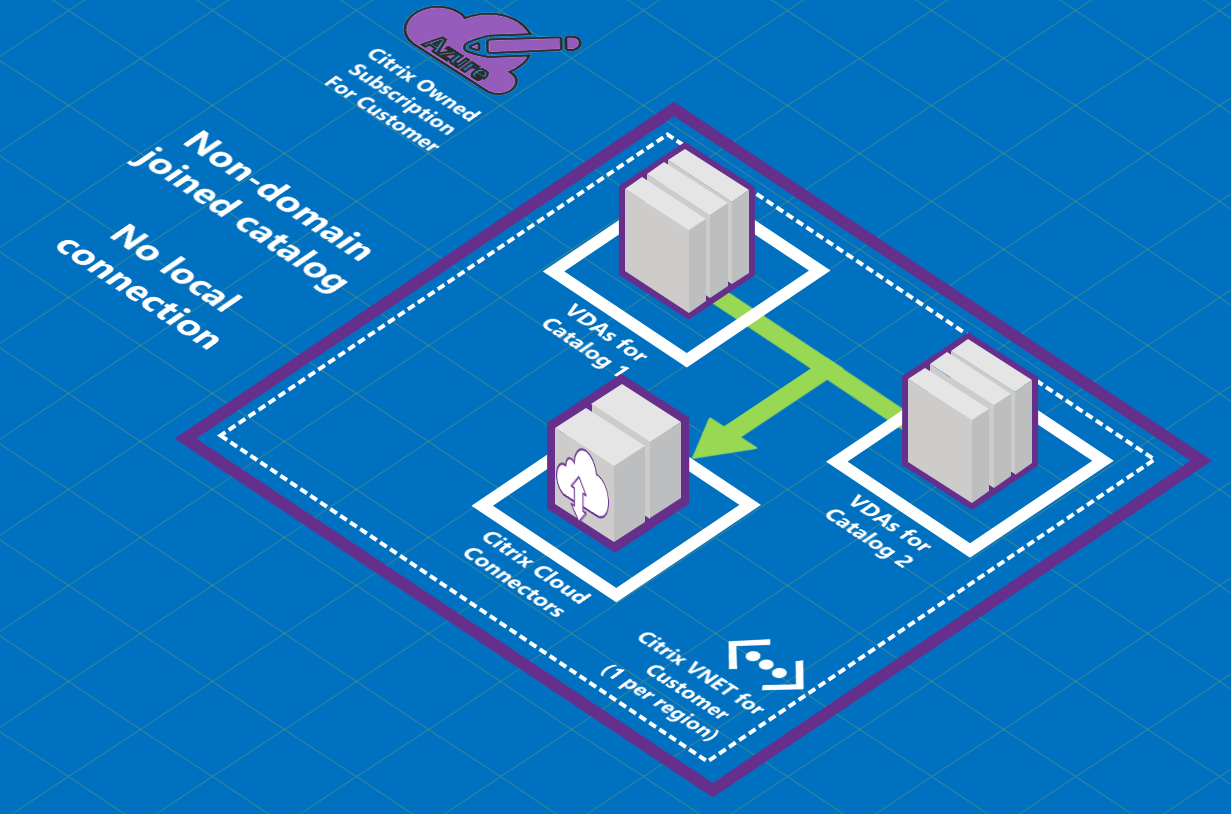
Sobre conexões de peering do Azure VNet
O peering de rede virtual conecta perfeitamente duas redes virtuais do Azure (VNets): a sua e a Citrix DaaS para Azure VNet. O peering também ajuda a permitir que os usuários acessem arquivos e outros itens de suas redes locais.
Conforme mostrado no gráfico a seguir, você cria uma conexão usando o peering de VNet do Azure da assinatura do Citrix Managed Azure para a VNet na assinatura do Azure da sua empresa.
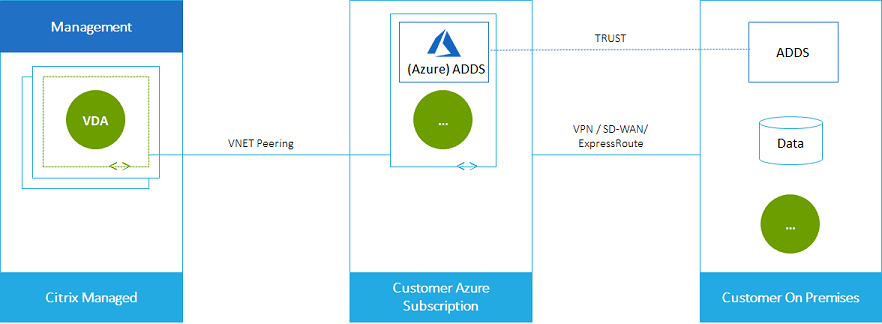
Aqui está outra ilustração de peering de VNet.
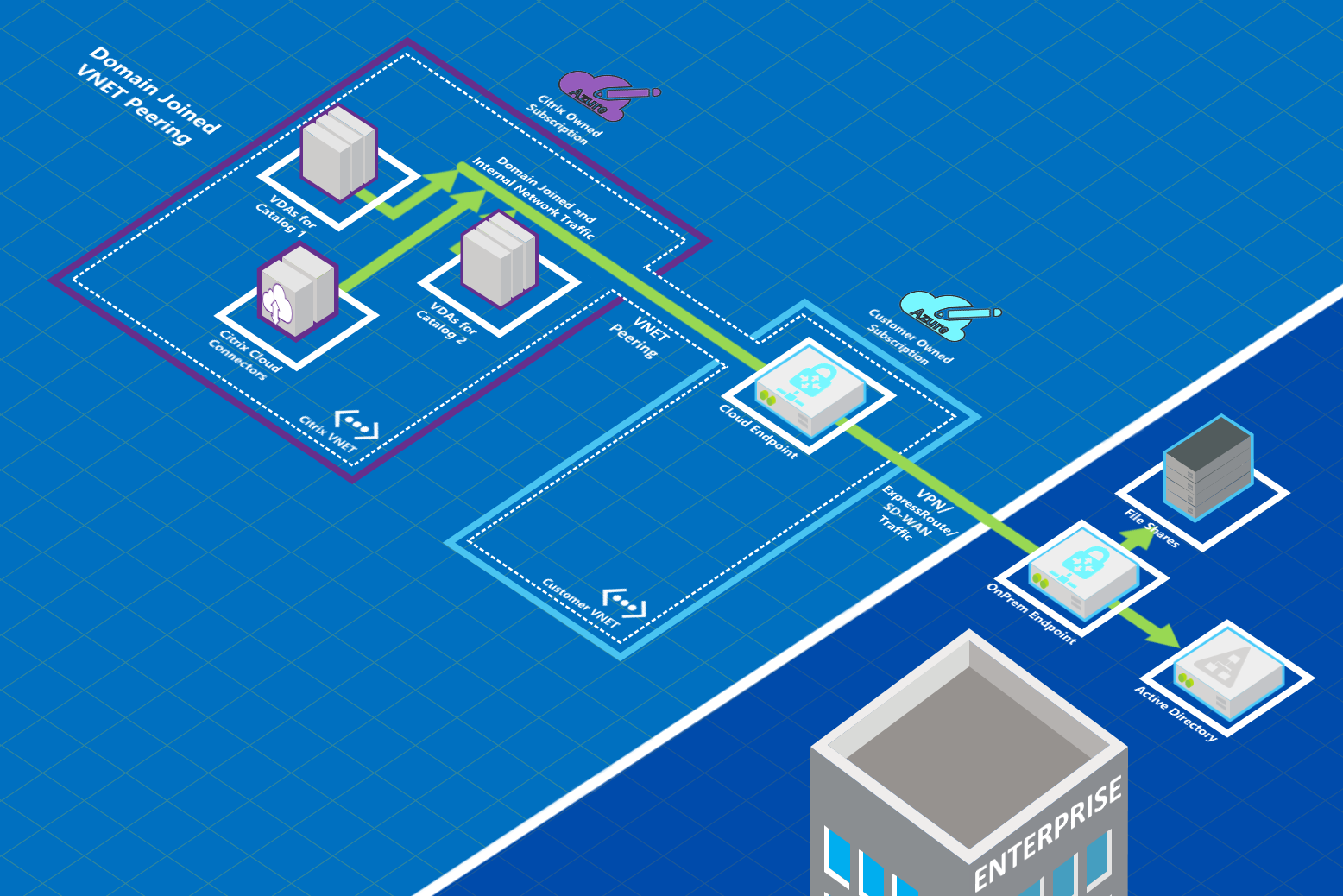
Os usuários podem acessar seus recursos de rede locais (como servidores de arquivos) ingressando no domínio local quando você cria um catálogo. (Ou seja, você ingressa no domínio do AD onde residem compartilhamentos de arquivos e outros recursos necessários.) Sua assinatura do Azure se conecta a esses recursos (nos gráficos, usando uma VPN ou Azure ExpressRoute). Ao criar o catálogo, você fornece o domínio, a UO e as credenciais da conta.
Importante:
- Saiba mais sobre o peering de VNet antes de usá-lo no Citrix DaaS para Azure.
- Crie uma conexão de peering de VNet antes de criar um catálogo que a utilize.
Rotas personalizadas de peering de VNet do Azure
Rotas personalizadas ou definidas pelo usuário substituem as rotas de sistema padrão do Azure para direcionar o tráfego entre máquinas virtuais em um peering de VNet, redes locais e a Internet. Você pode usar rotas personalizadas se houver redes que os recursos do Citrix DaaS para Azure devem acessar, mas não estão conectadas diretamente por meio de peering de VNet. Por exemplo, você pode criar uma rota personalizada que force o tráfego através de um dispositivo de rede para a Internet ou para uma sub-rede de rede local.
Para usar rotas personalizadas:
- Você deve ter um gateway VPN do Azure existente ou um dispositivo de rede no seu ambiente Citrix DaaS para Azure.
- Ao adicionar rotas personalizadas, você deve atualizar as tabelas de rotas da sua empresa com as informações da VNet de destino do Citrix DaaS para Azure para garantir conectividade de ponta a ponta.
- As rotas personalizadas são exibidas no Citrix DaaS para Azure na ordem em que são inseridas. Essa ordem de exibição não afeta a ordem na qual o Azure seleciona rotas.
Antes de usar rotas personalizadas, revise o artigo da Microsoft Roteamento de tráfego de rede virtual para saber mais sobre o uso de rotas personalizadas, tipos de próximo salto e como o Azure seleciona rotas para tráfego de saída.
Você pode adicionar rotas personalizadas ao criar uma conexão de peering do Azure VNet ou para rotas existentes no seu ambiente Citrix DaaS para Azure. Quando estiver pronto para usar rotas personalizadas com seu peering de VNet, consulte as seguintes seções neste artigo:
- Para rotas personalizadas com novos peerings de VNet do Azure: Crie uma conexão de peering de VNet do Azure
- Para rotas personalizadas com peerings de VNet do Azure existentes: Gerenciar rotas personalizadas para conexões de peer de VNet do Azure existentes
Requisitos e preparação para peering de VNet do Azure
- Credenciais para um proprietário de assinatura do Azure Resource Manager. Esta deve ser uma conta do Azure Active Directory. O Citrix DaaS para Azure não oferece suporte a outros tipos de conta, como live.com ou contas externas do Azure AD (em um locatário diferente).
- Uma assinatura do Azure, um grupo de recursos e uma rede virtual (VNet).
- Configure as rotas de rede do Azure para que os VDAs na assinatura do Citrix Managed Azure possam se comunicar com seus locais de rede.
- Abra grupos de segurança de rede do Azure da sua VNet para o intervalo de IP especificado.
-
Active Directory: Para cenários de ingresso em domínio, recomendamos que você tenha alguma forma de serviços do Active Directory em execução na VNet emparelhada. Isso aproveita as características de baixa latência da tecnologia de peering do Azure VNet.
Por exemplo, a configuração pode incluir o Azure Active Directory Domain Services (AADDS), uma VM de controlador de domínio na VNet ou o Azure AD Connect ao seu Active Directory local.
Depois de habilitar o AADDS, você não poderá mover seu domínio gerenciado para uma VNet diferente sem excluir o domínio gerenciado. Portanto, é importante selecionar a VNet correta para habilitar seu domínio gerenciado. Antes de prosseguir, revise o artigo da Microsoft Considerações de rede para os Serviços de Domínio do Azure AD.
-
Intervalo de IP da VNet: Ao criar a conexão, você deve fornecer um espaço de endereço CIDR disponível (endereço IP e prefixo de rede) que seja exclusivo entre os recursos de rede e as VNets do Azure que estão sendo conectadas. Este é o intervalo de IP atribuído às VMs dentro do Citrix DaaS para VNet emparelhado do Azure.
Certifique-se de especificar um intervalo de IP que não se sobreponha a nenhum endereço usado nas redes do Azure e locais.
-
Por exemplo, se sua VNet do Azure tiver um espaço de endereço de 10.0.0.0 /16, crie a conexão de peering de VNet no Citrix DaaS para Azure como algo como 192.168.0.0 /24.
-
Neste exemplo, criar uma conexão de peering com um intervalo de IP 10.0.0.0 /24 seria considerado um intervalo de endereços sobrepostos.
Se os endereços se sobrepuserem, a conexão de peering de VNet poderá não ser criada com sucesso. Ele também não funciona corretamente para tarefas de administração do site.
-
Para saber mais sobre peering de VNet, consulte os seguintes artigos da Microsoft.
- Peering de rede virtual
- Gateway de VPN do Azure
- Crie uma conexão Site a Site no portal do Azure
- Perguntas frequentes sobre o gateway VPN (pesquise por “overlap”)
Criar uma conexão de peering do Azure VNet
-
No painel Gerenciar > Implantação rápida do Azure no Citrix DaaS para Azure, expanda Conexões de rede à direita. Se você já configurou conexões, elas serão listadas.
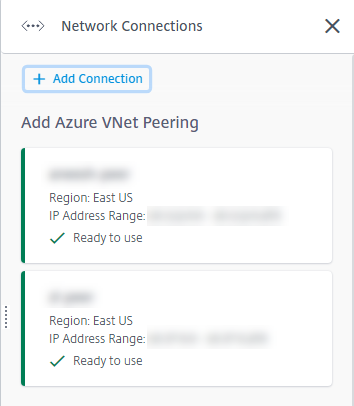
- Clique em Adicionar conexão.
-
Clique em qualquer lugar na caixa Adicionar Azure VNet Peering .
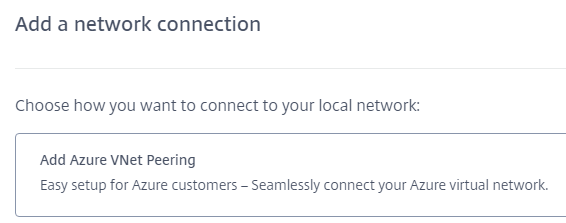
-
Clique em Autenticar conta do Azure.
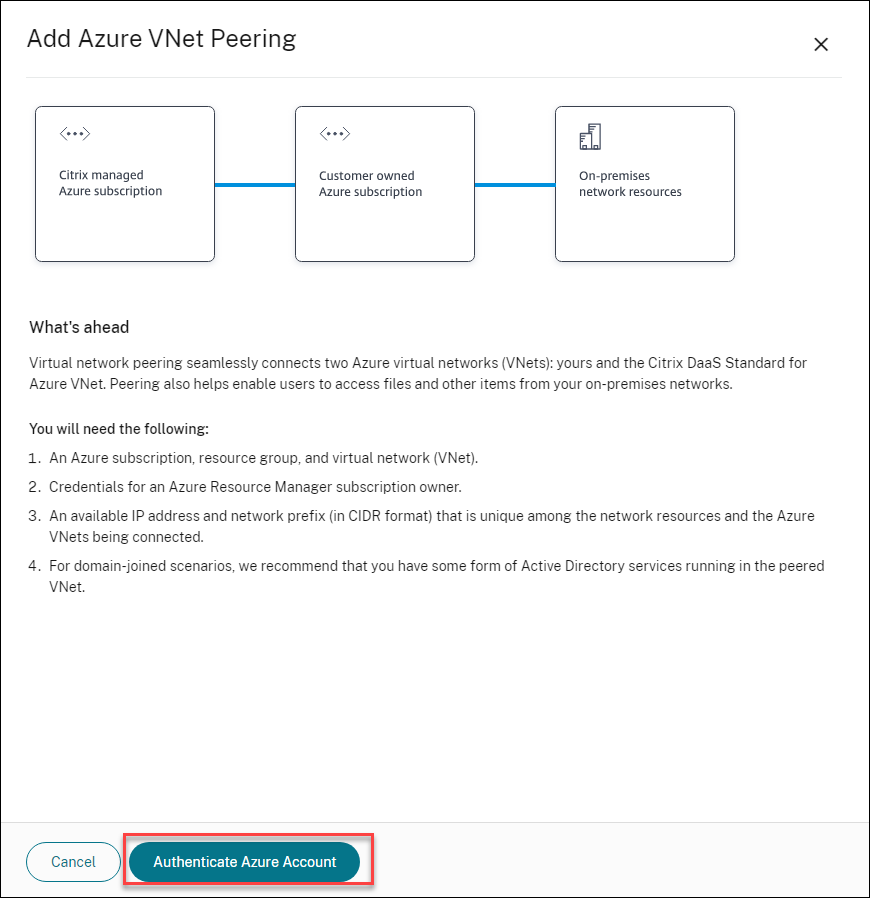
-
O Citrix DaaS para Azure leva você automaticamente para a página de login do Azure para autenticar suas assinaturas do Azure. Depois de entrar no Azure (com as credenciais da conta de administrador global) e aceitar os termos, você retornará à caixa de diálogo de detalhes da criação da conexão.
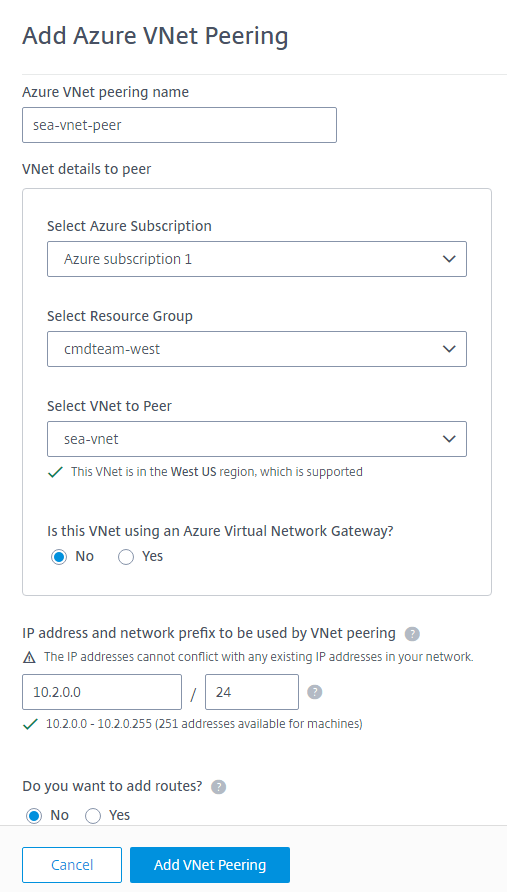
- Digite um nome para o par de VNet do Azure.
- Selecione a assinatura do Azure, o grupo de recursos e a VNet para parear.
- Indique se a VNet selecionada usa um Gateway de Rede Virtual do Azure. Para obter informações, consulte o artigo da Microsoft Azure VPN Gateway.
-
Se você respondeu Sim na etapa anterior (a VNet selecionada usa um gateway de rede virtual do Azure), indique se deseja habilitar a propagação de rota do gateway de rede virtual. Quando habilitado, o Azure aprende (adiciona) automaticamente todas as rotas através do gateway.
Você pode alterar essa configuração mais tarde na página Detalhes da conexão. No entanto, alterá-lo pode causar alterações no padrão de rota e interrupções no tráfego VDA. Além disso, se você desativá-lo mais tarde, será necessário adicionar manualmente rotas às redes que os VDAs usarão.
-
Digite um endereço IP e selecione uma máscara de rede. O intervalo de endereços a ser usado é exibido, além de quantos endereços o intervalo suporta. Certifique-se de que o intervalo de IP não se sobreponha a nenhum endereço que você usa nas redes do Azure e locais.
- Por exemplo, se sua VNet do Azure tiver um espaço de endereço de 10.0.0.0 /16, crie a conexão de peering de VNet no Citrix Virtual Apps and Desktops Standard como algo como 192.168.0.0 /24.
- Neste exemplo, criar uma conexão de peering de VNet com um intervalo de IP 10.0.0.0 /24 seria considerado um intervalo de endereços sobrepostos.
Se os endereços se sobrepuserem, a conexão de peering de VNet poderá não ser criada com sucesso. Ele também não funcionará corretamente para tarefas de administração do site.
- Indique se você deseja adicionar rotas personalizadas à conexão de peering de VNet. Se você selecionar Sim, insira as seguintes informações:
- Digite um nome amigável para a rota personalizada.
- Insira o endereço IP de destino e o prefixo de rede. O prefixo de rede deve estar entre 16 e 24.
-
Selecione um tipo de próximo salto para onde você deseja que o tráfego seja roteado. Se você selecionar Dispositivo virtual, insira o endereço IP interno do dispositivo.
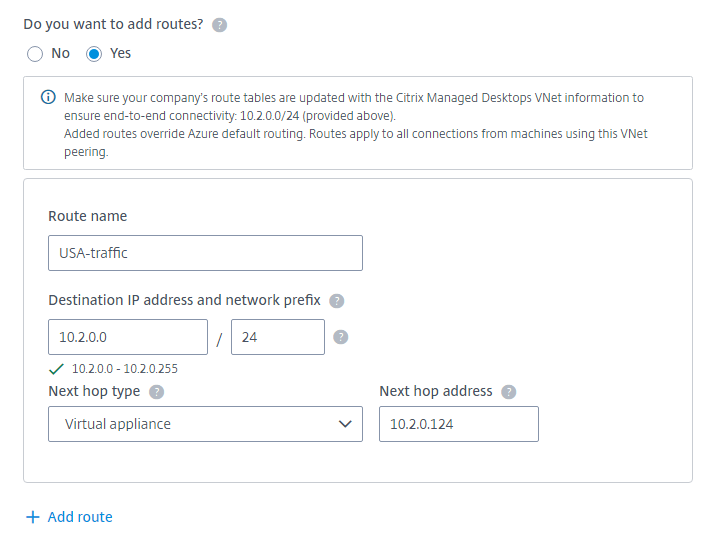
Para obter mais informações sobre os tipos de próximo salto, consulte Rotas personalizadas no artigo da Microsoft Roteamento de tráfego de rede virtual.
- Clique em Adicionar rota para criar outra rota personalizada para a conexão.
- Clique em Adicionar VNet Peering.
Após a criação da conexão, ela é listada em Conexões de rede > Pares de VNet do Azure no lado direito do painel Gerenciar > Implantação rápida do Azure . Quando você cria um catálogo, essa conexão é incluída na lista de conexões de rede disponíveis.
Exibir detalhes da conexão de peering do Azure VNet
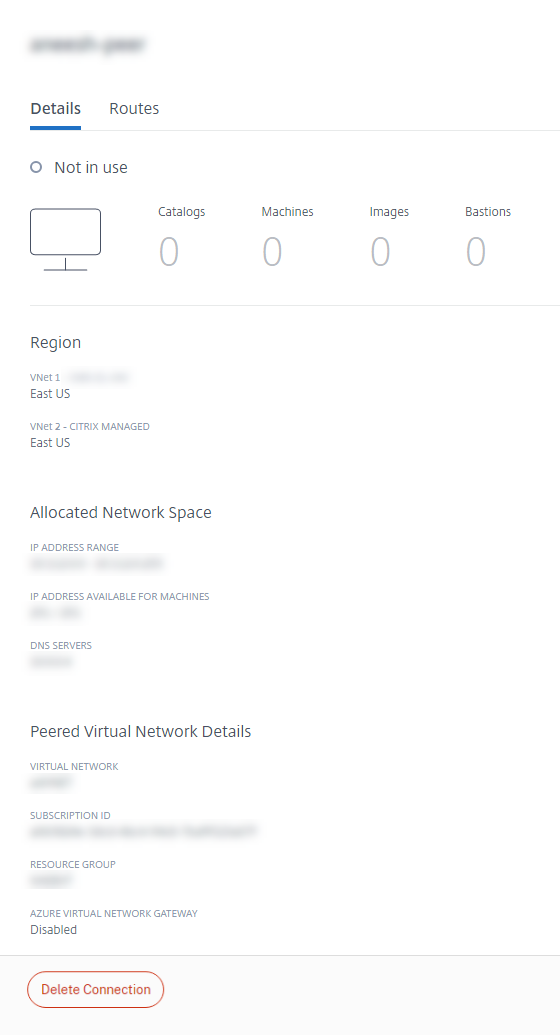
- No painel Gerenciar > Implantação rápida do Azure no Citrix DaaS para Azure, expanda Conexões de rede à direita.
- Selecione a conexão de peering do Azure VNet que você deseja exibir.
Os detalhes incluem:
- O número de catálogos, máquinas, imagens e bastiões que usam essa conexão.
- A região, o espaço de rede alocado e as VNets pareadas.
- As rotas atualmente configuradas para a conexão de peering de VNet.
Gerenciar rotas personalizadas para conexões de pares VNet do Azure existentes
Você pode adicionar novas rotas personalizadas a uma conexão existente ou modificar rotas personalizadas existentes, incluindo desabilitar ou excluir rotas personalizadas.
Importante:
Modificar, desabilitar ou excluir rotas personalizadas altera o fluxo de tráfego da conexão e pode interromper qualquer sessão de usuário que esteja ativa.
Para adicionar uma rota personalizada:
- Nos detalhes da conexão de peering da VNet, selecione Rotas e clique em Adicionar rota.
- Insira um nome amigável, o endereço IP de destino, o prefixo e o tipo de próximo salto que deseja usar. Se você selecionar Virtual Appliance como o tipo de próximo salto, insira o endereço IP interno do dispositivo.
- Indique se você deseja habilitar a rota personalizada. Por padrão, a rota personalizada está habilitada.
- Clique em Adicionar rota.
Para modificar ou desabilitar uma rota personalizada:
- Nos detalhes da conexão de peering de VNet, selecione Rotas e localize a rota personalizada que deseja gerenciar.
-
No menu de reticências, selecione Editar.
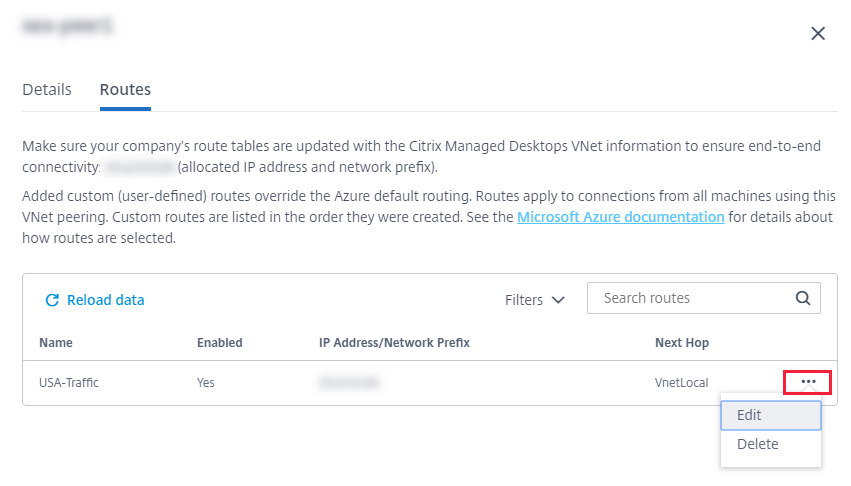
- Faça as alterações necessárias no endereço IP de destino e no prefixo ou no tipo do próximo salto, conforme necessário.
- Para habilitar ou desabilitar uma rota personalizada, em Habilitar esta rota?, selecione Sim ou Não.
- Clique em Salvar.
Para excluir uma rota personalizada:
- Nos detalhes da conexão de peering de VNet, selecione Rotas e localize a rota personalizada que deseja gerenciar.
- No menu de reticências, selecione Excluir.
- Selecione Excluir uma rota pode interromper sessões ativas para reconhecer o impacto da exclusão da rota personalizada.
- Clique em Excluir rota.
Excluir uma conexão de peering de VNet do Azure
Antes de excluir um par de VNet do Azure, remova todos os catálogos associados a ele. Veja Excluir um catálogo.
- No painel Gerenciar > Implantação rápida do Azure no Citrix DaaS para Azure, expanda Conexões de rede à direita.
- Selecione a conexão que você deseja excluir.
- Nos detalhes da conexão, clique em Excluir conexão.
Gateway VPN do Azure
O recurso VPN do Azure está disponível para visualização técnica.
Sobre conexões de gateway de VPN do Azure
Uma conexão de gateway de VPN do Azure fornece um link de comunicação entre seus VDAs do Azure gerenciados pela Citrix (desktops e aplicativos) e os recursos da sua empresa, como redes locais ou recursos em outros locais da nuvem. Isso é semelhante a configurar e conectar-se a uma filial remota.
A conectividade segura usa os protocolos padrão da indústria Internet Protocol Security (IPsec) e Internet Key Exchange (IKE).
Durante o processo de criação da conexão:
-
Você fornece informações que a Citrix usa para criar o gateway e a conexão.
-
A Citrix cria um gateway VPN do Azure baseado em rotas de site para site. O gateway VPN forma um túnel IPsec (Internet Protocol Security) direto entre a assinatura do Azure gerenciada pela Citrix e o dispositivo host da sua VPN.
-
Depois que o Citrix cria o gateway e a conexão do Azure VPN, você atualiza a configuração da VPN, as regras de firewall e as tabelas de rotas. Para esse processo, você usa um endereço IP público fornecido pela Citrix e uma chave pré-compartilhada (PSK) que você forneceu para criar a conexão.
Um exemplo de conexão é ilustrado em Criar uma conexão de gateway de VPN do Azure.
Você não precisa de sua própria assinatura do Azure para criar esse tipo de conexão.
Opcionalmente, você também pode usar rotas personalizadas com esse tipo de conexão.
Rotas personalizadas do gateway VPN do Azure
Rotas personalizadas ou definidas pelo usuário substituem rotas padrão do sistema para direcionar o tráfego entre máquinas virtuais em suas redes e a Internet. Você pode usar rotas personalizadas se houver redes que os recursos do Citrix Virtual Apps and Desktops Standard devem acessar, mas não estão diretamente conectadas por meio de um gateway de VPN do Azure. Por exemplo, você pode criar uma rota personalizada que force o tráfego através de um dispositivo de rede para a Internet ou para uma sub-rede de rede local.
Quando você adiciona rotas personalizadas a uma conexão, essas rotas se aplicam a todas as máquinas que usam essa conexão.
Para usar rotas personalizadas:
- Você deve ter um gateway de rede virtual existente ou um dispositivo de rede no seu ambiente Citrix Virtual Apps and Desktops Standard.
- Ao adicionar rotas personalizadas, você deve atualizar as tabelas de rotas da sua empresa com as informações da VPN de destino para garantir a conectividade de ponta a ponta.
- As rotas personalizadas são exibidas na aba Conexão > Rotas na ordem em que são inseridas. Esta ordem de exibição não afeta a ordem em que as rotas são selecionadas.
Antes de usar rotas personalizadas, revise o artigo da Microsoft Roteamento de tráfego de rede virtual para saber mais sobre o uso de rotas personalizadas, tipos de próximo salto e como o Azure seleciona rotas para tráfego de saída.
Você pode adicionar rotas personalizadas ao criar uma conexão de gateway de VPN do Azure ou a conexões existentes no seu ambiente de serviço.
Requisitos e preparação para conexão do gateway VPN do Azure
-
Para saber mais sobre o Azure VPN Gateway, consulte o artigo da Microsoft O que é VPN Gateway?
-
Revise os requisitos para todas as conexões de rede.
-
Você deve ter uma VPN configurada. A rede virtual deve ser capaz de enviar e receber tráfego através do gateway VPN. Uma rede virtual não pode ser associada a mais de um gateway de rede virtual.
-
Você deve ter um dispositivo IPsec que tenha um endereço IP público. Para saber mais sobre dispositivos VPN validados, consulte o artigo da Microsoft Sobre dispositivos VPN.
-
Revise o procedimento Criar uma conexão do Azure VPN Gateway antes de iniciá-lo, para que você possa coletar as informações necessárias. Por exemplo, você precisará de endereços permitidos em sua rede, intervalos de IP para VDAs e gateway, taxa de transferência e nível de desempenho desejados e endereços de servidor DNS.
Criar uma conexão de gateway VPN do Azure
Não deixe de revisar este procedimento antes de realmente iniciá-lo.
O diagrama a seguir mostra um exemplo de configuração de uma conexão de gateway de VPN do Azure. Geralmente, a Citrix gerencia os recursos no lado esquerdo do diagrama, e você gerencia os recursos no lado direito. Algumas descrições no procedimento a seguir incluem referências aos exemplos do diagrama.
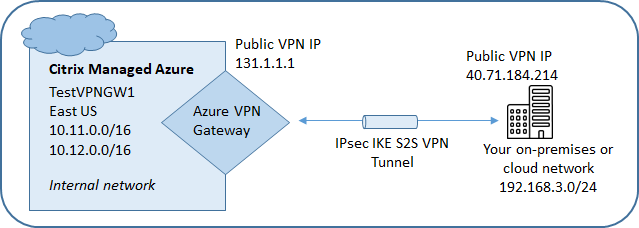
-
No painel Gerenciar no Citrix DaaS para Azure, expanda Conexões de rede à direita.
-
Clique em Adicionar conexão.
-
Clique em qualquer lugar na caixa Azure VPN Gateway .
-
Revise as informações na página Adicionar conexão VPN e clique em Iniciar configuração da VPN.
-
Na página Adicionar uma conexão , forneça as seguintes informações.
-
Nome: Um nome para a conexão. (No diagrama, o nome é TestVPNGW1.)
-
Endereço IP da VPN: Seu endereço IP público.
No diagrama, o endereço é 40.71.184.214.
-
Redes permitidas: Um ou mais intervalos de endereços que o serviço Citrix tem permissão para acessar na sua rede. Normalmente, esse intervalo de endereços contém os recursos que seus usuários precisam acessar, como servidores de arquivos.
Para adicionar mais de um intervalo, clique em Adicionar mais endereços IP e insira um valor. Repita conforme necessário.
No diagrama, o intervalo de endereços é 192.168.3.0/24.
-
Chave pré-compartilhada: Um valor que é usado por ambas as extremidades da VPN para autenticação (semelhante a uma senha). Você decide qual é esse valor. Não deixe de anotar o valor. Você precisará delas mais tarde, quando configurar sua VPN com as informações de conexão.
-
Desempenho e rendimento: O nível de largura de banda a ser usado quando seus usuários acessam recursos na sua rede.
Nem todas as opções necessariamente oferecem suporte ao Border Gateway Protocol (BGP). Nesses casos, os campos de configurações do BCP não estão disponíveis.
-
Região: Região do Azure onde a Citrix implanta máquinas que entregam desktops e aplicativos (VDAs), quando você cria catálogos que usam essa conexão. Você não pode alterar esta seleção depois de criar a conexão. Se mais tarde você decidir usar uma região diferente, deverá criar ou usar outra conexão que especifique a região desejada.
No diagrama, a região é EastUS.
-
Modo ativo-ativo (alta disponibilidade): Se dois gateways VPN são criados para alta disponibilidade. Quando esse modo está ativado, apenas um gateway fica ativo por vez. Saiba mais sobre o gateway VPN ativo-ativo do Azure no documento da Microsoft Conectividade entre locais altamente disponível.
-
Configurações de BGP: (Disponível somente se o Desempenho e rendimento selecionado suportar BGP.) Se deve usar o Border Gateway Protocol (BGP). Saiba mais sobre o BGP no documento da Microsoft: Sobre o BGP com o Azure VPN Gateway. Se você habilitar o BGP, forneça as seguintes informações:
-
Número do sistema autônomo (ASN): Os gateways de rede virtual do Azure recebem um ASN padrão de 65515. Uma conexão habilitada para BGP entre dois gateways de rede requer que seus ASNs sejam diferentes. Se necessário, você pode alterar o ASN agora ou depois que o gateway for criado.
-
Endereço IP de peering de IP BGP: O Azure oferece suporte a IP BGP no intervalo 169.254.21.x a 169.254.22.x.
-
-
Sub-rede VDA: O intervalo de endereços onde os Citrix VDAs (máquinas que entregam desktops e aplicativos) e os Cloud Connectors residirão quando você criar um catálogo que usa essa conexão. Depois de inserir um endereço IP e selecionar uma máscara de rede, o intervalo de endereços é exibido, além de quantos endereços o intervalo suporta.
Although this address range is maintained in the Citrix-managed Azure subscription, it functions as if it is an extension of your network.-
O intervalo de IP não deve se sobrepor a nenhum endereço que você usa em suas redes locais ou em outras redes na nuvem. Se os endereços se sobrepuserem, a conexão poderá não ser criada com sucesso. Além disso, um endereço sobreposto não funcionará corretamente para tarefas de administração do site.
-
O intervalo de sub-rede VDA deve ser diferente do endereço de sub-rede do gateway.
-
Você não pode alterar esse valor depois de criar a conexão. Para usar um valor diferente, crie outra conexão.
No diagrama, a sub-rede VDA é 10.11.0.0/16.
-
-
Sub-rede do gateway: O intervalo de endereços onde o gateway do Azure VPN residirá quando você criar um catálogo que usa essa conexão.
-
O intervalo de IP não deve se sobrepor a nenhum endereço que você usa em suas redes locais ou em outras redes na nuvem. Se os endereços se sobrepuserem, a conexão poderá não ser criada com sucesso. Além disso, um endereço sobreposto não funcionará corretamente para tarefas de administração do site.
-
O intervalo de sub-rede do gateway deve ser diferente do endereço de sub-rede do VDA.
-
Você não pode alterar esse valor depois de criar a conexão. Para usar um valor diferente, crie outra conexão.
No diagrama, a sub-rede do gateway é 10.12.0.9/16.
-
-
Rotas: Indique se você deseja adicionar rotas personalizadas à conexão. Se você quiser adicionar rotas personalizadas, forneça as seguintes informações:
-
Digite um nome amigável para a rota personalizada.
-
Insira o endereço IP de destino e o prefixo de rede. O prefixo de rede deve estar entre 16 e 24.
-
Selecione um tipo de próximo salto para onde você deseja que o tráfego seja roteado. Se você selecionar **Dispositivo virtual, insira o endereço IP interno do dispositivo. Para obter mais informações sobre os tipos de próximo salto, consulte Rotas personalizadas no artigo da Microsoft Roteamento de tráfego de rede virtual.
-
Para adicionar mais de uma rota, clique em Adicionar rota e insira as informações solicitadas.
-
Servidores DNS: Insira endereços para seus servidores DNS e indique o servidor preferido. Embora você possa alterar as entradas do servidor DNS posteriormente, tenha em mente que alterá-las pode causar problemas de conectividade para as máquinas em catálogos que usam essa conexão.
Para adicionar mais de dois endereços de servidor DNS, clique em Adicionar DNS alternativo e insira as informações solicitadas.
-
-
Clique em Criar conexão VPN.
Depois que o Citrix cria a conexão, ela é listada em Conexões de rede > Gateway de VPN do Azure no painel Gerenciar no Citrix DaaS para Azure. O cartão de conexão contém um endereço IP público. (No diagrama, o endereço é 131.1.1.1.)
-
Use este endereço (e a chave pré-compartilhada que você especificou ao criar a conexão) para configurar sua VPN e firewalls. Se você esqueceu sua chave pré-compartilhada, você pode alterá-la na página Detalhes da conexão. Você precisará da nova chave para configurar sua extremidade do gateway VPN.
Por exemplo, permita exceções no seu firewall para os intervalos de endereços IP de sub-rede do VDA e do gateway que você configurou.
-
Atualize as tabelas de rotas da sua empresa com as informações de conexão do gateway do Azure VPN para garantir conectividade de ponta a ponta.
No diagrama, novas rotas são necessárias para o tráfego que vai de 192.168.3.0/24 para 10.11.0.0/16 e 10.12.0.9/16 (as sub-redes VDA e gateway).
-
Se você configurou rotas personalizadas, faça as atualizações apropriadas para elas também.
Quando ambas as extremidades da conexão são configuradas com sucesso, a entrada da conexão em Conexões de rede > Gateway de VPN do Azure indica Pronto para uso.
Exibir uma conexão de gateway VPN do Azure
-
No painel Gerenciar no Citrix DaaS para Azure, expanda Conexões de rede à direita.
-
Selecione a conexão que você deseja exibir.
Exibe:
-
A aba Detalhes mostra o número de catálogos, máquinas, imagens e bastiões que usam esta conexão. Ele também contém a maioria das informações que você configurou para esta conexão.
-
A aba Rotas lista informações de rota personalizadas para a conexão.
Gerenciar rotas personalizadas para uma conexão de gateway VPN do Azure
Em uma conexão de gateway VPN do Azure existente, você pode adicionar, modificar, desabilitar e excluir rotas personalizadas.
Para obter informações sobre como adicionar rotas personalizadas ao criar uma conexão, consulte Criar uma conexão de gateway de VPN do Azure.
Importante:
Modificar, desabilitar ou excluir rotas personalizadas altera o fluxo de tráfego da conexão e pode interromper sessões ativas de usuários.
-
No painel Gerenciar no Citrix DaaS para Azure, expanda Conexões de rede à direita.
-
Selecione a conexão que você deseja exibir.
-
Para adicionar uma rota personalizada:
-
Na aba Rotas da conexão, clique em Adicionar Rota.
-
Insira um nome amigável, o endereço IP de destino, o prefixo e o tipo de próximo salto que deseja usar. Se você selecionar Virtual Appliance como o tipo de próximo salto, insira o endereço IP interno do dispositivo.
-
Indique se você deseja habilitar a rota personalizada. Por padrão, a rota personalizada está habilitada.
-
Clique em Adicionar rota.
-
-
Para modificar ou habilitar/desabilitar uma rota personalizada:
-
Na aba Rotas da conexão, localize a rota personalizada que você deseja gerenciar.
-
No menu de reticências, selecione Editar.
-
Altere o endereço IP de destino e o prefixo, ou o tipo do próximo salto, conforme necessário.
-
Indique se você deseja habilitar a rota.
-
Clique em Salvar.
-
-
Para excluir uma rota personalizada:
-
Na aba Rotas da conexão, localize a rota personalizada que você deseja gerenciar.
-
No menu de reticências, selecione Excluir.
-
Selecione Excluir uma rota pode interromper sessões ativas para reconhecer o impacto da exclusão da rota personalizada.
-
Clique em Excluir rota.
-
-
Redefinir ou excluir uma conexão de gateway VPN do Azure
Importante:
Redefinir uma conexão faz com que a conexão atual seja perdida, e ambas as extremidades devem restabelecê-la. Uma redefinição interrompe sessões ativas do usuário.
Antes de excluir uma conexão, exclua todos os catálogos que a utilizam. Veja Excluir um catálogo.
Para redefinir ou excluir uma conexão:
-
No painel Gerenciar no Citrix DaaS para Azure, expanda Conexões de rede à direita.
-
Selecione a conexão que você deseja redefinir ou excluir.
-
Na aba Detalhes da conexão:
-
Para redefinir a conexão, clique em Redefinir conexão.
-
Para excluir a conexão, clique em Excluir conexão.
-
-
Se solicitado, confirme a ação.
Crie um endereço IP estático público
Se você quiser que todas as máquinas VDAs em uma conexão usem um único endereço IP estático público de saída (gateway) para a Internet, habilite um gateway NAT. Você pode habilitar um gateway NAT para conexões com catálogos que são associados a um domínio ou não.
Para habilitar um gateway NAT para uma conexão:
- No painel Gerenciar > Implantação rápida do Azure no Citrix DaaS para Azure, expanda Conexões de rede à direita.
- Em Conexões de rede, selecione uma conexão em CITRIX MANAGED ou AZURE VNET PEERINGS.
- No cartão de detalhes da conexão, clique em Habilitar Gateway NAT.
- Na página Habilitar Gateway NAT, mova o controle deslizante para Sim e configure um tempo ocioso.
- Clique em Confirmar alterações.
Quando você habilita um gateway NAT:
-
O Azure atribui um endereço IP estático público ao gateway automaticamente. (Você não pode especificar este endereço.) Todos os VDAs em todos os catálogos que usam esta conexão usarão esse endereço para conectividade de saída.
-
Você pode especificar um valor de tempo limite de inatividade. Esse valor indica o número de minutos que uma conexão de saída aberta através do gateway NAT pode permanecer inativa antes de ser fechada.
-
Você deve permitir o endereço IP estático público no seu firewall.
Você pode voltar ao cartão de detalhes da conexão para habilitar ou desabilitar o gateway NAT e alterar o valor do tempo limite.
Neste artigo
- Introdução
- Requisitos para todas as conexões de rede
- Sem conectividade
-
Sobre conexões de peering do Azure VNet
- Rotas personalizadas de peering de VNet do Azure
- Requisitos e preparação para peering de VNet do Azure
- Criar uma conexão de peering do Azure VNet
- Exibir detalhes da conexão de peering do Azure VNet
- Gerenciar rotas personalizadas para conexões de pares VNet do Azure existentes
- Excluir uma conexão de peering de VNet do Azure
-
Gateway VPN do Azure
- Sobre conexões de gateway de VPN do Azure
- Rotas personalizadas do gateway VPN do Azure
- Requisitos e preparação para conexão do gateway VPN do Azure
- Criar uma conexão de gateway VPN do Azure
- Exibir uma conexão de gateway VPN do Azure
- Gerenciar rotas personalizadas para uma conexão de gateway VPN do Azure
- Redefinir ou excluir uma conexão de gateway VPN do Azure
- Crie um endereço IP estático público