オンプレミスストアの新しいUI (Technical Preview)
新しいUIがオンプレミスストアのTechnical Previewで利用できるようになりました。以前はクラウドストアでのみ利用可能だったこのUIにより、クラウドストアとオンプレミスストア全体で一貫した外観と操作性が保証されます。
重要:
これはTechnical Preview機能であり、実稼働環境では使用しないでください。
新しいユーザーインターフェイスは、Citrixアプリとデスクトップにアクセスするためのエンドユーザーエクスペリエンスを強化および簡素化するように設計されています。これにより、視覚的な複雑さが軽減され、重要な機能に簡単にアクセスできるようになり、StoreFrontアプリのエクスペリエンスが向上します。仮想アプリとデスクトップのリソースの効果的な管理を容易にするアクティビティマネージャーなどの新機能をサポートします。
注:
この記事では、現在のUIエクスペリエンスを統合UIエクスペリエンスと呼びます。
オンプレミスストアの新しいUIエクスペリエンスを有効にする
この機能は現在プレビュー段階にあるため、新しいストアを作成して、その特定のストアに対して新しいUIエクスペリエンスを有効にすることをお勧めします。 ストアを作成したら、[Webサイトの構成]ページで [次世代エクスペリエンス] を選択して、新しい UI を有効にする必要があります。新しいストアで新しいUIを有効にすると、限られた数のユーザーでUIをテストするのに役立ちます。
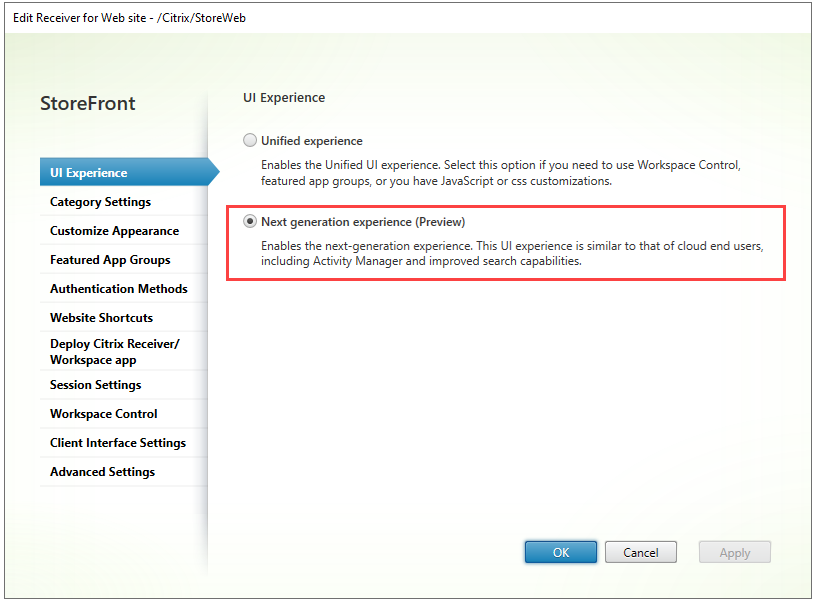
新しいUIを有効にして新しいストアを作成したら、Webサイトまたはストアのリンクをエンドユーザーと共有する必要があります。
- エンドユーザーがネイティブアプリケーションを使用している場合は、新しいストア リンクをエンドユーザーと共有する必要があります。
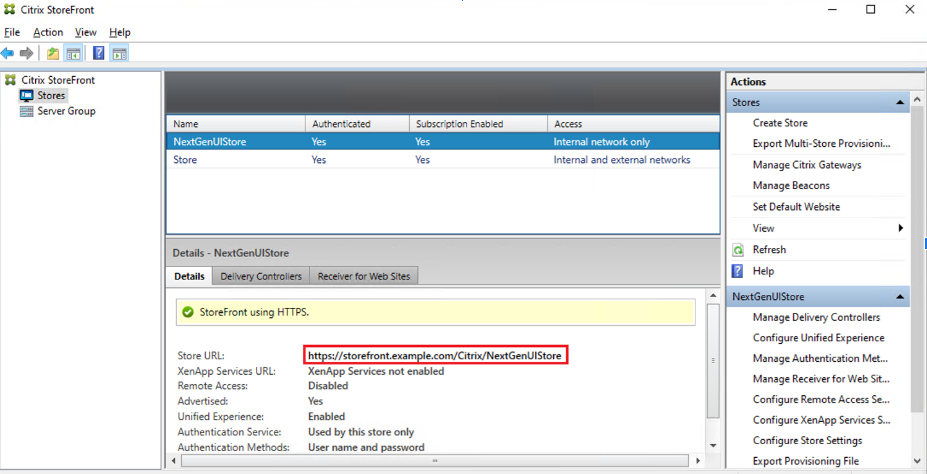
- エンドユーザーがブラウザーを介してサインインしている場合は、新しいWebサイトのリンクをエンドユーザーと共有する必要があります。
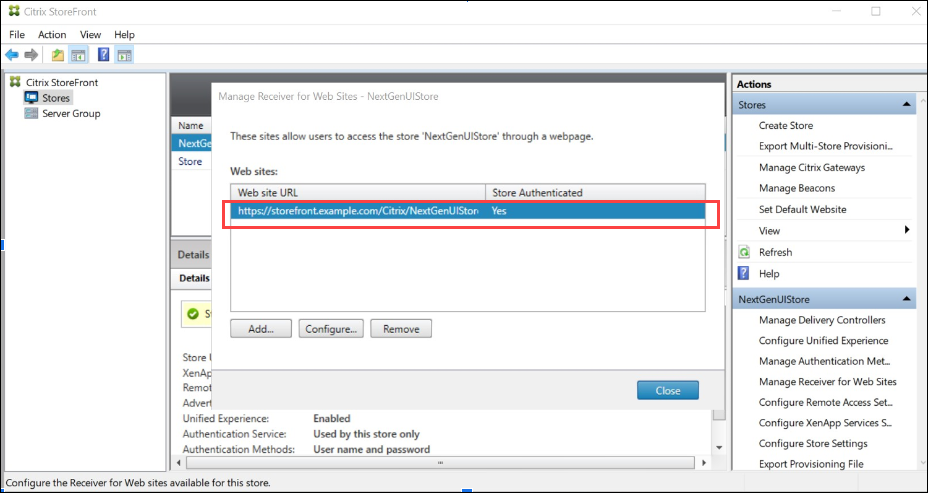
PowerShellコマンドを使用して新しいUIを有効にする
管理者は、次のPowerShellコマンドSet-STFWebReceiverServiceを使用して、エンド ユーザーに対して新しいUIを有効にできます。
例:
$rfw=Get-STFWebReceiverService -VirtualPath "/Citrix/StoreWeb"
Set-STFWebReceiverService -WebReceiverService $rfw -WebUIExperence Workspace
テーマとロゴをカスタマイズする
新しいUI対応ストアのテーマとロゴをカスタマイズできます。これらの設定は、[Webサイトの管理] の [外観のカスタマイズ] タブから管理できます。テーマとロゴの構成の詳細については、「外観のカスタマイズ」を参照してください。
主なメリット
新しいUIでは、次の重要な改善が行われています:
- ユーザーフレンドリーなUI:視覚的な複雑さを軽減し、重要な機能に簡単にアクセスできるようにします。詳細については、「ワークスペースの視覚表示とレイアウトの改善」を参照してください。
- アクティビティマネージャー:アクティブな仮想アプリとデスクトップでの素早いアクションを可能にし、リソースを節約し、パフォーマンスを最適化します。詳細については、「アクティビティ マネージャー」を参照してください。
- アプリの分類の強化:ユーザーの画面サイズに応じた複数レベルのフォルダー構造。詳細については、「アプリの分類」を参照してください。
- 検索機能の向上:新しい検索機能により、より適切かつ迅速な結果が得られます。詳細については、「検索オプション」を参照してください。
ワークスペースの視覚表示とレイアウトの改善
新しいユーザーエクスペリエンスは、直感的で簡素化されたエクスペリエンスを提供するように設計されています。アプリとデスクトップは、ナビゲーションが簡単になるように、[ホーム]、[アプリ]、[デスクトップ] ページに整理されています。お気に入りとしてマークされたアプリとデスクトップは、アクセスしやすいようにリストの先頭に配置されます。
ユーザーが所有するアプリの数が20未満の場合は、タブやカテゴリのないシンプルなビューに表示されます。すべてのアプリとデスクトップが同じページに表示されます。お気に入りとしてマークされたアプリはリストの先頭に配置され、その後に他のアプリがアルファベット順に配置されます。
エンドユーザーは、それぞれの星アイコンをクリックして、アプリまたはデスクトップをお気に入りとしてマークできます。同様に、それぞれの星アイコンをクリックすると、お気に入りのリストからアプリまたはデスクトップを削除できます。
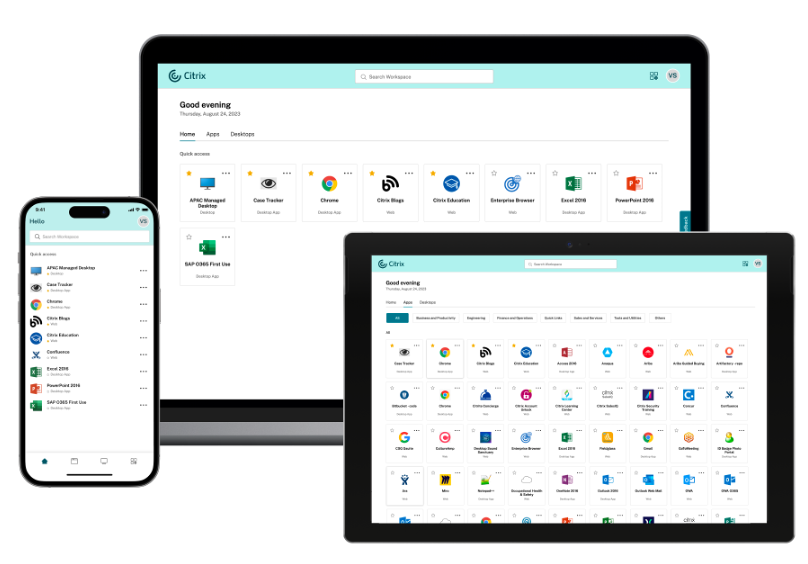
ユーザーが20を超えるアプリを持っている場合、サインイン後に [ホーム] ページが表示されます。[ホーム] ページから、お気に入りのアプリとデスクトップにアクセスできます。管理者によって義務付けられたアプリとデスクトップは、星アイコンで示されます。エンドユーザーは、そのようなアプリやデスクトップをお気に入りのリストから削除できません。
管理者がホームページを有効にしていない場合は、[アプリ] ページが表示されます。このページでも、お気に入りのアプリが最初にリストされ、その後に他のすべてのアプリがアルファベット順に表示されます。管理者がアプリカテゴリを作成している場合、ユーザーはカテゴリをクリックしてアプリを見つけることができます。
新しいUIでのアプリの分類
新しい UI では、エンドユーザーはアプリをカテゴリおよびサブカテゴリに分類して表示できます。サブカテゴリはフォルダー構造で表示されます。整理されたマルチレベル構造により、混乱のない、最適化されたエクスペリエンスが実現され、全体的なユーザー満足度の向上に役立ちます。フォルダーとサブフォルダーの作成の詳細については、「カテゴリ設定」を参照してください。
管理者が作成したプライマリカテゴリの数がユーザーの画面上で利用可能なスペースを超えると、ユーザーインターフェイスは画面サイズに基づいて調整され、カテゴリを*[その他]ドロップダウンの下に動的に移動します。ナビゲーションのブレッドクラムがユーザーに表示されます。
モバイルプラットフォームでは、[アプリ] タブに移動し、[カテゴリ] ボックスをクリックして、使用可能なカテゴリのリストを表示します。サブカテゴリはフォルダーとして表示されます。サブフォルダーには、管理構成に応じてサブフォルダーまたはアプリが含まれる場合があります。
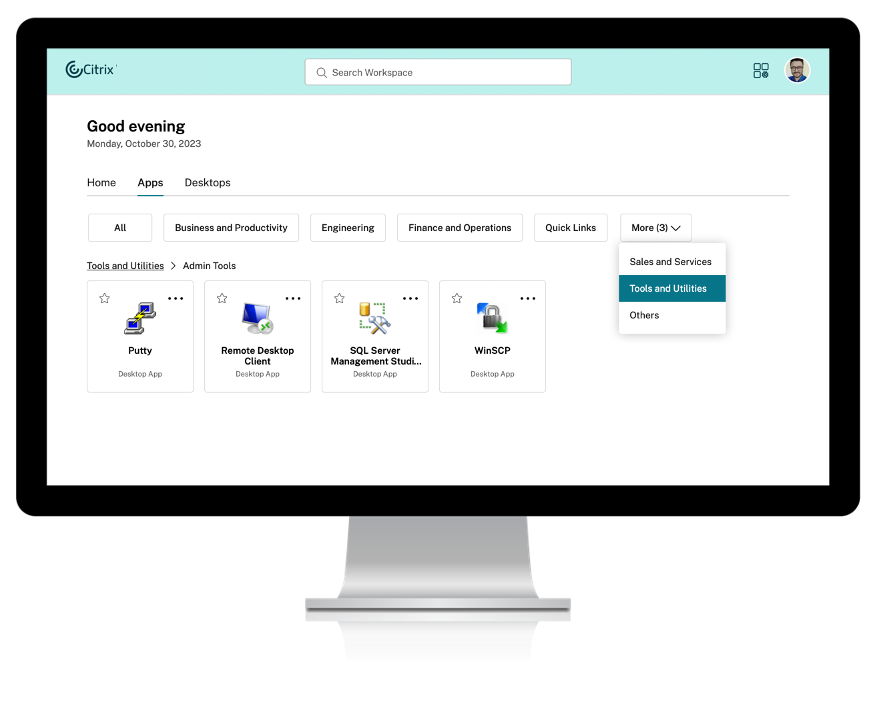
注:
統合UIエクスペリエンスでは、アプリはフォルダーに分類されます。アプリまたはデスクトップを参照するときに、フォルダー階層がブレッドクラムとして表示されます。詳細については、「カテゴリ設定」を参照してください。
検索オプション
新しいUIの検索機能は、統合UIよりも改善されています。新しいUIの強化された検索機能により、あいまい検索メカニズムを使用した検索エンジンからより正確な結果が得られます。検索オプションは使いやすさを考慮してツールバー内に表示され、迅速かつ直感的に検索を行うことができます。
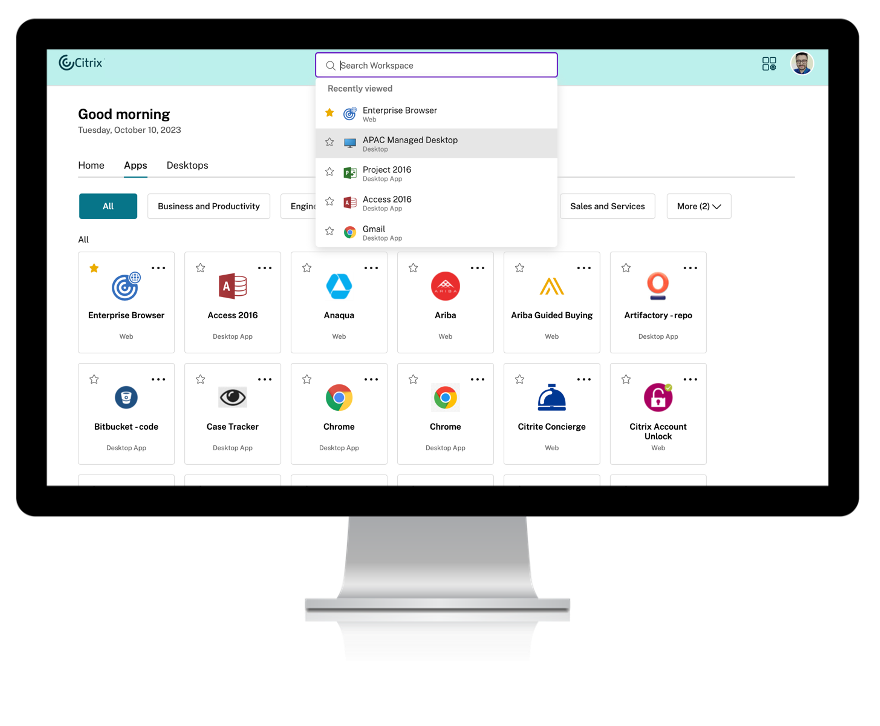
これには次の改善が含まれます:
- デフォルトの検索では、最近使用した5つのアプリまたはデスクトップが表示されます
- 検索はスペルチェックで有効になり、オートコンプリート結果が表示されます
- 管理者が作成したカテゴリによる検索を実行する
- 検索結果の上部に[お気に入り]が表示されます 統合UIは基本的な検索メカニズムを展開しますが、新しいUIの検索機能ほど効果的ではない可能性があります。
アクティビティマネージャー
アクティビティマネージャーは、ユーザーが効果的にリソースを管理するための、Citrix Workspaceのシンプルかつ強力な機能です。あらゆるデバイスからアクティブなアプリやデスクトップに対するすばやいアクションを容易にすることで、生産性を向上させます。ユーザーはセッションをシームレスに操作でき、不要になったセッションを終了または切断してリソースを解放し、パフォーマンスを最適化できます。
[アクティビティマネージャー]パネルには、現在のデバイスだけでなく、アクティブなセッションがあるリモートデバイス上の、アクティブなアプリとデスクトップの統合された一覧が表示されます。ユーザーは、デスクトップではプロファイルアイコンの横にあり、モバイルデバイスでは画面の下部にあるアクティビティマネージャーアイコンをクリックすると、この一覧を表示できます。
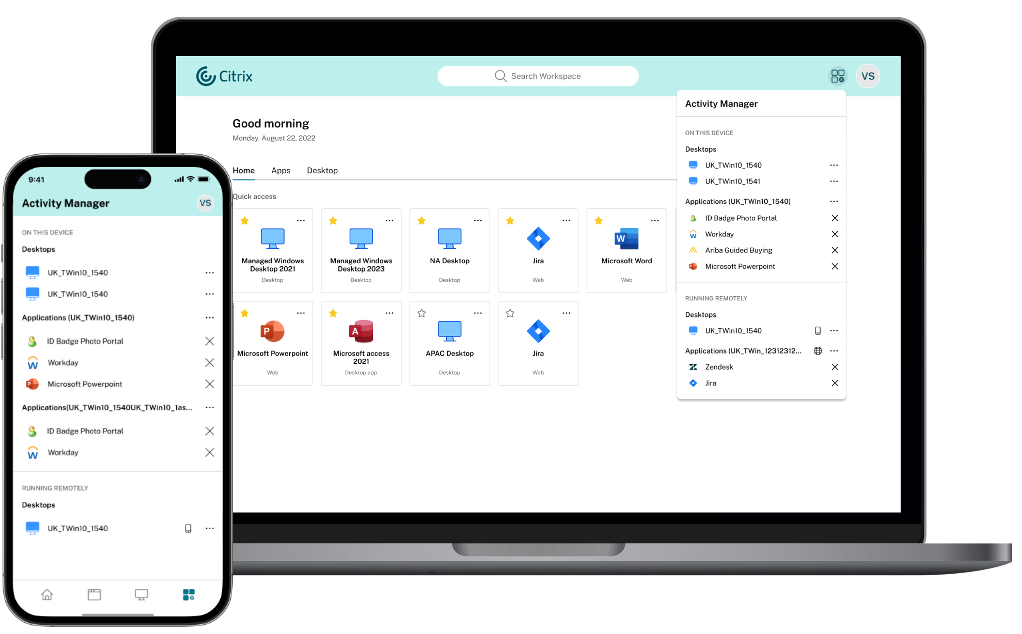
重要:
アクティビティマネージャー機能は、新しいUIが有効になっているストアでのみ利用できます。統合UIエクスペリエンスでは使用できません。
アクティビティマネージャーの使用
アクティブなアプリとデスクトップは、アクティビティマネージャーパネルで次のようにグループ化されます。
- このデバイスでアクティブなアプリとデスクトップは、[このデバイス上] にグループ化されます。
- 他のデバイスでアクティブなアプリとデスクトップは、[リモートで実行]にグループ化されます。
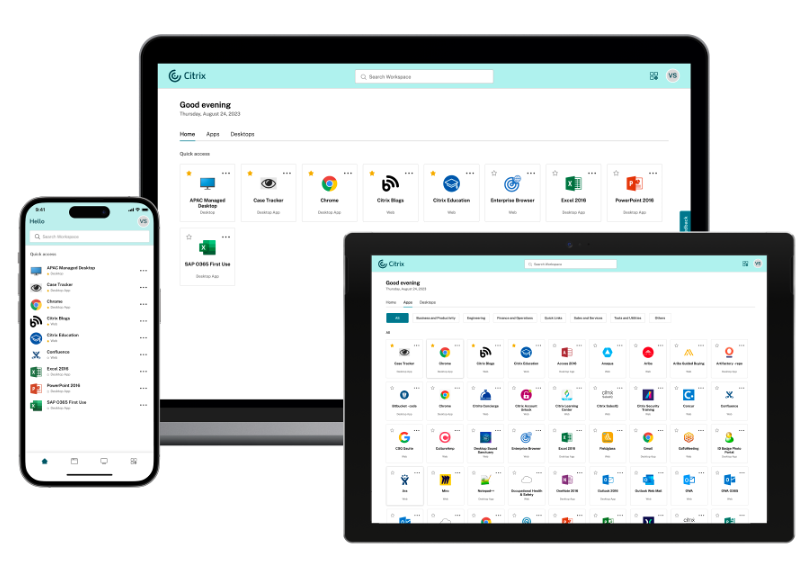
ユーザーは、それぞれの省略記号 (…) ボタンをクリックすることで、アプリまたはデスクトップ上で次のアクションを実行できます。
- 切断:リモートセッションは切断されますが、アプリとデスクトップはバックグラウンドでアクティブになっています。
- ログアウト:現在のセッションからログアウトされます。セッション内のすべてのアプリが閉じられ、保存されていないファイルはすべて失われます。
- シャットダウン:切断されたデスクトップを閉じます。
- 強制終了:技術的な問題が発生した場合、デスクトップの電源を切ります。
- 再起動:デスクトップをシャットダウンし、再度起動します。
切断されたアプリとデスクトップ
アクティビティマネージャーにより、エンドユーザーはローカルまたはリモートにおいて切断モードで実行されているアプリとデスクトップを表示し、それらに対するアクションを実行できるようになりました。モバイルまたはデスクトップデバイスからセッションを管理できるため、エンドユーザーは外出先でもアクションを実行できます。切断されたセッションに対してログアウトやシャットダウンなどのアクションを実行すると、リソースの使用が最適化されるので、消費電力が削減されます。
![]()
- 切断されたアプリとデスクトップは[アクティビティマネージャー]パネルに表示され、切断状態を示すアイコンで示されます。
- 切断されたアプリはそれぞれのセッションの下にグループ化され、それらのセッションには切断状態を示すアイコンが表示されます。
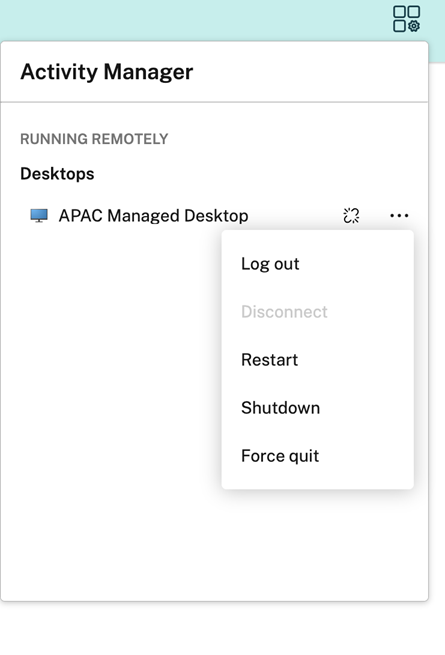
エンドユーザーは、切断されたデスクトップに対し、[省略記号]をクリックすることで次のアクションを実行できます:
- ログアウト:このオプションを使用すると、切断されたデスクトップからログアウトできます。セッション内のすべてのアプリが閉じられ、保存されていないファイルはすべて失われます。
- シャットダウン:このオプションを使用すると、切断されたデスクトップを閉じることができます。
- 電源オフ:技術的な問題が発生した場合に、このオプションを使用すると、切断されたデスクトップの電源を強制的に切ることができます。
- 再起動: このオプションを使用すると、切断されたデスクトップをシャットダウンし、再度起動することができます。
切断されたセッションのアクティビティマネージャーにおける動作は、以下のようにさまざまです。
- ブラウザーを通じてサインインし、ローカル セッションから切断すると、切断されたセッションはまず [このデバイス上] に表示されます。ただし、アクティビティマネージャーを閉じて再度開くと、切断されたセッションは [リモートで実行] の下に移動しています。
- ネイティブデバイスにサインインしているときにローカルセッションから切断すると、切断されたセッションはリストに表示されなくなります。ただし、アクティビティマネージャーを閉じて再度開くと、切断されたセッションは [リモートで実行] の下に移動します。
既知の制限事項
次の機能は新しいUIでは利用できません。これらの機能は、統合UIのみで利用できます。
- アプリまたはデスクトップに直接アクセスできる埋め込みURLショートカット。
- エンドユーザーがリモートデバイスからセッションに再度接続できるようにするワークスペースコントロール機能。
- パスワード変更機能。
- Citrix Workspace Web拡張機能。[WSUI-8503]
- Webブラウザーを使用した直接SAML認証。Citrix GatewayでSAML認証を使用することも、ローカルにインストールされたCitrix Workspaceアプリを使用することもできます。
- ハイブリッド起動のApp Protection。App Protectionを必要とするアプリは表示されません。
- StoreFrontクライアントUIカスタマイズAPIで、JavaScriptとCSSを使用した詳細なカスタマイズ。
既知の問題
- アクティビティマネージャーはDaaSでは動作せず、コネクタが高可用性モードになる可能性があります。[BRK-18438]
- 既存のストアのUIエクスペリエンスを変更すると、ローカルにインストールされたCitrix Workspaceアプリを通じて接続しているユーザーは更新されません。ストアを削除し、アプリに再度追加する必要があります。[WSP-21493]
- ログアウト、切断などのアクティビティマネージャーの操作は、App Protectionポリシーが有効になっているアプリケーションではサポートされません。[WSP-21324]
- iOS向けCitrix Workspaceアプリでは、ユーザーのイニシャルがアバターに表示されません。[WSUI-8482]
- Windows、Mac、Linux向けCitrix Workspaceアプリでゲートウェイ経由で接続している場合、ログオフ後に [サインインに戻る] オプションが機能しません。[RFWIN-33017], [RFMAC-15496], [RFLNX-11065]
- iOS向けCitrix Workspaceアプリを使用して、クライアントレスVPN(cVPN)ポリシーが設定されたゲートウェイ経由でストアに接続すると、サインインできなくなります。[RFIOS-13733]
- Workspaceアプリのダウンロードを有効/無効にする設定が無視され、ダウンロードリンクが常に表示されます。[WSUI-9624]
-
アクティビティマネージャーは、同時に列挙できる数より多くのセッションをリソースフィードから取得することはできません。[WSP-24122]
次の回避策を使用できます
- 管理コンソールからストアを選択します
- [ストア設定の構成] をクリックします
- [高度な設定] タブに移動します
- [同時列挙の最小ファーム数]の値を、構成されているリソースフィードの数よりも大きい数値へと増やします。